
SATURS
- 1 Kam paredzēts kursora nomaiņa?
- 2 Datora peles kursoru veidi
- 3 Iepriekš izveidotas kursoru paketes - detalizēts pārskats
- 4 Kursoru izvēles pamati, paplašinot cur, ani, inf
- 5 Manuāli iestatīt ielādētos kursorus
- 6 Trešās puses utilītas izmantošana kursoru iestatīšanai
Kam paredzēts kursora nomaiņa?
Parasti peles rādītāja nomaiņa lietotājam ir tikai estētiska vajadzība. Dažādu dizainu kursori tiek izmantoti tikai, lai mainītu tā izskatu, tas ir, lai padarītu viņu darbības datorā interesantākas.
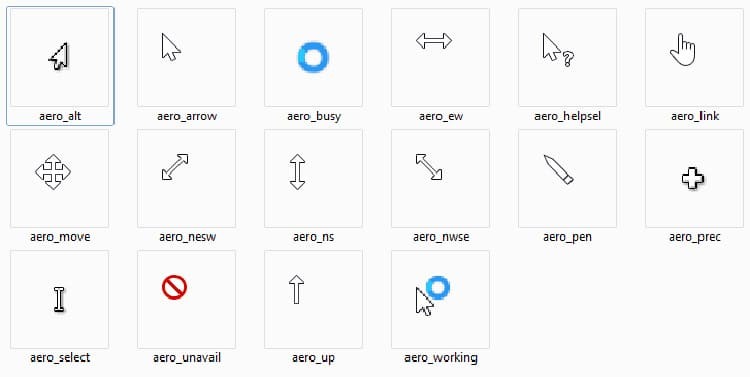
Tomēr, ja persona ir iesaistīta video apstrādē vai ierakstīšanā, kurā viņš rāda, vai kaut kas cits saviem skatītājiem, protams, izskaidro nepieciešamību visu izmantot ar izteiktu rādītāju tur ir. Tas ļauj auditorijai skaidri redzēt informāciju, ko radītājs vēlas parādīt.

Parastā gadījumā peles kursoram jebkurā operētājsistēmā ir balta vai melna nokrāsa. Tomēr dažās lietojumprogrammās un spēlēs tam ir tendence mainīties. Tas notiek tikai tad, ja trešās puses programmatūra nodrošina šādu iestatījumu.
Datora peles kursoru veidi
Kursori parasti atšķiras pēc izskata un lieluma. Bet vai tie maina funkcionalitāti, paliek jautājums. Protams, jo interesantāk rādītājs izskatās uz darbvirsmas, jo vairāk uzmanības tas piesaista. Apsveriet, kā šī operētājsistēmu iezīme ir sadalīta pēc veida.
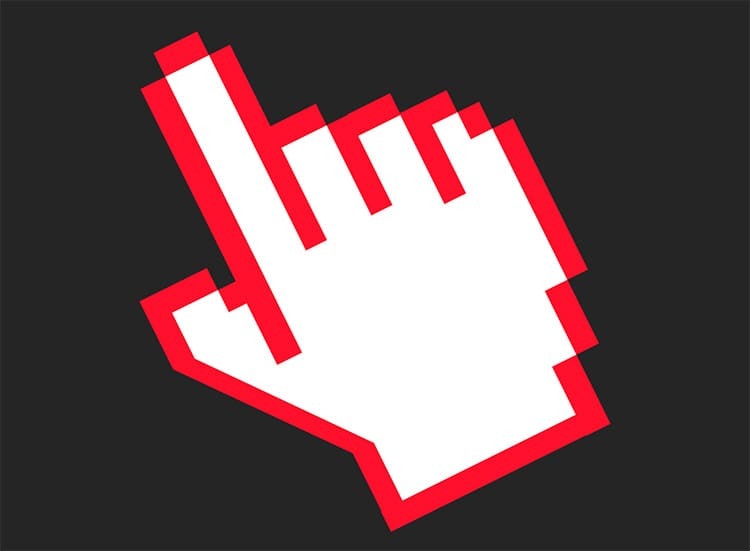
Pēc formas
Atšķirības starp kursoriem ir acīmredzamas. Ja standarta versija izskatās kā maza bultiņa, tad dizaina iespējas iegūst izteiksmīgākas kontūras. Dažreiz tie var pārklāt dažus monitora datus.
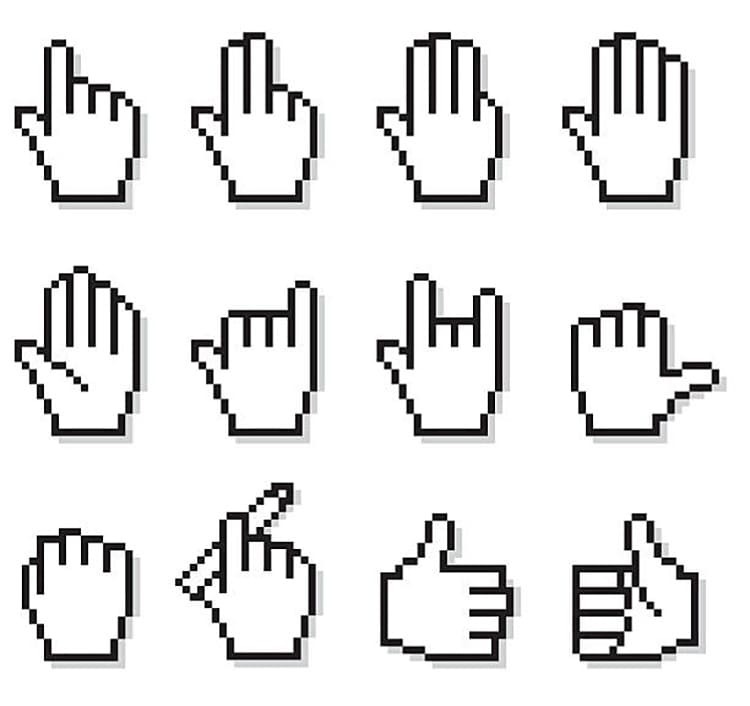
Ir 3D un dizaina peles rādītāji. Tie parādās dažādu attēlu veidā: sirdis, pogas, attēli.
Pēc darba principa
Peles rādītājs darbojas kā standarta, taču tam var būt dažas citas īpašības. Izmantojot īpašus izsekošanas kursorus, lietotājs, veidojot video, spēj vizualizēt vēlamo objektu. Unikalitāte slēpjas faktā, ka noklikšķinātā vieta ir nokrāsota ar nokrāsu.
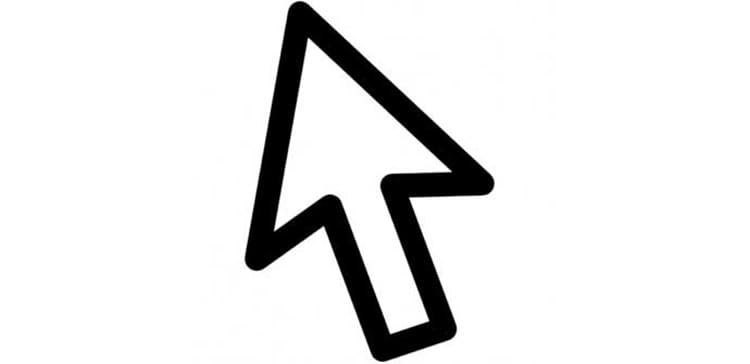
Šādu ierīču uzstādīšana darbam tiek veikta, izmantojot standarta Windows rīkus vai izmantojot speciāli lejupielādētu instalētāju.
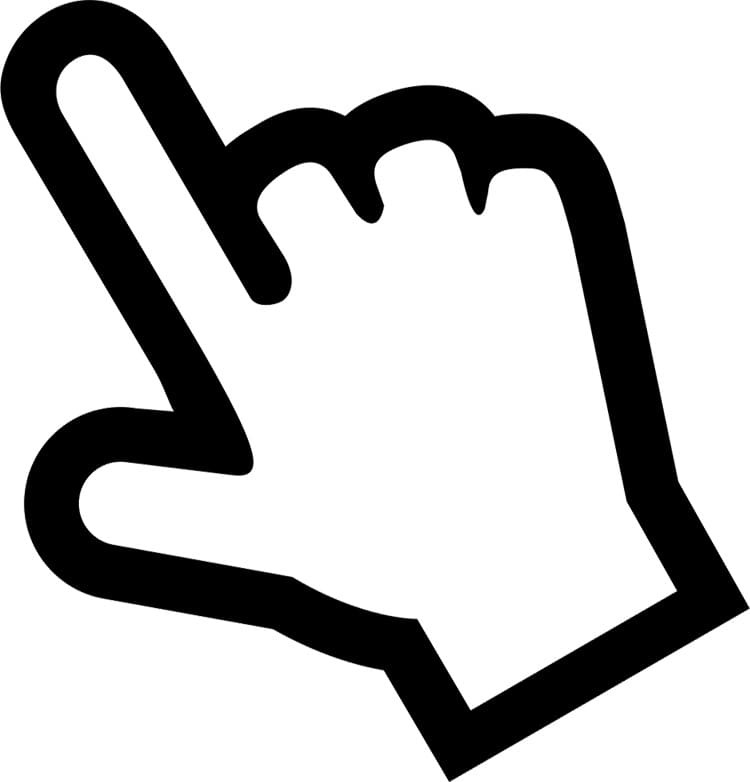
Iepriekš izveidotas kursoru paketes - detalizēts pārskats
Izstrādātāji regulāri sagatavo jaunas kursoru kolekcijas. Parasti tiem ir noteikta tēma un tie ir paredzēti konkrētiem mērķiem. Daži lietotāji iegādājas šādus rīkus, lai izdaiļotu darbvirsmas motīvu.
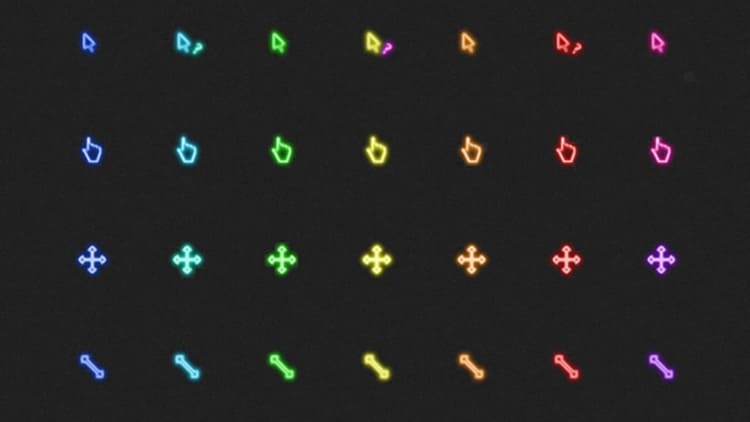
Metro X kursoru komplekts
Šī pakete ir animētu peles rādītāju kopums, kas ir saderīgs ar jebkuru operētājsistēmu, sākot no Windows septītās versijas. Instrumenti ir izstrādāti interesantā dizainā, tie labi izskatās jebkurā dizaina un krāsu tēmā. Šajos komplektos ir arī kursori operētājsistēmai Mac OS. Rādītāju iezīmes:
- skaidra redzamība;
- pārliecināts, bez sasalšanas darbs;
- strādāt ar daudzām operētājsistēmām;
- piemērots spēlēm un lietojumprogrammām.
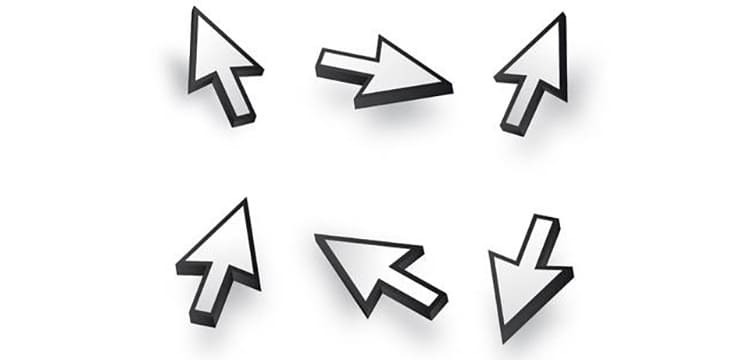
Varavīksnes kursori
Šiem darbvirsmas "mini palīgiem" ir universāla varavīksnes krāsa. Kopumā komplektā ir līdz 15 norāžu veidiem. Tos ir viegli instalēt datoros ar atjauninātām Windows versijām. Tie ir paredzēti, lai radītu kontrastu darba motīva veidnē. Kursoru īpašības:
- gaišs tonis;
- darba precizitāte;
- ērta atrašanās vieta;
- nav astes.
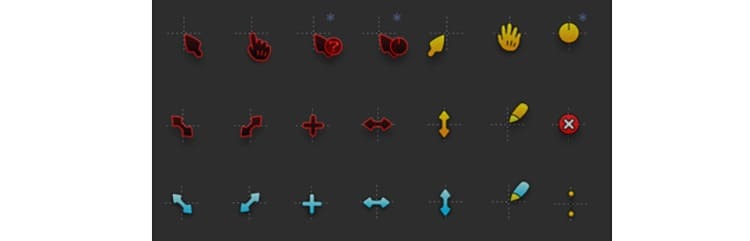
UZ PIEZĪMES!
Vadības kursors uz darbvirsmas sākotnēji tika uztverts kā vertikāla bultiņa. Mēs to sasvērām tikai pēc tam, kad pamanījām, ka tā laika datora ekrāna izplešanās neļāva rādītāju pilnībā parādīt.
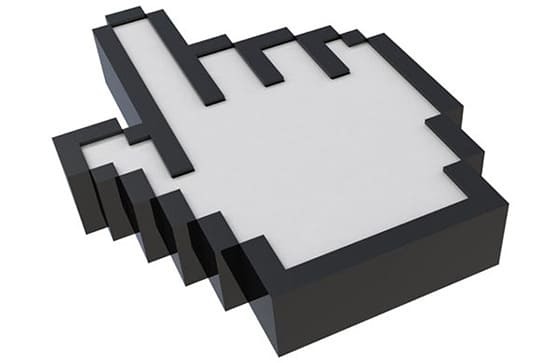
Kursoru izvēles pamati, paplašinot cur, ani, inf
Lejupielādējot pelei gatavu failu ar sistēmas kursoru komplektu, lietotājs var saskarties ar vairākām paplašinājumu iespējām.
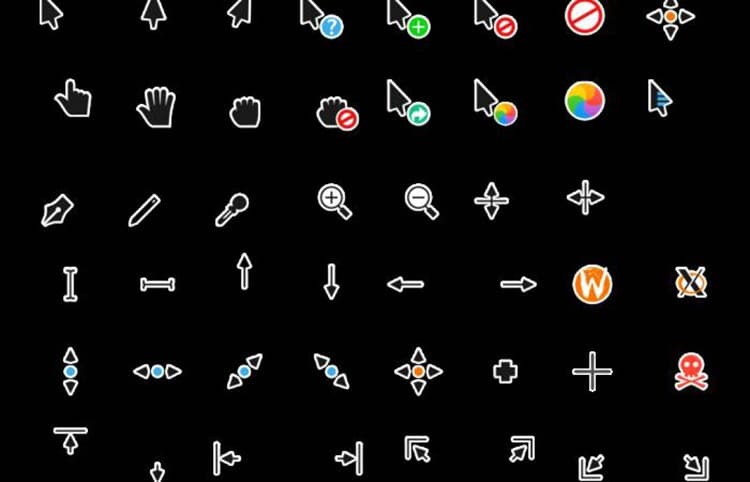
Tāpēc ieteicams izdomāt, kurš no formātiem, kādi tie ir.
- Cur norādes. Tradicionālais rādītāju formāts. Šie komplekti ir instalēti standarta operētājsistēmai. Kursoriem ar šo pagarinājumu ir dažādas krāsas un formas.
- .Ani norādes. Animēti rādītāju simboli. Šīs opcijas ir piemērotas operētājsistēmai Windows 7, 8, 10. Šī formāta kursori atdzīvinās jebkuru darbvirsmas tēmu.
- .Inf norādes. Šie komplekti ir paredzēti automātiskai uzstādīšanai. Piemērots gandrīz katrai OS versijai. Dažreiz var būt nepieciešams instalēt trešās puses palīga lietojumprogrammu.

Zinot par esošajiem paplašinājumiem, lietotājam nebūs jautājumu par norāžu instalēšanu savai Windows versijai.
Manuāli iestatīt ielādētos kursorus
Pēc failu lejupielādes ar sākotnējiem kursoriem es nevaru gaidīt, lai izmēģinātu šo atjauninājumu. Pirmkārt, mēs apsvērsim, kā manuāli iestatīt norādes uz OS bez īpašu programmu palīdzības.
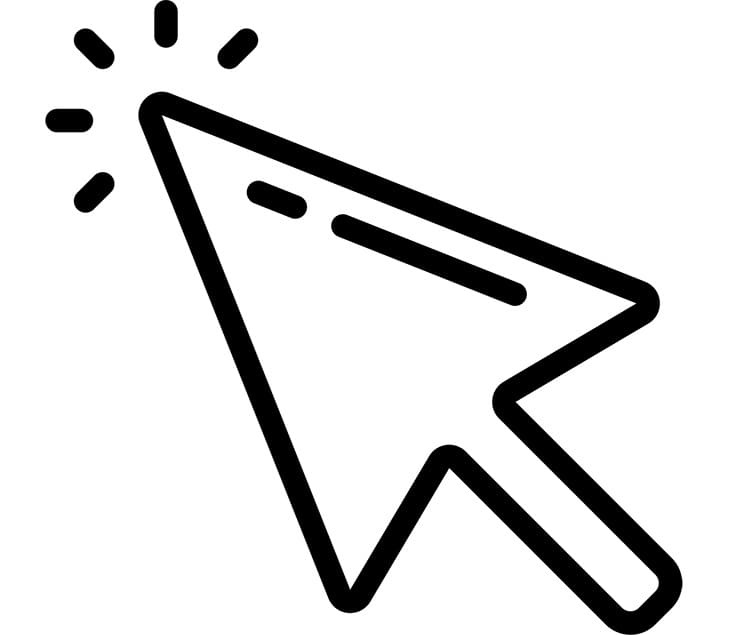
Ko mēs darām operētājsistēmā Windows 10
Windows 10 tiek uzskatīta par vienu no alternatīvākajām un "veiklākajām" OS versijām. Tomēr dažiem var būt grūti instalēt piederumu paketi. Tāpēc mēs iesakām izpētīt instrukcijas.
- Atveriet lejupielādes pakotni, kur sarakstā atrodam kursoru ar paplašinājumu "inf". Mēs noklikšķinām uz faila ar peles labo pogu. Parādītajā konteksta izvēlnē noklikšķiniet uz "Instalēt".
- Mēs apstiprinām darbību un dodam atļauju izmantot datora datus. Motīvs tiek instalēts dažu sekunžu laikā. Lai pārbaudītu tā darbību un iestatītu interesējošo kursoru, jums jāievada "Parametri" un pēc tam datora "Personalizēšana".
- Noklikšķiniet uz cilnes "Tēmas" un pārejiet uz vienumu "Peles kursors".
- Parādītajā logā sarakstā atlasiet instalēto motīvu. Pēc tam mēs nospiežam pogu "Lietot" un "Labi".
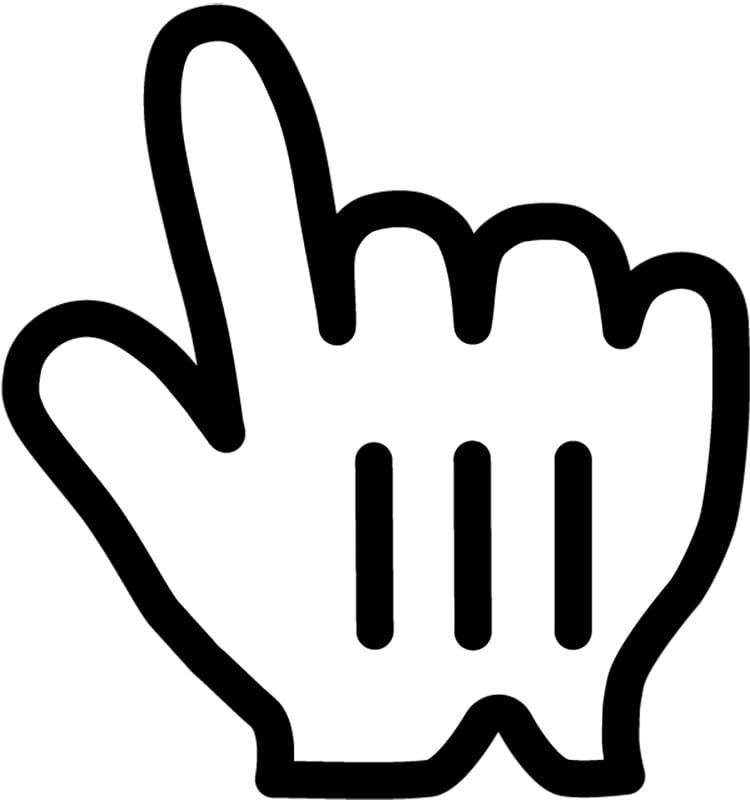
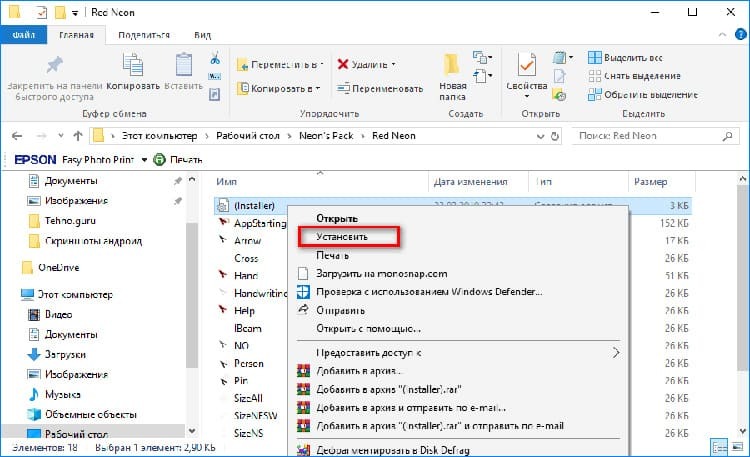
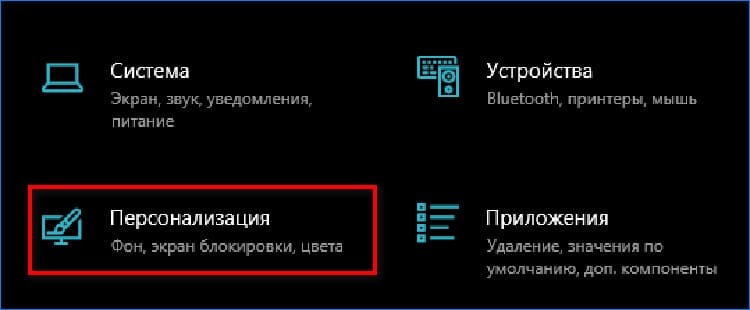
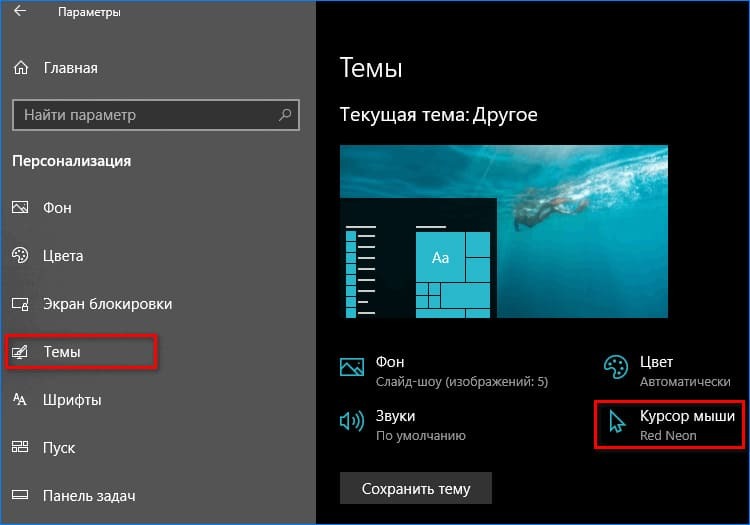
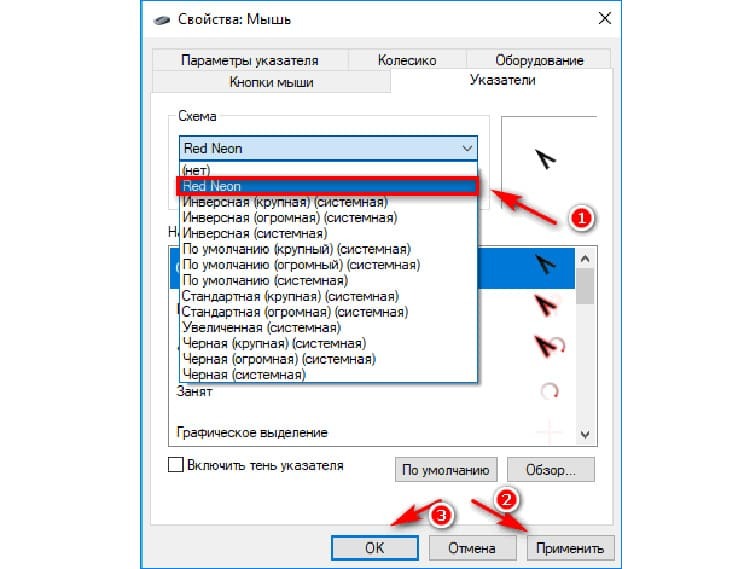
Rezultātā peles rādītājs tiks nekavējoties parādīts bez datora restartēšanas. Ņemiet vērā, ka katrai atsevišķai darbībai kursors mainīsies.
Kā instalēt operētājsistēmā Windows 8
Jaunu kursoru iestatīšana operētājsistēmā Windows 8 nedaudz atšķirsies, tāpēc citu OS instalēšanas instrukcijas šeit ir bezjēdzīgas.
- Atveriet "Vadības paneli", atrodiet vienumu ar grafisko attēlu "Pele".
- Atvērtajā logā dodieties uz cilni "Norādes", atlasiet jebkuru tēmu kā galveno.
- Varat arī izmantot pogu Pārlūkot, lai datorā atlasītu citas pieejamās norādes. Piemērots tiem, kas tos saglabāja atsevišķi speciāli norādītā mapē.
- Atveriet jebkuru no mapēm, kurām ir atbilstoša tēma, atrodiet "inf" formāta failu. Ar peles labo pogu noklikšķiniet uz konteksta izvēlnes un noklikšķiniet uz pogas "Instalēt".
- Dodieties uz kursoru iestatījumu logu, izsauciet nolaižamo izvēlni, kurā atrodat tikko instalēto pakotni, un noklikšķiniet uz pogas "Lietot". Pēc tam aizveriet logu un izbaudiet jauno rādītāju.
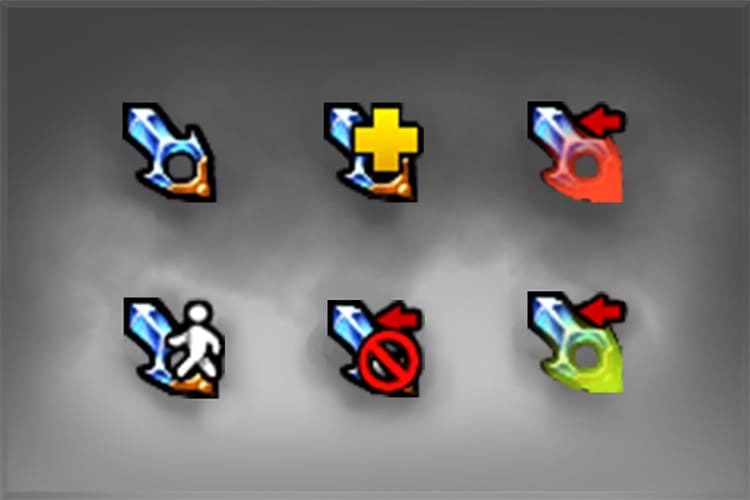
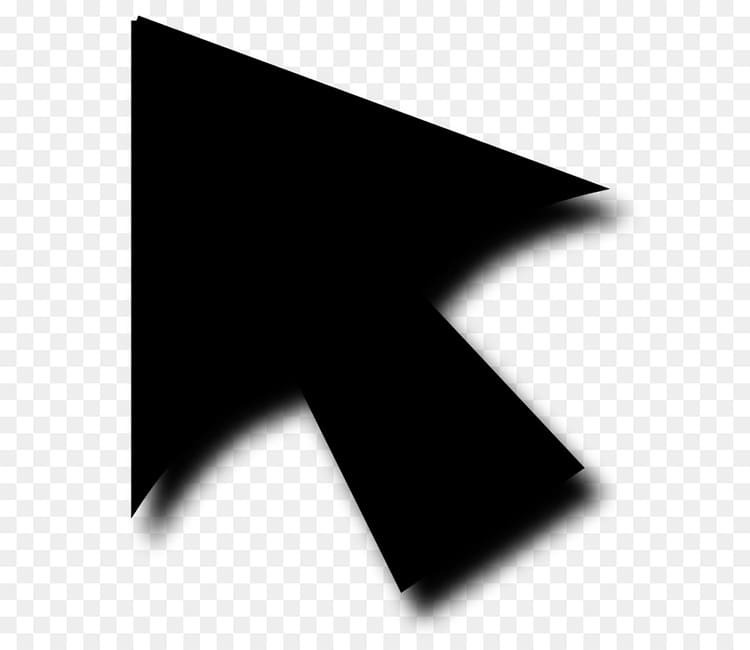
Instalēšanas procedūra ir pilnīgi vienkārša, galvenais ir tas, ka, pirms sākat instalēt jaunu kursora motīvu, tas ir pareizi jāizpako no kolekcijas.
Kursora tēmas ielāde sistēmā Windows 7
Rādītāju instalēšana operētājsistēmā Windows 7 ir gandrīz tāda pati kā iepriekšējos gadījumos. Tomēr atkarībā no instalētās tēmas var rasties papildu jautājumi. Tātad, kā šajā OS iestatīt kursoru.
- Mēs atveram pazīstamo "Vadības paneli". Tam parasti ir salocīta forma. Tāpēc izvēlnē "Skats" (loga augšdaļā) atlasiet "Mazās ikonas".
- Noklikšķiniet uz sadaļas "Pele", atveriet cilni "Norādes".
- Šeit mēs ievietojam atzīmi pirms parakstiem "Iekļaut rādītāju ēnu", kā arī "Atļaut motīviem mainīt peles rādītājus". Ja plānojat atstāt šāda veida kursoru uz visiem laikiem, neievietojiet otro izvēles rūtiņu.
- Pa vienam nospiediet pogu "Lietot" un "Labi".
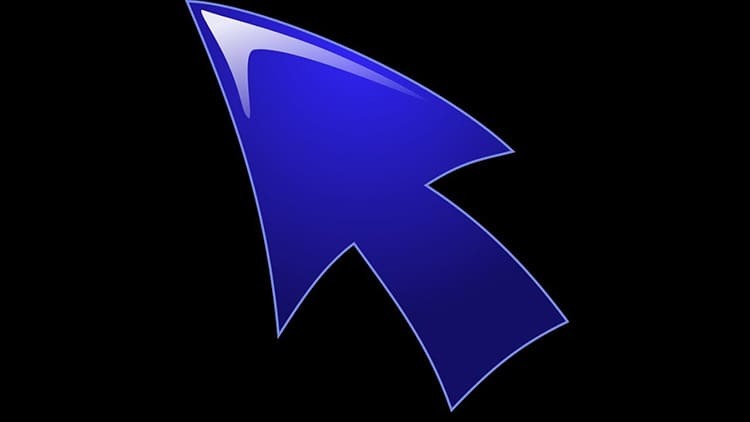
Šeit lietotājs var saglabāt izvēlēto motīvu. Lai to izdarītu, noklikšķiniet uz pogas "Saglabāt kā". Mēs piešķiram shēmas individuālu nosaukumu un noklikšķiniet uz pogas "Labi".
Trešās puses utilītas izmantošana kursoru iestatīšanai
Profesionāliem lietotājiem ir vieglāk rīkoties, ieviešot rādītājus sistēmā, izmantojot sistēmas lietojumprogrammas. Turklāt šī metode ir daudzfunkcionāla.
Ērts rīks CursorFX 2.1.1 un darbs ar to
Lietojumprogramma no instalēšanas brīža datorā ļaus nomainīt esošos standarta rādītājus tikai ar dažiem klikšķiem. Apskatīsim soli pa solim sniegtos norādījumus.
- Palaidiet instalēšanas programmu no mapes Lejupielādes. Mēs gaidām tā uzstādīšanu. Mēs izvēlamies sev tīkamo opciju no kataloga. Ja nepieciešams, izmantojiet efektus. Pēc tam noklikšķiniet uz pogas "Lietot".
- Pēc tam programma nekavējoties palaiž izvēlēto indeksa formātu. Lietotājs var nekavējoties aizvērt programmu un turpināt izmantot gatavās izmaiņas.
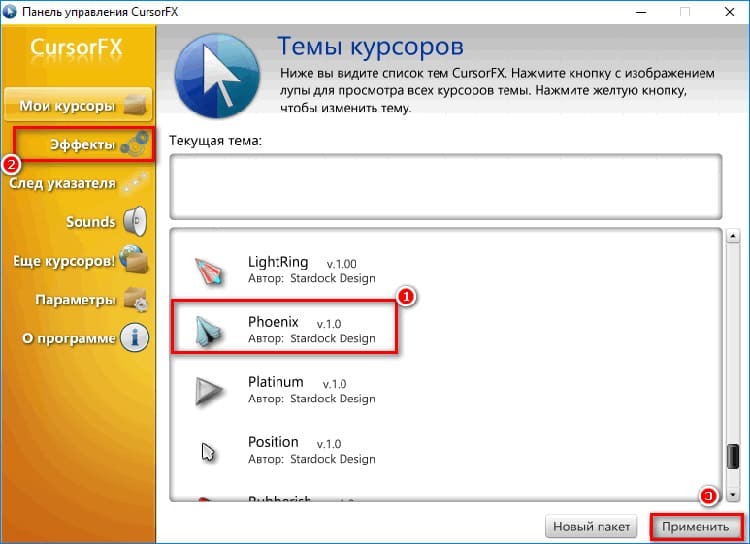
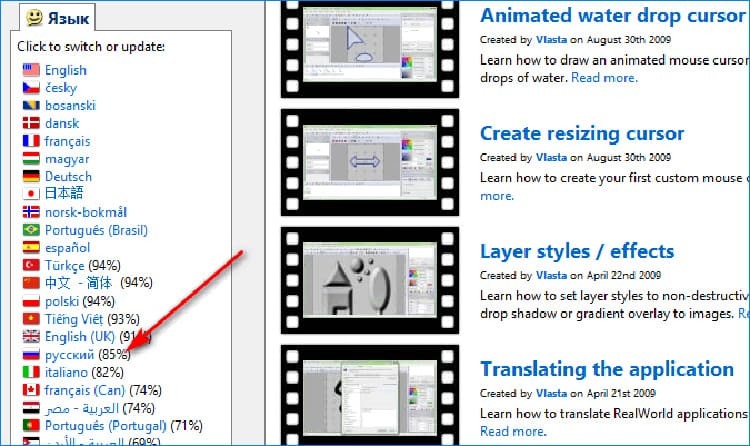
Programma nodrošina kursora nokrāsas izvēli, lieluma un pārredzamības variācijas.
UZ PIEZĪMES!
Lūdzu, ņemiet vērā, ka lielākā daļa kursoru nedarbojas visās lietojumprogrammās. Piemēram, rakstot programmā Word, tie parādās kā plāna līnija. Tāpēc jums nav jāmēģina tos pielāgot.
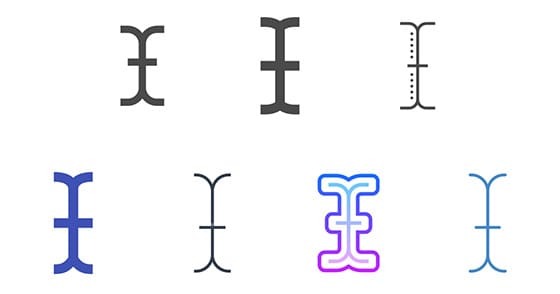
RealWorld kursoru redaktors 2012
Bezmaksas redaktors, kas paredzēts esošo peles rādītāju iestatīšanai un labošanai. Šajā pakalpojumā lietotājs var viegli izvēlēties efektu, kas pavada klikšķa darbības. Programmatūra nodrošina arī animācijas un statiskā tipa autorkursoru izveidi. Var atlasīt vairākus attēlus, lai tos pārvērstu vienā veselumā. Apskatīsim, kā lietojumprogramma darbojas praksē.
- Palaidiet redaktoru, iestatiet saskarnes valodu. Mūsu gadījumā "krievu". Tas tiek darīts blokā pa kreisi.
- Nospiediet pogu "Izveidot", kam seko vienums "Izveidot jaunu".
- Lietotāja priekšā tiek atvērts rīku saraksts un audekls, kurā, izmantojot grafiku un dažus veiksmīgus filtrus, ir viegli uzzīmēt vēlamo peles rādītāja versiju.
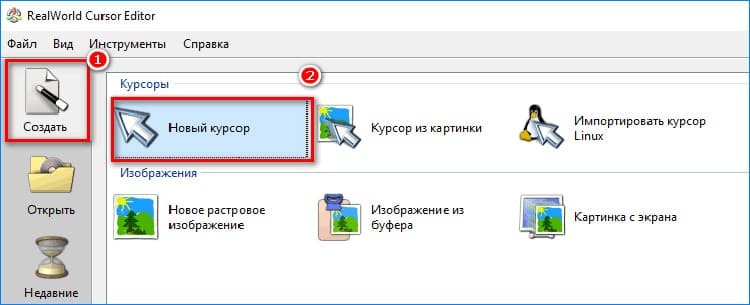
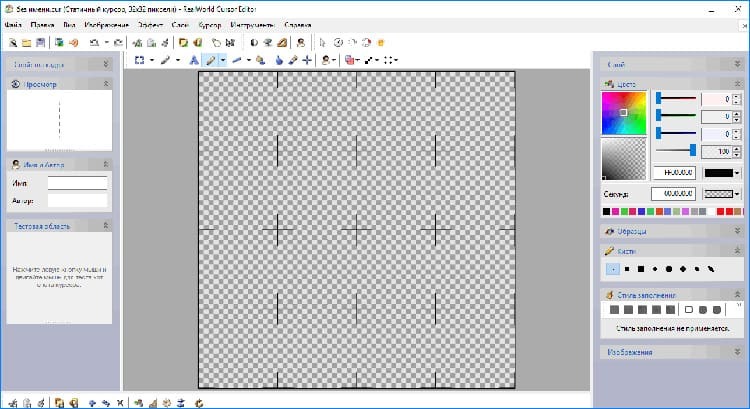
Pēc rādītāja izveidošanas ieteicams to saglabāt atsevišķā mapē, pēc kura kursoru var savienot ar ekrānu, izmantojot jebkuru no iepriekš aprakstītajām metodēm. Pareiza instalēšana ir atkarīga no operētājsistēmas veida.
Cienījamie lasītāji, ja esat izmantojis citas programmatūras versijas vai zināt alternatīvus veidus, kā aizstāt standarta kursoru, rakstiet par to komentāros. Mūsu komanda ar prieku saņem jūsu ziņas, tāpēc noteikti ar jums nekavējoties sazināsies.



