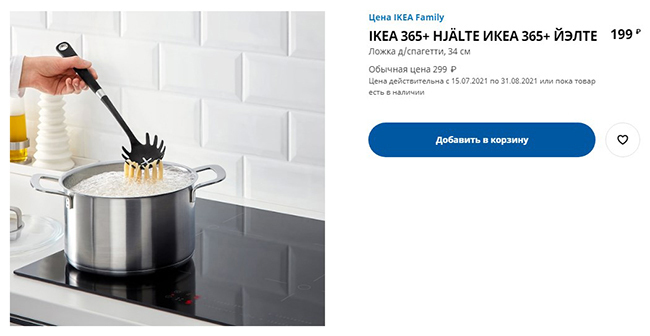SATURS
- 1 Vai ir iespējams savienot printeri ar klēpjdatoru
- 2 Pamata savienojuma metodes
- 3 Programmatūras instalēšanas metodes
- 4 Savienojuma atšķirības dažādās OS
- 5 Savienojuma instrukcijas dažādu ražotāju modeļiem
- 6 Kā savienot MFP ar klēpjdatoru
Vai ir iespējams savienot printeri ar klēpjdatoru
Teorētiski klēpjdators atšķiras no "lielā brāļa" tikai ar akumulatora klātbūtni, kompaktu izmēru un vairumā gadījumu neiespējamību paplašināt ierīci, uzstādot jaunus moduļus. Tā kā šim laikam veltītā LPT porta laiks ir aizmirsis, visi mūsdienu modeļi var izveidot savienojumu, izmantojot USB, Wi-Fi vai Bluetooth. Un jebkuru klēpjdatoru tagad ir grūti iedomāties bez šīm saskarnēm.
UZMANĪBU!
Ir vērts atzīmēt vienu interesantu iezīmi gandrīz visiem drukas iekārtu ražotājiem. Vienmēr nav iekļauts USB kabelis. Acīmredzot neviens nezina, kā izskaidrot šo ilgstošo noslēpumu. Tāpēc pirms ierīces pievienošanas klēpjdatoram pārliecinieties, vai kabelis ir pieejams.


Pamata savienojuma metodes
Ņemot vērā visu tirgū pieejamo ierīču klāstu, ir tikai trīs galvenie veidi, kā savienot ierīci un klēpjdatoru:
- USB. Parasts savienojums, izmantojot standarta USB - USB “B” kabeli. Visizplatītākais veids.
- Bezvadu internets. Rets mobilais dators tagad nav aprīkots ar Wi-Fi moduli, tāpēc ierīces bezvadu savienošana ir tikpat vienkārša kā bumbieru lobīšana.
- Bluetooth. Tas ir pieejams drīzāk kā iespēja, nevis pastāvīgi, jo vienmēr ir pieejams Wi-Fi. Bet atrodams arī mūsdienu modeļos.
Apskatīsim, kā notiek katra veida savienojums.
Printera pievienošana, izmantojot Wi-Fi
Pirms printera pievienošanas klēpjdatoram, izmantojot Wi-Fi, jums jāiepazīstas ar vairākām pamatmetodēm:
- ar draiveru instalēšanu;
- izmantojot WPS;
- manuāli;
- savienojums ar maršrutētāju, izmantojot USB.
Tipisks savienojums sākas ar draiveru instalēšanu. Tie parasti nāk komplektā uz diska. Ja nē, to vienmēr var lejupielādēt no oficiālās vietnes. Instalēšanas procesā jābūt sadaļai, kas ir atbildīga par metodi. Šeit ir jānorāda bezvadu savienojums. Kad instalēšana ir pabeigta, ierīce kādu laiku būs jāpievieno datoram, izmantojot USB. Sistēmai vajadzētu automātiski noteikt jauno ierīci un lūgt jums izvēlēties iestatījumus. Šeit jums būs jānorāda tīkls, ar kuru vēlaties izveidot savienojumu, un parole. Pēc iestatījumu pabeigšanas varat atvienot USB kabeli un mēģināt izdrukāt pirmo testa dokumentu.

Ja maršrutētājs un drukāšanas ierīce atbalsta WPS, tad pirms printera pievienošanas, izmantojot Wi-Fi, vienkārši nospiediet WPS pogu abās ierīcēs, un tās varēs izveidot savienojumu.
SVARĪGS!
WPS izmantošana nav pilnīgi droša, jo tehnoloģija ir neaizsargāta, un ar pienācīgu neatlaidību uzbrucējs varēs atrast pareizo atslēgu.

Manuāla konfigurācija ir drošākais veids. Tas vairāk attiecas uz modeļiem ar saviem borta iestatījumiem un displeju. Tieši no iekārtas vadības paneļa ir nepieciešams izveidot savienojumu ar vēlamo tīklu un ievadīt paroli. Pēc tam instalējiet draiverus un programmatūru no datora. Ar programmatūras palīdzību ir jāiestata bezvadu savienojums.
Maršrutētāji, kas aprīkoti ar savu USB portu, var izmantot tiešu savienojumu un koplietot to koplietojamā tīklā. Arī šeit nav nekā grūta. Pēc ierīču pievienošanas jums jādodas uz maršrutētāja tīmekļa saskarni un jāpārbauda, vai ierīce ir konstatēta. Pēc tam no operētājsistēmas tīklā jāpievieno jauns printeris, "jāpabaro" tā draiveri un jāizdrukā sākuma lapa.
USB
Šī metode ir tik vienkārša, ka to var aprakstīt burtiski 4 vienkāršās darbībās:
- savienojiet ierīci un datoru ar kabeli;

- ieslēdziet abas ierīces;
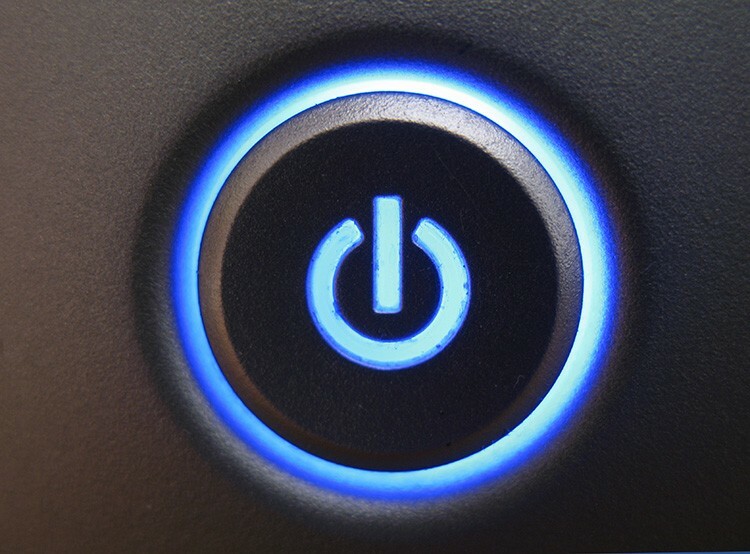
- instalēt draiverus no diska vai lejupielādēt no interneta;
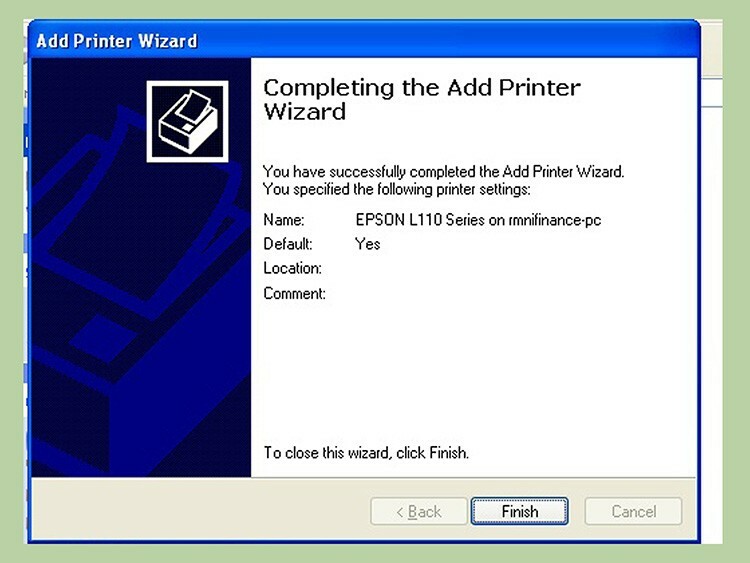
- izdrukāt testa lapu.
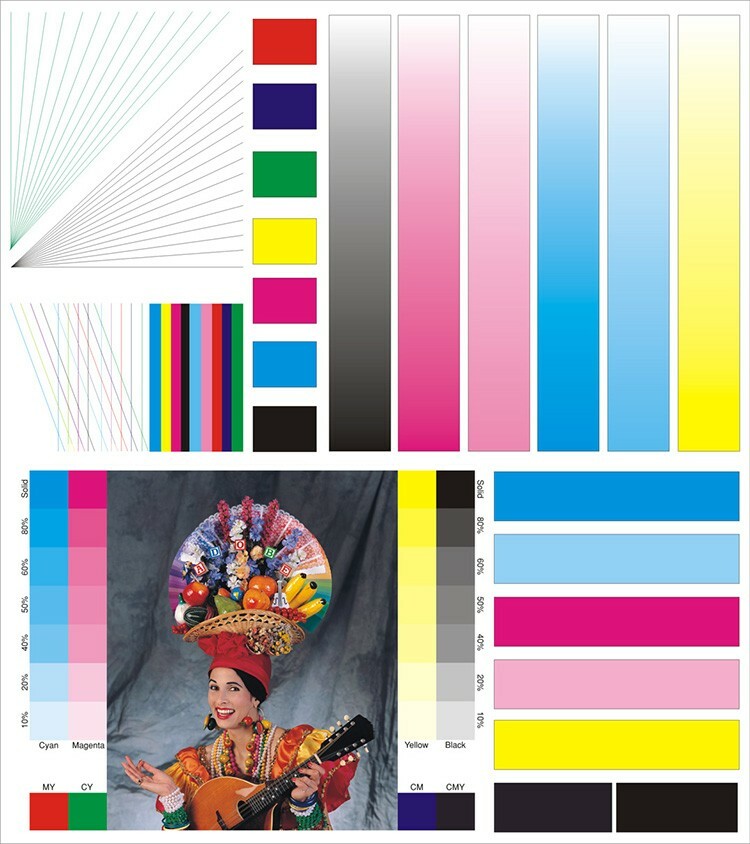
Kā bezvadu režīmā savienot printeri ar klēpjdatoru - Bluetooth
Bluetooth galvenokārt ir pieejams mūsdienu modeļos kā papildu aprīkojums. Tāpēc to lieto ārkārtīgi reti. Visbiežāk šo funkciju izmanto, lai vadītu no viedtālruņa vai planšetdatora.

Kopumā viss savienojuma process daudz neatšķiras no jebkuras citas ierīces pievienošanas. Bluetooth ir ieslēgts printerī un arī klēpjdatorā. Tad, kad sistēma atrod ierīci starp pieejamajām, tā vienkārši jāpievieno. Nepieciešamie draiveri ir instalēti, un ierīce ir gatava lietošanai.
Programmatūras instalēšanas metodes
Lai operētājsistēma zinātu, kā pareizi strādāt ar tai pievienoto jauno iekārtu, ir nepieciešams īpašu instrukciju komplekts - draiveri. Katrai ierīcei tie ir unikāli. Dažreiz izstrādātāji var izmantot vienu kopīgu draiveri vairākām ierīcēm.
Tādējādi draiveris ir sava veida adapteris, ar kuru sistēma kontrolē ierīci. Programmatūra attiecas gan uz draiveriem, gan uz papildu programmatūru. Parasti tas kalpo, lai atvieglotu lietotāja darbu, kalibrēšanu, konfigurēšanu un ierīces pārbaudi. Ierīci var izmantot bez draiveriem (kā piespiedu pagaidu pasākumu) pirms diska atrašanas vai draiveru lejupielādes. Apsvērsim savienojuma metodes ar un bez draiveriem.
Draiveru instalēšana no diska vai interneta
Pirmajā gadījumā viss ir vienkārši - jums ir jāievieto disks kompaktdisku teknē un jāiziet instalēšanas vedņa darbības. Jāatzīmē, ka pēc draiveru instalēšanas ieteicams savienot modernus modeļus. Lai gan vairumā gadījumu viss darbojas tā. Tas ir grūtāk, ja nav diska ar gatavu "malku". Tad ir tikai viens veids - internets.
UZMANĪBU!
Jums ir nepieciešams lejupielādēt draiverus no oficiālās vietnes. Pirmkārt, tur vienmēr ir pieejamas jaunākās versijas. Un, otrkārt, tas pasargās no vīrusiem. Ja situācija ir bezcerīga un draiveris ir vajadzīgs, tad, lejupielādējot to no trešās puses vietnes, labāk to "izstaigāt" ar pretvīrusu.
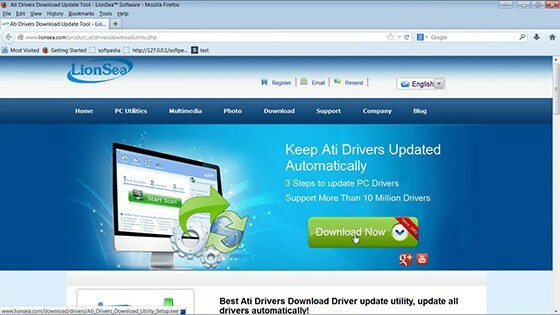
Tad var būt divi veidi: vadītājam ir savs instalētājs vai nav. Pirmajā gadījumā pietiek ar instalācijas faila palaišanu. Bet otrajā jums vispirms būs jāiet uz programmu "Ierīču pārvaldnieks", kas atrodas "Rīkjoslā". Starp aprīkojuma sarakstu mēs atrodam to, kas netika atklāts pēc savienojuma, un ar peles labo pogu noklikšķiniet uz tā. Pēc tam mēs izvēlamies vienumu "Atjaunināt draiverus". Parādītajā logā jums jāizvēlas draiveru instalēšana no šī datora. Tālāk mēs norādām ceļu uz lejupielādēto failu. Starp citu, pati sistēma var piedāvāt meklēt draiverus pēc savienojuma.
Kā savienot printeri ar klēpjdatoru bez instalācijas diska
Dažreiz draiveru instalēšana nav iespējama diska nozaudēšanas vai kāda cita iemesla dēļ. Principā mūsu ierīce var startēt bez draiveriem, lai gan ne vienmēr. Lai veiktu šo procedūru, vispirms tas jāpievieno klēpjdatoram, izmantojot kabeli. Pēc tam jums jāiet uz sistēmas vadības paneli.
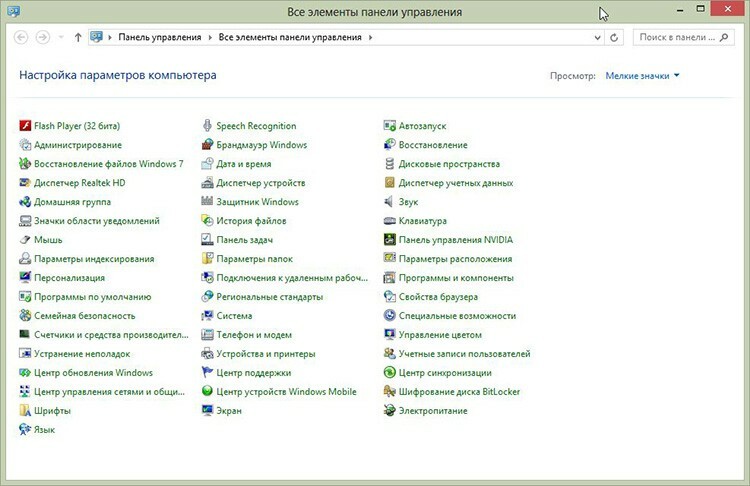
Šeit mūs interesē vienums "Ierīces un printeri", kurā ir jāizvēlas instalācija.
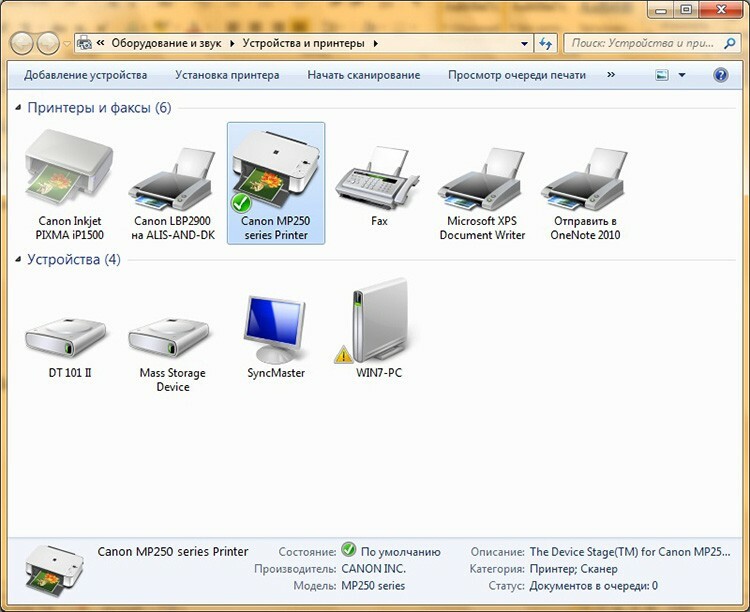
Šajā posmā jūs varat izvēlēties savienojuma veidu - tīklu, bezvadu, Bluetooth vai vietējo. Mēs apsveram savienojumu, izmantojot kabeli, tas ir, vietējo, tāpēc jums ir jānorāda ports, sarakstā izvēlieties ražotāju un modeļa nosaukumu. Nākamajā solī varat norādīt nosaukumu, ar kuru jūs uz to atsaucēsities. Teorētiski pēc noklikšķināšanas uz pogas "Pabeigt" visam vajadzētu darboties. Ja nē, jums būs jāmeklē draiveris tīklā un jālejupielādē.
Savienojuma atšķirības dažādās OS
Operētājsistēmu tirgū ir trīs galvenie virzieni: Linux izplatīšana, Windows sērija un MacOS sērija. Katrs no tiem, savukārt, ir sadalīts dažādās versijās un izlaidumos, kuru uzstādīšana klēpjdatorā var atšķirties. Apskatīsim, kā šis process notiek dažādās sistēmās.
Kā savienot printeri ar klēpjdatoru operētājsistēmā Windows 7
Windows saimes operētājsistēmas ir ļoti izplatītas lietotāju vidū. To lielā mērā ietekmēja sistēmas uzstādīšanas un apstrādes vieglums. Tas pats attiecas uz printeri. Ļoti bieži, pievienojot to kontaktligzdai, draiveri var "uzņemt" sevi, un ierīce nekavējoties būs gatava lietošanai.

Ja automātiskā instalēšana neizdevās, ievietojiet disku un instalējiet no tā. Ja tā nav, jums jādodas uz "Ierīces un printeri". Šo vienumu sistēmā Windows 7 var atrast tieši izvēlnē "Sākt". Atveramā loga augšpusē ir jāatrod poga "Instalēt". Pēc noklikšķināšanas uz tā parādīsies jauns dialoglodziņš, kurā tiks piedāvāts izvēlēties savienojuma veidu. Ja jums tas jādara, izmantojot USB, tad izvēlieties vietējo, ja citas metodes - otro vienumu. Tālāk jums no saraksta jāizvēlas sistēmai zināms modelis vai jāinstalē no Windows atjaunināšanas. Otrā metode reti palīdz, tāpēc no saraksta izvēlamies gatavu draiveri. Tad mēs uzrakstām ierīces nosaukumu, ja nepieciešams, atlasiet piekļuvi tīklam. Tas pabeidz instalēšanu.
Kā savienot printeri ar klēpjdatoru operētājsistēmā Windows 10
Operētājsistēmā Windows 10 ir veiktas vairākas saskarnes izmaiņas. Tāpēc ierīču uzstādīšana tajā ir nedaudz atšķirīga. Jo īpaši jaunas ierīces pievienošana netiek veikta, izmantojot "Vadības paneli", bet izmantojot izvēlnes "Sākt" izvēlni "Iestatījumi". Tālāk jums jādodas uz "Ierīces" un šeit jāatrod "Printeri un skeneri". Lai pievienotu jaunu ierīci, jums jānoklikšķina uz "Pievienot printeri vai skeneri". Turklāt, līdzīgi kā Windows 7, tiek izvēlēts modelis, nosaukums, piekļuve un tas viss tiek saglabāts.
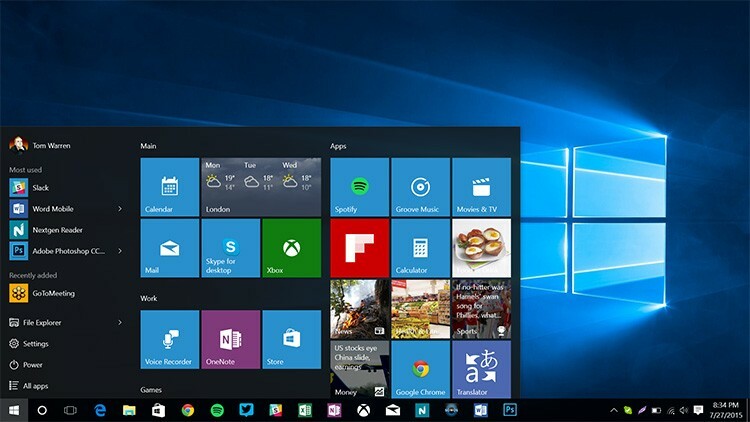
Instalēšana operētājsistēmā macOS
Gandrīz visās MacOS versijās šis process ir vienāds. Pirmkārt, mēs fiziski savienojam abas ierīces ar USB kabeli. Lai pareizi darbotos, jums būs nepieciešami arī draiveri. Tos var lejupielādēt oficiālajā ražotāja vietnē vai no komplektā esošā diska. Lai gan programmatūra Mac printera diskos ir diezgan reta.
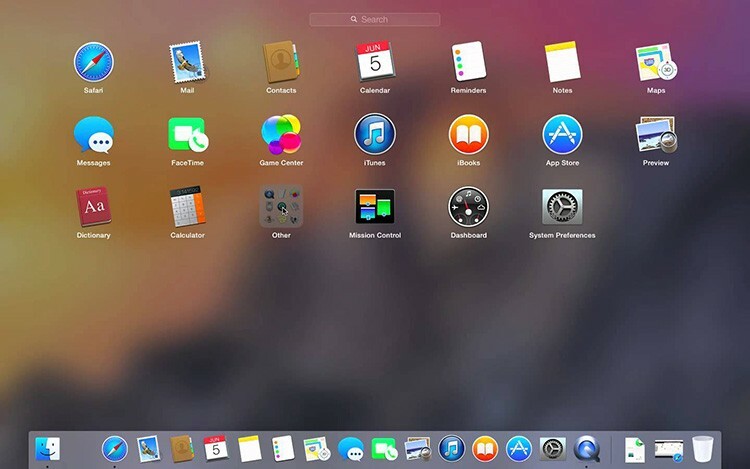
Pēc tam Dock panelī jums jāatrod "System Preferences". Pēc tam dodieties uz sadaļu "Printeri un skeneri". Jaunajā logā noklikšķiniet uz "plus", lai pievienotu un sarakstā atlasītu savu ierīci.
Kā instalēt Ubuntu
Tas, iespējams, ir visinteresantākais savienojums. Ir vērts sākt ilgi pirms printera iegādes, jo Ubuntu neatbalsta visas ierīces. Ražotāja vietnē jums būs jāpārliecinās, vai Ubuntu ierīcei ir draiveri. Tad jums papildus jāmeklē informācija par citu lietotāju veiksmīgu palaišanu.
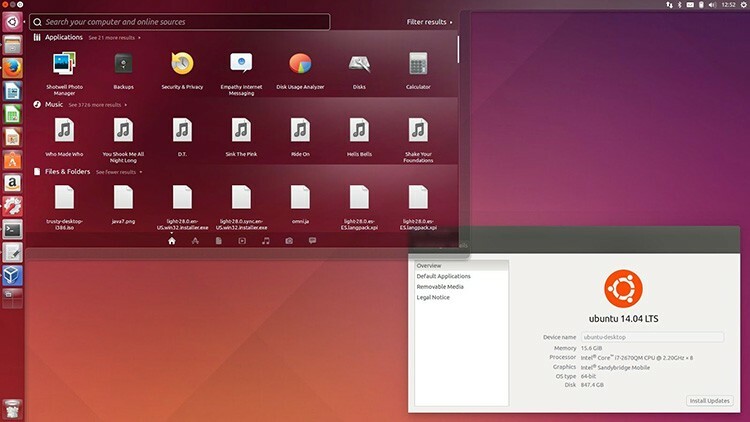
Kad esat pārliecinājies, ka viss nepieciešamais ir pieejams, jums jāatrod norādījumi par konkrēta zīmola instalēšanu, jo metodes un iespējas ir atšķirīgas. Vienā jums būs jāmaina konfigurācijas faili, otrā - jums vienkārši jāinstalē pāris lietojumprogrammas no krātuves. Šeit atrodiet vispārīgus noderīgus padomus un norādījumus slavenākajiem zīmoliem - http://help.ubuntu.ru/wiki/принтеры_сканеры_мфу.
Savienojuma instrukcijas dažādu ražotāju modeļiem
Kopumā instalācija no dažādiem ražotājiem nav daudz atšķirīga, taču joprojām ir vērts parādīt, kā to izdarīt, izmantojot vairāku pazīstamu zīmolu piemēru. Ņemsim ierīces no Canon, HP, Brother.
Kā savienot Canon printeri ar klēpjdatoru
Neatkarīgi no ierīces veida (lāzera, tintes strūklas vai MFP), pirms ieslēgšanas noteikti noņemiet visas aizsarglīmes. Nu, tad viss ir kārtībā:
- Instalējiet draiverus no diska vai lejupielādējiet tos no tīkla.
- Mēs savienojam ierīci ar datoru, izmantojot USB.
- Mēs gaidām, kamēr sistēma noteiks ierīci.
- Mēs izdrukājam testa lapu.

Ja diska nav, varat izmēģināt tehniku, kas aprakstīta iepriekš rakstā.
Kā savienot HP printeri ar klēpjdatoru
Lielu skaitu HP ierīču var instalēt, izmantojot Windows 7, 8, 10 sistēmās iebūvētos draiverus. Piemēram, operētājsistēmai Windows 10 varat veikt dažas vienkāršas darbības:
- Meklēšanā jums jābrauc ar frāzi "Mainīt ierīces instalācijas parametrus" un noklikšķiniet uz rezultāta.
- Logā jums jānorāda "Automātiski" un jāsaglabā.
- Pievienojiet printeri datoram.
- Dodieties uz sadaļu "Ierīces un printeri".
- Noklikšķiniet uz "Pievienot printeri".
- Sarakstā atlasiet savu modeli un noklikšķiniet uz "Tālāk".
- Ierīcei jābūt veiksmīgi instalētai.

Kā savienot savu Brother printeri ar klēpjdatoru
Lai pievienotu Brother modeli, varat (ievērojot oficiālo rokasgrāmatu) izpildīt šādas darbības:
- Ievietojiet kasetni, noņemiet visas aizsarglīmes.
- Instalējiet draiverus no komplektā esošā diska.
- Instalēšanas laikā sistēma lūgs jums savienot ierīci ar datoru.
- Kad esat pabeidzis, noklikšķiniet uz "Pabeigt".

Tādā veidā ir viegli uzstādīt un savienot.
Kā savienot MFP ar klēpjdatoru
MFP ir daudzfunkcionālas ierīces, kas var veikt vairākas funkcijas - drukāt, skenēt un kopēt. Sistēmai ir jāzina, kā strādāt gan ar printeri, gan ar skeneri, tāpēc draiveru kopums ļoti atšķiras no standarta iekārtām.
 Kā izvēlēties lētu un uzticamu MFP lietošanai mājās: populāru modeļu vērtējums.Mūsu portāla īpašā publikācijā mēs detalizēti pastāstīsim, kas ir MFP un kāpēc šī ierīce ir nepieciešama. Jūs uzzināsit MFP veidus, galvenās tehniskās īpašības un to, kā izvēlēties MFP lietošanai mājās.
Kā izvēlēties lētu un uzticamu MFP lietošanai mājās: populāru modeļu vērtējums.Mūsu portāla īpašā publikācijā mēs detalizēti pastāstīsim, kas ir MFP un kāpēc šī ierīce ir nepieciešama. Jūs uzzināsit MFP veidus, galvenās tehniskās īpašības un to, kā izvēlēties MFP lietošanai mājās.
Kā savienot MFP ar datoru, izmantojot Wi-Fi
To var izdarīt vairākos veidos. Pirms MFP pievienošanas klēpjdatoram, izmantojot Wi-Fi, varat īsumā iepazīties ar tiem:
- tiešais savienojums izmantojot pašas mašīnas vadības paneli. Pietiek tikai izveidot savienojumu ar Wi-Fi tīklu, instalēt draiveri datorā un atrast to pieejamo tīkla ierīču sarakstā;
- savienojums, izmantojot WPS. Ļoti ātrs veids. Jums vienkārši jānospiež MFP un maršrutētāja WPS pogas, un viss tiks savienots pats.
MFP parasti ir savs atsevišķs vadības bloks, ar kuru var konfigurēt daudzus parametrus. Tie ir kopiju skaits, to kvalitāte, pašreizējā uzdevuma atcelšana un savienojums ar bezvadu tīklu. Izstrādātāji cenšas atjaunināt jaunos modeļus un aprīkot tos ar jaunizveidotu WPS.
Ja no savas personīgās pieredzes zināt interesantus veidus, kā savienot printeri ar klēpjdatoru, izmantojot Wi-Fi, USB vai Bluetooth, kopīgojiet tos komentāros.