Bez pareiziem printera iestatījumiem būs grūti sasniegt labu drukas kvalitāti.
SATURS
- 1 Ko var izdrukāt uz mājas printera
- 2 Noteikumi printera iestatīšanai drukāšanai no stacionāra datora
- 3 Kā drukāt un drukāt tekstu datorā, kurā ir instalēts printeris
- 4 Kas ir drukas priekšskatījums un kam tas paredzēts
- 5 Teksta drukāšanas veidi no datora: problēmu risināšana dažādos veidos
- 6 Īpaši drukāšanas gadījumi: attēlu un lapu izvadīšana printerī no interneta
- 7 Kāpēc printeris nedrukā: atrodiet problēmas ar ierīci
- 8 Problēmu risināšana, izmantojot Epson Stylus TX210 / 219 printera piemēru
Ko var izdrukāt uz mājas printera
Jūs pat nevarat iedomāties, cik daudz iespēju paveras jūsu priekšā, kad mājā ir krāsa, un pat daudzfunkcionāls printeris. Ar šo ierīci jūs varat viegli pārvērst elektroniskos attēlus, fotoattēlus un tekstu drukātā veidā. Šeit galvenais ir pareizi iestatīt drukāšanas parametrus - gan pašam objektam, gan printerim kopumā. Papildus tādām pamata izdrukām, ar kurām var rīkoties pat iesācējs, jūsu iekārta var īstenot vēl vairākas neticamas funkcijas.
- Jautras aktivitātes bērniem, piemēram, krāsaini attēli ar uzdevumiem vai labirintiem. Protams, tas prasa daudz tintes, taču jūs varat pielāgot iestatījumus un sakārtot melnbalto drukāšanu. Tas ir īpaši piemērots tiem, kuri zina, kā strādāt grafiskajā redaktorā.
- Ikmēneša mazuļa uzlīmes. Tie parasti ir izgatavoti smalkos toņos, tāpēc tie neizmantos daudz krāsainas krāsas. To darot, jums ir jāizvēlas printera modelim atbilstošais papīrs, lai nodrošinātu attēla asumu un izturību.
- Portreti un interesantas rotaļlietas bērniem. Parasti šīs veidnes var atrast vietnēs, kas veltītas izglītojošai amatniecībai. Jūs varat lejupielādēt un nosūtīt drukāšanai dzīvniekus, kukaiņus un visus priekšmetus, kas nepieciešami, lai iepazītos ar apkārtējo pasauli.
- Papīra lelles ar drēbēm meitenēm. Atcerieties, kā mēs, vecāki, bērnībā spēlējāmies ar šādām lellēm un patstāvīgi uzcēlām viņiem māju, apģērbām? Tagad visus šos dārgumus var atrast tieši internetā un izdrukāt kā veidnes.
- Dažādas idejas amatniecībai, atkal kopā ar bērniem vai konkursam. Izdrukājiet un paturiet priekšā rokas darināšanas instrukcijas.
Citiem vārdiem sakot, printeris, pat ja melns un balts, spēs apmierināt jūsu un jūsu bērna vēlmes, kā arī palīdzēs lietderīgi pavadīt laiku. Jums nevajadzētu skriet uz veikalu pēc "razvishki", kad tos var pagatavot mājās.
Interesantas rotaļlietas, noderīgus uzdevumus un mīklas, kuras varat izvēlēties pats, ir viegli izdrukāt mājās.
LABI ZINĀT!
Ja jūsu printerim ir augstas kvalitātes tinte un to ir viegli uzpildīt, tad varat drukāt nopietnākas lietas, sākot no veco fotogrāfiju atjaunošanas līdz drukāšanas ieviešanai uz auduma.

Noteikumi printera iestatīšanai drukāšanai no stacionāra datora
Lai veiktu noderīgu darbību esošā printerī, ir svarīgi pareizi pievienojiet ierīci un konfigurējiet to, lai pareizi pildītu savas funkcijas. Lai to izdarītu, izpildiet tālāk sniegtos norādījumus.
Bieži vien Windows 10 automātiski konfigurē un sagatavo printeri lietošanai.
Ir vairāki veidi, kā savienot printeri ar datoru: izmantojot USB kabeli, izmantojot bezvadu savienojums, izmantojot Wi-Fi vai Bluetooth, kā arī izmantojot attālo savienojumu Interneta pieslēgums. Šodien mēs apsvērsim vienu no populārākajām metodēm, kuras parasti ievieš mājās.
- Pirmkārt, palaidiet datoru un noteikti pagaidiet līdz tā galīgajai sāknēšanai (pārbaudiet to var izdarīt, reaģējot uz jebkuru darbību, kam vajadzētu notikt pietiekami pēc iekraušanas ātri).
- Pēc tam pievienojiet printera strāvas vadu strāvas kontaktligzdai un USB kabeli atbilstošajai datora sistēmas vienības kontaktligzdai.
- Ekrānā parādīsies paziņojums par ierīces meklēšanu, un pēc tam, kad dators būs meklējis nepieciešamos draiverus, jūs saņemsit paziņojumu “Ierīce ir gatava lietošanai”.
Ja šis ziņojums neparādās ekrānā, printeris būs jāinstalē manuāli. Lai to izdarītu, ievietojiet diskdzinī ar printeri piegādāto disku vai lejupielādējiet ierīces modeļa draiveri no interneta.

Printera draiveri ir atbildīgi par pareizu printera darbību, kā arī par augstas kvalitātes drukāšanu, tāpēc pievērsiet īpašu uzmanību šai instalācijai.
Tālāk jūsu priekšā parādīsies programmatūras instalēšanas vednis, kas ar apstiprinājumu instalēs lietojumprogrammu tikai dažās darbībās. Gandrīz katrs printera modelis piedāvā instalācijas beigās izdrukāt testa lapu, lai pārliecinātos, ka instalācija ir pareiza.
Kā drukāt un drukāt tekstu datorā, kurā ir instalēts printeris
Gandrīz katrā mājas datorā ir teksta redaktors - programma, kas paredzēta teksta formatēšanai dažādos veidos. Šī bieži ir biroja Word lietojumprogramma, un, protams, tās versija katram lietotājam var atšķirties. Apskatīsim visu procesu no A līdz Z mūsu foto instrukcijās.
| Ilustrācija | Darbības apraksts |
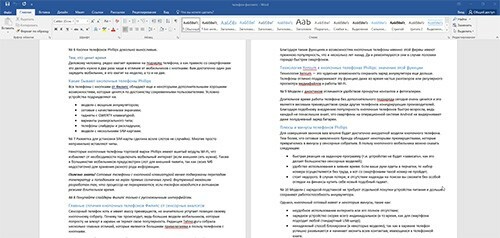 | Mēs ierakstām vēlamo tekstu Word redaktorā parastajā režīmā un formatējam tā, lai tas būtu perfekts nosacījums: pēc drukāšanas nebūs iespējams neredzami labot kļūdas uz papīra - jums būs jāizdrukā jauna versija dokuments. |
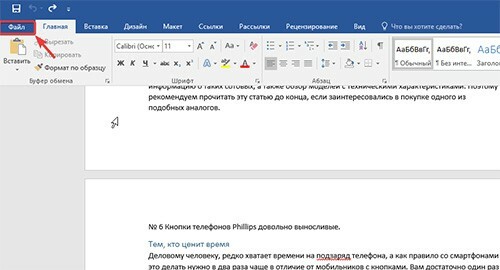 | Vēlreiz mēs rūpīgi pārbaudām visu un dodamies uz cilni "Fails". |
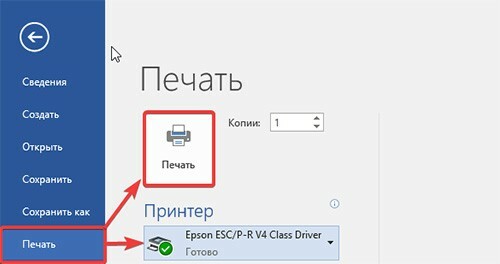 | Šīs sadaļas sarakstā atlasiet vienumu "Drukāt", pārbaudiet, vai drukas ierīce ir ja nav pievienoti papildu drukāšanas iestatījumi, nospiediet pogu "Drukāt" nav jāražo. |
LABI ZINĀT!
Tieši Word teksta failā varat veikt drukāšanas iestatījumus vairākām kopijām, kā arī izdrukāt vairākas atsevišķas lapas uz papīra. To veic biroja lietojumprogramma, un printera modelis nekādā veidā neietekmē darbību.
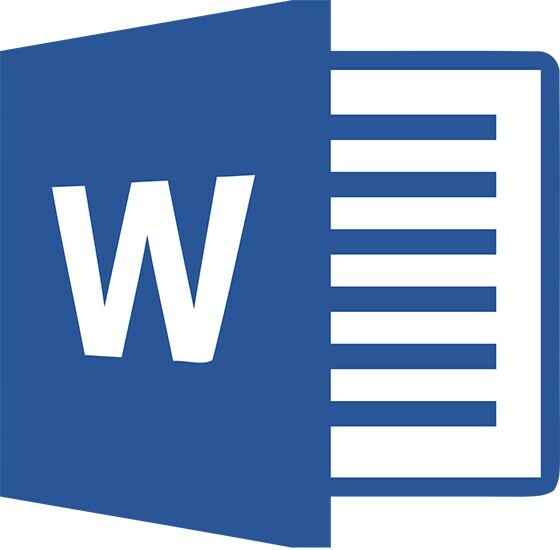
Kas ir drukas priekšskatījums un kam tas paredzēts
Iebūvēta priekšskatījuma opcija, kas ir pieejama visā tekstā un grafikā redaktori ir ļoti noderīgs rīks, kas palīdzēs jums redzēt, kā dokuments izskatīsies drukātā formā. Ja šajā posmā pamanāt kādu kļūdu, varat to labot tieši elektroniskā veidā.
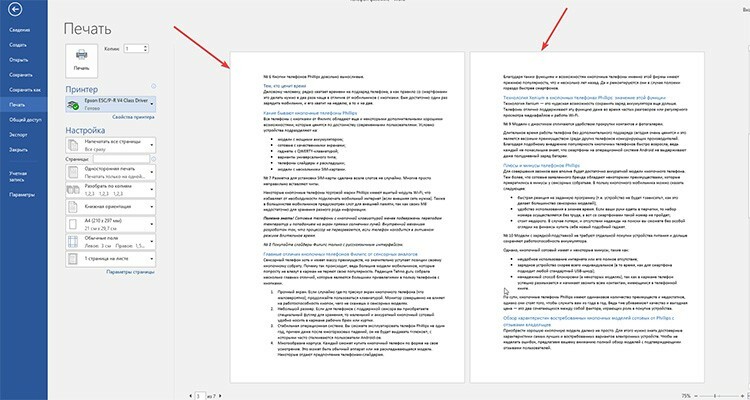
Priekšskatījums ir vesela lapa vai to saraksts, ko pirms drukāšanas varam redzēt sadaļā "Fails".
Teksta drukāšanas veidi no datora: problēmu risināšana dažādos veidos
Teksta dokumentus var izdrukāt ne tikai ar lietojumprogrammām, kas ļauj formatēt tekstu. Mūsu eksperti ir izvēlējušies vēl vairākas metodes, kuras varat veikt personālajā datorā.
Ātra piekļuve drukāšanai, izmantojot īsinājumtaustiņu
Ne visi, ievadot vai rediģējot tekstu, izmanto īsinājumtaustiņus. Mēs piedāvājam vienkāršotu dialoga loga aicinājumu, lai atlasīto tekstu novirzītu drukāšanai.

Lai to izdarītu, dodieties uz jebkuru teksta lietojumprogrammu un pēc tam nospiediet taustiņu kombināciju CTRL + P. Jūsu priekšā parādīsies logs ar priekšskatījumu un dažiem drukas iestatījumiem neatkarīgi no tā, vai esat atradis tekstu internetā vai izmantojis rediģēto materiālu programmā Microsoft Word.
Mēs organizējam drukāšanu, izmantojot ātrās piekļuves paneli
Pabeidzot darbu ar tekstu programmā Word, bieži kļūst nepieciešams izdrukāt tekstu bez papildu iestatījumiem. Lai veiktu šādu darbību, ievērojiet mūsu algoritmu.
| Ilustrācija | Darbības apraksts |
 | Atvērtajā failā atrodiet izvēles rūtiņu lietojumprogrammas augšdaļā, izsauciet nolaižamo sarakstu, kurā mēs izvēlamies "Citas komandas". |
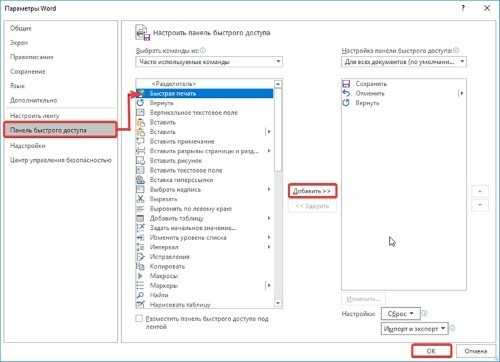 | Parādītajā logā atlasiet funkciju "Ātrā drukāšana", noklikšķiniet uz pogas "Pievienot", pēc tam apstipriniet savas darbības, noklikšķinot uz pogas "Labi". |
Pēc šīm darbībām augšējā panelī parādīsies ātrās drukāšanas ikona. Noklikšķinot uz tā, jūsu dokuments automātiski tiks izdrukāts bez priekšskatīšanas iespējas, tāpēc pirms noklikšķināšanas uz pogas ieteicams rūpīgi pārbaudīt, vai dokumentā nav kļūdu.
Kā drukāt, izmantojot konteksta izvēlni
Izmantojot konteksta izvēlni, varat ātri izdrukāt gatavo tekstu. Lai to izsauktu, jums jāatrod nepieciešamais fails tulkošanai papīra formā, pēc tam ar peles labo pogu noklikšķiniet uz tā.
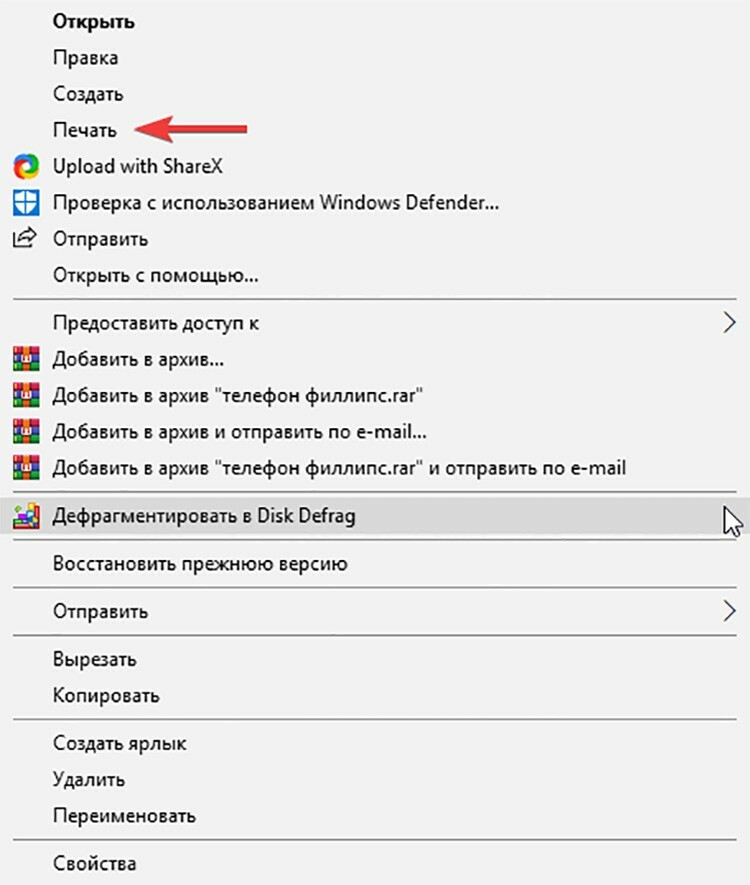
Jūs redzēsit šī dokumenta konteksta izvēlni, kurā varat noklikšķināt uz vienuma "Drukāt". Printera aktivizēšana un dokumenta drukāšana notiks tāpat kā iepriekšējā metodē - bez pielāgošanas iespējas.
Īpaši drukāšanas gadījumi: attēlu un lapu izvadīšana printerī no interneta
Bieži vien ir atļauts nepārvērst informāciju tīrā teksta formātā, bet vienkārši izdrukāt to tādā formā, kādā tā ir jūsu datorā. Parasti šādi gadījumi ietver lapu izvadi printerī no interneta vai ar interneta pārlūkprogrammu piedalīšanos. Apskatīsim vairākus populārus informācijas drukāšanas veidus.
Kā izdrukāt dokumentu uz printera abās pusēs
Lai printerī veiktu abpusēju drukāšanu, varat vai nu izmantot programmu Word, lai to iestatītu, vai arī rīkoties, izmantojot paša printera opcijas. Katrā ierīces modelī tie ir iestatīti atšķirīgi. Piemēram, iesakām noskatīties ievadvideo, ko mūsu eksperti jums ir izvēlējušies.
Kā drukāt attēlus mājas printerī: soli pa solim
Attēli vai fotoattēli tiek drukāti uz printera bez īpašiem iestatījumiem. Lai veiktu šādu darbību, rīkojieties šādi.
- Atveriet atlasīto attēlu ar diviem peles klikšķiem.
- Pēc tam atvērtajā skatītājā vai grafiskajā redaktorā noklikšķiniet uz ikonas "Drukāt" (parasti tā atrodas loga augšdaļā).
- Jūsu priekšā ir atvērts logs fotoattēlu un attēlu drukāšanas iestatīšanai.
- Veiciet nepieciešamās izmaiņas vednī, iestatiet īpašus parametrus.
- Ja nepieciešams, atlasiet savu printeri un vēlreiz noklikšķiniet uz pogas "Drukāt".
LABI ZINĀT!
Fotogrāfiju drukāšana jāveic, pareizi izvēloties fotopapīru, jo ne tikai pareizie iestatījumi, bet arī materiāla kvalitāte nosaka, cik spilgts un dabisks būs attēls.
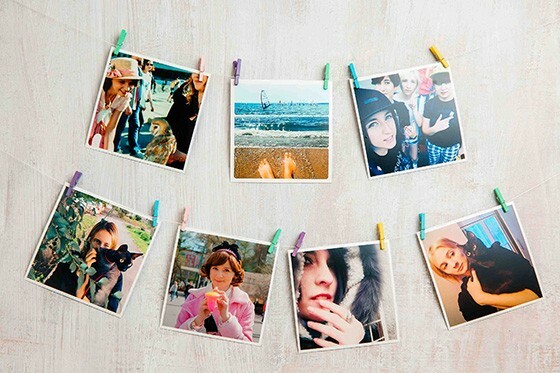
Kā izdrukāt visu lapu no vietnes bez rediģēšanas
Informācijas izvadīšana printerī bez papildu formatēšanas ir viena no vienkāršākajām iespējām. Lai izdrukātu lapu no Web, ar peles labo pogu noklikšķiniet uz atlasītās informācijas un pēc tam nolaižamajā sarakstā atlasiet "Drukāt".
Jūs, protams, varat to atvieglot: izsauciet drukāšanas izvēlni, izmantojot īsinājumtaustiņu CTRL + P.
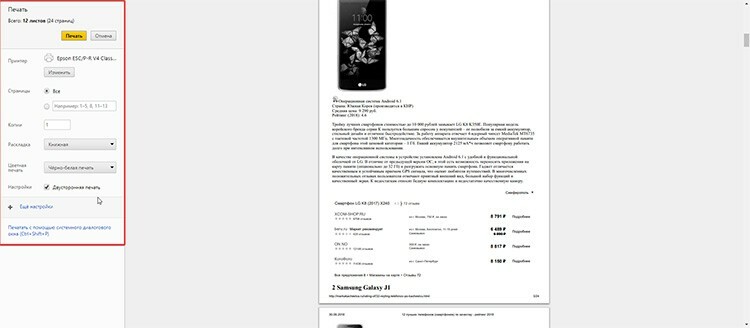
Jūsu priekšā tiek atvērts logs ar iestatījumiem, kas skaidri parāda lapu skaitu vienā izvadi, izmantoto drukas ierīci un citus parametrus, kas vajadzības gadījumā var būt rediģēt.
LABI ZINĀT!
Ja pārlūkā Google Chrome vai Yandex izmantojat virtuālā printera iestatījumus, drukas izvades laiks tiek samazināts uz pusi. Tomēr jums vajadzētu saprast, ka iestatījumi atšķirsies atkarībā no pārlūkprogrammas veida.
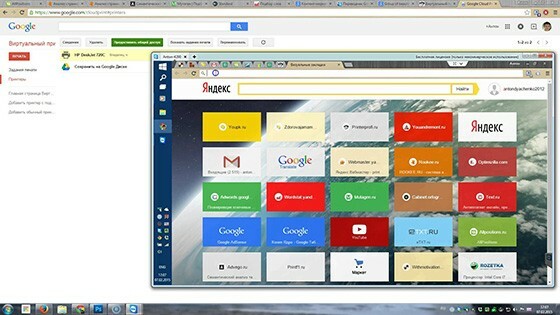
Kāpēc printeris nedrukā: atrodiet problēmas ar ierīci
Bija nepieciešams steidzami izdrukāt dokumentu no datora, un printeris neizdodas un atbild jums ar atteikumu vai arī tā uz papīra uzrāda informāciju nepareizi? Iespējams, ierīcei vairs nav krāsas vai tā ir pilnībā atvienota no stacionārā datora. Apskatīsim, kāda ir problēma.
- Ja ierīce nedrukā pēc veiksmīgiem drukāšanas iestatījumiem datorā un nedod nekādus signālus, visticamāk, problēma ir nepareizā iestatījumā. Pārbaudiet visu vadu savienojumu uzticamību, pārbaudiet programmatūru, nomainiet draiverus vai atjauniniet tos.
- Tintes trūkums kasetnēs. To var saprast, ja printera vai datora ekrānā no drukāšanas programmas tiek parādīts ziņojums, kas skaidri norāda uz zemu tintes kasetņu līmeni. Uzpildiet vai nomainiet kasetnes un pārbaudiet izdrukas, lai uz tvertnes paliktu melnraksts.
- Drukas galviņas problēma vai piesārņojums. Ja visas lapas ir drukātas ar svītrām vai teksts vispār nav redzams un jūs skaidri zināt, ka nesen esat mainījis ierīces tinti, tas parasti ir iemesls. Jums jādodas uz drukas opcijām un jātīra drukas galviņa.
Problēmu risināšana, izmantojot Epson Stylus TX210 / 219 printera piemēru
Sāksim ar vienkāršāko lietu - draiveru pārbaudi.
| Ilustrācija | Darbības apraksts |
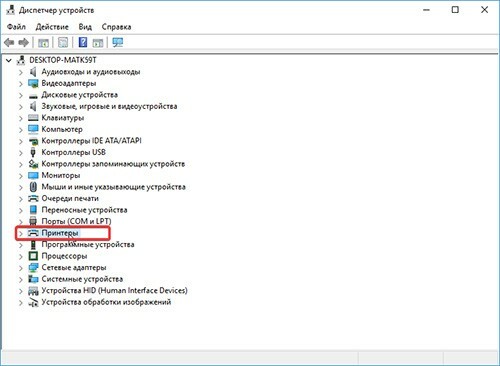 | Mēs ejam uz jūsu datora ierīču pārvaldnieku, atrodam vienumu "Printeri", atveram tur parādīto ierīci. |
 | Atvērtajā logā jābūt ierakstam "Ierīce darbojas normāli", ja nav problēmu ar programmatūru. Ja redzat dzeltenu trīsstūri ar izsaukuma zīmi, mēģiniet atjaunināt pašreizējo draiveri. |
Ejam tālāk. Sāksim drukas galviņas tīrīšanu. Šeit jums jāizmanto programmatūra, kas instalēta datorā, kad printeris ir pievienots.
| Ilustrācija | Darbības apraksts |
 | Mēs ieejam mūsu printerī, izmantojot datoru. Pārejiet uz "Printera iestatījumu vednis" un dodieties uz cilni "Pakalpojums". Šeit mēs nospiežam pogu "Drukas galviņas tīrīšana" un izpildām programmatūrā sniegtos norādījumus. |
Tintes nomaiņa, ja trūkst tintes krāsainai vai melnbaltai drukāšanai, tiek veikta arī caur iestatījumu logu.
| Ilustrācija | Darbības apraksts |
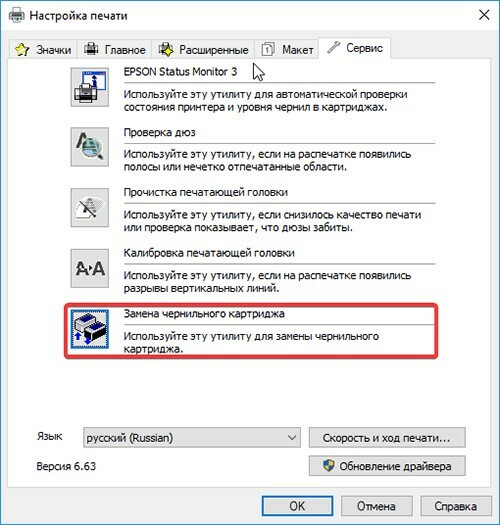 | Mēs atgriežamies iestatījumu logā, kur mēs nospiežam pogu "Nomainiet tintes kasetnes". |
 | Jūsu priekšā atveras logs, kurā jums jāievēro norādījumi, lai atvērtu nodalījumu ar uzstādītajām kasetnēm. Pēc to nomaiņas noteikti noklikšķiniet uz pogas "Pabeigt", lai instalētu resursu savā vietā. |
Turklāt ierīces aparatūras daļa var radīt problēmas ar jebkuru printera modeli. Nav ieteicams pats izjaukt ierīci, ja neesat meistars šādā biznesā. Drukāšanas tehnoloģijas iekšpusē ir daudz mazu detaļu, kurām nepieciešams smalks darbs, tāpēc labāk uzticēt darbu speciālistiem.


Cienījamie lasītāji, atstājiet savus jautājumus komentāros zem raksta. Mūsu komanda ir priecīga saņemt atsauksmes, tāpēc viņi jums atbildēs pēc iespējas ātrāk un sniegs padomus par jebkuru tematisku jautājumu.
