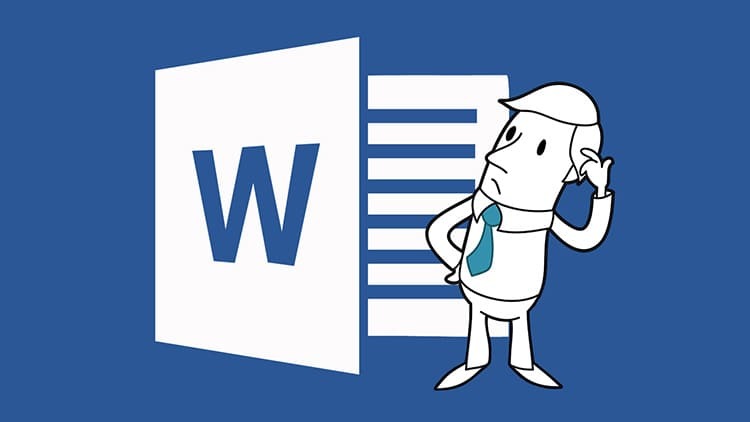
SATURS
- 1 Kā programmā Word iestatīt automātisku lappušu numurēšanu
- 2 Papildu opciju izmantošana lapu pielāgošanai
- 3 Lapas numura iestatīšana, izmantojot ekspress blokus
- 4 Kā savienot papildu rekvizītus ar lapu numuriem programmā Word
- 5 Iestatiet lapu numurus programmā Word-online
- 6 Lapu numuru maiņa atkarībā no izdošanas gada
- 7 Kā numurēt lapas programmā Word 2016
- 8 Noņemiet lapu lapošanas noteikumus Word Office
Kā programmā Word iestatīt automātisku lappušu numurēšanu
Lai manuāli nenoliktu visu lapu skaitu, kas darba laikā parādās programmā Microsoft Word, varat nodrošināt automātisku metodi. Tomēr ir vairākas iespējas, kā īstenot šādu skaitļu izkārtojumu. Katrs lietotājs varēs izvēlēties sev ērtāko.
- Standarta veids tiek veikts, izmantojot cilni "Ievietot". Šeit jūs varat arī izvēlēties sērijas numura atrašanās vietu un orientāciju.
- Ir atļauta arī numerācija, izmantojot romiešu ciparus vai latīņu burtus.
- Ciparu uzstādīšana uz lapas no otrās vai pat no trešās lapas ir atļauta.
Lūdzu, ņemiet vērā, ka ir nepieciešams iepriekš pabeigts jau sadalīta dokumenta sadalījums sadaļās. Neskaitiet tukšā failā.
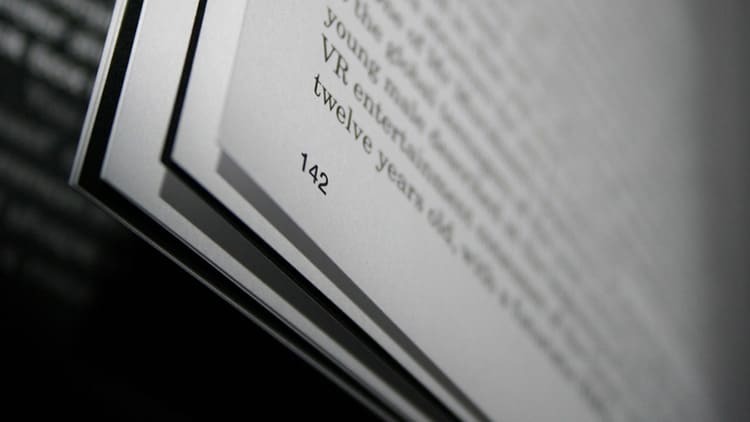
Papildu opciju izmantošana lapu pielāgošanai
Vairumā gadījumu pirms teksta iesniegšanas ir nepieciešams, lai Word ierakstītais dokuments atbilstu kādam standartam un dizainam. Šis noteikums attiecas ne tikai uz tekstu kopumā, bet arī atsevišķi ietekmē lapu numerācijas dizainu. Lai to izdarītu, jums ir jāiedziļinās lietojumprogrammas sekundārajos parametros.
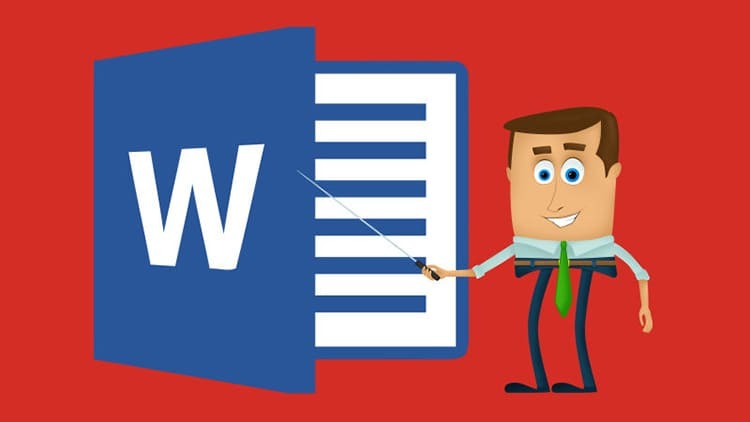
Numerācija no otrās lapas: pielāgošanas funkcijas
Lai īstenotu šo instrukciju praksē, jums būs jāizmanto tāds bloks kā "Galvenes un kājenes". Lai tos aktivizētu, veiciet dubultklikšķi uz pašas lapas apakšējās malas. Tālāk mēs soli pa solim turpinām saskaņā ar piedāvāto algoritmu.
- Mēs nokļūstam cilnē "Konstruktors", kurā atrodam bloku "Parametri".
- Atzīmējiet izvēles rūtiņu blakus ierakstam "Īpaša galvene un kājene pirmajai lapai".
- Atliek tikai izvēlēties atbilstoša veida iestatījumus konkrētam dokumenta objektam.
- Mēs ievietojam jebkādu vērtību (vai nepilnības) un izvēlamies atrašanās vietu, pēc tam vienkārši noklikšķiniet uz tukšas lapas vai teksta.
- Programma automātiski ievietos sērijas numuru, sākot no otrās lapas.
Ja nepieciešams, nepāra un pāra lapām varat atzīmēt dažādas galvenes un kājenes. Tomēr šī pieeja ir vairāk piemērota teksta noformēšanai.

Kā ievietot lappušu numurus no konkrētas lapas
Bieži vien, ja dokumenti sastāv no vairākām sadaļām, tie tiek numurēti atsevišķi. Lai kaut kā tos apvienotu, jums jārīkojas saskaņā ar piedāvātajiem norādījumiem.
- Pirmkārt, mēs salīdzinām abus dokumentus un nosakām, no kuras lapas katram jāsāk.
- Mēs aktivizējam cilni "Konstruktors", dodieties uz bloku "Galvenes un kājenes". Mēs izvēlamies "Lapu numuri".
- Pēc tam noklikšķiniet uz "Lapu numuru formāts". Mēs ievietojam marķieri vienuma "Sākt ar" priekšā un iestatiet numuru vai apzīmējumu, kas ir nepieciešams konkrētā sadaļā.

Izmantojot šo metodi, ir iespējams veikt sarežģītu lappušu lapošanu, jo starp lapām varat izmantot ļoti lielu diapazonu. Tas ļauj lietotājam apvienot vairākas lielas sadaļas vienā dokumentā.
Mēs programmā Word ievietojām pāra un nepāra lapas
Dokumentu sagatavošana sadarbībā ir ļoti populāra prakse. Kāds aizpilda pāra lapas, kāds aizpilda nepāra lapas. Tāpēc ir jāsaliek skaitļi atsevišķi. Apskatīsim, kā tas izskatās teksta redaktorā.
- Vēlreiz aktivizējiet "Konstruktoru" un atzīmējiet izvēles rūtiņu blakus ierakstam "Dažādas galvenes un kājenes pāra un nepāra lapām".
- Pirmos ciparus nolikām manuāli. Piemēram, pat tie tiks parādīti augšpusē, bet nepāra - apakšā.
- Arī dokumentu nosaukumi un to autors (attiecīgi zemāk un augstāk) var mainīties.
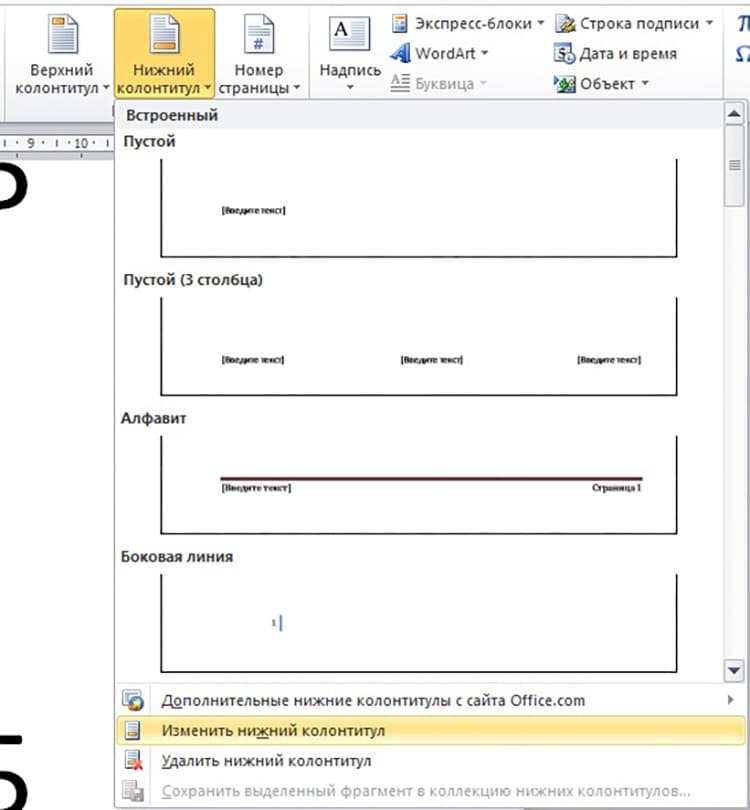
Ja atkārtoti rediģējat lapas, jums vēlreiz jāatver galvenes un kājenes izvēlne. Lai nejauši nepārkāptu parametrus, tūlīt pēc manipulāciju pabeigšanas ieteicams aizvērt atbilstošo logu.
UZ PIEZĪMES!
Papildus lapām nodaļas numuru var ievietot arī dokumenta apakšā.
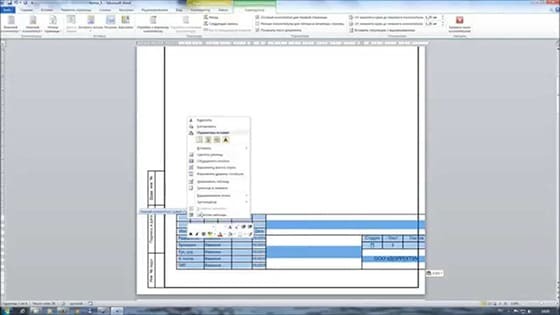
Lapu numuri programmā Word pēc veida "X" no "Y"
Šī metode ir piemērota tikai tad, ja jums ir jānorāda pašreizējā lapa no visām dokumentā pieejamajām. Tas tiek darīts saskaņā ar zemāk esošo algoritmu.
- Mēs ieejam režīmā "Galvenes un kājenes", atveriet rīku "Lapu numuri". Mēs izvēlamies atrašanās vietu "Lapas augšdaļa".
- Ritiniet uz leju atvērto bloku un skatiet formātu "X lapa no Y".
- Šajā izvēlnē noklikšķiniet uz jebkura piemērota bloka. Pēc tam noteikti noklikšķiniet uz "Aizvērt galvenes un kājenes logu".
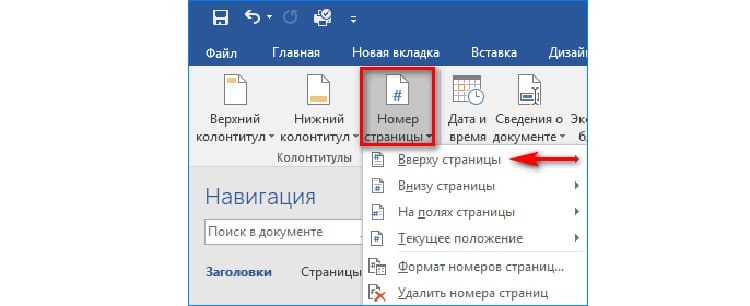
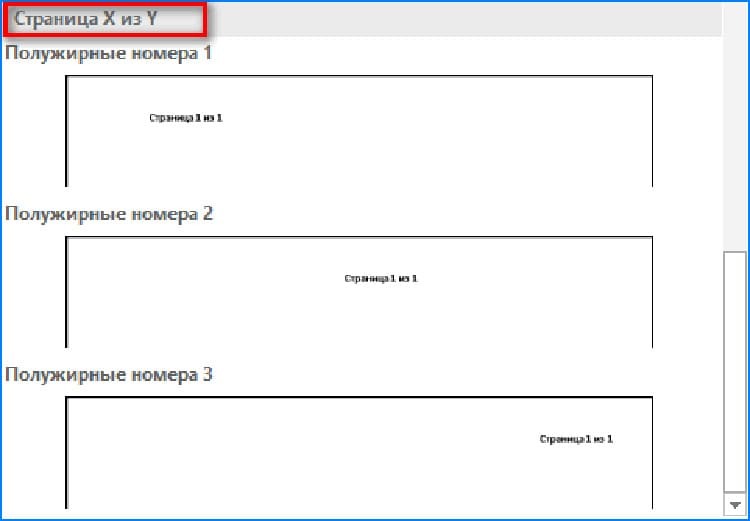
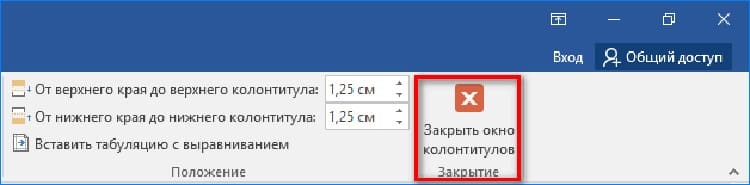
Numerācijas lapas dažādām sadaļām
Lieliem dokumentiem bieži ir nepieciešams lappušu numurs katrai sadaļai atsevišķi. Citiem vārdiem sakot, katrai jaunai nodaļai jāsākas no pirmās lapas. Šim nolūkam ir atsevišķa instrukcija:
- Atveriet cilni "Sākums", šeit noklikšķiniet uz rīka "Rādīt visus simbolus".
- Atrodiet un atveriet cilni Izkārtojums, atlasiet rīku Pārtraukumi un noklikšķiniet uz Nākamā lapa.
- Mēs atveram "2. sadaļas" pirmo lapu. Mēs veicam dubultklikšķi, lai aktivizētu "Galvenes un kājenes". Šeit parādās ieraksts "Tāds pats kā iepriekšējais".
- Šis komponents ir jāizslēdz. Lai to izdarītu, jums jāiet uz rīkjoslu un noklikšķiniet uz "Tāpat kā iepriekšējā sadaļā".

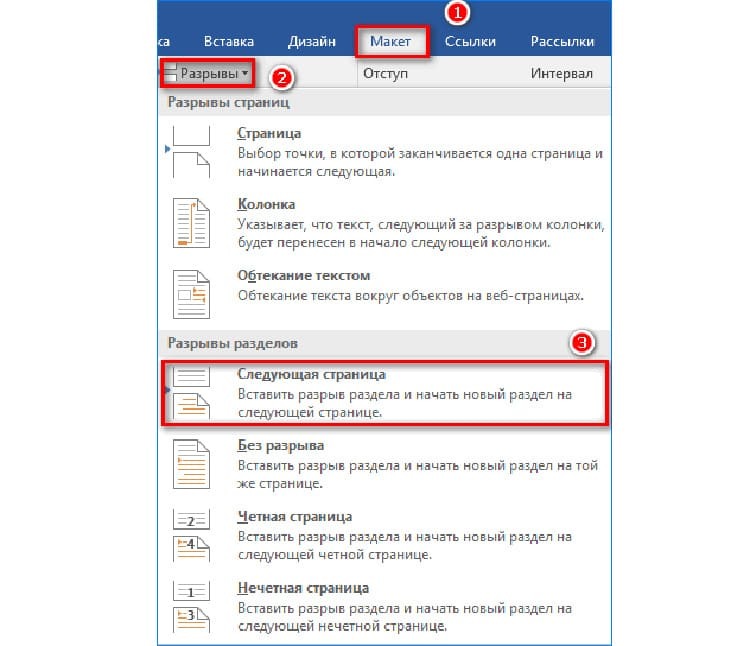

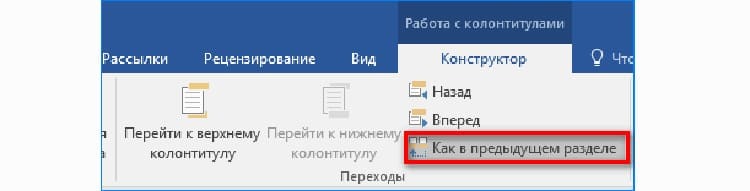
Tagad jūs varat sākt standarta numerācijas iestatīšanu nākamajai sadaļai, vienlaikus izvēloties cita veida formatējumu.
Numerācijas pozīcijas un izskata iestatīšana
Bieži vien izskatam ir izšķiroša nozīme, veidojot dokumenta lapas apakšdaļu programmā Word. Lai mainītu formātu no standarta uz vairāk dizaineru, izveidojot akcentu, jums jāatgriežas sadaļā "Galvenes un kājenes".
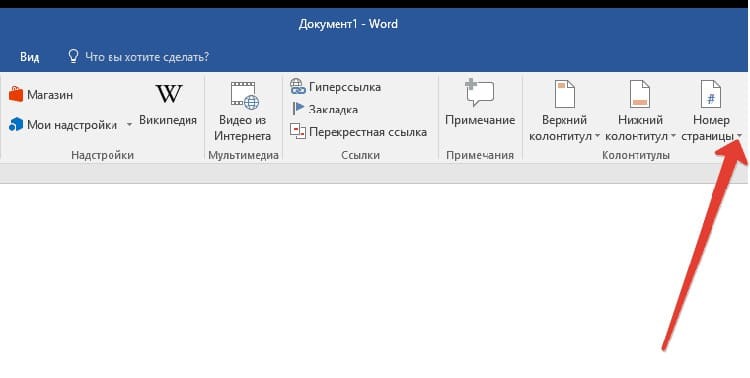
Pēc tam atveriet lapu lapu, kur mēs nosakām atrašanās vietu. Tajā pašā izvēlnē jūs varat atrast veidu, kā iestatīt numuru uz lapas, kā arī sava veida dizainu. Šiem nolūkiem var izmantot cirtainus instrumentus, izceļot ar krāsu vai līnijām.
Lapas numura iestatīšana, izmantojot ekspress blokus
Ar ekspresbloku palīdzību lapas var numurēt nevis ar cipariem, bet ar jebkādiem datiem, kas ir dokumenta rekvizītos. Lai tos izmantotu, jums ir jāveic vairākas darbības atvērtā Word dokumentā.
- Mēs aktivizējam bloku "Galvenes un kājenes", veicot dubultklikšķi uz lapas apakšas
- Dodieties uz cilni "Ievietot", atrodiet bloku "Teksts", kur mēs aktivizējam "Ekspress blokus".
- Parādītajā sarakstā atlasiet "Dokumenta rekvizīti".
- Turpmākajā sarakstā ir norādīts, kā lapas tiks parādītas.
- Aizpildiet parādīto bloku tā, kā tiek izvēlēts formāts. Piemēram, mēs norādām datumu vai autoru.

Ja nepieciešams, jūs varat norādīt kārtas numuru blakus ierakstam tieši blokā.
Kā savienot papildu rekvizītus ar lapu numuriem programmā Word
Papildus galvenajam numuram lapā ir atļauts izmantot sekundāros elementus, ar kuriem jūs varat uzlabot lappušu numuru. Šim nolūkam jums ir nepieciešams:
- Atveriet "Galvenes un kājenes", pēc tam dodieties uz vienumu "Lapu numuri".
- Dodieties uz "Lapu numuru formāts".
- Izvēlieties ciparu displeja veidu, kas ļauj izmantot virsrakstu stilus, kā arī izmantot papildu rakstzīmes.

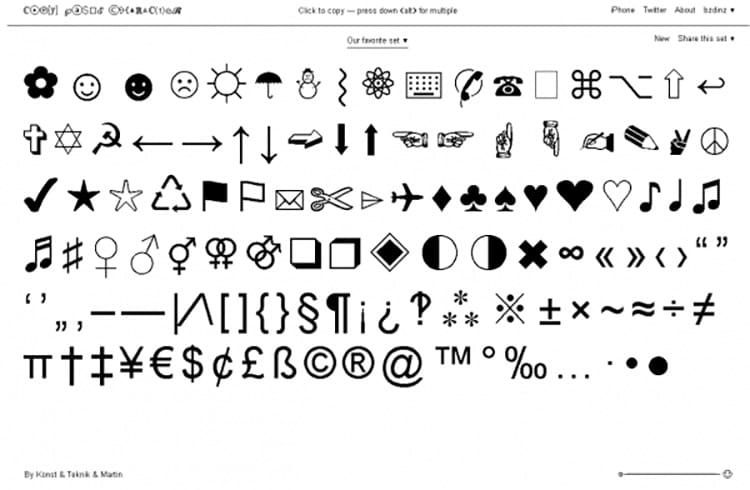
Ja jums ir nepieciešams iegult virsrakstu lappušu lapās, tā stils jāmaina uz derīgu frāzi vai vārdu. Tādējādi paplašinātajā numerācijā var izmantot ne tikai ciparus, bet arī dažus atslēgvārdus no teksta.
Iestatiet lapu numurus programmā Word-online
Teksta redaktora tiešsaistes versija ir ļoti līdzīga sistēmas lietojumprogrammai. Tomēr, pirms lapu numerācijas veidošanas html formātā, jums vajadzētu sīkāk iepazīties ar saskarni.

Interneta dokumentā numerācija tiek izmantota tāpat kā jaunākajā teksta redaktora versijā datorā. Kas attiecas uz dokumentiem mākoņa krātuvē, tas tiek darīts, izmantojot cilni "Ievietot", pēc tam - "Lapu numuri".
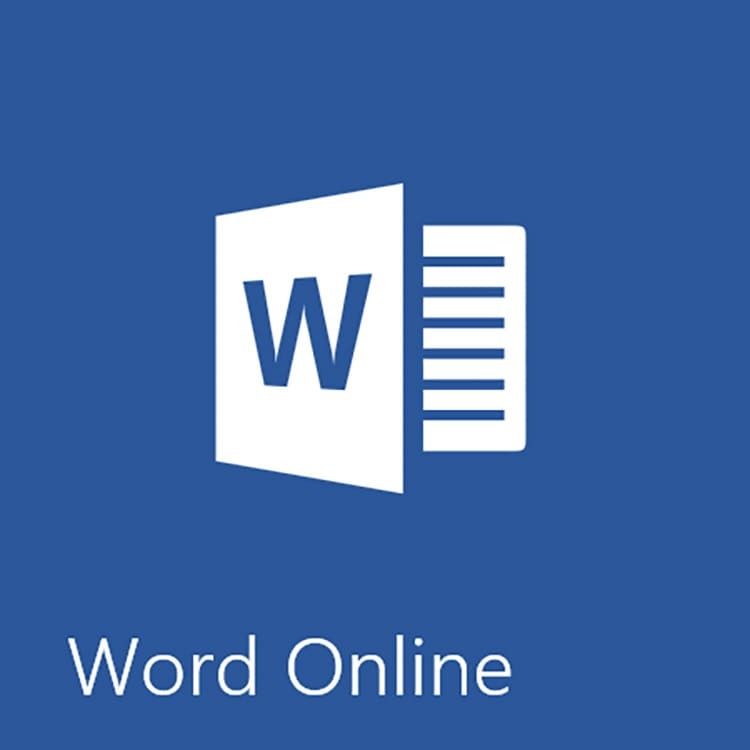
Šeit ir norādīts jebkurš sērijas numurs. Nākotnē tā numerācija notiek automātiski. Tas tiek parādīts kā grāmatzīmes katrai lapai labajā pusē.
UZ PIEZĪMES!
Ja atzīmējat izvēles rūtiņu blakus "Pievienot lapu skaitu", dokumentā tiks parādīts gan kopējais lapu skaits, gan pašreizējās lapas numurs.
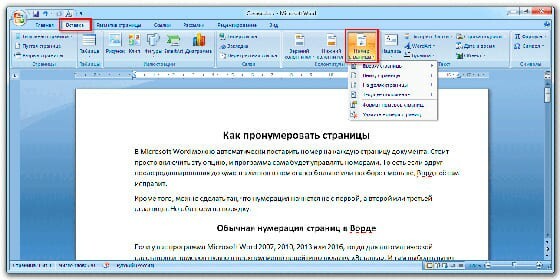
Lapu numuru maiņa atkarībā no izdošanas gada
Katra Microsoft Word versija atšķiras pēc interfeisa dizaina un izkārtojuma, tāpēc katrai ir savi norādījumi. Par visām šo rokasgrāmatu funkcijām skatiet šo videoklipu.
Kā numurēt lapas programmā Word 2016
Failiem, kas izveidoti 2016. gadā izstrādātā redaktorā, ir paredzēts lappušu numurus iestatīt vienkāršā veidā. Lai iegūtu sīkāku informāciju, iesakām izpētīt norādījumus kopā ar fotoattēlu.
- Atveriet cilni "Ievietot", pēc tam pārejiet uz bloku "Galvenes un kājenes", noklikšķiniet uz "Kājene".
- Izvēlieties atbilstošo stilu un noklikšķiniet uz tā ar peli.
- Tagad katrai dokumenta lapai ir pievienots izkārtojums ar lappušu numuriem un iespēju iestatīt publicēšanas datumu.

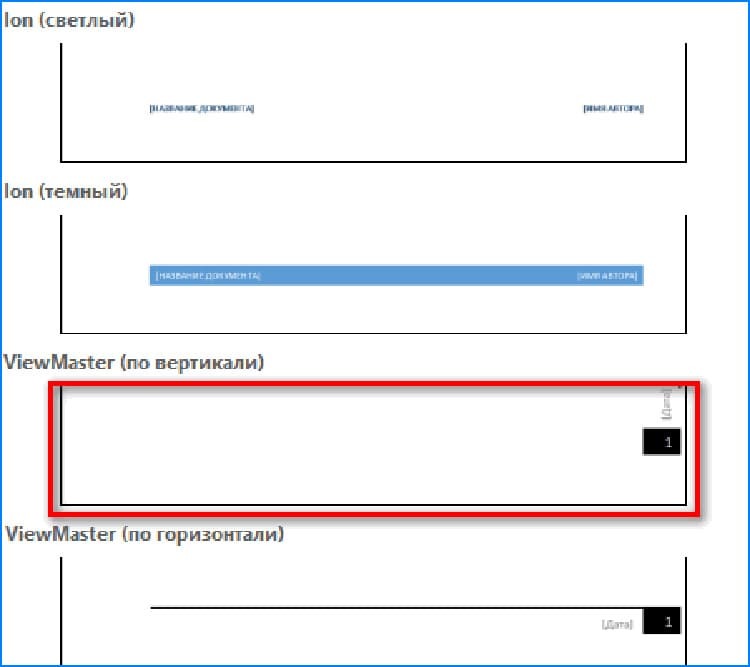
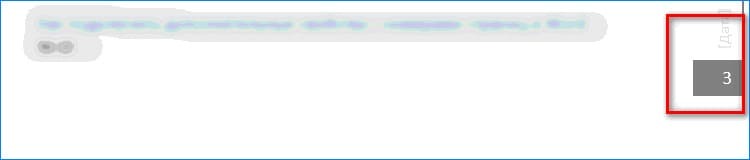
Lietotājam ir tikai jāsaglabā šis dokuments un, ja nepieciešams, jāizdrukā šī dizaina lapas.
Noņemiet lapu lapošanas noteikumus Word Office
Visas iespējamās faila lapas tiek deaktivizētas, veicot dažas vienkāršas darbības. Pietiek ar dubultklikšķi uz lapas numura jebkurā lapā un izsauktu bloku "Galvenes un kājenes". Atliek pāriet uz rīku Lapu numuri un pēc tam noklikšķiniet uz Noņemt lapu numurus.
Gadījumā, ja numuri tika izveidoti ar īpašiem stiliem, jums jādodas uz galveni, kurā atrodas numerācijas objekts, un mūsu gadījumā noklikšķiniet uz "Dzēst kājeni".

Cienījamie lietotāji, pievienojieties komentāriem zem raksta, dalieties savā pieredzē, izmantojot iepriekš minētos norādījumus. Noteikti uzdodiet jautājumus, ja tādi ir. Mūsu komanda labprāt atbildēs uz tiem.



