Pirms pievienojat printeri mājas datoram, pārliecinieties, vai pēdējā ierīce ir ieslēgta un sistēma ir pilnībā palaista.
SATURS
- 1 Vispārīgi ieteikumi, kā printeri savienot ar datoru vairākos veidos
- 2 Printera pievienošana datoram ar Windows: galvenās funkcijas
- 3 Kā savienot printeri ar datoru, izmantojot programmatūras disku
- 4 Kā savienot printeri ar datoru bez diska: izmantojot internetu
- 5 Soli pa solim instrukcijas, kā savienot printeri ar Windows datoru, izmantojot Bluetooth moduli vai Wi-Fi maršrutētāju
- 6 Printera koplietošana tīklā, izmantojot datoru
- 7 Printera pievienošanas MacOSX nianses, koplietojot tīklā
- 8 Viena printera savienošanas metode ar diviem datoriem: izmantojot USB adapteri un LAN
- 9 Iespējamās savienojuma problēmas
Vispārīgi ieteikumi, kā printeri savienot ar datoru vairākos veidos
Printeris vairumā gadījumu ir universāla ierīce un piedāvā savam lietotājam daudz papildu funkciju. Attiecīgi šādam aprīkojumam ir iespēja izveidot savienojumu ar datoru, izmantojot dažādas metodes.:
- Vadu savienojums. Šo metodi veic, savienojot divas ierīces, izmantojot USB kabeli. Lai to izdarītu, komplektā iekļautais vads ar standarta izeju ir pievienots datora korpusa USB savienotājam, bet otrs - atbilstošajai printera ligzdai.
- Bezvadu savienojums. Šeit var izmantot Bluetooth un Wi-Fi moduļus. Protams, šī metode ir pieejama ierīcēm, kas aprīkotas ar līdzīgu funkcionalitāti.
- Atverot opciju "Kopīgot". Šī metode ir noderīga, ja nepieciešams drukāt no papildu datora un drukāšanas ierīce ir ieprogrammēta stacionāram datoram.

MFP ir savienoti ar datoru tāpat kā atsevišķas ierīces - Savienojums ar iebūvētām funkcijām. Jaunākiem mājas datoru modeļiem tiek pieņemts vienkāršākais printera pievienošanas veids. Lai to izdarītu, jums tikai jāieslēdz abas ierīces un jāpievieno tās ar kabeli, pēc kura monitorā parādīsies "iestatīšanas vednis", kas neatkarīgi atpazīs printeri un instalēs nepieciešamo programmatūru.
- Izmantojot draiverus. Tos varat atrast drukāšanas ierīces komplektācijā iekļautajā diskā vai printera ražotāja vietnē. Bet šim nolūkam jums ir jānorāda precīzs ierīces modelis.
PIEZĪME!
Savienojuma metodes starp datoru un printeri var atšķirties atkarībā no instalētās operētājsistēmas veida. Atšķiras tikai vissvarīgākie posmi.

Printera pievienošana datoram ar Windows: galvenās funkcijas
Printera pievienošana personālajam datoram prasa piesardzību, jo viena nepareiza darbība var izraisīt abu ierīču darbības traucējumus. Mēs piedāvājam jūsu uzmanībai precīzu savienojuma algoritmu:

USB -AMBM printera kabelis
- Mēs izsaiņojam printeri un uzstādām to norādītā vietā netālu no datora. Pārliecinieties, vai savienojuma kabelis ir pietiekams labai savienošanai ar savienotājiem. Mēs pievienojam strāvas kabeli 220 V kontaktligzdai.
- Palaidiet operētājsistēmu, pagaidiet, līdz tā ir pilnībā ielādēta, un pēc tam noklikšķiniet uz drukāšanas ierīces ikonas "Iespējot". Apakšējā labajā stūrī redzēsit ikonu, kas informē par draiveru meklēšanu un automātisku instalēšanu (tipiski jauniem datoriem).
- Tālāk mēs ejam uz izvēlni "Sākt" (šī ir poga ekrāna apakšējā kreisajā stūrī). Pēc tam dodieties uz "Opcijas", pēc tam - "Ierīces un printeri". Ja jūsu printeris neparādās, noklikšķiniet uz Pievienot ierīci.
- Pēc tam sarakstā izvēlieties nosaukumu, kas atbilst jūsu ierīces zīmolam, un izpildiet norādījumus, apstiprinot savu piekrišanu, nepārtraukti nospiežot pogu "Tālāk".
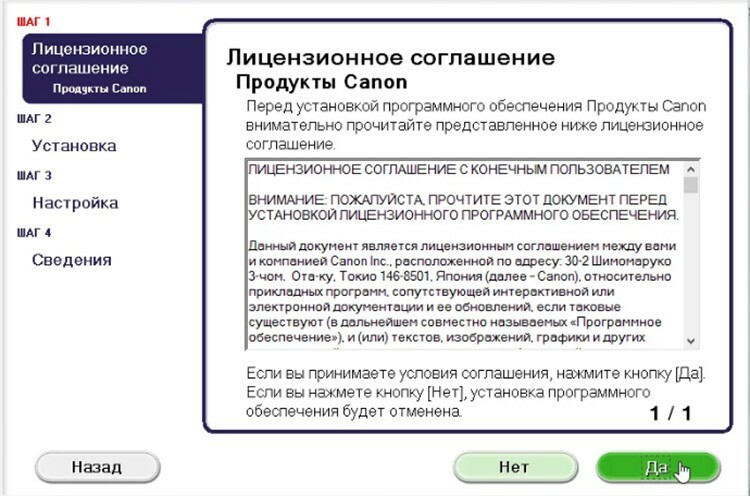
Kā savienot printeri ar datoru, izmantojot programmatūras disku
Lielākajai daļai printeru modeļu, kurus ir grūti uzstādīt, ir CD-ROM, kurā ir visa atbilstošās ierīces programmatūra. Šajā gadījumā jums ir jāveic tikai trīs darbības pēc kārtas.
| Posmi | Darbību apraksts |
| Visu vadu savienošana | Lai to izdarītu, pareizi ievietojiet visus vadus atbilstošajos printera un datora savienotājos. Pievienojiet strāvas padevi. |
| CD atvēršana | Sāciet datoru, ievietojiet kompaktdisku saņēmējā ierīcē un gaidiet, līdz tas tiek ielādēts ekrānā. |
| Programmatūras instalēšana | Izpildot norādījumus, veiciet visas darbības, noklikšķinot uz pogas "Tālāk", kā arī izvēlieties instalēšanas metodi: "Automātiski" vai "Manuāli". Pēc instalēšanas pabeigšanas restartējiet datoru. |
SVARĪGA INFORMĀCIJA!
Daudzi printeru modeļi ir saderīgi ar planšetdatoriem un viedtālruņiem, tāpēc ir ērti darboties, izmantojot šos sīkrīkus. Šādas programmatūras funkcijas ietver: drukas veida izvēli, kopiju skaitu, lapu orientāciju utt.

Kā savienot printeri ar datoru bez diska: izmantojot internetu
Ja kāda iemesla dēļ jums nav printera instalācijas diska vai tas ir stipri izdzēsts, un tagad vairs nedarbojas, un jūs pārinstalējāt operētājsistēmu, pēc tam izmantojiet tālāk norādītās darbības veids:

- Mēs savienojam ierīces savā starpā tāpat kā iepriekšējās metodes. Apakšā tiks parādīta ikona "Ierīces programmatūra nav instalēta". Šajā gadījumā iesim tālāk.
- Mēs ejam uz Yandex, kur meklētājprogrammā mēs izslēdzam jūsu drukas ierīces zīmolu un modeli, kā arī operētājsistēmas versiju. Izvēlieties vietni, kas jums patīk, un skatiet draiveru atbilstību.
- Kad esat atradis piemērotu opciju, noklikšķiniet uz "Lejupielādēt" un pagaidiet, līdz lejupielāde no failu mitināšanas ir beigusies. Pēc tam izpakojiet failu un veiciet parasto programmatūras instalēšanu.
Printera pievienošana, izmantojot Bluetooth, ir pieļaujama tikai tad, ja divas ierīces atrodas blakus, pretējā gadījumā signāls tiks zaudēts
Soli pa solim instrukcijas, kā savienot printeri ar Windows datoru, izmantojot Bluetooth moduli vai Wi-Fi maršrutētāju
Ja iegādātajam printerim ir iespēja izveidot savienojumu, izmantojot Bluetooth, tad jums tas vienkārši ir nepieciešams cilnē "Ierīces" pievienojiet Bluetooth ierīci tikai tad, ja pašam datoram tāda ir funkciju. Pretējā gadījumā jums būs jāiegādājas atbilstošs adapteris, kas pārraida signālu. Izmantojot Wi-Fi bezvadu savienojuma metodi, situācija ir sarežģītāka, tāpēc ir svarīgi rūpīgi izpētīt norādījumus. Šī metode ir pieejama, ja maršrutētājam ir standarta USB kabeļa izeja.
| Ilustrācija | Darbības apraksts |
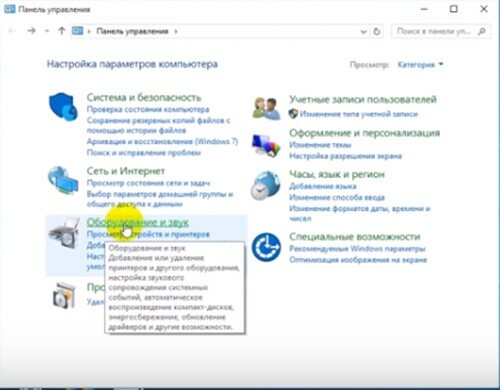 | Mēs ieslēdzam printeri, pievienojam to ar kabeli maršrutētājam, pēc tam dodieties uz "Vadības paneli". |
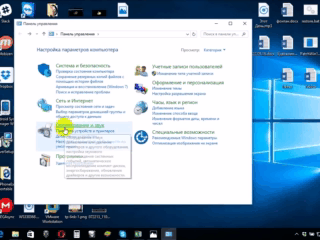 | Tagad dodieties uz "Aparatūra un skaņa", "Ierīces un printeri". |
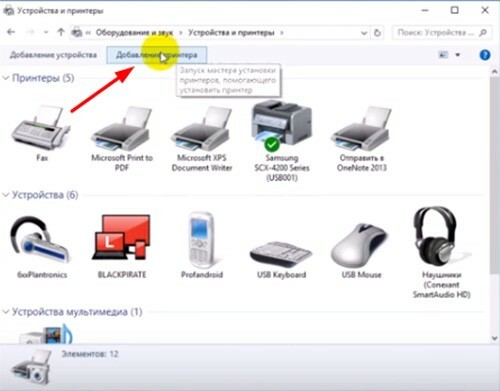 | Augšējā panelī redzēsit logu, kurā noklikšķiniet uz "Pievienot printeri". Atvērtajā logā noklikšķiniet uz "Nepieciešamais printeris nav sarakstā". |
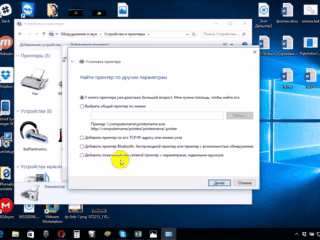 | Mainiet marķiera pozīciju uz "Atrast printeri pēc tā IP adreses". |
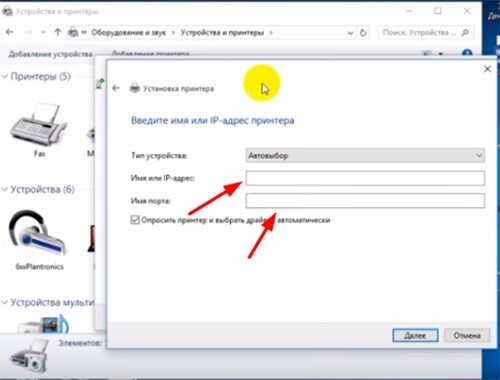 | Parādās šāds logs, aizpildiet visus tajā esošos laukus un noklikšķiniet uz pogas "Tālāk". |
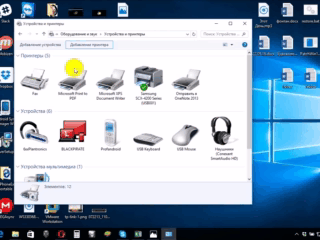 | Pievienotais printeris parādīsies redzamo ierīču sarakstā, atzīmēts ar zaļu atzīmi. |
Printera koplietošana tīklā, izmantojot datoru
Izmantojot atvērtu piekļuvi drukas ierīcei, varat to darbināt no jebkura vietējā mājas tīkla punkta. Tagad, lai izdrukātu fotoattēlu vai dokumentu, jums nav jāieslēdz galvenais dators. Lai veiktu šo procedūru bez ierobežojumiem, jums jāveic vairākas darbības:
- Savienojiet abas ierīces ar kabeli un ieslēdziet tīklu. Pēc ierīču palaišanas dodieties uz pogu "Sākt", pēc tam uz cilni "Iestatījumi", "Tīkla un koplietošanas pārvaldība".
- Pēc tam dodieties uz pogu "Statuss", "Koplietošanas opcijas", "Mājas vai darbs".
- Atzīmējiet izvēles rūtiņu blakus ierakstam "Iespējot failu un printera koplietošanu". Pēc tam izveidojiet savienojumu no jebkura mājas datora.
Atcerieties, ka datoram, kuram ir pievienots printeris, jābūt ieslēgtam. Pretējā gadījumā drukāšana neizdosies.
Printera pievienošanas MacOSX nianses, koplietojot tīklā
Šai operētājsistēmai ir dažas atšķirības, tādēļ, ja jums vispār ir jāatver piekļuve printerim izmantot, jums ir jāpabeidz visas darbības līdz ceturtajam solim no iepriekšējās sadaļas, pēc kura mēs pārietam uz nākamo posms:
- Atveriet Apple sistēmas izvēlni un dodieties uz "Sistēmas preferences", "Printeri un skeneri", parādītajā sarakstā noklikšķiniet uz "+".
- Parādītā jaunā loga augšdaļā atveriet cilni Windows. Šeit ievadiet printera nosaukumu, kuru vēlaties koplietot ar visiem mājas datoriem.
MacOS ir individuāla sistēma, tāpēc printera pievienošana tai būs nedaudz atšķirīga
Printera ar Apple operētājsistēmu iestatījumi ir līdzīgi tradicionālajiem datoriem. Atšķirība starp savienojumiem, izmantojot kabeli vai bezvadu tīklu Bluetooth vai Wi-Fi MacOS, ir acīmredzama. Šeit ir svarīgi ievērot norādījumus un zināt standarta WindowsXP ierīču pārslēgšanas metodi.
Viena printera savienošanas metode ar diviem datoriem: izmantojot USB adapteri un LAN
Lai kvalitatīvi izdrukātu attēlus un dokumentus no diviem printeriem, šīs ierīces ir pareizi jāpievieno. Lai ieviestu šo funkciju, jums būs nepieciešams īpašs USB slēdzis, kuram ir izejas kabeļu atzarošanai uz diviem datoriem.

2 portu USB 2.0 perifērijas slēdzis US-221A ATEN
Ja nav iespējas iegādāties šādu adapteri, tad mēs mēģināsim izveidot datora darba grupu (tās ir ierīces, kas apvienotas viena ar otru). Šo tīklu var izveidot saskaņā ar šādu algoritmu:
- Izvēlnē Sākt atrodiet apakšsadaļu Savienojumi.
- Izvēlieties opciju, kas ir atbildīga par visu iespējamo savienojumu parādīšanu.
- Zvaniet uz konteksta izvēlni un noklikšķiniet uz "Rekvizīti".
- Mēs ejam uz cilni "Interneta protokola TCP / IP", dodieties uz cilni "Rekvizīti".
- Jūs redzēsit vienumu ar laukiem, kur jums jārediģē dati. Laukos reģistrējam šādas vērtības: IP-adrese 192.168.0.1; apakštīkla maska 255.255.255.0.
- Citā mājas datorā vai klēpjdatorā ievadiet šādu informāciju: IP adrese 192.168.0.2; apakštīkla maska 255.255.255.0. Pēc tam nospiediet pogu "Saglabāt".
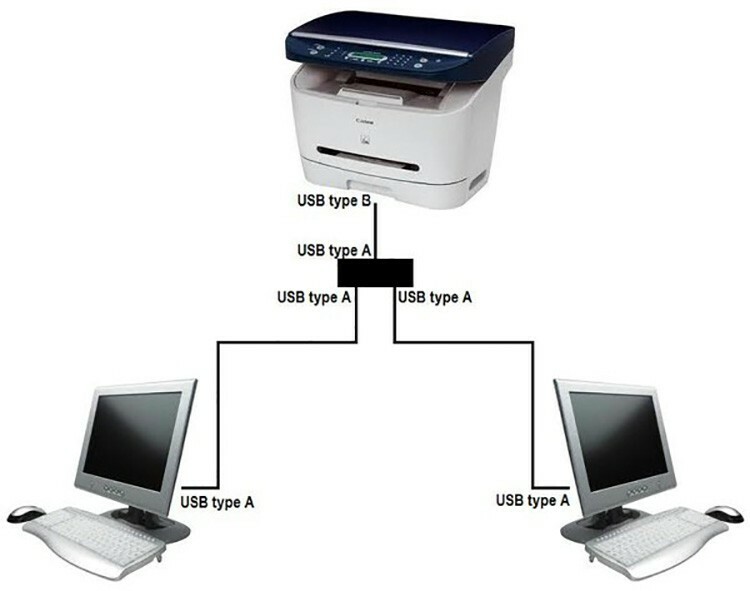
Nākamais solis ir izveidot galveno datoru darba grupu. Darīsim to soli pa solim:
- Dodieties uz "Mans dators", "Datora nosaukums" un "Mainīt".
- Ievadiet vēlamo datora nosaukumu, noklikšķiniet uz pogas "Labi", tas saglabās ievadītos datus.
- Pārstartējiet ierīci un veiciet to pašu darbību ar otro datoru. Pēc otrā pārstartēšanas izveidotais vietējais tīkls būs redzams.
- Pāriesim pie printera iestatīšanas. Atveriet "Sākt", "Ierīces un printeri". Sarakstā atlasiet vajadzīgo ierīci, noklikšķiniet uz "Rekvizīti" un "Piekļuve".
- Šeit atzīmējiet izvēles rūtiņu, kas norāda drukas rīka koplietošanu.
- Otrajā datorā mēs darām to pašu, tikai līdz darbībai "Ierīces un printeri", pēc tam noklikšķiniet uz "Pievienot vai instalēt printeri" un "Tālāk".
- Jūs redzēsit tīkla printeru sarakstu. Mēs atrodam ierīci pirmajā datorā un palaižam. Tas palīdzēs automātiski instalēt otrā datora draiverus.
Tādējādi jūsu dators darbosies no divām ierīcēm, kas ir pietiekami ērti dokumentu ātrai drukāšanai.
Iespējamās savienojuma problēmas
Daudzi radās kļūdas, mēģinot savienot printeri ar datoru. Lai pareizi pārslēgtu ierīces, ir steidzami jāatrisina radušās problēmas un tāpēc jāatrod cēlonis.
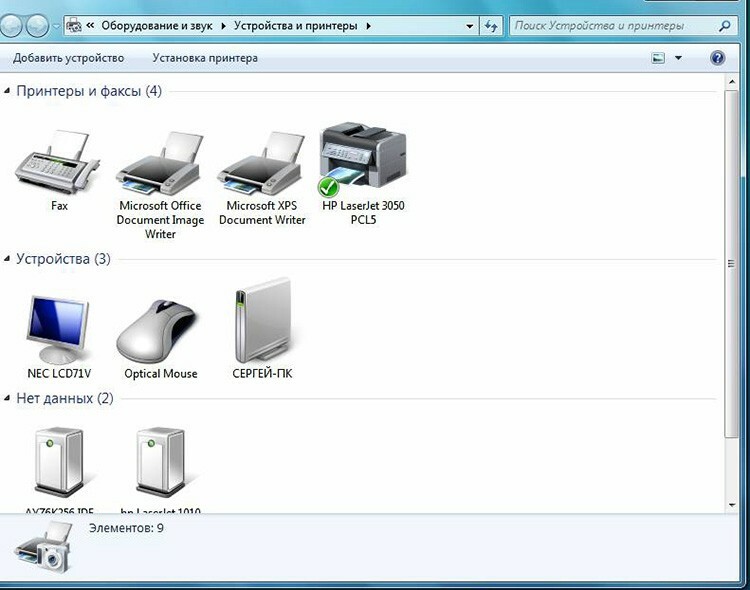
Ja dators neredz printeri: kas tas varētu būt?
Jūs iegādājāties jaunu printeri, bet, mēģinot instalēt ierīci darbam, izmantojot datoru, tā nav redzama ierīcēs? Visticamāk, problēma ir instalācijas diskā, precīzāk, tajā esošie draiveri ir novecojuši. Šādā situācijā varat lejupielādēt jaunāku utilītu versiju.
Ja jūsu operētājsistēmā ir iespējots antivīruss, programma var arī bloķēt izveidotā savienojuma izveidi. Tāpēc uz laiku atspējojiet lietojumprogrammu un restartējiet datoru. Ja šī darbība nepalīdzēja, pārbaudiet, vai datorā nav vīrusu, un, protams, vai visi kabeļi un iestatījumi ir pievienoti pareizi (ja tā ir bezvadu komutācija).
Printeris nav savienots ar datoru, izmantojot USB - vainīga ir OS
Visticamāk, šo problēmu izraisa nepareizs vadu savienojums vai spēcīga stiepes spriedze. Mēģiniet atvienot kabeli no abām ierīcēm un atkārtoti savienot. Varat arī pārbaudīt datora USB savienotāja stāvokli. Lai to izdarītu, pievienojiet šai izejai jebkuru citu ierīci.
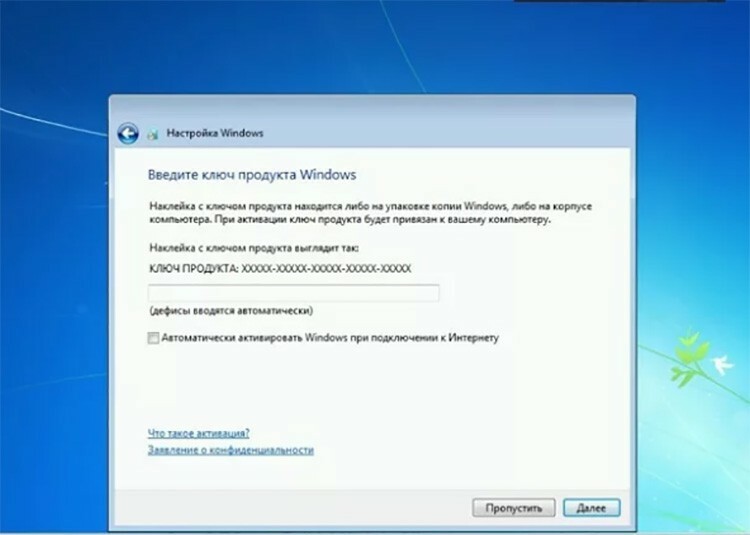
Dodieties uz "Vadības panelis" un "Ierīces un printeri". Parādītajā sarakstā atlasiet ierīci, pēc tam ar peles labo pogu noklikšķiniet, lai atvērtu konteksta izvēlni, un atzīmējiet izvēles rūtiņu "Izmantot kā noklusējumu".
LABI ZINĀT!
Dažreiz, lai atrisinātu problēmu, kas saistīta ar printera redzamību datorā, jums ir jānotīra drukas rinda vai jāmēģina notīrīt izvēles rūtiņas "Darbs bezsaistē" vai "Pauzes drukāšana".
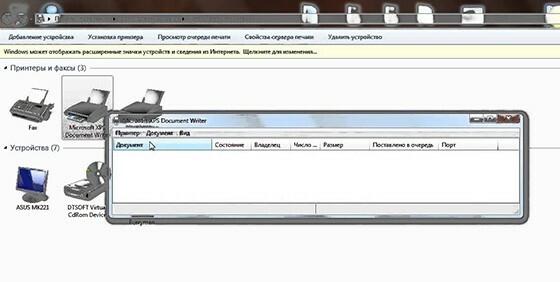
Cienījamie mūsu resursa lasītāji, ja jums ir kādi jautājumi par raksta tēmu, jautājiet viņiem komentāros, kā arī pastāstiet par savām metodēm, kā savienot printeri ar personālo datoru.



