
SATURS
- 1 Kāpēc dators neredz printeri
- 2 Kā tikt galā ar USB vai printera kontaktu problēmām
- 3 Ko darīt ar datoru, ja tas neredz printeri sistēmas avārijas rezultātā
- 4 Ko darīt, ja dators redz printeri, bet nedrukā
- 5 Klēpjdatoru sistēmu iestatīšanas iezīmes, ja tas neredz printeri, izmantojot USB
Kāpēc dators neredz printeri
Iemeslu klāsts, kāpēc dators neatklāj savienotu ierīci, var būt no drukas ierīces fiziskas darbības traucējumiem līdz banālam atvienotam tīkla kabelim. Šeit ir neliels to situāciju saraksts, kad dators neredz printeri:
- starp datoru un ierīci nav fiziska savienojuma. Tie ietver kabeļa bojājumus, nepareizi gofrētu savienotāju, ja dators neredz printeri tīklā, tā nepareizu uzstādīšanu savienotājā utt .;
- draiveru darbības traucējumi, sistēmas kļūmes vai atjauninājumi, kā arī vīrusu uzbrukums;
- pašas ierīces vai savienotāju fiziski darbības traucējumi.
Kā tikt galā ar USB vai printera kontaktu problēmām
Visbiežāk tas notiek, ja USB savienotājs ir bojāts vai kabelis tiek izmantots nepareizi. Vienā vai otrā veidā jums ir jāpārbauda un jānosaka, kāda ir problēma.
Savienojuma pārbaude, ja dators neredz printeri, izmantojot USB
Lai nekavējoties novērstu visas šaubas, vispirms jāpārbauda USB porta nomaiņa. Dažreiz gadās, ka izmantotais savienotājs neatbilst versijai vai nedarbojas, un tāpēc dators neredz printeri caur šo USB. Tikpat dīvaini, kā tas izklausās, tas palīdz vienkārši noņemt USB kabeli un atkal to pievienot. Reti, bet gadās.

Tad jums vajadzētu pievērst uzmanību pašam kabelim. Fakts ir tāds, ka jebkuram USB kabelim ir ierobežots lietošanas ilgums. Maksimālo iespējamo izmēru norāda marķējums uz tā. Parasti tur var rakstīt kaut ko līdzīgu 26AWG. Jo mazāks skaitlis, jo lielāku attālumu varat izmantot. Piemēram, USB 2.0 standartam skaitlis 28 nozīmēs 0,81 m un 20 - 5 m. lielos attālumos, jums būs jāizmanto centrmezgli, kas var koncentrēt signālu un to pārraidīt Tālāk. Ja jums ir rezerves USB kabelis no citām ierīcēm, varat mēģināt novērtēt aizdomās turamā integritāti. Ja, instalējot printeri, sistēma vispār neredz USB portu, tas ir, tā pat nesaprot, ka tam ir pievienots kaut kas, tad šis ir ports.
Printera darbības pārbaude
Ja viss cits neizdodas un tas nav kabelis vai dators, atliek analizēt ierīces darbību. Tomēr vienkāršākais veids, kas ne vienmēr ir pieejams lai pieslēgtu to uz citu datoru. Labāk ar citu sistēmu. Piemēram, printeris neredz Windows 7, taču ir vērts izmēģināt operētājsistēmā Windows 10. Tātad jūs varat nogalināt divus putnus ar vienu akmeni - izslēgt sistēmu no vainīgajiem vai, gluži pretēji, ieslēgt to, kā arī saprast, vai pats dators ir vainīgs. Pārējā gadījumā nekādā veidā nav iespējams pārbaudīt veiktspēju. Ja vien tas nav MFP un jūs varat mēģināt nokopēt dokumentu.
Ko darīt ar datoru, ja tas neredz printeri sistēmas avārijas rezultātā
Dažreiz pēc neveiksmīga un varbūt pat veiksmīga atjauninājuma rodas dažādas sistēmas kļūmes. Tas var notikt arī vīrusu vai vienkārši draiveru vai programmatūras kļūdu dēļ. Jebkurā gadījumā dators neatpazīst printeri, izmantojot USB, un tas ir jānovērš.
Draiveris nav instalēts vai bojāts
Kad ierīce ir pievienota, sistēma nekavējoties sāk to nopratināt - kas tas ir, no kurienes tas nāk un kā tas darbojas. Ja OS zina, kā strādāt ar šāda veida ierīci, tā instalē savus draiverus un caur tiem piekļūst sīkrīkiem. Tas ir, jums nekas papildus nav jāinstalē. Kas attiecas uz printeriem, ir ļoti plašs darbības metožu un ierīču veidu klāsts.

Tāpēc nav iespējams organizēt universālu draiveru datubāzi visām zināmajām ierīcēm. Lai to izdarītu, ražotāji uzraksta draiverus katrai atsevišķai ierīcei vai to sērijai un piegādā tos kopā ar produktu. Īsāk sakot, draiveris ir maza programma, kas zina par drukāšanas ierīcē iebūvēto funkcionalitāti un zina, kā to izmantot. Tas darbojas kā starpnieks starp OS un fizisko ierīci. Windows ierīces pārvaldniekā varat pārbaudīt, vai draiveris ir instalēts.
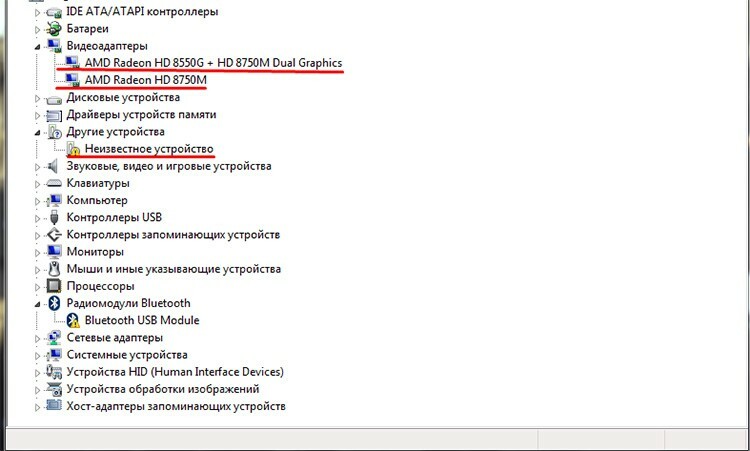
Tas attiecas uz visām sistēmas ierīcēm. Ja ir pievienots printeris, bet sistēma nevar saprast, kā ar to strādāt, tā uzrakstīs - nezināma ierīce.
 Kā ātri savienot printeri ar datoru.Mūsu portāla īpašā publikācijā mēs detalizēti pastāstīsim, kā pieslēgt printeri. Jūs uzzināsit vispārīgus norādījumus par to, kā printeri savienot ar datoru vairākos veidos, kā to veikt printera pievienošana datoram, disks ar programmatūru, printera pievienošanas MacOSX nianses, atverot kopēju piekļuvi tīklā.
Kā ātri savienot printeri ar datoru.Mūsu portāla īpašā publikācijā mēs detalizēti pastāstīsim, kā pieslēgt printeri. Jūs uzzināsit vispārīgus norādījumus par to, kā printeri savienot ar datoru vairākos veidos, kā to veikt printera pievienošana datoram, disks ar programmatūru, printera pievienošanas MacOSX nianses, atverot kopēju piekļuvi tīklā.
Kā instalēt printera draiveri, ja tas nav pieejams
Vadītāja trūkums ir diezgan interesanta situācija. Tas kļūst vēl interesantāk, kad disks ar to kaut kur pazūd. Jūs varat atrisināt problēmu, dodoties uz ražotāja oficiālo vietni un tieši lejupielādējot draiveri. Daudzi labi pazīstami ražotāji saviem printeriem nodrošina lielisku atbalstu un piekļuvi draiveriem. Piemēram, Canon vai HP.

Ir labi, ja ražotājs joprojām atbalsta šo ierīci un izlaiž tai programmatūru. Varat arī izmantot trešo pušu komplektus ar draiveru datu bāzēm, kas dažreiz var automātiski noteikt ierīces veidu. Pati uzstādīšana nav grūta. Vairumā gadījumu draiveris ir iesaiņots īpašā apvalkā, kas automātiski instalēs visas nepieciešamās sastāvdaļas. Vecākās versijas nedaudz atšķiras. Komplektā var būt failu kopums. Sistēma ir orientēta atbilstoši vienam no tiem - ar inf paplašinājumu. Pamatojoties uz to, tas apkopo nepieciešamos failus saišķī un instalē tos savās vietās. Jūs varat instalēt šāda veida draiverus tieši no ierīču pārvaldnieka, ar peles labo pogu noklikšķinot uz nezināmās ierīces un atlasot “Atjaunināt draiveri”.
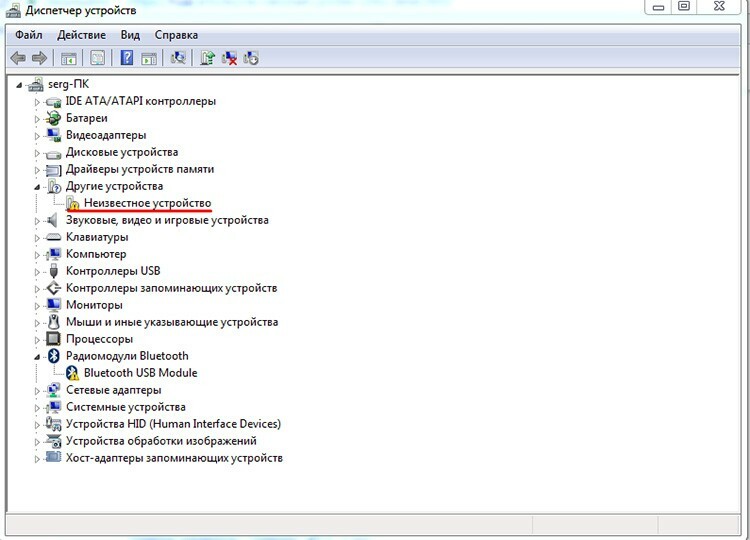
Tiks atvērts jauns logs, kas piedāvās izvēlēties automātisko meklēšanu vai tieši norādīt failu. Otrā iespēja ir vēlamāka, jo pirmā ļoti reti dod rezultātu.

Izmantojot pogu Pārlūkot, varat norādīt faila atrašanās vietu un noklikšķiniet uz Tālāk. Pēc visām manipulācijām ierīču pārvaldniekā vajadzētu parādīties jaunai ierīcei. To pašu pieeju var izmantot, ja draiveris kāda iemesla dēļ neizdodas un ir jāpārinstalē, nevis jāinstalē.
Ko darīt, ja dators redz printeri, bet nedrukā
Šī problēma nav nekas neparasts, un tā galvenokārt ir saistīta ar pašas operētājsistēmas pakalpojumu un programmu darbības traucējumiem. Tas var būt drukas spolētājs, atkal draiveris vai nepareizi izvēlēts noklusējuma printeris. Apskatīsim pāris pamata gadījumus, kad dators neredz printeri, un redzēsim, ko var darīt.
Kā iespējot drukas pārvaldnieka pakalpojumu
Drukas dispečera dienests ir atbildīgs par dokumentu nosūtīšanu drukāšanai sistēmā. Dažreiz kāda iemesla dēļ tā var pārtraukt savu darbu, tādējādi apturot visu drukas transportieri. Jūs varat pārbaudīt, kas ar to notiek, izmantojot vadības paneli. Tur jums jāiet pa ceļu "Sistēma un drošība".
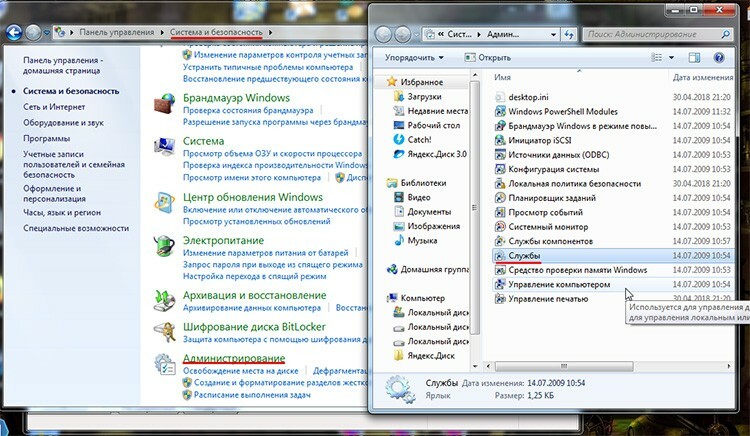
Pēc tam - "Administrēšana" un sāciet saīsni "Pakalpojumi". Sarakstā jums jāatrod drukas pārvaldnieks un vispirms tas jāizvēlas. Tās iespējamās darbības tiks parādītas kreisajā pusē. Ja poga "Apturēt" ir aktīva, tas nozīmē, ka pakalpojums darbojas, ja nē, tad tas būs jāsāk manuāli, noklikšķinot uz "Sākt". Ir arī vērts divreiz noklikšķināt uz šī pakalpojuma un pārbaudīt, vai opcija "Sākt automātiski" ir aktīva.
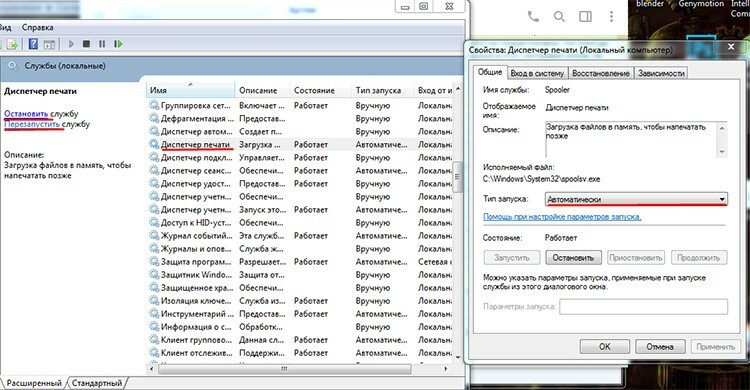
Kā pārinstalēt noklusējuma printerus
Iemesls, kāpēc dators neredz printeri, var būt saistīts ar faktu, ka darbs tiek veikts nepareizā ierīcē. Fakts ir tāds, ka sistēmā var instalēt vairākas drukas ierīces, un viena no tām vienmēr tiek izmantota pēc noklusējuma. Šeit kļūda var slēpties. Piemēram, dators neredz Canon printeri, tas ir, tas mēģina nosūtīt tam dokumentu, bet tas netiek drukāts. Un pēc noklusējuma mēs esam instalējuši, piemēram, HP, kas parasti atrodas citā birojā un darbojas tīklā. Šeit visi uzdevumi gulstas uz viņu. Lai to mainītu, jums jāapmeklē sadaļa "Ierīces un printeri". Jūs varat nokļūt no vadības paneļa vai tieši no izvēlnes Sākt. Šeit tiks parādīts to ierīču saraksts, kurām jums ir piekļuve.

Zaļa atzīme vienā no tiem nozīmē, ka šis printeris ir instalēts pēc noklusējuma. Tas ir, tagad kļūs skaidrs, kāpēc dators neredz Canon printeri, tas vienkārši nezina, ka tas sūta dokumentus uz nepareizu vietu. Ar peles labo pogu noklikšķinot uz vēlamās ierīces, jūs varat iestatīt noklusējuma iestatījumu uz vajadzīgo. Galvenais ir neaizmirst atkal mainīt noklusējuma vērtību, jo tagad dators neredzēs HP printeri.
Klēpjdatoru sistēmu iestatīšanas iezīmes, ja tas neredz printeri, izmantojot USB
Printeru ziņā nav būtiskas atšķirības starp datoru un klēpjdatoru. Ja klēpjdators neredz printeri izmantojot USB, tad tādos pašos apstākļos slimnīca to neredzēs. Vienīgais, ar ko jūs, iespējams, varat saskarties, ir atšķirība ierīces portos. Parasti stacionārie modeļi ir aprīkoti ar vienu tipu un versiju, un klēpjdatoros var būt versijas 2.0 un 3.0. Būtībā viss tiek darīts vienādi.



