SATURS
- 1 Sagatavošanas darbi: kā uzstādīt printeri pirms instalēšanas
- 2 Uzticams risinājums: kā instalēšanas printeri instalēt datorā, kurā darbojas sistēma Windows 7/8/10, izmantojot instalācijas disku
- 3 Apiet standarta shēmu: kā instalēt printeri bez draivera diska
- 4 Laiks pārmaiņām: noderīgi padomi printera draiveru noņemšanai un pārinstalēšanai sistēmā Windows
- 5 secinājumus
Sagatavošanas darbi: kā uzstādīt printeri pirms instalēšanas
Pirms printera instalēšanas programmatūras līmenī ir jāveic vairākas manipulācijas fiziskā līmenī. Šis solis ir vieglākais. Jums ir nepieciešams tikai savienot datoru un ierīci, izmantojot USB kabeli vai bezvadu tehnoloģiju.

Pēc šīs vienkāršās darbības atliek tikai ieslēgt printeri, vienkārši nospiežot īpašu korpusa pogu un iedarbinot datoru.
Uzticams risinājums: kā instalēšanas printeri instalēt datorā, kurā darbojas sistēma Windows 7/8/10, izmantojot instalācijas disku
Un tagad kāroto ielādes ekrānu un sveicienu nomainīja darbvirsma. Tagad pienāk kārta visgrūtākajam un daudzveidīgākajam posmam - programmatūras instalēšanai. Atkarībā no veida ir vairāki veidi, kā atrisināt šo problēmu pievienojot printeri datoram. Sīkāk apskatīsim katru no tiem.
Programma, kas nodrošina drukas iekārtas darbību, atrodas pievienotajā diskā vai tiek ierakstīta zibatmiņā
Standarta gadījums - kā datoram pievienot vietējo printeri
Privātmājās un dzīvokļos visbiežāk tiek uzstādīts printeris ar vietējo savienojumu. Izmantojot šo savienojumu, ierīce sazinās tikai ar vienu datoru, kurā ir tieši instalēts pievienotais draiveris.
Tātad, ja neviens, izņemot jūs, neplāno sūtīt failus drukāšanai, jums jāievēro šāda procedūra.
Mēs ievietojam disku DVD diskdzinī vai USB disku atbilstošajā slotā datora korpusā. Pirmajā gadījumā jums tikai jāpalaiž programma un jāievēro uzstādītāja norādījumi.
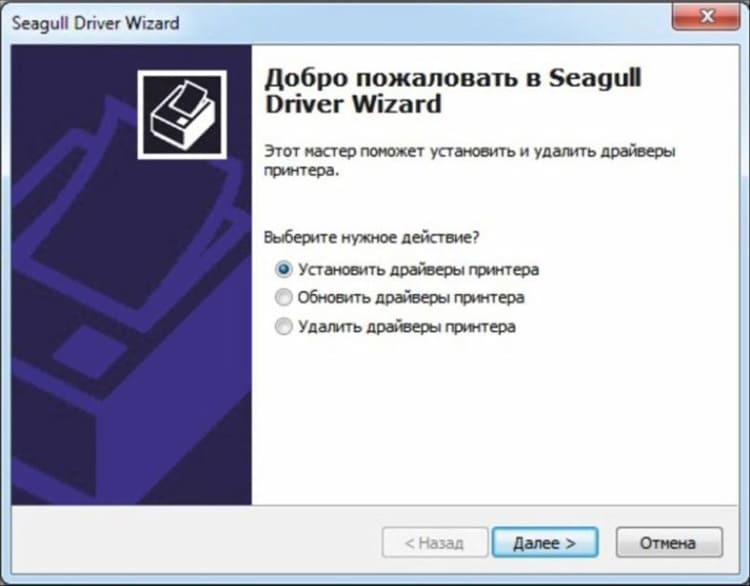
Ja instalējat draiveri no "zibatmiņas diska", jums jānoklikšķina uz pogas "Sākt" un jāizvēlas "Ierīces un printeri".
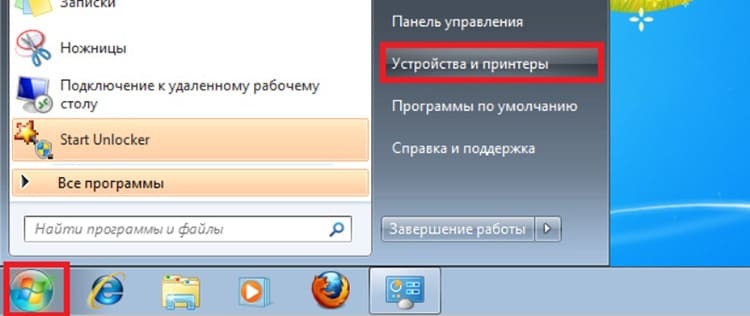
Mēs pārejam uz sadaļu "Printera uzstādīšana". Parādītajā logā mūs interesē opcija "Pievienot vietējo printeri".
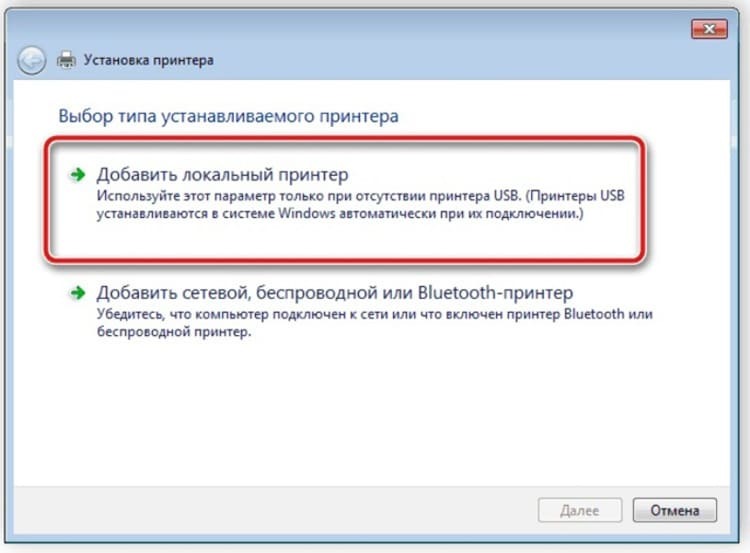
Nākamais solis ir definēt savienojuma portu. Vislabāk ir atstāt šo sadaļu nemainītu, jo dators pats nosaka pareizo ierīces atrašanās vietu drukāšanai.
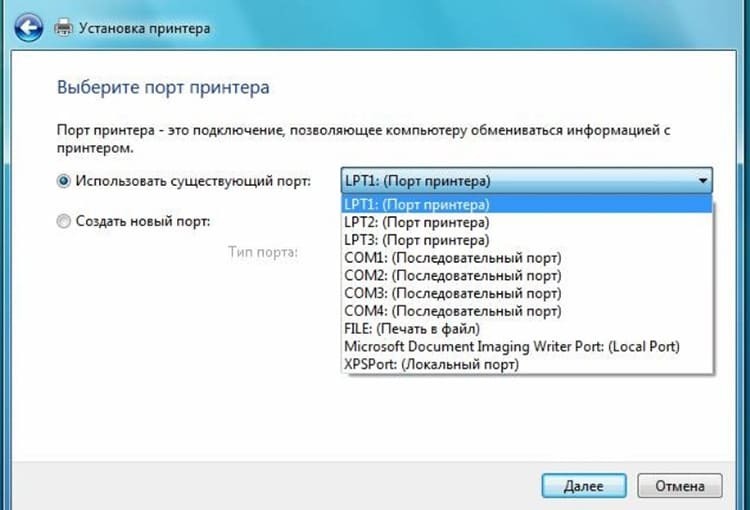
Visbeidzot, mēs nonākam jaunā posmā, kas rada daudzu lietotāju jautājumus. Par laimi, šajā sadaļā nav jāzina, kā datorā atrast printeri. Viss, kas nepieciešams, ir atrast iekārtas ražotāja nosaukumu kreisajā kolonnā, labajā daļā - konkrētu modeli.

Nākotnē lietotājam ir trīs notikumu attīstības iespējas:
- Izvēlieties "Instalēt no diska". Viss nosaukums ir skaidrs no nosaukuma - nepieciešamie dati tiks instalēti no instalācijas diska (jums jānorāda ceļš uz failu, izmantojot "Explorer")
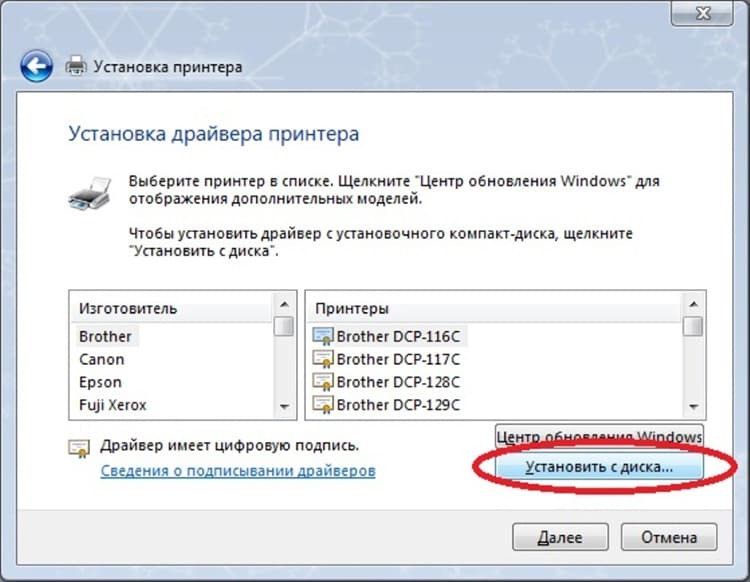
- Atlasiet "Windows atjaunināšana". Diezgan vienkāršs risinājums, bet mēs par to runāsim atsevišķi, jo tam ir savas īpašības un "kļūdas"

- Noklikšķiniet uz pogas "Tālāk", tādējādi palaižot "Pievienot aparatūras vedni". Pēc divu vienkāršu prasību izpildes (ievadiet printera nosaukumu un nosakiet piekļuves līmeni), jūs ātri instalēsit nepieciešamo draiveri
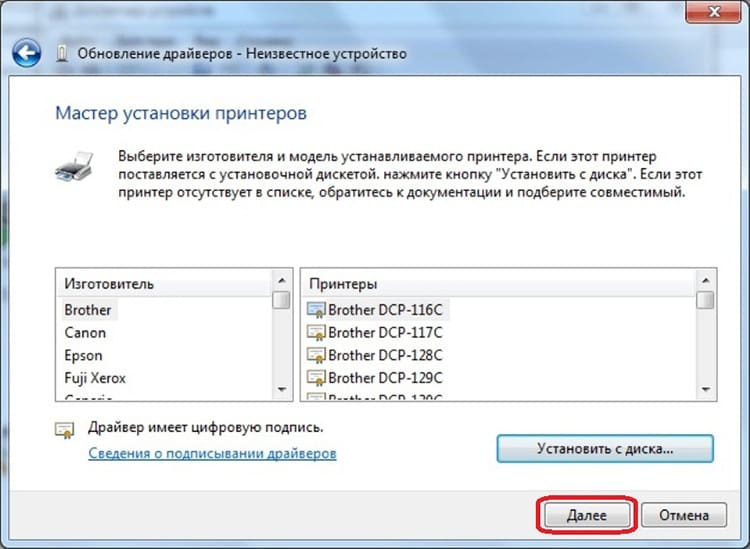
Pēdējais "pieskāriens" ir iekārtas darbības pārbaude. Lai to izdarītu, vienkārši noklikšķiniet uz pogas "Drukāt testa lapu". Ja viss darbojas pareizi, atliek tikai restartēt datoru un izmantot tehnoloģisko palīgu.

Ir arī alternatīvs programmatūras instalēšanas veids - produktu ražotāju oficiālās vietnes. Tajos visbiežāk draiveru pašreizējās versijas ir brīvi pieejamas. Viss, kas jums nepieciešams, ir zināšanas par modeļa nosaukumu un pāris minūtes personīgā laika, lai izpildītu uzstādītāja norādījumus.
Publiska druka: printera instalēšana ar piekļuvi tīklam
Mūsu raksta varoni ne vienmēr izmanto tikai viens īpašnieks. Ja tas ir nepieciešams visai ģimenei vai kolēģu grupai birojā, ir vērts uzstādīt tīkla printeri. Tas ļaus jums izdrukāt dažādu informāciju visiem lietotājiem, kuriem ir atbilstoša piekļuve.
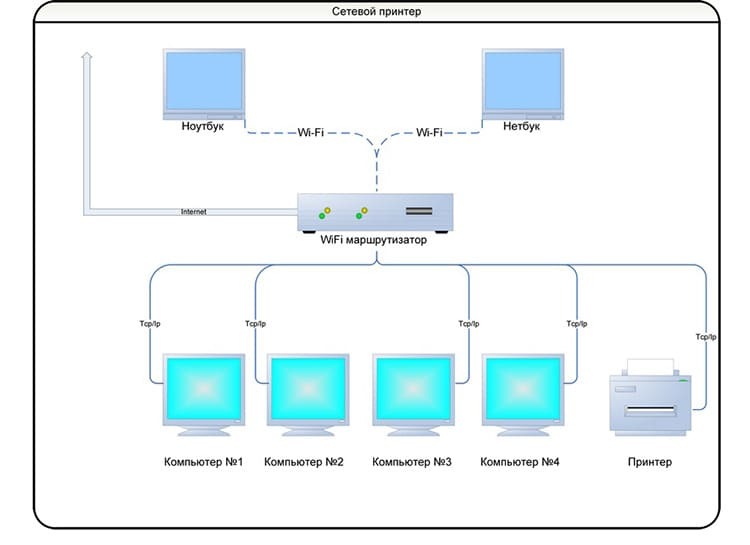
Pirmkārt, jums ir jāapvieno esošie datori darba grupā. Šai opcijai ir vairākas būtiskas priekšrocības, pārvēršot atšķirīgas ierīces vienā vietējā tīklā. Zemāk ir video, kurā sīki aprakstīta šī procedūra:
Bet tas ir tikai sākums atbildei uz jautājumu "Kā instalēt tīkla printeri?" Pēc sagatavošanas ir jādara vietējās drukas ierīces īpašnieks, kas ir "centrālās smadzenes" tikai viena darbība ir atrast ierīces ikonu sadaļā "Ierīces un printeri" un, nospiežot peles labo pogu, atlasīt vienumu "Rekvizīti". Atverot cilni "Piekļuve", atzīmējiet izvēles rūtiņu opcijā "Koplietota piekļuve šim printerim" un noklikšķiniet uz "Labi".
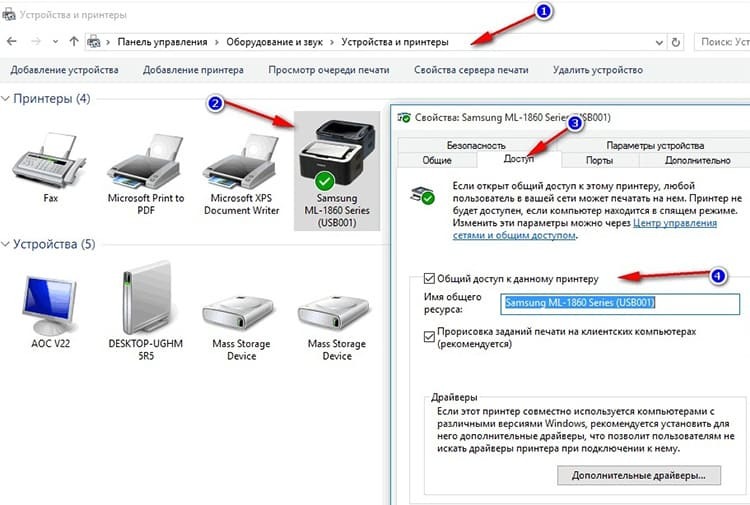
Pārējās darbības jāveic citiem tīkla datoriem, kas savienoti ar "centrālo":
| Ilustrācija | Darbības apraksts |
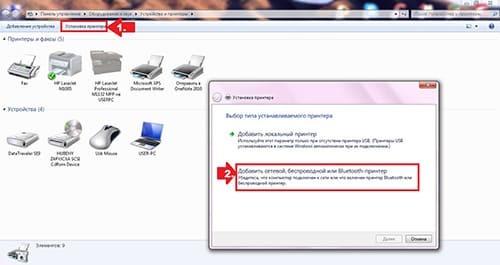 | Tāpat kā vietējās iekārtas instalēšanā, dodieties uz sadaļu "Instalēt printeri" un izvēlieties opciju "Pievienot tīkla, bezvadu vai Bluetooth printeri" |
 | Kad sistēma atrod nepieciešamo aprīkojumu, atlasiet to un noklikšķiniet uz pogas "Tālāk" |
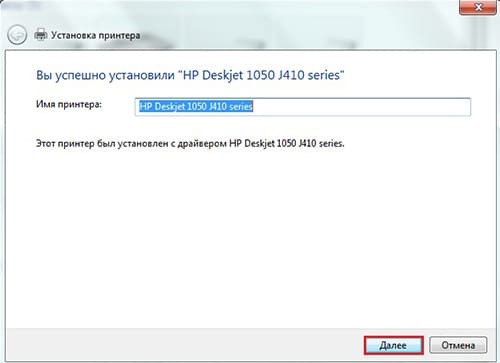 | Pēc savienojuma pabeigšanas parādīsies atbilstošs ziņojums. Atliek tikai vēlreiz nospiest pogu "Tālāk" un sākt izmantot drukas ierīci |
Bezvadu, bet izdrukas: kā iestatīt bezvadu printeri
Dažos mūsdienu aprīkojuma modeļos ir iebūvēts Wi-Fi vai Bluetooth modulis. Pateicoties šiem "zvaniem un svilpes", jūs nevarat izmantot vadus, atverot piekļuvi printerim, izmantojot internetu vai Bluetooth. Vairumā gadījumu programmatūras konfigurācija ir tāda pati kā tīkla mašīnai. Bet fiziskajā plānā ir vairāki smalkumi, kurus Tehno.guru redaktori tagad aprakstīs mūsu lasītājiem:
| Ilustrācija | Darbības apraksts |
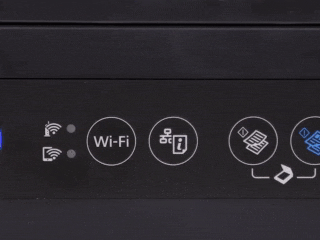 | Nospiediet maršrutētāja / maršrutētāja WPS taustiņu |
 | Turiet nospiestu printera Wi-Fi ikonas taustiņu, līdz iedegas gaismas diodes |
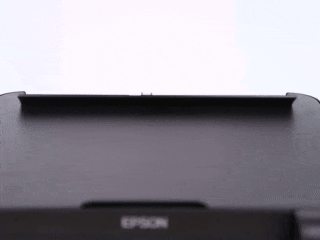 | Pēc instalēšanas, kas notiek automātiski, ievietojiet paplāti teknē un dažas sekundes turiet nospiestu taustiņu "Ziņot" (nosaukums var atšķirties) |
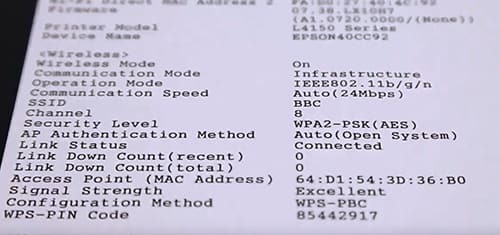 | Tiks izdrukāta lapa ar Wi-Fi paroli, kas ļauj attālināti drukāt informāciju ne tikai no datora, bet arī no planšetdatora vai viedtālruņa |
Apiet standarta shēmu: kā instalēt printeri bez draivera diska
Dažos gadījumos, iespējams, pie rokas nav printera draivera, un nav ne iespēju, ne laika sazināties ar profesionāļiem. Šajā gadījumā ir divas alternatīvas iespējas, kā instalēt ierīci datorā vai klēpjdatorā bez diska, un mēs to apsvērsim tālāk.
Windows atjaunināšanas pakalpojums
Ja esat Microsoft slavenās OS licencētās versijas īpašnieks, varat izmantot patīkamo aparatūras draiveru instalēšanas un atjaunināšanas pakalpojumu.
Izvēloties "Windows atjaunināšana", instalējot vietējo printeri, jums vienkārši jāgaida dažas minūtes, kamēr sistēma atrod nepieciešamos failus internetā un instalē tos jūsu datorā automašīna.
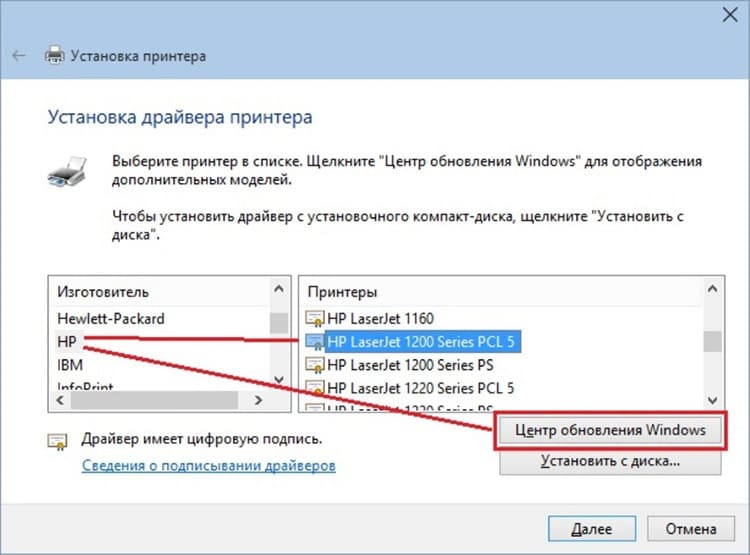
Programmas manuāla instalēšana pēc aparatūras ID
Ir arī diezgan apgrūtinošs un ne vienmēr veiksmīgs veids - manuāla programmas meklēšana pēc printera ID. Šī procedūra prasa zināmu pacietību un rūpību. Par laimi, internetā ir daudz datoru meistaru, kuri dalās savos noslēpumos ar parastajiem lietotājiem. Mūsu redaktori nolēma sniegt ilustratīvu piemēru lasītājiem video par vienu no šiem "talantiem". Tomēr labāk to redzēt vienreiz!
Laiks pārmaiņām: noderīgi padomi printera draiveru noņemšanai un pārinstalēšanai sistēmā Windows
Noslēdzot instrukciju, Tehno.guru redaktori vēlētos nedaudz pastāstīt par veco draiveru atinstalēšanu. Nepieciešamība pēc šīs darbības rodas, ja programma sākotnēji tika instalēta nepareizi un ierīce nedarbojas pareizi.
Lai izdzēstu, dodieties uz sadaļu "Ierīces un printeri", noklikšķiniet uz "Drukas servera rekvizīti". Iekšpusē mēs atrodam cilni "Draiveri", sarakstā atrodam mūsu aprīkojuma nosaukumu un nospiediet pogu "Dzēst". Mēs atgriežamies sākotnējā izvēlnē. Ja printeris joprojām ir vispārējā sarakstā, izdzēsiet to, ar peles labo pogu noklikšķinot un atlasot “Dzēst ierīci”.
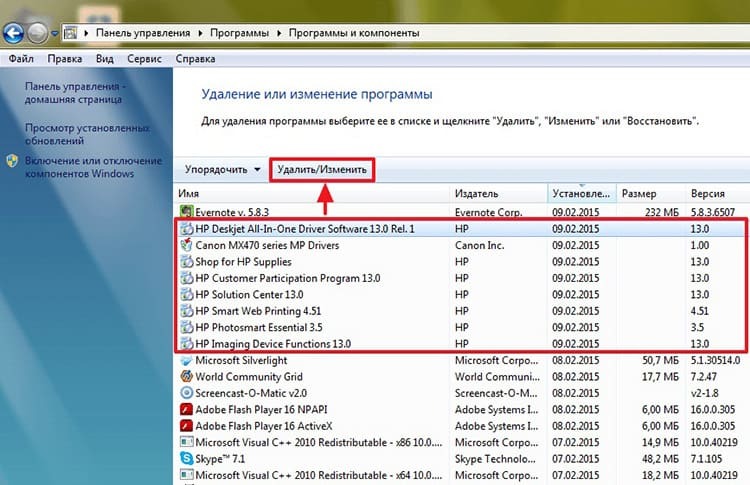
Kad visi šie nosacījumi ir izpildīti, varat sākt pārinstalēt iekārtu, ievērojot mūsu aprakstītos norādījumus.
secinājumus
Tātad raksts par šādas noderīgas ierīces iestatīšanu drukāšanai ir beidzies. Mēs ceram, ka mūsu lasītāji saņēma visnoderīgāko informāciju. Mēs uzskatām, ka jums nebūs nekādu jautājumu kā savienot printeri ar klēpjdatoru vai datoru un kā to pareizi iestatīt.
Daudz interesantāks ir cits jautājums: kā jūs tikāt galā ar šādu problēmu: patstāvīgi vai izmantojot Tehno.guru redakcijas ieteikumus? Dalieties komentāros un atstājiet savus vērtējumus. Paldies par jūsu uzmanību!
Lasiet arī:
Ko darīt, ja printeris atsakās drukāt uz papīra: vienkārši problēmas risinājumi
Kvalitatīvu kopiju noslēpumi: kā pareizi skenēt dokumentu datorā, izmantojot printeri
Profesionāla druka mājās: iemācīties drukāt tekstu no datora uz printeri
Dators neredz printeri: cēloņi un sekas



