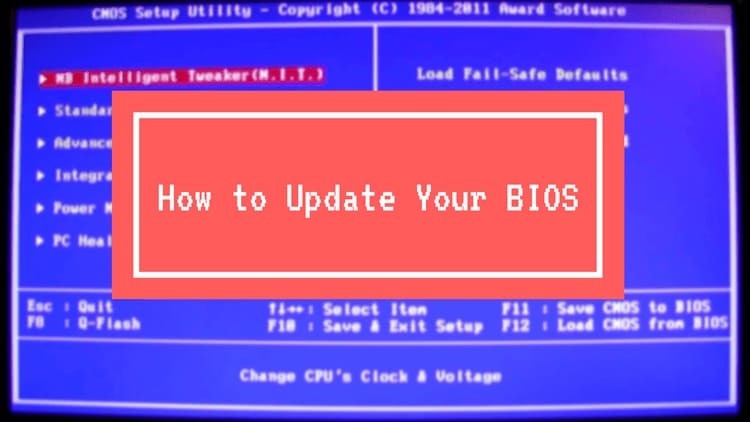
SATURS
- 1 Kad atjaunināt BIOS un kāpēc
- 2 Kā noteikt mātesplates modeli un BIOS versiju mirgošanai
- 3 Kā atrast programmu BIOS atjaunināšanai atkarībā no datora vai klēpjdatora
- 4 Kā atkārtoti instalēt BIOS dažādos veidos
- 5 Nedaudz par sekām
Kad atjaunināt BIOS un kāpēc
Pamata I / O sistēmu ir izstrādājuši trešo pušu uzņēmumi mātesplatēm, pamatojoties uz to īpašībām un iespējām. Atbalsts procesoriem, RAM, overclocking iespējas - visas šīs iespējas laika gaitā var novecot. Tāpēc attīstības uzņēmumi izlaiž BIOS atjauninājumus. Tas ir, jūs varat izdarīt analoģiju ar jebkuru operētājsistēmu - katrs atjauninājums novērš iepriekšējās kļūdas un pievieno jaunu funkcionalitāti. Kopumā personālajam datoram BIOS atjaunināšana nav steidzamākā problēma. Daudzas sistēmas var darboties gadiem ilgi bez atjaunināšanas, izmantojot BIOS. Atjauninājums var būt vajadzīgs, piemēram, ja jaunā aparatūra nevēlas strādāt ar veco mātesplati un citās līdzīgās situācijās.
Kā noteikt mātesplates modeli un BIOS versiju mirgošanai
Lai atjauninātu BIOS, jums jāzina tās versija, lai izvēlētos to pašu veidu un versiju. Un arī jums jāzina mātesplates modelis, kuram tā ir paredzēta. To visu var noteikt gan ar standarta Windows rīkiem, gan ar trešo pušu programmu palīdzību.
Operētājsistēmas rīki
Lai noteiktu mātesplates modeli un BIOS versiju, varat izmantot pāris vienkāršas metodes, kuras nodrošina pati sistēma. Iespējams, vienkāršākais veids ir izmantot utilītu msinfo32. Jūs varat vienkārši ierakstīt msinfo32 izvēlnes Sākt meklēšanas joslā vai komandrindā.
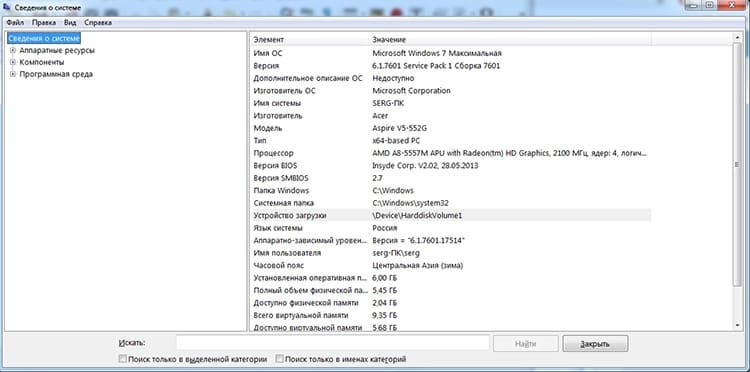
Otrā metode ir jāizmanto komandrindā, un tā sniedz tikai informāciju par mātesplati. Jums jāievada komanda wmic baseboard get product.
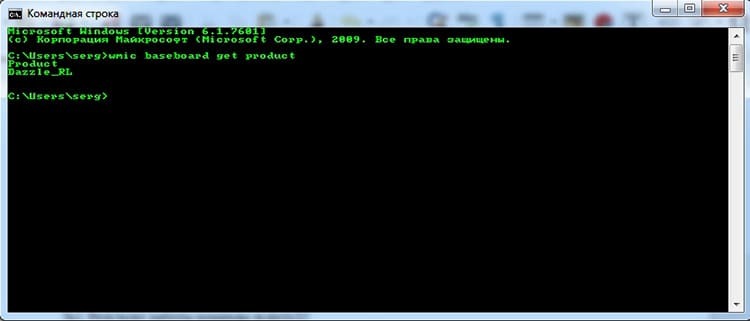
Starp citu, izmantojot komandu wmic un pamatplāksni, lai iegūtu ražotāja parametrus, jūs varat iegūt informāciju par mātesplates ražotāju.
Ir vērts atzīmēt, ka BIOS versiju var uzzināt, pārsteidzoši, no pašas BIOS.
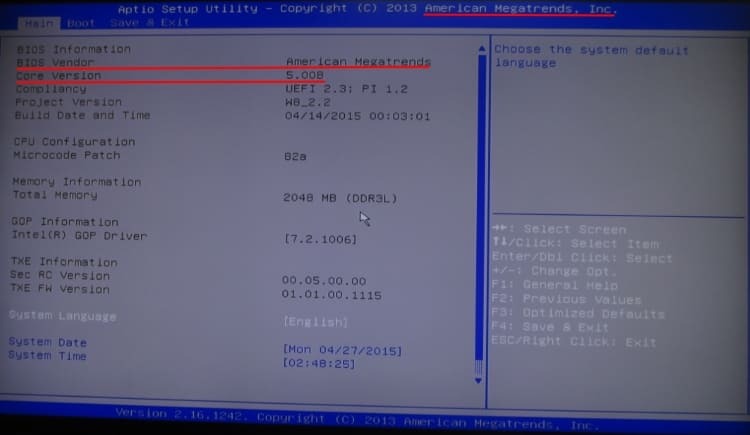
Tiesa, ne vienmēr ir šāda iespēja. Informāciju par pamata I / O sistēmu varat redzēt arī POST ekrānā pēc datora ieslēgšanas. POST tests iziet ļoti ātri, tāpēc jums ir jābūt laikam, lai nospiestu pogu Pauze / pārtraukums, lai iesaldētu lapu un pareizi apskatītu datus.

Trešās puses programmatūra
Ir arī īpašas programmas, kas ļauj noteikt datora aprīkojuma veidu, modeli un ražotāju. Šeit ir daži programmu nosaukumi, kas var palīdzēt noteikt mātesplatē un BIOS versijā: AIDA64, PC Wizard, Piriform Speccy un citi analogi.
Kā atrast programmu BIOS atjaunināšanai atkarībā no datora vai klēpjdatora
Šeit mums palīdzēs informācija, kas iegūta, analizējot BIOS versiju un mātesplates modeli. Kopumā ir divi faktiskie BIOS atjaunināšanas veidi: no Windows un no BIOS. Ir arī novecojusi programmatūra, kas nozīmē izmantot DOS, taču gandrīz visu programmatūru tagad var atjaunināt ērtāk. Jebkurā gadījumā mums vispirms jādodas uz mātesplates vai klēpjdatora izstrādātāja vietni. Ja datoru salika liels zīmols, tad mātesplates izstrādātāja vietā varat apmeklēt viņa vietni. Šeit mums jāatrod atjaunināšanas fails, kas piemērots mūsu mātesplatei. Piemēram, mēs varējām noteikt, ka mātesplates izstrādātājs ir ASUS. Dodieties uz viņa vietni atbalsta sadaļā.
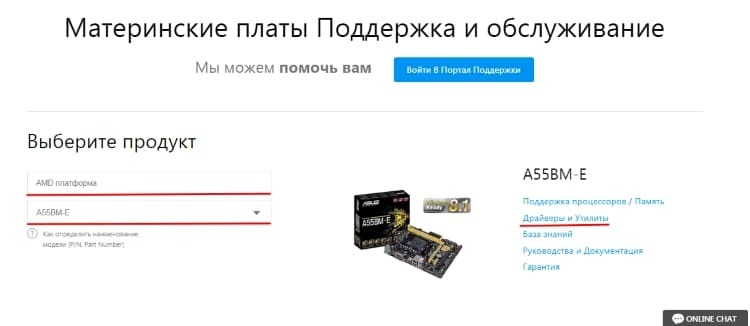
Šeit jūs varat izvēlēties ierīces klasi un plates modeli. Un pēc tam dodieties uz sadaļu "Draiveri un utilītas". Šajā sadaļā ir atsevišķa kategorija BIOS un programmatūrai. Sarakstā varat atlasīt jaunāko atjauninājuma versiju un lejupielādēt to.
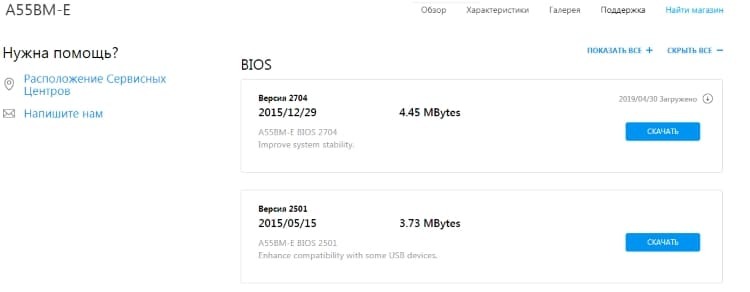
Galvenie zīmoli-mātesplatēm un datoru komplektiem izstrādātāji strādā līdzīgi. Tas ir, viņi atjaunina savas BIOS versijas oficiālajā vietnē.
Kā atkārtoti instalēt BIOS dažādos veidos
Pēc BIOS versijas un mātesplates modeļa noteikšanas varat mēģināt atjaunināt BIOS. Atkarībā no modeļa un versijas var izmantot dažādas metodes.
BIOS atjaunināšana no Windows
Vienkāršākais un ērtākais veids. Bet atkal īstenošana var būt divu veidu. Pirmkārt, mēs vienkārši lejupielādējam izpildāmo failu no izstrādātāja vietnes. Viņš pats pārbaudīs, vai atjauninājums ir piemērots plāksnei, un vajadzības gadījumā instalēs. Otrais ir izmantot izstrādātāja programmaparatūru, piemēram, MSI LiveUpdate vai ASUS Update. Katram zīmolam ir savas utilītas, kas ļauj uzraudzīt sistēmas darbību, to atjaunināt un konfigurēt. Daži no tiem ļauj pat manuāli neiet uz izstrādātāja vietni, bet pārbaudīt atjauninājumus un instalēt tos pašiem. Lietotājam ir tikai jāapstiprina darbība.
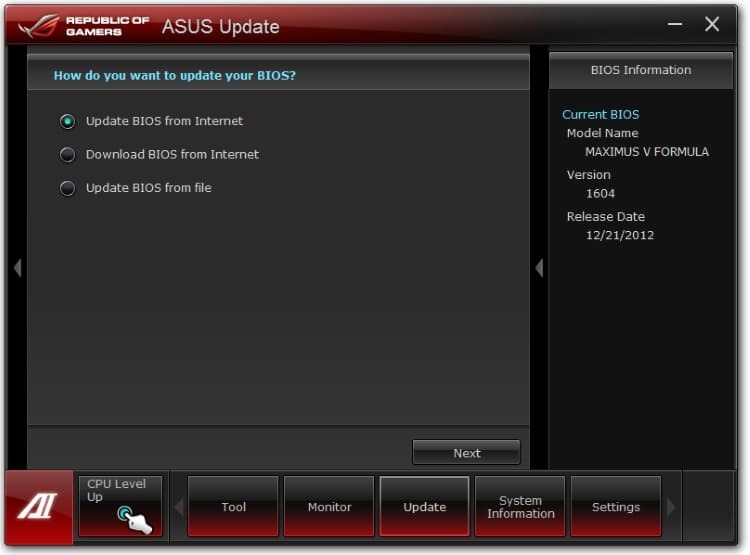
BIOS atjaunināšana no BIOS
Šo metodi neatbalsta visi mātesplates modeļi un attiecīgi ne visas BIOS versijas. Pirmkārt, jebkurā gadījumā jums jāapmeklē oficiālā vietne, jāatrod un jālejupielādē programmaparatūra. Pēc tam jums ir jāpārstartē BIOS un jāatrod iebūvētā atjaunināšanas utilīta. Piemēram, vecā BIOS uz ASUS ierīcēm tas var būt sadaļā Papildu sadaļā Sākt vienkāršu zibspuldzi. Jaunajos - tajā pašā sadaļā, bet saucas ASUS EZ Flash 3 Utility. Parasti katra izstrādātāja vārdi var atšķirties gan savā starpā, gan dažādās versijās. Jums ir jāmeklē kaut kas ar vārdiem Flash, Easy Flash, Flash Utility, Q-Flash, Update utt. Šīm utilītprogrammām ir savs failu pārvaldnieks, kuram ir piekļuve gan galveno disku, gan USB zibatmiņas disku failu sistēmai. Izvēloties vajadzīgo failu, mēs apstiprinām savu lēmumu un gaidām. Process var ilgt aptuveni 2 minūtes.
BIOS atjaunināšana no USB zibatmiņas diska
Šī metode ir piemērota gadījumos, kad nav iespējams ielādēt sistēmu un atjaunināt no Windows. Tomēr, lai lejupielādētu, jums joprojām ir nepieciešams programmaparatūras fails. To var izdarīt no cita datora - kaimiņa, drauga vai darbā.
Parasti atjaunināšana no USB zibatmiņas diska ietver iepriekš aprakstīto BIOS atjaunināšanas metodi. Bet mūs vairāk interesē, kā atjaunināt no paša zibatmiņas diska, tas ir, no sāknēšanas diska. Faktiski tas ir atjauninājums, izmantojot DOS - mulsinošāko un sarežģītāko programmaparatūras versiju. Pirmkārt, neliela teorija. DOS ir diska operētājsistēma, kas izstrādāta pagājušajā gadsimtā. Kāpēc to izmanto vēl šodien? Tā kā tas ietilpst vairākos disketēs (saīsinātās versijās un pat vienā), tas neprasa draiveru kopu un darbojas teksta režīmā. Tas ir, jebkuras iekārtas vienreizējai uzstādīšanai - ideāls instruments. Lai zibatmiņas disks darbotos autonomi, tam jābūt sistēmas attēlam, mūsu gadījumā tas ir DOS. Mums ir nepieciešama arī programmaparatūras programma un pati programmaparatūra. Programmu sauc AFUDOS, un jūs varat to lejupielādēt no gandrīz visiem vietnes zīmoliem. Programmatūra tiek izvēlēta individuāli katram mātesplates modelim.
Tagad mums tas ir jāizveido tā, lai mēs varētu palaist no mūsu zibatmiņas diska DOS režīmā. Programma Rufus var mums palīdzēt šajā jautājumā. Šī ir neliela utilīta, kas var izveidot nodalījumus zibatmiņas diskos dažādu veidu operētājsistēmām.
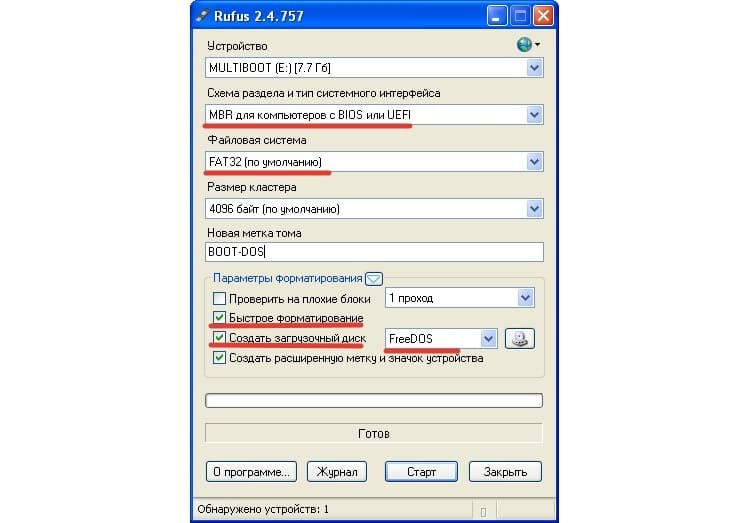
Jums jāpalaiž programma kā administratoram. Iestatījumi ir diezgan vienkārši, jums tie vienkārši jāatceras.
- ierīce ir mūsu zibatmiņas disks;
- nodalījuma diagramma - MBR datoriem ar BIOS vai UEFI;
- failu sistēma - FAT32;
- atzīmējiet izvēles rūtiņas "ātrais formāts" un "izveidot bootable disk";
- nolaižamajā izvēlnē atlasiet sistēmas veidu. Mūsu gadījumā
Pēc tam nospiediet "Sākt", un programma izveidos sāknējamu USB zibatmiņu. Tagad jums ir jāpārnes AFUDOS programma un programmaparatūra uz to. Faktiski zibatmiņas disks ir gatavs.
Tālāk mēs pārstartējam BIOS un atrodam vienumu, kas ir atbildīgs par datu nesēja ielādes secību. Tas var būt sāknēšana, sāknēšanas prioritāte un tamlīdzīgi. Vispirms instalējiet mūsu USB zibatmiņu. Mēs saglabājam iestatījumus un restartējam. Ja viss ir izdarīts pareizi, tad pēc ielādes mums vajadzētu sveikt FreeDOS. Lai sāktu programmaparatūras procesu, mēs ierakstām komandu afudos /name_update.rom. Kur name_update.rom ir fails ar mūsu programmaparatūru. Ja viss ir izdarīts pareizi, jāsāk programmaparatūras process. Pēc veiksmīgas pabeigšanas jums vēlreiz jādodas uz BIOS un jāatiestata rūpnīcas iestatījumi.
Kā redzat, metode nav vieglākā. Un novecojis. Tagad daudzi ražotāji ir atbrīvojuši savus lietotājus no šīs mokas, ieviešot iebūvētos rīkus un atļaujot atjauninājumus tieši no Windows.
Nedaudz par sekām
Ir vērts atcerēties, ka BIOS ir svarīga sistēmas sastāvdaļa un avārijas gadījumā tā pat nevarēs palaist sistēmu. Tāpēc ir svarīgi būt ļoti uzmanīgiem, izvēloties programmaparatūru, modeli un metodi. Labākais risinājums būtu vienkārši izlasīt instrukcijas oficiālajās izstrādātāju vietnēs. Parasti to ir daudz. Ja viņi iesaka izveidot dublējumu, tad, visticamāk, ir vērts to darīt, jo sekas var būt neatgriezeniskas. Neatkarīgi no programmaparatūras metodes, pēc atjaunināšanas jums būs jāatjauno BIOS iestatījumi uz rūpnīcas iestatījumiem.
Tāpat neatjauniniet BIOS, kad ir ieslēgts akumulators, jo ir gadījumi, kad līdz darbības beigām nepietiek ar atlikušo uzlādi un tiek pārtraukta programmaparatūra.
Komentāros varat kopīgot savas programmaparatūras metodes vai rīkus BIOS atjaunināšanai.



