
SATURS
- 1 Kāpēc mikrofons nedarbojas klēpjdatorā: no programmatūras līdz aparatūras problēmām
- 2 Skype mikrofons nedarbojas: ko darīt
- 3 Kamera un mikrofons nedarbojas klēpjdatorā: kāds ir iemesls
Kāpēc mikrofons nedarbojas klēpjdatorā: no programmatūras līdz aparatūras problēmām
Iemesls darbības traucējumu rašanās var būt liels skaits faktoru - īpaši tas attiecas uz vecā stila klēpjdatoriem, kuriem ir paredzēts tikai ārējais mikrofons, kas nav iekļauts komplektā. Parunāsim par visu kārtībā.

Iebūvētais mikrofons nedarbojas: kas to ietekmē
Ir daudz iemeslu, kas var traucēt stacionāra mikrofona darbību klēpjdatorā. Pirmkārt, darbības traucējumus var izraisīt draiveri vai viņu prombūtne (īpaši, ja ierīce ir jauna) un tikai pēc tam paša mehānisma kļūmes. Jums vajadzētu arī izcelt dažus iespējamos defekta cēloņus:
- mikrofona darbības traucējumi atjaunināšanas dēļ;
- mikrofons nav paredzēts konkrētā programmā;
- mikrofona darbs pašlaik ir vērsts uz citām lietojumprogrammām;
- nepareizu ierīces iestatījumu kļūme.
Ļoti izplatīta problēma rodas programmatūras līmenī - nepareiza draiveru instalēšana. Šādā gadījumā varat pārbaudīt mikrofona stāvokli, izmantojot ierīces pārvaldnieku. Lai to izdarītu, dodieties uz sava datora "Rekvizīti", atveriet tur esošo pārvaldnieku un atrodiet nepieciešamo ierīci. Ja pretī ir dzeltens trīsstūris ar izsaukuma zīmi, vadītājs nedarbojas pareizi.
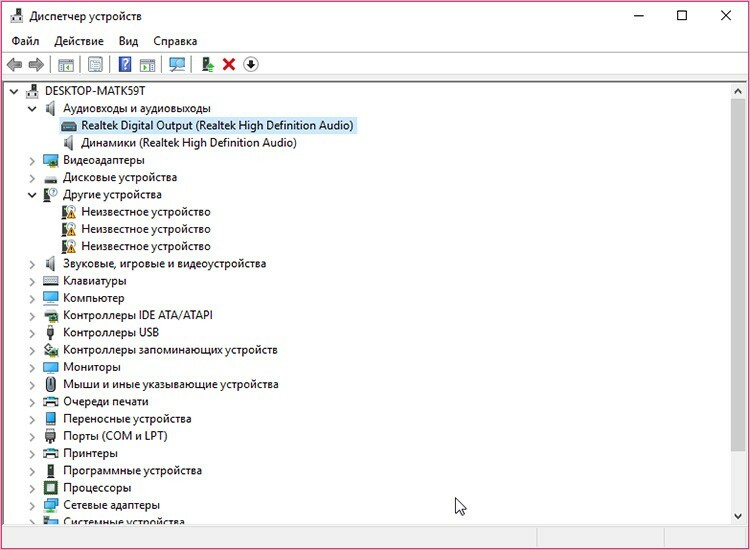
Klēpjdatora ārējais mikrofons nedarbojas
Daudzi lietotāji ir spiesti izmantot ārējās ierīces, jo nav iebūvēta mikrofona. Tomēr šāda veida aprīkojums ne vienmēr darbojas. Ierīce var būt nepareizi pievienota: pārliecinieties, ka kontaktdakša ir pareizi ievietota klēpjdatora kontaktligzdā (parasti sarkanā vai rozā krāsā).

Šajā gadījumā ieteicams pārbaudīt visu vadu integritāti un pēc tam, ja iespējams, mēģināt to savienot ar citu līdzīgu aprīkojumu. Ir arī iespējams, ka iestatījumos vienkārši neesat pievienojis mikrofonu. Lai to pārbaudītu, uzdevumjoslā noklikšķiniet uz pogas, kas izskatās kā mazs mikrofons. Parādītajā izvēlnē nospiediet barošanas pogu.
Austiņu mikrofons nedarbojas klēpjdatorā
Ja rodas šāda problēma, nekavējoties nevainojiet pašu sīkrīku par nespēju ierakstīt skaņu caur austiņām. Vispirms pārbaudiet, vai aparatūra ir pareizi konfigurēta: tā var būt kļūdaina austiņu mikrofons, un varbūt šīs nemaz nav austiņas, bet gan parastās austiņas.

Ja, mēģinot ieslēgt austiņas, izmantojot citu ierīci, balss ieraksts darbojas, meklēsim problēmu, kas radīja problēmas.
Sāksim ar klēpjdatora iestatījumiem. Iesim maisītājā un pārbaudīsim visus pieejamos savienojumus. Izvēlnē Sākt dodieties uz Vadības panelis, pēc tam izvēlne Skaņa (vai Aparatūra un skaņa un pēc tam Skaņa). Atveriet cilni Ierakstīšana un pārbaudiet, vai mikrofoni ir pievienoti.
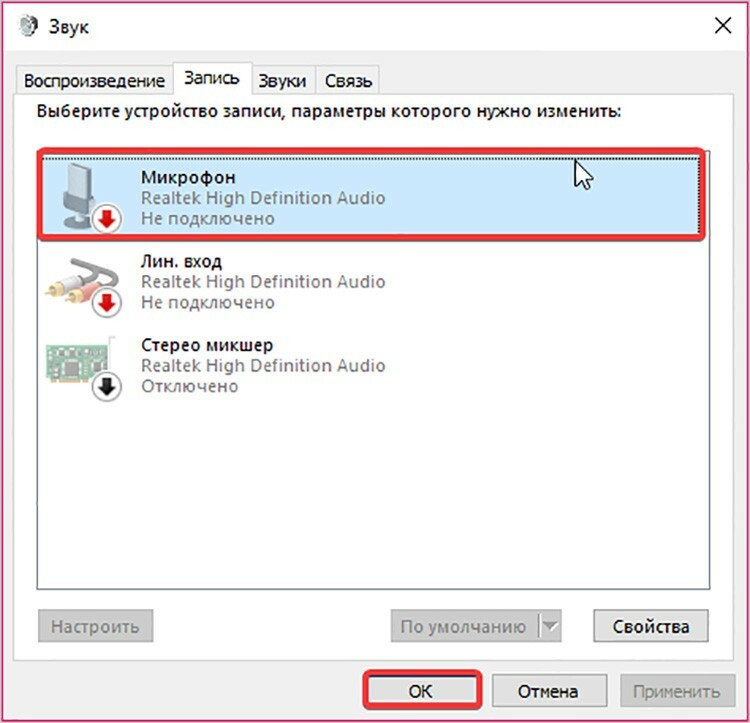
Ja tiek parādīts ziņojums, ka ierīce nav pievienota, visticamāk, tā ir draivera problēma. Ieteicams tos atjaunināt oficiālajā Microsoft vietnē vai izmantojot instalācijas datu nesēju, kas tiek piegādāts kopā ar jūsu OS.
LABI ZINĀT!
Katram datoram ir atšķirīga operētājsistēma, tāpēc jūs varat nokļūt klausīšanās un ierakstīšanas iespēju izvēlnē dažādos veidos.
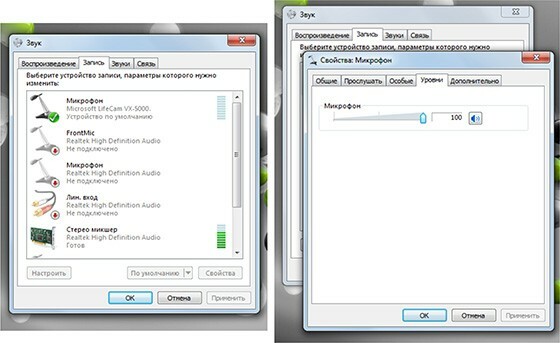
Ko darīt, ja austiņu mikrofons pārstāj darboties
Jūs pārbaudījāt draiverus, tie darbojas, bet mikrofons joprojām nedarbojas. Iesim uz priekšu un izdomāsim, kā to novērst.

Pirmkārt, jums jāpārliecinās, vai kontaktdakša ir pareizajā kontaktligzdā. Turklāt darbības traucējumi var izskatīties kā nepareizi iestatīta skaņas uztveres jutība.

Jūs varat mēģināt restartēt datoru, taču vispirms deaktivizējiet un atkārtoti aktivizējiet mikrofonu. Lai to izdarītu, cilnē ierakstīšanas ierīces, kuru mēs ievadījām iepriekš, atlasiet vajadzīgo mikrofonu un noklikšķiniet uz pogas "Rekvizīti", pēc tam vispirms noklikšķiniet uz "Atspējot" un pēc tam uz "Iespējot". Pēc tam restartējiet klēpjdatoru.
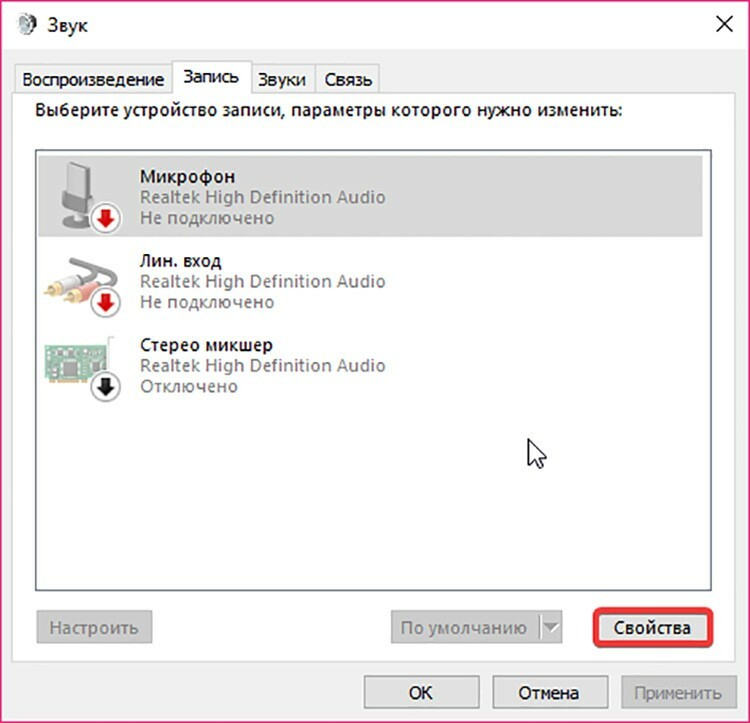
LABI ZINĀT!
Jūs varat pārbaudīt mikrofona darbību, izmantojot parasto videozvanu programmu. Skype lietotnei ir diktofona pārbaudes funkcija.
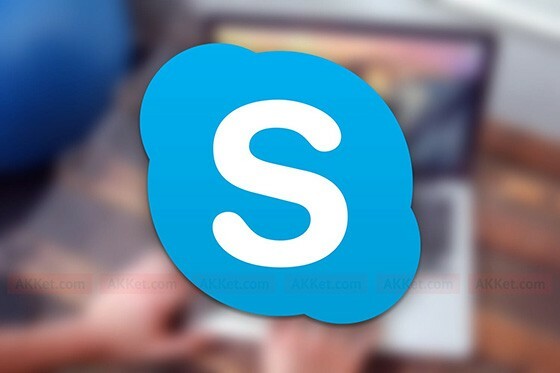
Ja ierīce ir aizņemta ar citu lietojumprogrammu, kas pašlaik darbojas, citi to neizmantos. Ja lietojumprogrammu izmanto mikrofons un tā pašlaik netiek izmantota (vai tā vispār ir iesaldēta), varat doties uz uzdevumu pārvaldnieku vienlaikus nospiežot taustiņus Ctrl, Alt un Del un izvēlnē atlasot atbilstošo vienumu un pēc tam pārvaldniekā, noņemiet atbilstošo uzdevums.

Mikrofona bojājumam tiks pievienots ziņojums, ka ierīce nav atpazīta vai nav pievienota atbilstošajam savienotājam. Šajā gadījumā labāk ir nodot klēpjdatoru apkopei, lai nesabojātu ierīci, veicot pašremontu.
Mēģināsim atjaunināt draiverus
Mikrofona draiveru konfigurēšanai jābalstās uz instalēto operētājsistēmu. Mēģināsim atjaunot mikrofona darbību, izmantojot Windows 10 piemēru, izmantojot Realtek iestatījumus.
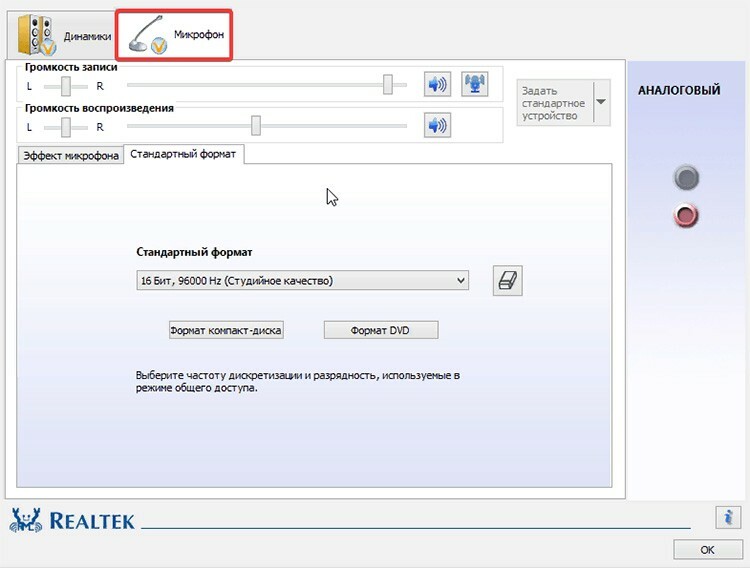
Dodieties uz Windows vadības paneli, pēc tam atlasiet sadaļu "Realtek HD Manager". Atvērtajā logā dodieties uz cilni "Mikrofons", kur varat atjaunot neveiksmīgos draiverus un apstiprināt darbības. Varat arī mēģināt doties uz "Datora iestatījumi", pēc tam - uz sadaļu "Aparatūra un skaņa". Atrodiet cilni "Skaņa", kur apakšsadaļā "Ieraksts" atzīmējiet atbilstošo mikrofona veidu, dodieties uz "Rekvizīti", pēc tam noklikšķiniet uz "Atjaunināt".
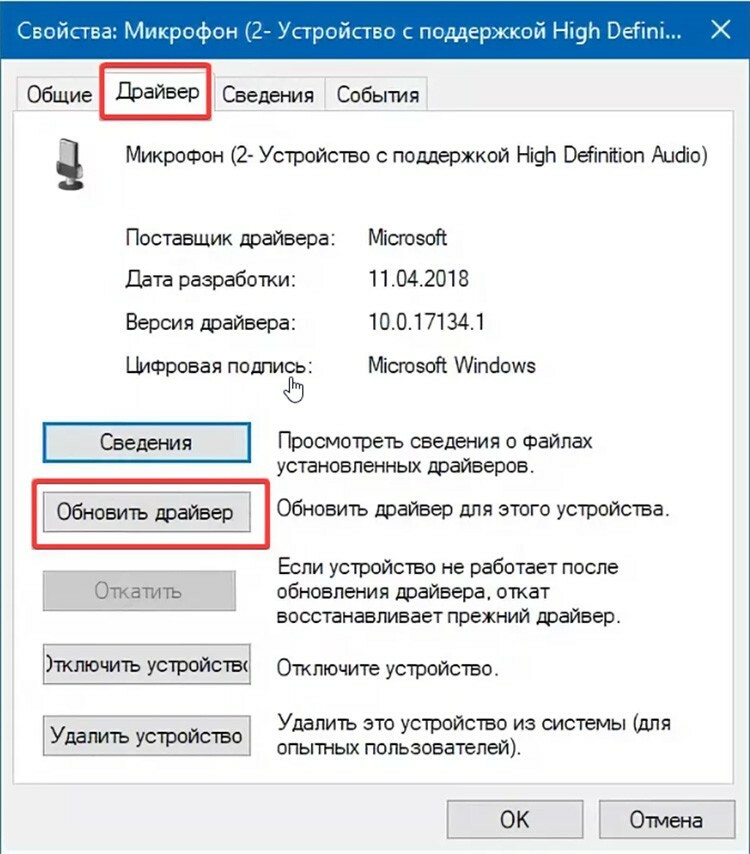
Operētājsistēmas atkopšana
Uz operētājsistēmas kļūmju fona var rasties arī mikrofona darbības traucējumi. Īpaši bieži tas notiek nepareizas OS apstrādes dēļ. Mūsu eksperti iesaka vispirms atjaunot sistēmu un pēc tam novērtēt mikrofona veiktspēju. Lai to izdarītu, jums jāizmanto atjaunošanas punkts. Dodieties uz "Sistēmas rekvizīti" un veiciet atkopšanu saskaņā ar Windows sniegtajiem norādījumiem.
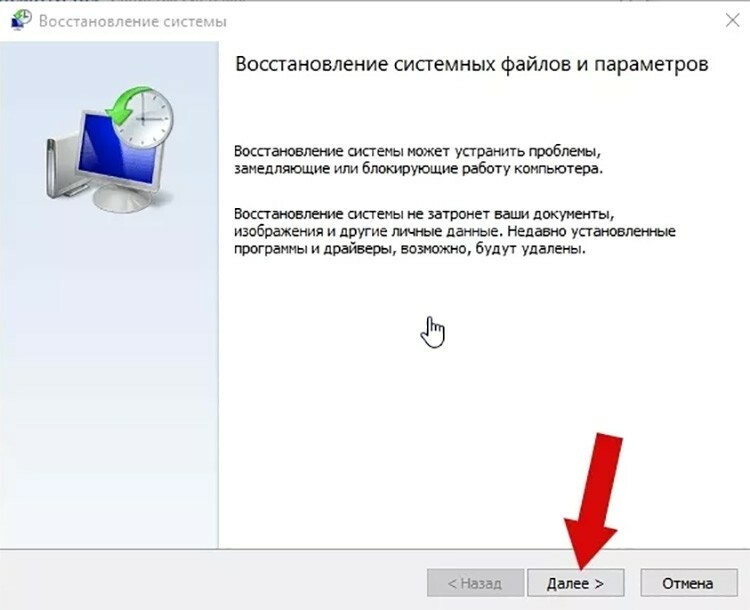
Turklāt jūs varat veiksmīgi atjaunot sistēmu, nezaudējot datus un draiverus no Windows instalācijas diska - ar nosacījumu, ka instalācija tika veikta no šī diska.
Mikrofons nedarbojas operētājsistēmā Windows 7
Pirms mēģināt noņemt visus iestatījumus vai pārinstalēt operētājsistēmu, jums jāpārliecinās, vai tā ir programmatūras kļūme. Lai to izdarītu, pārbaudiet draiverus un arī mēģiniet pārslēgt mikrofona kontaktdakšu no aizmugures uz priekšējo. Ja tas nedarbojas, lejupielādējiet jaunākos Realtek mikrofona draiverus. Ja jūs nezināt skaņas kartes modeli, palaidiet meklēšanas rīku instalācijas diskā.
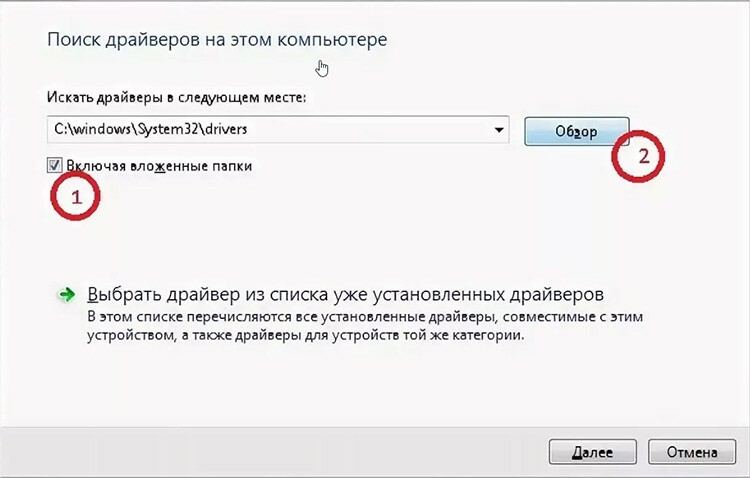
Mikrofons nedarbojas operētājsistēmā Windows 8
Windows 8 jau sen ir kļuvusi par ērtu un plaši izplatītu operētājsistēmu, taču tās klātbūtne neizslēdz problēmas ar ierakstīšanas ierīci. Mēģināsim iestatīt mikrofonu bez papildu iestatījumiem. Šāda instrukcija ir piemērota, ja iekārta tiek palaista pirmo reizi.
- Uzdevumjoslā atveriet konteksta izvēlni, ar peles labo pogu noklikšķinot uz skaļruņa ikonas.
- Pēc tam noklikšķiniet uz sadaļas "Ieraksti", dodieties uz cilni "Ieraksts", atlasiet vajadzīgā aprīkojuma opciju un pēc tam noklikšķiniet uz pogas "Rekvizīti".
- Ieslēdziet ierīci, ja ir šāda komanda, vai atjauniniet draiverus uz jaunāko versiju.
Mikrofona uzstādīšanas princips visur ir vienāds, galvenais ir ievērot norādījumus un rūpīgi izlasīt parametrus.

Kā pielāgot skaņu datorā, lai mikrofons darbotos pareizi
Lai pareizi konfigurētu klēpjdatora vai datora skaņu, varat izmantot trešo pušu vai iebūvētās utilītas. Lai mainītu parametrus, izmantojot standarta līdzekļus, jums ir nedaudz jāspēlē ar skaļruņu režīmu. Vienkārši dodieties uz skaļruņa etiķeti un iestatiet noteiktu skaņas līmeni. Lai tur nokļūtu, jums jāveic šādas darbības.
- Uzdevumjoslā atrodiet skaļruņa ikonu, pēc tam ar peles labo pogu noklikšķiniet uz tās.
- Jūs tiksit novirzīts uz audio mikseri katram pakalpojumam, kas pašlaik darbojas.
- Pēc noklusējuma visām atskaņošanas ierīcēm visi līmeņi ir iestatīti maksimāli, taču jūs varat tos pielāgot pēc savas patikas.

Mikrofona piešķiršana klēpjdatora programmā Viber
Mūsdienās ir ļoti ērti sazināties, izmantojot video, nepaceļoties no datora, jo īpaši tāpēc, ka lielākā daļa mobilo lietotņu ir piemērotas instalēšanai stacionārā datorā. Šodien mēs centīsimies iestatīt mikrofonu bezmaksas Viber kurjerim.
- Lai ieslēgtu mikrofonu, dodieties uz klēpjdatora lietojumprogrammu.
- Atveriet sadaļu “Iestatījumi” (zobrata ikona).
- Pēc tam dodieties uz "Opcijas", pēc tam atlasiet "Audio un skaņa".
- Atlasiet nepieciešamos parametrus un pēc tam noklikšķiniet uz pogas "Labi", lai saglabātu iestatījumus.
Pēc tam piezvaniet kādam no saviem kontaktiem, lai pārliecinātos, ka visas lietojumprogrammas funkcijas darbojas pareizi.

Kā pievienot ārējo mikrofonu, ja iebūvētais nedarbojas
Tā kā trūkst iekšējās ierakstīšanas ierīces vai tā nedarbojas, bieži vien ir jāpievieno ārējais mikrofons, kas bieži tiek nopirkts atsevišķi. Instalējot to, nav grūtību.
- Novietojiet mikrofonu uz darbvirsmas tā, lai tas varētu sasniegt atbilstošo izeju aizmugurējā panelī.
- Ievietojiet kontaktdakšu rozā kontaktligzdā (ja tā nav atzīmēta ar krāsu, blakus ir grafiska ikona.
- Pēc tam pagaidiet, kamēr operētājsistēma atrod draiverus un savieno tos ar aparatūru. Ja dators darbojas pareizi, visi iestatījumi tiks veikti automātiski.
- Ja viss ir kārtībā, jūs saņemsit paziņojumu, ka ierīce ir pievienota un darbojas pareizi. Ja tas nenotiek, draiveris būs jālejupielādē un jāinstalē manuāli.
Ja plānojat īslaicīgi izmantot mikrofonu, ieteicams to savienot ar sistēmas bloka priekšējo paneli, lai nejauši nejauktu savienotājus aizmugurē.
Skype mikrofons nedarbojas: ko darīt
Ja Skype zvana laikā otra persona jūs nedzird, visticamāk, jums ir problēmas ar mikrofonu. Bet, ja tas nav aparatūras bojājums, kāda varētu būt problēma? Pirmkārt, ierīce var nebūt iekļauta pašā programmā. Lai to sāktu, dodieties uz iestatījumiem un izvēlieties mikrofonu, kas darbam ir instalēts jūsu datorā.

Otrkārt, zvanot, pievērsiet uzmanību mikrofona ikonai: ja tā ir pārsvītrota, ierīce netiek aktivizēta. Noklikšķiniet uz ikonas, lai mikrofons darbotos.
Ja problēma ir saistīta ar draiveriem, jums tie būs jāatjaunina vai jāpārinstalē.
Kamera un mikrofons nedarbojas klēpjdatorā: kāds ir iemesls

Vienlaicīgs klēpjdatora kameras un mikrofona darbības traucējums var būt tā krišanas sekas: šī iemesla dēļ savienotāji un kontaktdakšas ir atvienotas. Šajā sīkrīkā tie ir savienoti ar vienu dēli. Mēs pārbaudām, rūpīgi atskrūvējot datora korpusu, ja nepieciešams, ievietojiet kabeli vietā. Noskatieties video, kur viss ir sīki aprakstīts par šādu problēmu.
Cienījamie lasītāji, ja radās problēma, kas saistīta ar nepareizu mikrofona darbību, bet neatradāt nevienu atbildi, aprakstiet savu problēmu komentāros, un mēs drīz jums atbildēsim.
