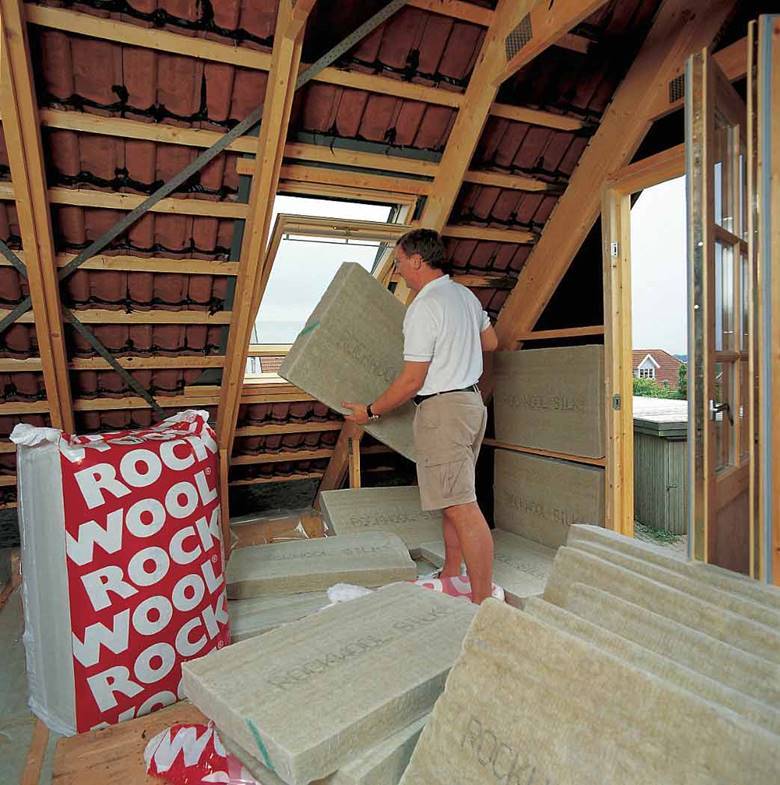HDMI ir ievērojami paplašinājis multivides ierīču funkcionalitāti un iespējas, kā arī sāka sakārtot lietas stabilā savienotāju sarakstā, apvienojot tos ar vienu standartu.
SATURS
- 1 Kāpēc manā televizorā nav skaņas, kad tas ir pievienots, izmantojot HDMI
- 2 Traucējummeklēšana
- 3 Kā novērst skaņas signālu televizorā, kad tas ir pievienots, izmantojot HDMI
- 4 Pareizs HDMI ports televizorā
Kāpēc manā televizorā nav skaņas, kad tas ir pievienots, izmantojot HDMI
Neskatoties uz to, ka uzdevums ir triviāls, tam var būt diezgan daudz iemeslu. No televizora skaļuma izslēgšanas līdz datora skaņas kontrolleram. Bet vairumā gadījumu tas ir saistīts ar noklusējuma audio ierīces izslēgšanu. Mēs sīkāk apskatīsim dažus gadījumus.
Traucējummeklēšana
Jūs varat sākt diagnosticēt skaņas problēmu ar pievienotu HDMI, pārbaudot skaņas līmeni televizorā vai monitorā. Lai arī cik naivi tas izklausītos, praksē šī problēma rodas ļoti bieži. Retāk var palīdzēt Windows iebūvētā problēmu novēršanas sistēma. Citos gadījumos jums būs jāizpēta vairākas operētājsistēmas iestatījumu kategorijas.
Kā novērst skaņas signālu televizorā, kad tas ir pievienots, izmantojot HDMI
Atkarībā no problēmas cēloņa ir vairāki veidi, kā labot situāciju bez skaņas. Mēs analizēsim dažus no tipiskākajiem.
Pareizas ierīces izvēle
Pēc kabeļa fiziskas pievienošanas sistēma automātiski noteiks, ka savienojums izmanto HDMI. Attiecīgi šī saskarne pēc noklusējuma tiks izmantota audio pārraidei. Bet tas ne vienmēr notiek. Tāpēc jums jāpārliecinās, vai skaņa tiek izvadīta pareizi. Lai to izdarītu, jums jāiet uz sistēmas teknē esošajām atskaņošanas ierīcēm, kas atrodas ekrāna apakšējā labajā stūrī. Jums ar peles labo pogu jānoklikšķina uz skaļruņa ikonas un jāizvēlas "Atskaņošanas ierīces".
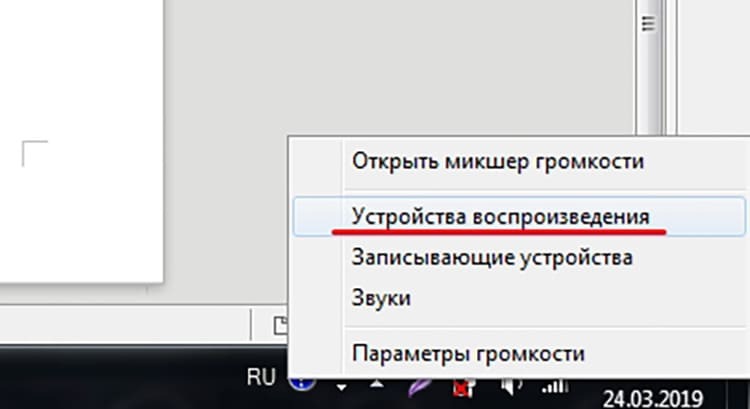
Jauns logs parādīs visas iespējamās sistēmas identificētās ierīces. Mums jāpārliecinās, vai vēlamā HDMI izeja ir iestatīta uz ierīces noklusējuma atzīmi. Un ja tas tā nav, tad ar peles labo pogu noklikšķiniet un atlasiet “Lietot kā noklusējumu”.
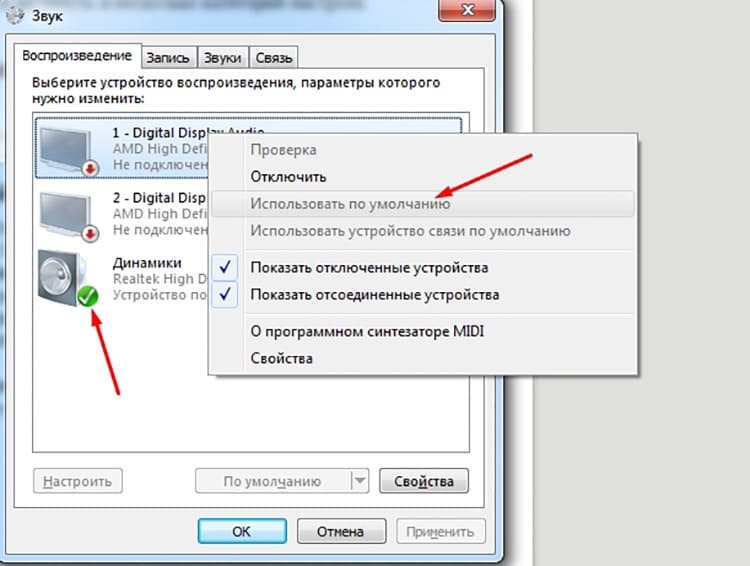
Procedūra ir tāda pati Windows 7, 8 un 10 sistēmām.
Skaņas iestatījums
Tagad nedaudz par skaņas regulēšanu. Iespēja, ka audio iestatījumi tūlīt pēc kabeļa pievienošanas kļūs nepareizi, ir ļoti maza. Tomēr, lai veiktu precīzāku diagnozi, joprojām ir vērts tiem pāriet un pārbaudīt, vai viss ir kārtībā.
Pirmā vieta, kur doties, ir ierīču pārvaldnieks. To var izsaukt no konteksta izvēlnes "Mans dators", nospiežot labo pogu. Šeit mums jāizvēlas vienums "Rekvizīti". Jaunajā logā augšējā kreisajā stūrī ir saite "Ierīču pārvaldnieks". Tur mums tas ir vajadzīgs.
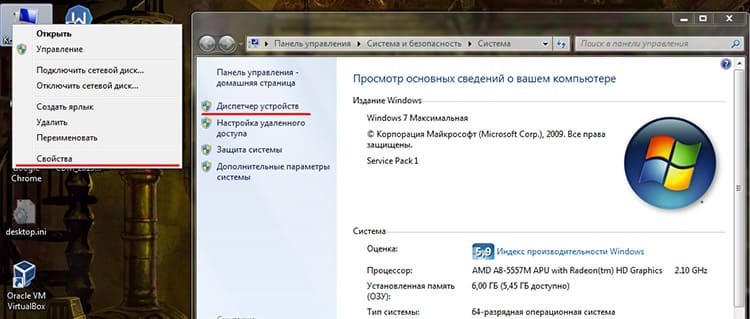
Kontrolieris, kas atbild par augstas kvalitātes skaņas pārraidi, atrodas sadaļā "Sistēmas ierīces". Ja HDMI savienotājs ir iebūvēts, tad, visticamāk, tas tiks saukts par augstas izšķirtspējas audio kontrolieri. Jums jāpārbauda, vai šī ierīce darbojas. Un ja nē, tad tas ir jāieslēdz.
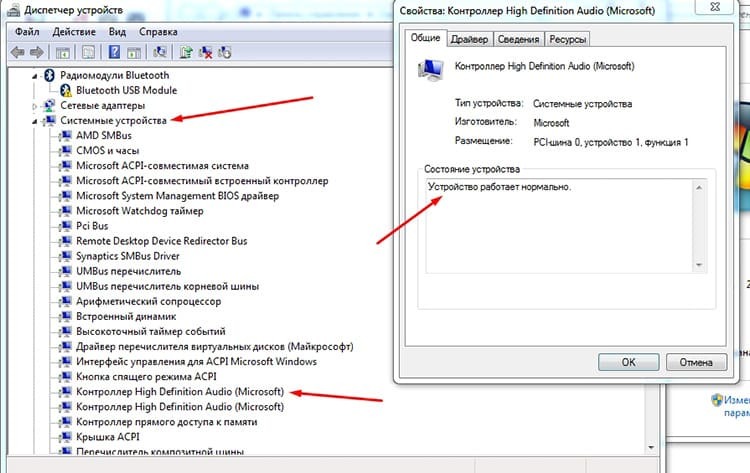
To var izdarīt vispārējā ierīču sarakstā, ar peles labo pogu noklikšķinot uz mūsu kontroliera un atlasot “Iespējot”.
Tad ir vērts ieskatīties sadaļā Skaņas, video un spēļu kontrolieri. Atskaņošanas ierīces no videokartes var atrast šeit. Piemēram, AMD augstas izšķirtspējas audio ierīce.
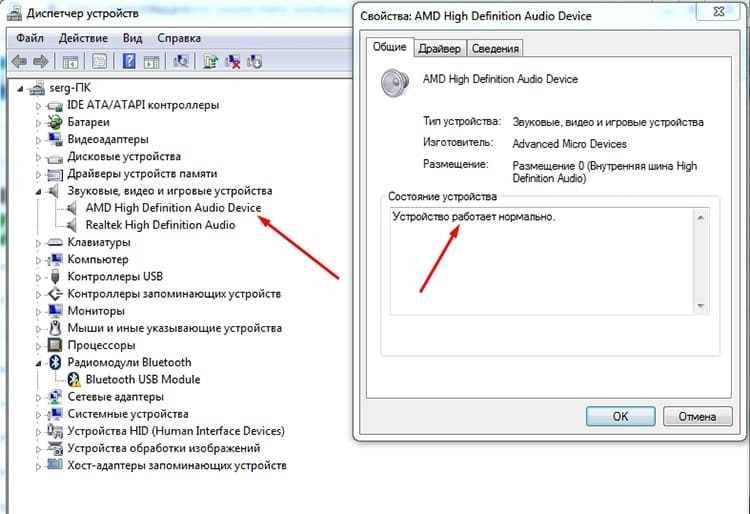
Pēc analoģijas ar iepriekš minētajām sadaļām jums jāpārliecinās, vai šīs ierīces ir ieslēgtas. Atšķirībā no Microsoft kontrolieriem, kas ir instalēti kopā ar sistēmu, šo ierīču draiverus instalē lietotājs. Tāpēc jums arī jāpārbauda to atbilstība.
Patiesībā tas ir viss, ko var izdarīt programmatiski un ar operētājsistēmas palīdzību. Pēdējā gadījumā var ieteikt nelielu triku.
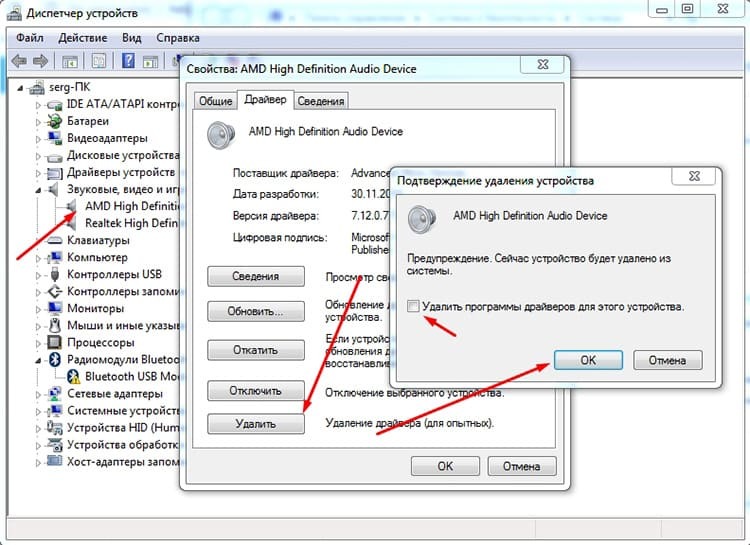
Ja skaņa nevēlas tikt pārraidīta nevienam, mēģiniet pilnībā noņemt ierīci no pārvaldnieka. Un pēc tam pārinstalējiet tajā esošos draiverus, bet nekavējoties, pievienojot televizoru, izmantojot HDMI kabeli.
Autovadītāji
Draiveris ir neliela programmatūras daļa, ko ierīces ražotājs ir izstrādājis operētājsistēmai. Viņa zina, kādas iespējas un funkcionalitāte ir viņa ierīcei, un zina, kā ar to pareizi un droši mijiedarboties. Ja operētājsistēma vēlas iegūt kādu rezultātu no ierīces, tad tā vispirms vēršas pie vadītāja, kurš pasaka, kā un ko darīt. Ierīču saraksts nepārtraukti pieaug un iegūst jaunas saskarnes, standartus un risinājumus. Attiecīgi parādās jauna funkcionalitāte, par kuru vecais draiveris, iespējams, nezina. Tas nozīmē, ka tā nevarēs pareizi darboties ar jauno ierīci. Tāpēc draiveris ir jāatjaunina. To var izdarīt no "Ierīču pārvaldnieka", par kuru mēs runājām iepriekš.
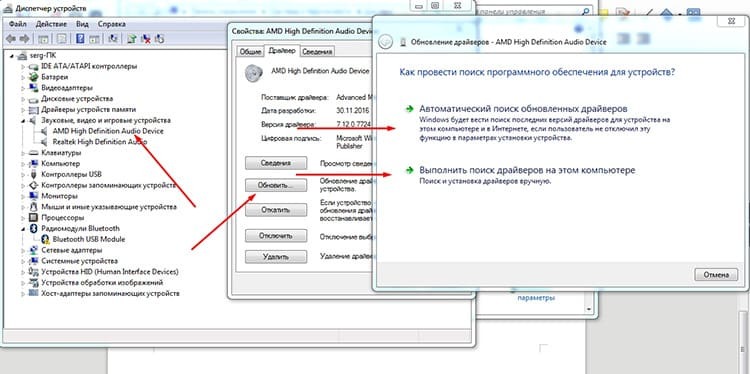
Lai turpinātu draiveru atjaunināšanu, ar peles labo pogu noklikšķiniet uz ierīces un atlasiet vienumu "Rekvizīti", pēc tam dodieties uz cilni "Draiveris" un noklikšķiniet uz "Atjaunināt". Dispečera konteksta izvēlnē varat nekavējoties izvēlēties "Atjaunināt draiverus". Jebkurā gadījumā pēdējais logs lūgs jums izvēlēties atjaunināšanas metodi. Pirmais ir izmantot operētājsistēmu, lai automātiski atrastu piemērotus draiverus. Praksē šī pieeja ir ļoti neefektīva, jo ļoti retos gadījumos sistēmai izdodas kaut ko atrast. Otrs veids ir skaidri pateikt sistēmai, no kurienes instalēt iepriekš lejupielādēto failu. Tomēr sistēma diez vai spēs atpazīt instalētāja formātu, kādā tagad tiek izplatīti visi draiveri, jo nepieciešamo inf failu var iepakot instalētāja iekšpusē.
Vienkāršākais un efektīvākais veids ir lejupielādēt draiveri no oficiālās vietnes un palaist instalētāju. Tādējādi draiveri tiks atjaunināti.
Faktiski ir uzskaitīts viss problēmu klāsts, un, ja skaņa joprojām nevēlas pārraidīt, tad ir paša kabeļa un savienotāja darbības traucējumi. Jūs varat atrisināt problēmu, izmēģinot citu kabeli un līdzīgi ar citu savienotāju.
Pareizs HDMI ports televizorā
Diezgan reta situācija, bet vecākiem televizoriem var būt savienotājs ar apzīmējumu HDMI (DVI). To izmanto, lai izveidotu savienojumu ar datoru otrā monitora režīmā. Tas ir, skaņa šeit nav nepieciešama, un osta to vienkārši neatbalsta. Tāpēc ir vērts rūpīgi pievērst uzmanību tam, kuram portam kabelis ir pievienots.