SATURS
- 1 Kopēt kontaktpersonas no Android tālruņa uz datoru
- 2 Veidi, kā pārsūtīt kontaktus no iPhone uz datoru
- 3 Datu pārsūtīšana no Windows Phone uz datoru
Kopēt kontaktpersonas no Android tālruņa uz datoru
Lai pārsūtītu visas nepieciešamās vizītkartes un tālruņu grāmatas ierakstus, abās ierīcēs jāizmanto viens un tas pats sinhronizētais Google konts. Apskatīsim, kā taupīšana tiek veikta praksē.
Pārsūtīšana no viedtālruņa, izmantojot USB kabeli
Ja pārsūtāt datus, izmantojot kabeļa savienojumu, viedtālruņa lietotājam joprojām ir jāievēro daži norādījumi. Tas nosūtīs informāciju uz datoru pareizajā formā:
- Mēs aktivizējam viedtālruņa kontsja tas vēl nav aktivizēts. Mēs to pašu darām datorā. Mēs ejam uz viedtālruņa kontaktiem, dodieties uz "Izvēlne" lapas augšējā labajā stūrī.
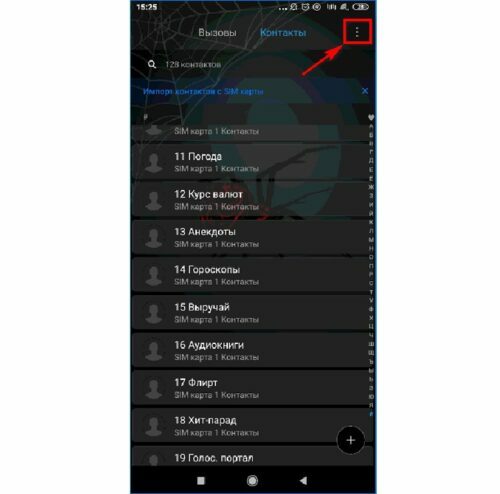
Tūlīt pēc mobilā tālruņa numura saglabāšanas to var nosūtīt uz datoru - Parādās logs ar uznirstošajām cilnēm, kur jums jānoklikšķina uz "Importēt un eksportēt".
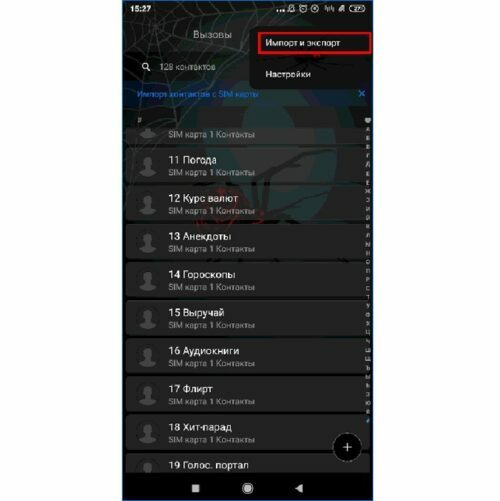
Datorā varat dublēt ne tikai parastos kontaktus, bet arī visas vizītkartes - Tālāk parādīsies logs ar papildu parametriem, kurā jāizvēlas cilne "Eksportēt atmiņā".
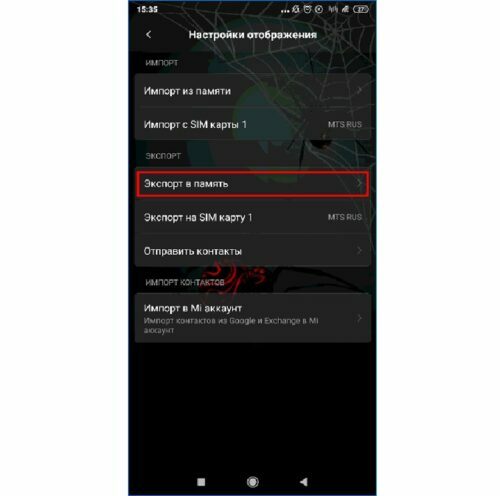
Lielākā daļa numuru tiks kopēti Windows operētājsistēmā bez fotoattēliem - Pēc veiktajām manipulācijām parādīsies logs, kurā tiek ziņots, kur notiks datu pārsūtīšana. Mēs izlasām paziņojumu līdz galam un noklikšķiniet uz pogas "Labi".
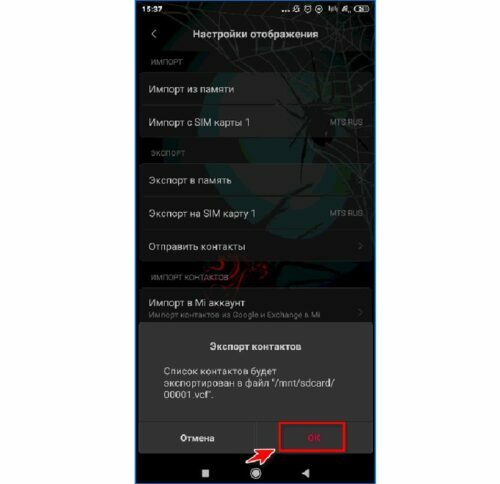
Pēc pārsūtīšanas uz datoru tiks parādīti kontakti "Bez nosaukuma" - Pēc noklikšķināšanas mēs gaidām, līdz sākas eksportēšana. Pēc dažām minūtēm dodieties uz failu pārvaldnieku. Mēs atrodam tajā norādīto mapi. Atveriet interesējošo failu. Tas parasti tiek nēsāts "vcf" formātā.
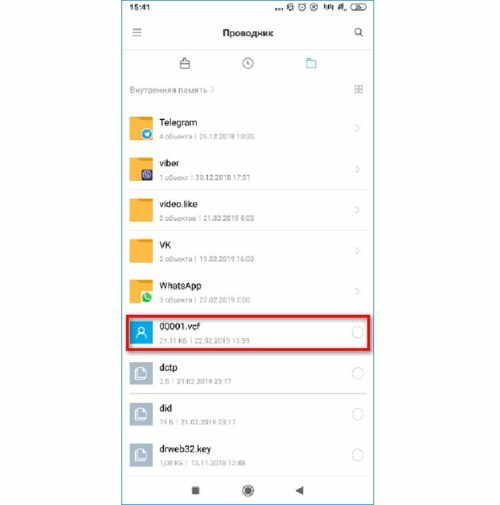
Jūs varat izdzēst numurus savā datorā, vienkārši pārvietojot tos uz miskasti - Pārliecinājušies, ka tas ir patiešām nepieciešams dokuments, mēs savienojam USB kabeļa savienotāju ar datoru un tālruni. Mēs apstiprinām vēlamo darbību pa tālruni. Lai to izdarītu, jums jānoklikšķina uz "Failu pārsūtīšana".
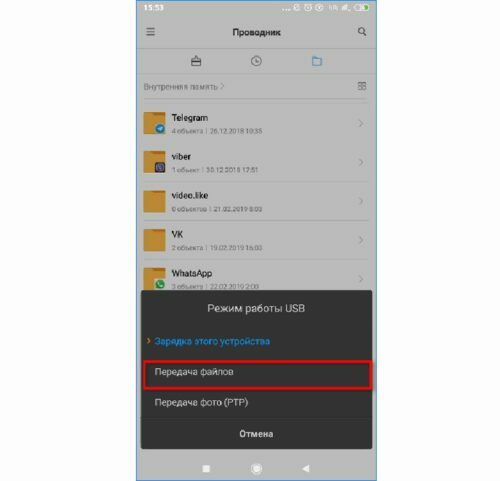
Ciparu saglabāšana cietajā diskā ir vairākas reizes drošāka nekā, piemēram, SIM kartē vai viedtālruņa iekšējā atmiņā - Mēs atveram ierīci datorā. Lai to izdarītu, dodieties uz "Mans dators", atveriet mūsu sīkrīku (mēs to atrodam pēc nosaukuma), dodieties uz mapi, kas mūs interesē, un apskatiet plāksni ar vizītkarti. Tie ir eksportētie kontakti.
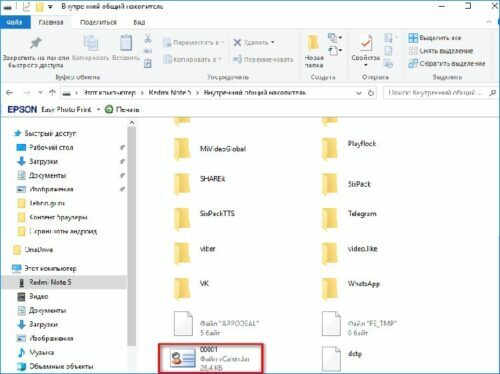
Tajā pašā laikā kontaktpersonas var pārsūtīt no tālruņu kataloga un instalēt tūlītējos kurjerus - Vienkārši velciet vajadzīgo failu ar peles pogu uz vēlamo vietu. Veiciet dubultklikšķi, lai to atvērtu. Pēc tam ekrānā parādīsies logs, kurā jāizvēlas programma, kurā tiks skatīts pārsūtītais dokuments.
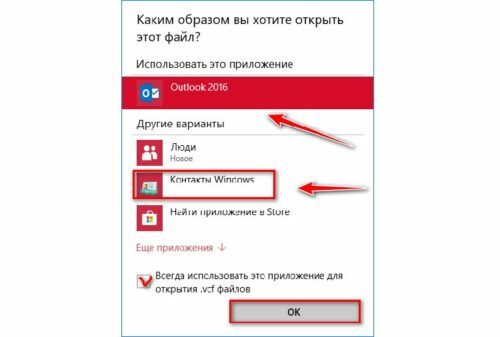
Kopēšanai var norādīt datus no tālruņa vai SIM kartes
LABI ZINĀT!
Ja pēc daudziem mēģinājumiem aizvērt programmu tas nedarbojas, jums ir jāatceļ uzdevums vai jārestartē dators. Vai arī apskatiet katru nokopēto kontaktu.

Kā pārsūtīt kontaktpersonas, izmantojot Google kontu
Kā jau teicām, izmantojot Google meklēšanas kontu, varat veikt vairākas savstarpēji saistītas darbības. Informācija tiek kopēta šādi:
- Mēs ejam uz pakalpojumu "Google kontakti", atveriet cilni "Visi kontakti", noklikšķiniet uz pogas "Eksportēt".
- Pēc veiktajām darbībām ekrānā tiek parādīta zīme, kas brīdina, ka jaunajai versijai šī darbība nav pieejama.
- Lai to labotu, jums jānoklikšķina uz pogas "Pārslēgties uz iepriekšējo kontaktpersonu versiju".
- Parādītajā izvēlnē nospiediet pogu "Vairāk", pēc tam dodieties uz cilni "Eksportēt".
- Tad mēs pārietam uz grupu "Mani kontakti", ja nepieciešams, izvēlieties ērtu formātu. Pēc tam vēlreiz noklikšķiniet uz "Eksportēt".
- Pabeidzot visas darbības, fails ar piezīmjdatoru tiks lejupielādēts datorā. Lietotājs varēs tos atvērt, izmantojot pieejamos Windows rīkus.

Datu pārsūtīšana, izmantojot Google mākoņa pakalpojumu
Ja viedtālrunī ir aktivizēts atbilstošais konts, tad ar kontaktpersonu pārsūtīšanu caur mākoni nebūs problēmu. Gadījumā, ja tālrunis neizdodas un informācija par jebkuru kontaktu ir jāatrod izmisīgi, varat izmantot krātuvi. Apskatīsim, kā tiek kopētas vizītkartes:
- Pirmkārt, tiek izveidots īpašs fails, kurā būs eksportētās kontaktpersonas. Lai to izdarītu, tālrunī atveriet sadaļu "Kontakti".
- Līdzīgi kā pirmajā metodē, noklikšķiniet uz "Importēt / eksportēt", pēc tam norādiet personiskās informācijas saglabāšanas vietu.
- Mēs atzīmējam vajadzīgo kontaktu skaitu vai izvēlamies visu, apstiprinām lēmumu pārsūtīt.
- Datora pārlūkprogrammā dodieties uz lapu google.com.
- Mēs redzam vairākas pogas ekrāna vidū, noklikšķiniet uz "Importēt".
- Mēs izvēlamies vajadzīgo failu tālrunī, ja tas ir savienots ar datoru, vai rīkojamies caur mapi, ja fails jau ir saglabāts datorā.
- Vēlreiz nospiediet pogu "Importēt" un gaidiet procesa beigas. Pēc tam jūs varat apskatīt failus no jebkuras sinhronizētas ierīces.
Varat arī izdrukāt kontaktpersonas no mākoņa
Tā rezultātā jūs varat pārvietot kontaktpersonas un rediģēt tās kā parasti.

Kontaktpersonu pārsūtīšana, izmantojot trešo pušu programmas
Ja tālrunis sabojājas, bieži vien ir jāizņem daži numuri no tā atmiņas. Lai to izdarītu, varat izmantot viedtālruņa ražotāja lietotni. Lai to izdarītu, savienojiet viedtālruni ar datoru. Dodieties uz atbilstošo lietojumprogrammu. Izvēlnē atrodiet pogu Eksportēt.
Šīs metodes trūkums ir tāds, ka kopā ar kontaktpersonām tiek pārsūtīti citi dati.
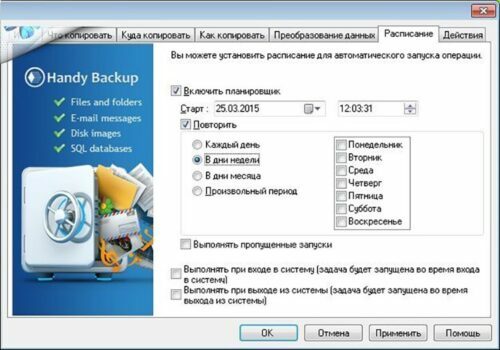
Play tirgū ir arī īpašas programmas. Viens no tiem ir GO Contacts EX. Tas ērti sinhronizē kontaktus. No tiem jūs varat izveidot grupas un pievienot grafiku. Turklāt programma ļauj sinhronizēt darbu ar jebkuru viedtālruņa atmiņā un SD nesējā saglabāto informāciju.
Veidi, kā pārsūtīt kontaktus no iPhone uz datoru
Tiek uzskatīts, ka visuzticamākais veids ir datu pārsūtīšana no Apple tālruņa uz datoru. Galu galā, izmantojot standarta iCloud krātuvi, iespējams, netiks saglabāta konfidenciāla informācija.
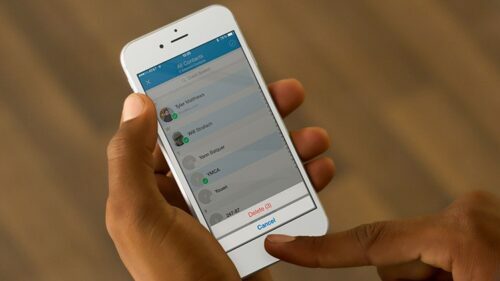
Izmantojot iTunes
Izmantojot iTunes, lietotājs neatradīs tiešu datu pārsūtīšanas iespēju, tāpēc jāizmanto iekšējā izvēlne. Šim nolūkam ir piemērota datu dublēšana.
- Mēs izveidojam vadu savienojumu starp tālruni un datoru.
- Dodieties uz iTunes, atveriet tajā cilni "Pārskats".
- Noklikšķiniet uz pogas "Izveidot dublējumu".
- Mēs gaidām, kad tiks pabeigta kopēšana.
- Lejupielādējiet iBukUP Bot programmu savā datorā.
- Pēc tā palaišanas dodieties uz sadaļu "Lietotāja informācijas pārvaldnieks".
- Noklikšķiniet uz pogas "Eksportēt". Tādējādi jūs pārsūtīsit tikai kontaktpersonas, nevis visus datus kopumā.
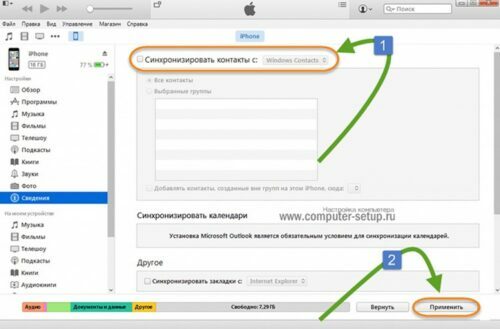
Šo procedūru var veikt, izmantojot līdzīgas programmas.
Izmantojot iCloud krātuvi
Mākoņu krātuve iOS operētājsistēmai ir ērta jebkuras informācijas, tostarp personas datu, glabāšanai. Tādā veidā jūs varat pārsūtīt datus uz pakalpojumu un pēc tam vienkārši lejupielādēt tos savā datorā.
- Dodieties uz tālruņa iestatījumiem un kopējiet iCloud kontaktpersonas.
- Pēc tam pakalpojumam varat piekļūt no sava datora, apmeklējiet sadaļu "Kontakti".
- Mēs izvēlamies visu kontaktu sarakstu vai tikai tos no saraksta, kas nepieciešami pārsūtīšanai.
- Noklikšķiniet uz zobrata un noklikšķiniet uz pogas "Eksportēt". Pēc veiktajām darbībām visi dati tiks saglabāti datorā.
iCloud saglabā jebkuru kontaktu un vizītkaršu dublējumu
Kā pareizi kopēt kontaktpersonas, izmantojot pasta sūtījumu
Ja mēģināt augšupielādēt datus no sava Apple viedtālruņa datorā pa vienam, tas var aizņemt ilgu laiku. Tomēr, izmantojot iebūvēto e-pasta pakalpojumu, process notiks vairākas reizes ātrāk. Lai izmantotu šo metodi, jums:
- Viedtālrunī atveriet sadaļu "Kontakti".
- Atrodiet vizītkarti, kas jums jāglabā droši.
- Noklikšķiniet uz pogas "Sūtīt kontaktu", kas atrodas zemāk.
- Ekrāna apakšdaļā noklikšķiniet uz cilnes "Pasts" un, izpildot norādījumus, nosūtiet dokumentu uz savu e-pastu.
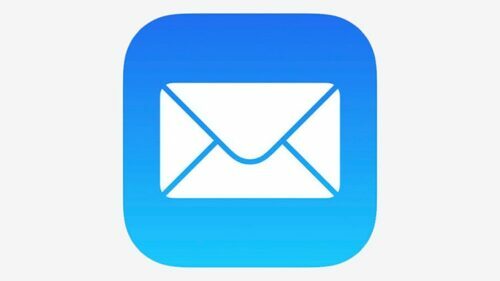
Pēc pārsūtīšanas varat izmantot datora tālruņa numuru saviem mērķiem: rediģēt, mainīt attēlus vai vienkārši saglabāt.
Izmantojot dažādas trešo pušu lietojumprogrammu versijas
Ir vairāki noderīgi rīki, kas palīdzēs pārsūtīt tālruņu grāmatu no iOS viedtālruņa uz Windows datoru. Vispopulārākais un uzlabotais ir iBackupBot. Lai strādātu ar šo programmu, jums jāzina daži norādījumi. Protams, svarīgi ir arī informācijas kopēšanas pamati.
- Lejupielādējiet rīku savā datorā, iepriekš izvēloties instalētāju, kas atbildīs operētājsistēmas bitumam.
- Mēs aktivizējam programmu. Dodieties uz tās izvēlni un atrodiet vienumu "Lietotāja informācija". Noklikšķiniet uz saites "Kontakti".
- Dodieties uz cilni "Eksportēt". Šeit noteikti izvēlieties formātu, kādā vēlaties saglabāt failus.
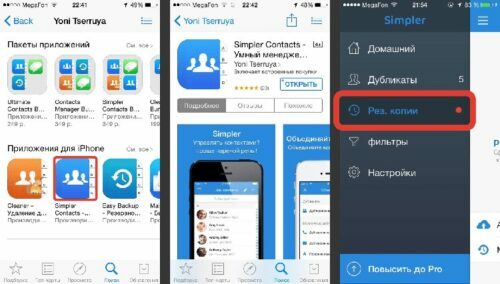
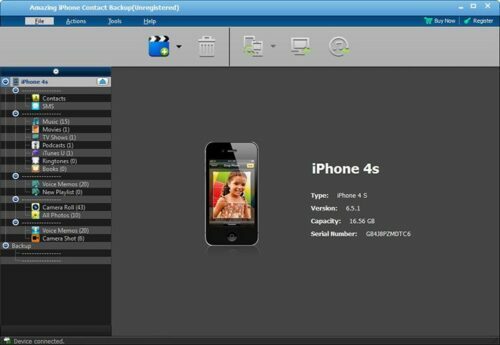
Rezultātā kopētās kontaktpersonas var atvērt Excel vai Outbook formātā. Ja izmantojat pirmo saglabāšanas opciju, visa nepieciešamā informācija tiks atvērta Microsoft izklājlapas failā. Šeit būs redzami visi vārdi un mobilo tālruņu numuri.
Datu pārsūtīšana no Windows Phone uz datoru
Tiem, kas pastāvīgi atrodas pie datora, būs ērti strādāt ar kontaktpersonām no viedtālruņa tieši uz datoru. Ir vairāki pārsūtīšanas veidi, bet iesācējiem labāk ir noskatīties video, kurā sīki aprakstītas iespējas, kā nokopēt viedtālruņu direktoriju uz Windows.
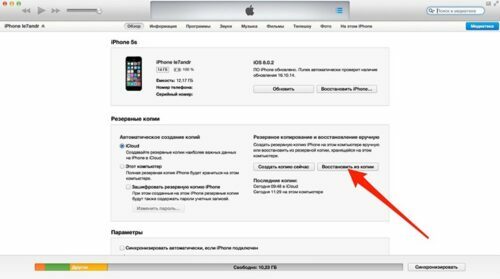
Cienījamie lietotāji, ja jums joprojām ir jautājumi par tālruņu grāmatu pārsūtīšanas norādījumiem, jautājiet viņiem komentāros. Mūsu komanda nekavējoties sazināsies ar jums, lai precizētu visus punktus.



