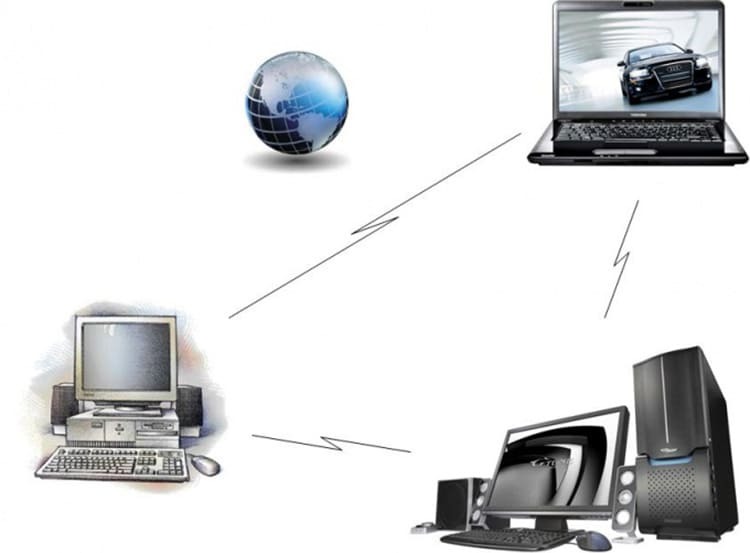
SATURS
- 1 Attālās piekļuves iestatīšanas metode, izmantojot globālo tīklu
- 2 Programmatūras instalēšana attālās piekļuves organizēšanai, izmantojot internetu
- 3 Kā pareizi izveidot savienojumu ar attālo darbvirsmu un konfigurēt sistēmu
- 4 Attālās piekļuves savienošana un konfigurēšana datoram ar Windows 7
- 5 Datora tālvadība, izmantojot Android viedtālruni
- 6 Ekspertu padomi, kā izveidot savienojumu
Attālās piekļuves iestatīšanas metode, izmantojot globālo tīklu
Parasti jūs varat izveidot savienojumu ar galddatoru vai datorsistēmas bloku no jebkuras vietas pasaulē. Lai to izdarītu, jums vienkārši jābūt programmas tiešsaistes versijai un atbilstošajam piekļuves kodam.

Šim nolūkam ir nepieciešams pareizi konfigurēt abus datorus, kas veiks klienta un servera attiecības. Pirmkārt, jums vajadzētu sagatavot ierīci, kas darbosies kā serveris.
Norādījumi iekšējo sistēmas parametru konfigurēšanai operētājsistēmā Windows 10
Apskatīsim norādījumus, izmantojot Windows 10 operētājsistēmas piemēru. Turklāt tā versija nedrīkst būt zemāka par sākumlapu.
- Dodieties uz "Vadības paneli", pēc tam uz logu "Sistēma". "Attālā darbvirsma".
- Tad mēs pārslēdzam slīdni pozīcijā "Ieslēgts".
- Parādās uznirstošais logs, kurā jums jānoklikšķina uz pogas "Apstiprināt".
- Parādīto iestatījumu apakšā mēs atrodam datora nosaukumu, saglabājam to vai pierakstām. Tas noderēs savienošanai.
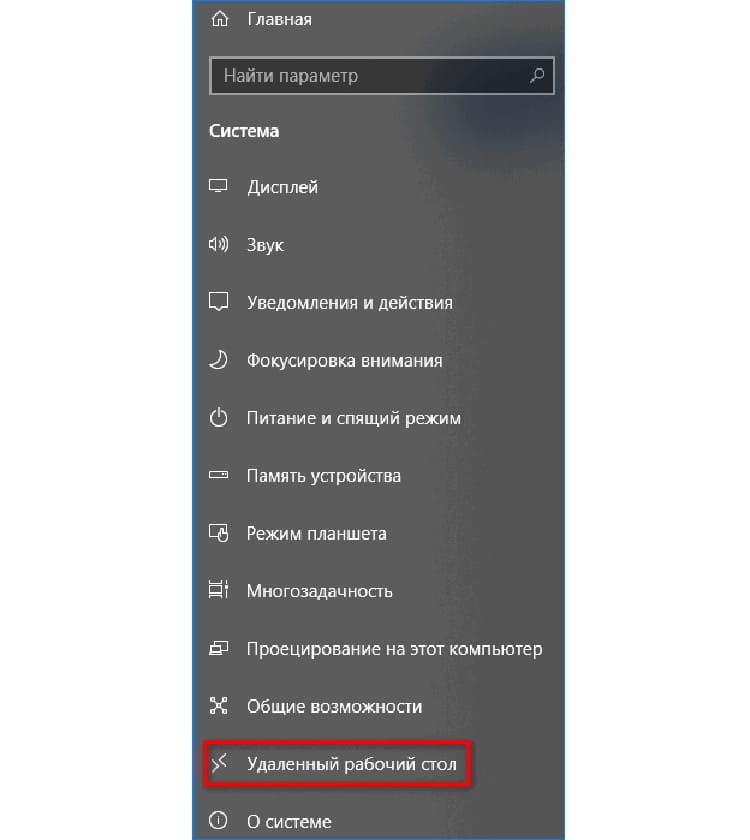

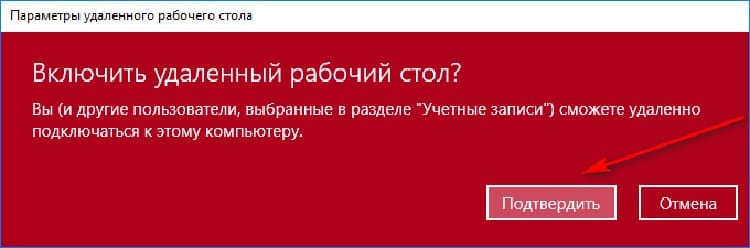

Tālāk mēs mēģināsim konfigurēt klientu saziņai. Procesā piedalīsies arī iebūvētie Windows rīki. Lai to izdarītu, jums jānodrošina piekļuve klientiem, kuri izveidos savienojumu un vizualizēs visu, kas atrodas datorā.
- Mēs veicam tos pašus iestatījumus no 1 līdz 4 punktiem. Turklāt loga apakšā mēs redzam vienumu "Lietotāju konti". Noklikšķiniet uz šīs sadaļas un aizpildiet veidlapu.
- Parādītajā logā noklikšķiniet uz pogas "Pievienot", lai ievadītu jaunu dalībnieku vai datora nosaukumu.
- Nākamajā logā ievadiet nepieciešamos datus un apstipriniet darbību, noklikšķinot uz pogas "Labi".

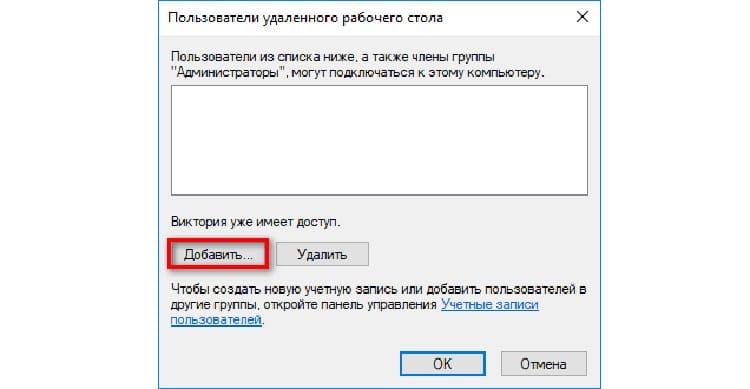
Pēc veiktajām manipulācijām datori varēs viegli izveidot savienojumu viens ar otru, lai sasniegtu noteiktus mērķus. Turklāt dažām programmām nebūs nepieciešama kāda cita darbvirsmas aktivizācijas atslēga.
Programmatūras instalēšana attālās piekļuves organizēšanai, izmantojot internetu
Šādā situācijā jums jāizmanto trešo pušu lietojumprogrammas. Tie palīdzēs izveidot perfektu savienojumu ar mātesplati, savukārt būs iespējams konfigurēt ne tikai kopīgošanu, bet arī iespēju pārsūtīt failus.
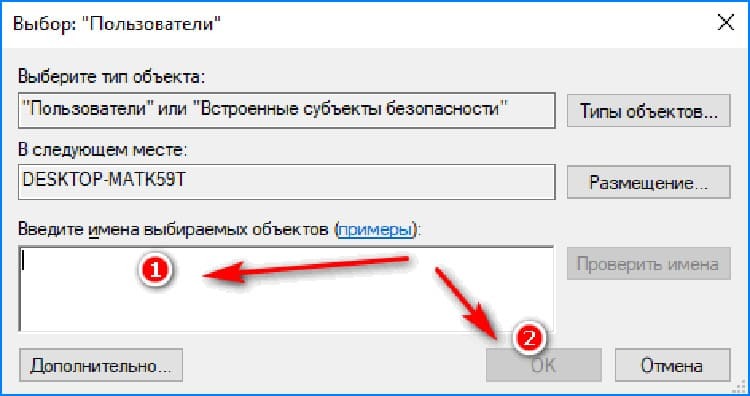
TeamViewer - praktisks un daudzpusīgs
Programma apstiprina daudzu gadu lietotāju pieredzi. Tās izmantošana ļauj ātri izveidot attālinātu savienojumu ar vienu datoru, kā arī izveidot savienojumu viedtālrunī. Lietojumprogramma darbojas gan maksas, gan bezmaksas (tikai ar dažiem ierobežojumiem). Svarīgas funkcijas:
- ērta ātrgaitas failu pārsūtīšana;
- reāllaika savienojums ar datoru;
- nesasalst, darbojas bez kļūdām;
- pastāvīgi lietojot, savienojums netiek pārtraukts;
- savieno ar īpašu ID;

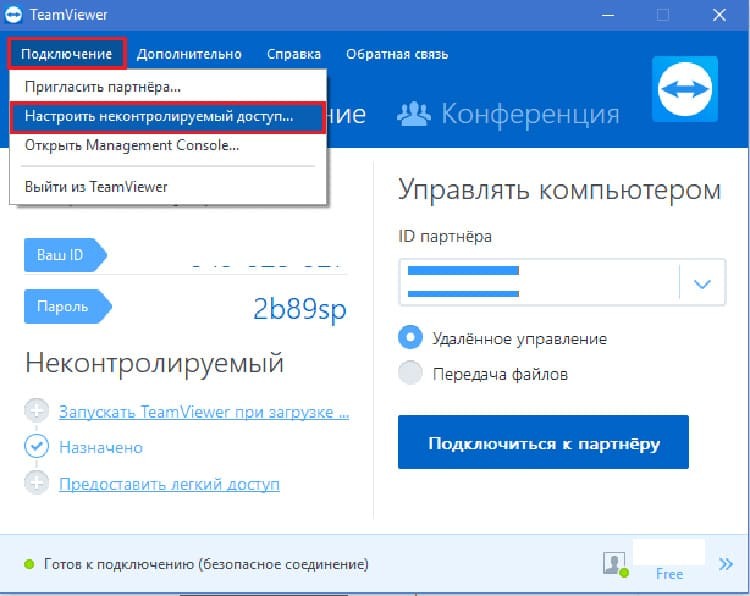
Programmai ir viens būtisks trūkums - licences augstās izmaksas. Izmantojot budžeta versiju, jums ir jāatvieno attālā piekļuve ik pēc piecām minūtēm. Šajā neaktivitātes laikā programma atiestata savienojumu.
Ammyy Admin - pieejama analoģija attālinātai saziņai
Ideāls pakalpojums aktīvas attālās piekļuves iegūšanai, tas darbojas bez maksas. Šo programmatūras versiju atbalsta jebkura operētājsistēma neatkarīgi no bituma un izlaišanas gada. Galvenās priekšrocības ietver:
- neaizņem daudz vietas datorā;
- piemērots nekomerciālai lietošanai;
- piemērots vairāku lietotāju (komandas) kontrolei;
- ir vienkārša ēdienkarte.

Trūkums ir pieteikuma rusifikācijas neiespējamība. Tomēr tiem, kam ir standarta angļu valodas zināšanas, saskarne būs diezgan saprotama.
AeroAdmin ir vienkārša attālās piekļuves programma
Pakalpojumam AeroAdmin gandrīz nav iestatījumu. Darbojas uzreiz no palaišanas brīža. Rīks neprasa īpašu instalāciju, kā tas notiek daudzās citās programmās. Pēc izskata tas praktiski neatšķiras no TeamViewer programmatūras. Viss, kas lietotājam jādara, ir atvērt portatīvo utilītu un nodot savu ID citam datoram, lai piekļūtu.
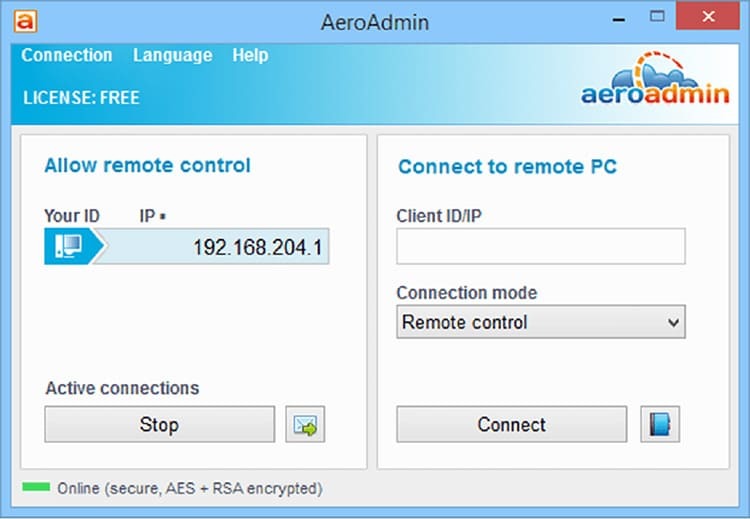
Populāras funkcijas:
- izmantot 32 un 64 bitu OS;
- piemērots personiskai un komerciālai lietošanai;
- funkcija "Skatīt tikai" vai "Tālvadības pults";
- ideāli piemērots spontānam atbalstam.
Lai mājas datorā veiktu dažus iestatījumus vai atjauninātu iestatījumus, jums vajadzētu palaist atbilstošo lietojumprogrammu tieši tālrunī vai darba klēpjdatorā.
Kā pareizi izveidot savienojumu ar attālo darbvirsmu un konfigurēt sistēmu
Izprotot programmu darbību, kas palīdz atvērt attālināta darba iespēju mājas datorā un ne tikai, ir svarīgi zināt, kā izveidot pareizo savienojumu. Šajā gadījumā jums būs jāveic vairākas vienkāršas darbības.
- Atveriet izvēlni Sākt un atrodiet mapi Standarta.
- Atveriet to un noklikšķiniet uz pakalpojuma “Attālās darbvirsmas savienojums”.
- Parādās atbilstošs logs, kurā jāaizpilda lauks un jāiekļauj tajā datora nosaukums vai lietotājvārds. Varat arī izvēlēties no pieejamajiem.
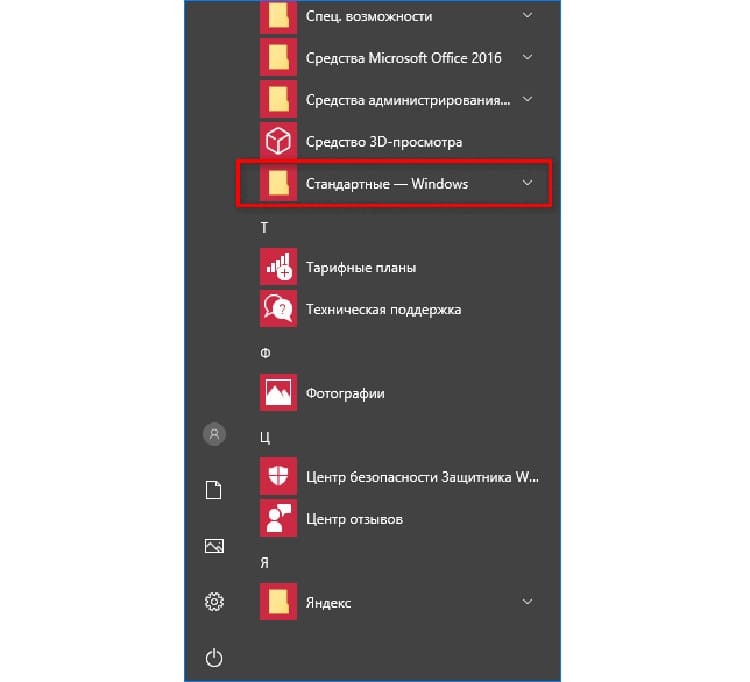
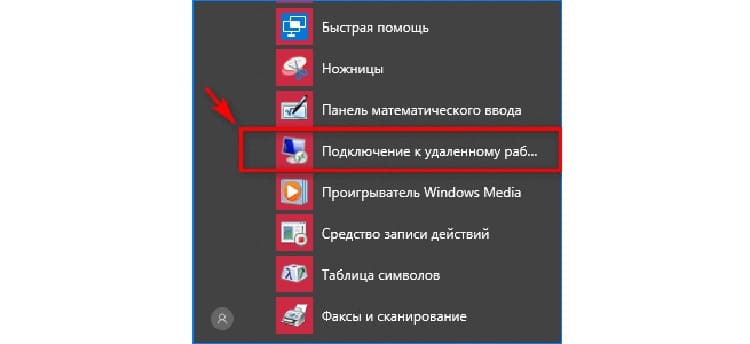
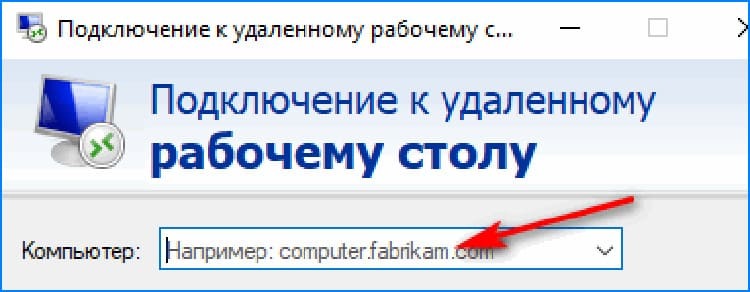
Atliek tikai nospiest operētājsistēmas pogu "Savienot", lai atrastu tai noteikto.
UZ PIEZĪMES!
Esiet piesardzīgs, ievadot domēna nosaukumu vai lietotājvārdu. Pat viena nepareiza rakstzīme var izraisīt neveiksmīgu savienojumu.

Izmantojot jauno mākoņtehnoloģiju Daas
Neskatoties uz rokas sīkrīku popularitāti, galddatori ir tiešie produktivitātes līderi. Tas liek domāt, ka prom no šīm ierīcēm lietotājam var būt nepieciešama steidzama attālā piekļuve. Tieši tāda ir Daas sistēma.
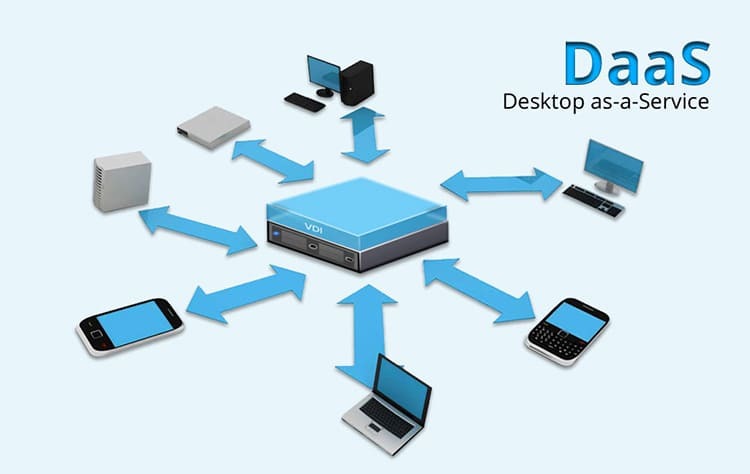
Šāda sistēma ir paredzēta gan galddatoru ierīču grupai, gan atsevišķai attālinātai piekļuvei. Šīs pieejas izmantošana ir paredzēta, lai pilnībā apkalpotu mākoņa krātuvi un ar iespēju pārsūtīt failus attālināti.
Programmas attālinātai piekļuvei datoram, izmantojot internetu
Jebkurā gadījumā, pat strādājot attālināti tiešsaistē, ir nepieciešamas īpašas lietojumprogrammas. Nākamajā sarakstā Tehno.guru iesaka iepazīties ar iespējām, kas reālā laikā palīdzēs izveidot attālinātu savienojumu starp mātesplatēm un darbvirsmu.
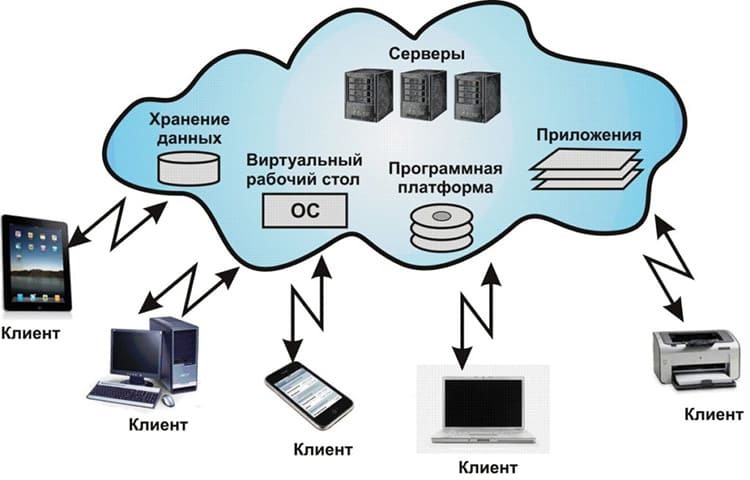
Hamachi - virtuālais tīkla rīks
Parasti nekomerciāla attālās piekļuves izmantošana tiek uzskatīta par vienkāršāko, taču, lai to iespējotu, jums ir nepieciešama īpaša programma. Tas ir Hamachi rīks, kas palīdzēs jums atrisināt vienkāršos uzdevumus, kas saistīti ar bezvadu tiešsaistes piekļuvi. Sistēma tiek uzskatīta par pilnīgi drošu darbam tīklā, jo tā izmanto UDP savienojumu.
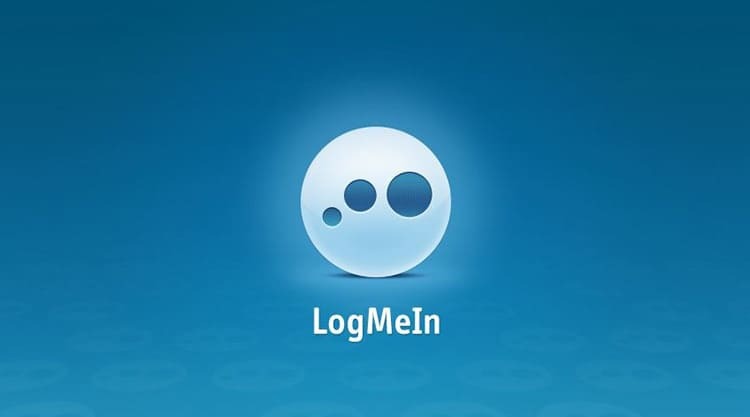
Attālās darbvirsmas pārvaldnieks - programma ar funkcionalitāti
Sistēmas utilīta, kas reālā laikā rada ātru un drošu attālās darbvirsmas savienojumu. Rādot ekrānu, attēls nesasalst, ir iespējams ierakstīt ekrānu.
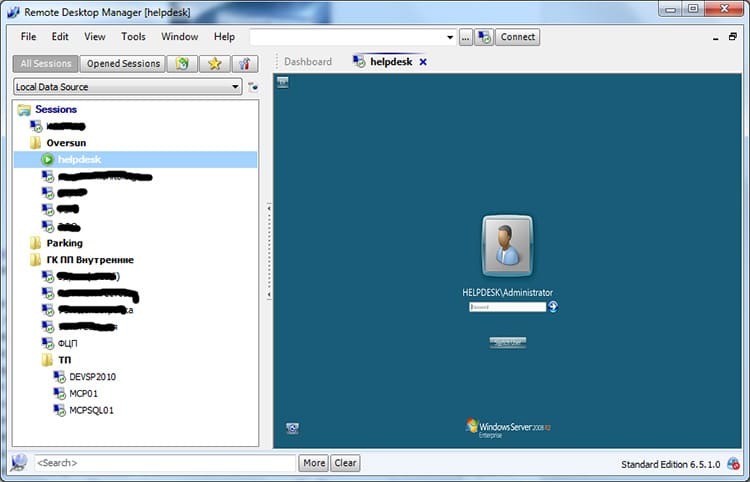
LiteManager - pielāgota vienkārša utilīta
Ērts rīks divu datoru savienošanai tīklā. Ir maksas un bezmaksas versija. Lietderībai ir jauki iestatījumi un intuitīvs interfeiss. Savienojot nebūs nekādu grūtību, ir svarīgi tikai izvēlēties pareizo datora nosaukumu un izveidot attālinātu tīklu starp tiem. Kad lietojumprogramma ir instalēta abos datoros, lietotājs saņem piekļuvi visiem tajā esošajiem datiem, izņemot paroles šifrētas mapes.
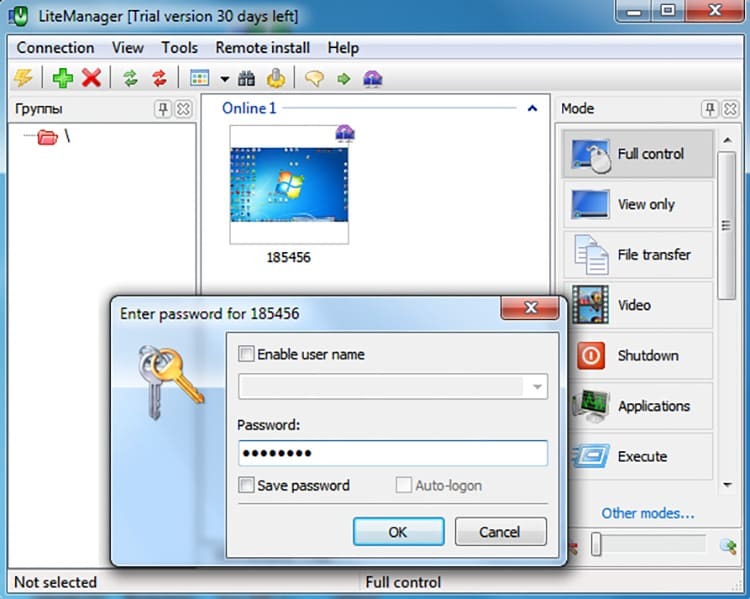
Attālās piekļuves savienošana un konfigurēšana datoram ar Windows 7
Mēs apsvērsim darbību, izmantojot populārās TeamViewer programmas piemēru. Tas ir piemērots gan iesācējiem, gan pieredzējušākiem lietotājiem. Lai atvērtu piekļuvi, abos datoros ir jāveic šādi iestatījumi.
- Mēs palaižam lietojumprogrammu abos datoros.
- Programmai nav nepieciešama īpaša instalēšana (tās katru reizi jāpalaiž no krātuves mapes).
- Citā datorā mēs redzam kodu, kas jāpārraida, lai sāktu attālo piekļuvi no paredzētā datora (jūsu ID).
- Mēs ievadām to klientam, kas jāpievieno, un pēc tam izvēlieties savienojuma metodi kā "Tālvadības pults".
- Visas darbības kļūst pieejamas lietotājam. Tomēr, lai programma netiktu deaktivizēta, nedodiet tai pārtraukumu ilgāk par 5 minūtēm.

Lai bez ierobežojumiem izmantotu kāda cita darbvirsmu, jums būs jāveic dažas manipulācijas sistēmā Widows 7.
- Dodieties uz izvēlni "Sākt", pēc tam atveriet bloku "Sistēma un drošība".
- Pēc tam mēs atveram cilni “Sistēma”, kam seko “Papildu sistēmas parametri”.
- Mēs atrodam cilni "Attālā piekļuve", šeit mēs ievietojam atzīmi pirms ierakstiem "Atļaut savienojumu attālā piekļuve šim datoram ", kā arī pretēja atļauja ar autentifikāciju šajā logs.
- Atliek tikai atlasīt lietotājus un noklikšķināt uz pogas "Labi" vai "Pabeigt".
Mēs vēršam abu lietotāju uzmanību, ka šāda veida piekļuve nozīmē obligātu paroles ģenerēšanu. Bez tā nav iespējams atveidot kāda cita darbvirsmu.
Datora tālvadība, izmantojot Android viedtālruni
Parasti visērtāk ir izmantot viedtālruni kā datora vadības rīku. Šim nolūkam vislabāk ir izmantot īpašas Android lietojumprogrammas. Lai veiktu atbilstošos iestatījumus, viedtālrunī jālejupielādē TeamViewer Android lietotne. Pēc tam veiciet dažas darbības:
- Mēs palaižam programmu datorā, pēc tam tālrunī.
- Ievadiet ģenerēto ID kodu tukšā laukā un noklikšķiniet uz pogas "Tālvadība".
- Tālrunis parāda miniatūru datora ekrānu.
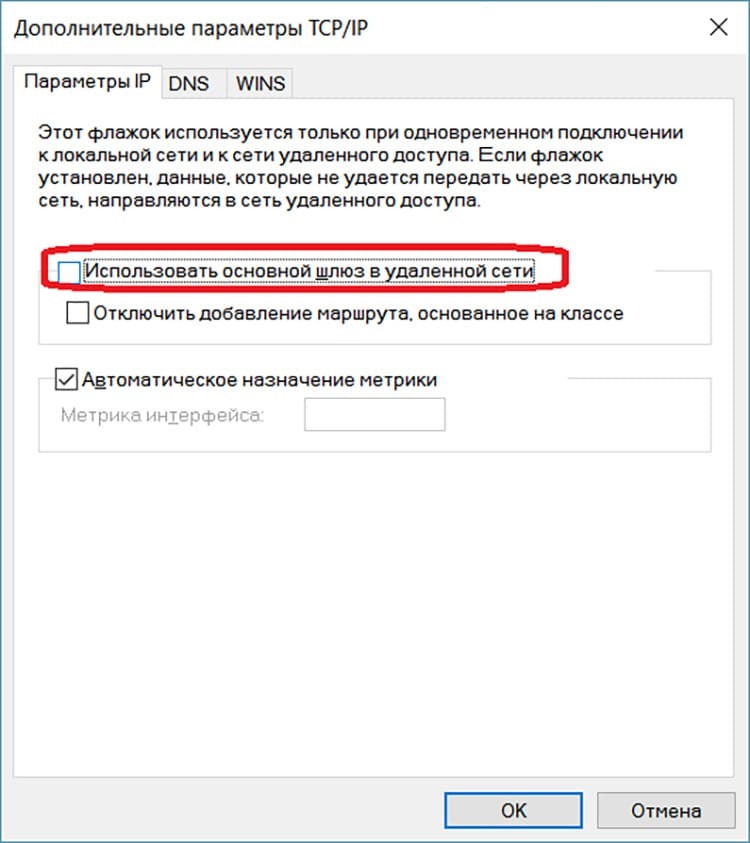
Līdzīgi varat apskatīt dažādus failus, kuru izšķirtspēja un formāts ļauj to izdarīt. Arī mūsu redaktori iesaka izpētīt ieteikumus šajā videoklipā, kas palīdzēs jums viegli piekļūt mājas datoram no mobilās ierīces un daudz ko citu.
https://www.youtube.com/watch? v = GgLATBelFpA
Ekspertu padomi, kā izveidot savienojumu

Neatkarīgi no tā, cik vienkārši šķiet attālās piekļuves iestatījumi, dažiem iesācēju lietotājiem bieži rodas problēmas. Tā rezultātā lietotājs paliek bez steidzamas informācijas un, vēl ļaunāk, viņš var zaudēt darbu, ja daži dokumenti nelaimīgas nelaimes gadījumā paliks mājas datorā.
- Priekšnosacījums ir oficiālas atļaujas izsniegšana. Tas tiek darīts Windows operētājsistēmas iekšējos iestatījumos. Tāda pati darbība jāveic ar datoriem, kuros darbojas Linux vai Mac.
- Operētājsistēmas versijai jābūt pilnībā funkcionālai. Pirms attālās piekļuves iestatīšanas jums jānovērš visas kļūdas un noteikti jāaktivizē sistēma Windows, ja vēl neesat to izdarījis.
- Izmantojot īpašas programmas, kas nodrošina piekļuvi datoram no citas ierīces, ieteicams tajās reģistrēt kontus. Tas būs noderīgi, ja rodas problēmas ar programmu.
- Lai svešinieks varētu brīvi piekļūt datora darbvirsmai, jūs varat ne tikai norādīt ID numuru, bet arī nosūtīt īpašus failus, izmantojot sociālos tīklus.
- Izmantojot Android tālvadības pulti Android ierīcē, eksperti iesaka lejupielādēt lietotnes abām ierīcēm ar to pašu atjaunināto versiju. Tas novērsīs konfliktus starp OS.
Cienījamie lietotāji, šajā posmā esam analizējuši iespējamās un populārākās attālās piekļuves savienošanas metodes. Ja jums joprojām ir jautājumi vai rodas grūtības izmantot kādu no programmām, rakstiet mums komentāros zem raksta. Mēs palīdzēsim jums izdomāt visas nianses.



