
SATURS
- 1 Instalācijas zibatmiņas diska izvēles un sagatavošanas noteikumi
- 2 Sāknējama USB zibatmiņas diska izveide, izmantojot Windows 10, izmantojot patentētu utilītu
- 3 Ierakstiet Windows 10 attēlu, kopējot to datu nesējā
- 4 Citi veidi, kā izveidot USB zibatmiņas disku ar Windows 10 attēlu
- 5 Kāpēc tiek pārtraukta sāknējamā multivides izveide: populāro kļūdu saraksts
Instalācijas zibatmiņas diska izvēles un sagatavošanas noteikumi
Pirmā lieta, kurai lietotāji pievērš uzmanību, ir ražotājs, kā arī brīvas vietas daudzums sīkrīkā.
USB zibatmiņas diska tehniskie parametri
Ja mēs mēģinām izveidot Windows 10 attēlu, ar 4 GB iespējām nepietiks. Patiešām, papildus lejupielādētajai operētājsistēmai ir nepieciešams lejupielādēt draiverus un kādu programmatūru.
Windows 10 ir lieliskas iespējas, un attiecīgi tam būs iespaidīgs svars. Šādiem nolūkiem jums vajadzētu iegādāties ierīci no 8 GB atmiņas.
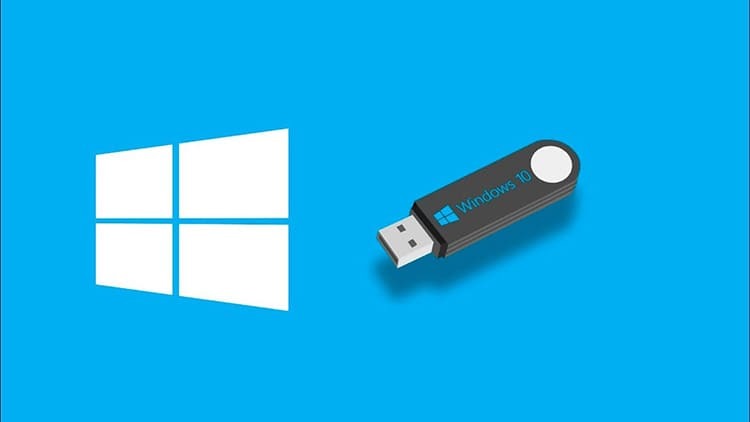
Runājot par ātruma raksturlielumiem, visveiksmīgākās ir iespējas, kas darbojas USB 3.0. Šis ir salīdzinoši atjaunināts slota veids, kas ir pieejams katrā jaunā klēpjdatorā vai sistēmā bloķēt. Ja iepriekš bija standarta USB 2.0 savienotāji un to rakstīšanas ātrums bija 21 Mb / s, tad jaunie ieraksta procesa indikatori ir 30 Mb / s.
Tajā pašā laikā informācijas nolasīšanas ātrums atjauninātajam USB 3.0 ir 68 Mb / s un 34 Mb / s savienotājam ar 2.0 parametriem. Šī ir būtiska atšķirība, kas var būt izšķiroša, datoriem atskaņojot sāknējamu USB zibatmiņu.

Esošie veidi, kā formatēt sāknējamus zibatmiņas diskus
Lai diskam nebūtu papildu datu, izņemot Windows attēlu, tas ir iepriekš notīrīts. Parasti ar manuālu dzēšanu nepietiek, tāpēc eksperti veic pilnu formatējumu. Ir vairākas metodes, kas palīdzēs jums to izdarīt.
- Tieši ierakstīšanas laikā. Kad sākas programmas attēla ierakstīšana, sistēma automātiski piedāvā formatēt atmiņas ierīci. Šo pieeju labāk neignorēt, jo lietotājam nav manuāli jāiestata diska tīrīšanas parametri.
- Tradicionālais veids, pirms sākat ierakstīšanu. Viss, kas jums jādara, ir atvērt diska konteksta izvēlni, pēc tam noklikšķiniet uz pogas "Formatēt". Turklāt atliek tikai izvēlēties darbības formātu "NTFS" vai "FAT 32".
- Izmantojot lietotni Rufus. Šī metode ir līdzīga pirmajai, tomēr lietotājam nav jāpiekrīt darbībai, jo programmas parametri pēc noklusējuma veido formatējumu.
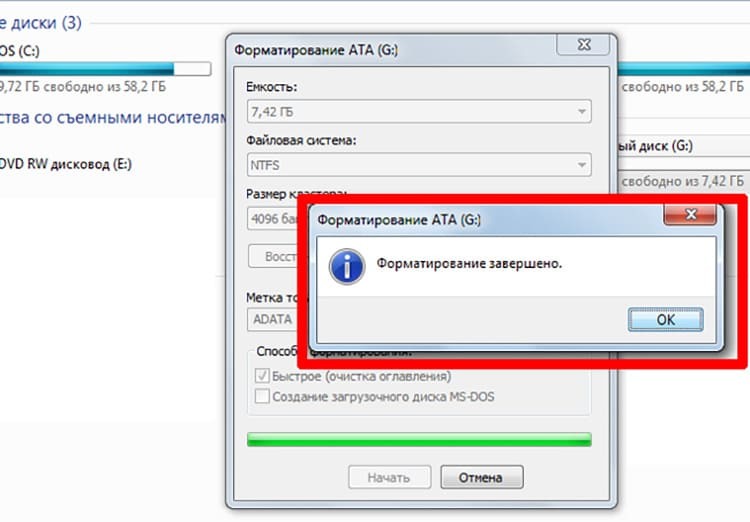
Neaizmirstiet, ka zibatmiņas diska dziļas tīrīšanas process jāsāk tikai pēc tam, kad esat par to pārliecinājies visa informācija, kas var būt noderīga, iepriekš ir saglabāta datorā vai citā pārvadātājiem.
Sāknējama USB zibatmiņas diska izveide, izmantojot Windows 10, izmantojot patentētu utilītu
Starp daudziem programmatūras rīkiem ir īpaša patentēta lietojumprogramma, caur kuru visvieglāk ir sagatavot operētājsistēmas attēlu. Tas ir tāpēc, ka programmatūra visu dara automātiski, bez nepieciešamības lejupielādēt programmatūru. Apskatīsim, kā tas darbojas praksē.
- Sagatavojiet USB zibatmiņas disku ar vismaz 8 GB atmiņu. Noteikti veiciet manuālu formatēšanu, pārliecinoties, ka tajā nav atstāta svarīga informācija. Pēc tam palaidiet Windows 10 instalācijas datu nesēja izveides rīku.
- Ievietojiet USB disku savienotājā un pēc tam atzīmējiet izvēles rūtiņu blakus ierakstam "Izveidot cita datora instalācijas datu nesēju". Apstipriniet savu darbību, noklikšķinot uz pogas "Tālāk".
- Nākamajā logā parādīsies trīs brīvi lauki, kuros ir ierakstīts OS tips, arhitektūra un laidienu sērija. Visi lauki ir obligāti. Vēlreiz noklikšķiniet uz pogas Tālāk.
- Nākamajā programmas lapā atlasiet sāknējamo datu nesēju. Novietojiet marķieri blakus USB vienumam, vēlreiz noklikšķiniet uz "Tālāk".
- No visa saraksta izvēlieties vajadzīgo zibatmiņas disku (ja savienotājos ir vairāki no tiem), pēc tam apstipriniet darbību un gaidiet noteiktu laiku. Pēc termiņa beigām programma dos signālu, ka Windows 10 attēla izveide ir gatava.
Šīs utilītas izmantošana ir atļauta tikai Windows 10 atkopšanas programmas izveidošanai, bet datoram jābūt savienotam ar internetu.

Ierakstiet Windows 10 attēlu, kopējot to datu nesējā
Pieņemsim, ka datorā ir īpašas programmas attēls speciāli norādītā mapē. Lai to pārsūtītu uz USB zibatmiņas disku, jums nav jāzina īpaši noteikumi un jāievēro īpašas prasības. Viss algoritms ir veidots, veicot dažas vienkāršas darbības.
- Atveriet operētājsistēmas attēlu failā.
- Mēs formatējam savienotājā uzstādīto USB zibatmiņu atbilstoši tauku formāta tipam
- Tālāk mēs atveram disku.
- Mēs ievietojam zibatmiņas diska logu un attēla logu blakus darbvirsmai.
- Mēs kopējam informāciju, velkot attēlu no vienas mapes uz citu.
- Mēs gaidām dublēšanas procesa pabeigšanu.
Rezultātā mēs iegūstam pilnībā strādājošu bootable USB flash drive. Tagad ar tās palīdzību jūs varat ne tikai atjaunot atbilstošo operētājsistēmu, bet arī instalēt to personālajā datorā.

LABI ZINĀT!
Gadījumā, ja personālajā datorā rodas problēmas ar starpliktuves funkcionalitāti, šī metode nav ieteicama. Tas var izraisīt nepareizu failu un mapju pārsūtīšanu.
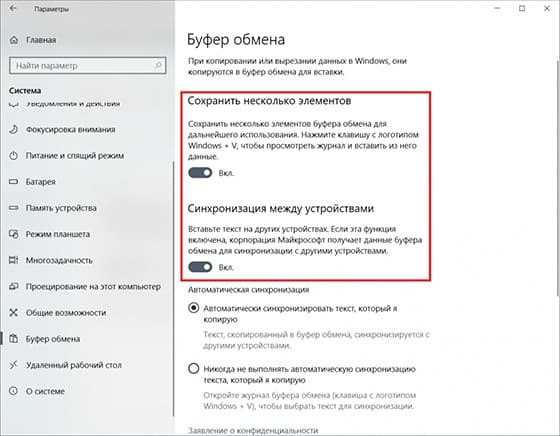
Citi veidi, kā izveidot USB zibatmiņas disku ar Windows 10 attēlu
Papildus vienkāršākajām metodēm, kurās gandrīz nav nepieciešama lietotāju līdzdalība, ir arī atsevišķas opcijas Windows 10 OS attēla lejupielādēšanai noņemamā USB diskdzinī. Tālāk norādītās metodes būs noderīgas, ja kāda iemesla dēļ nebija iespējams izmantot iepriekšējās divas. To neizmantošana var būt saistīta ar datora nepilnībām un zemo interneta ātrumu.
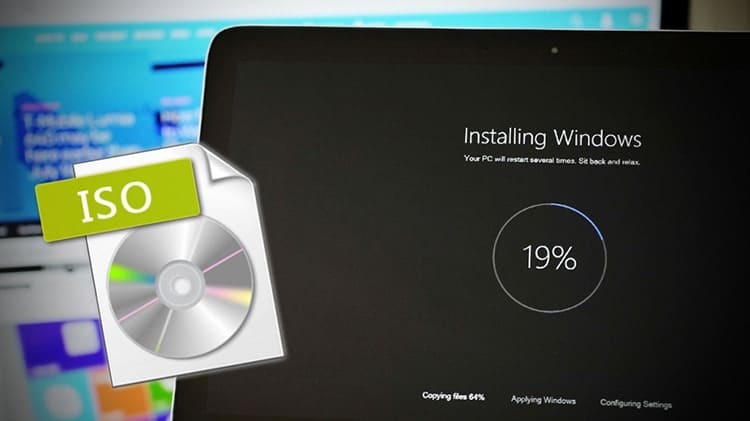
Kā izveidot Windows 10 attēla ierakstu, izmantojot programmu Rufus
Sākotnēji lejupielādējot šo programmu un piešķirot tai tiesības izmantot personālā datora datus. Šīs programmatūras priekšrocība ir ātrs darbs ar failiem un liela mēroga attēliem.
- Mēs savienojam zibatmiņas disku ar atbilstošo savienotāju un palaižam programmu. Tas automātiski atlasa visus USB diska iestatījumus. Lietotājam atliek tikai noklikšķināt uz pogas Atlasīt, lai atrastu atbilstošo ISO failu.
- Datoru direktorijā atrodiet operētājsistēmas attēlu, noklikšķiniet uz tā un dialoglodziņā nospiediet pogu "Atvērt"
- Pēc tam noklikšķiniet uz pogas "Sākt" un pagaidiet, līdz formatēšana un sāknējamā USB zibatmiņas diska attēla ierakstīšana ir pabeigta.
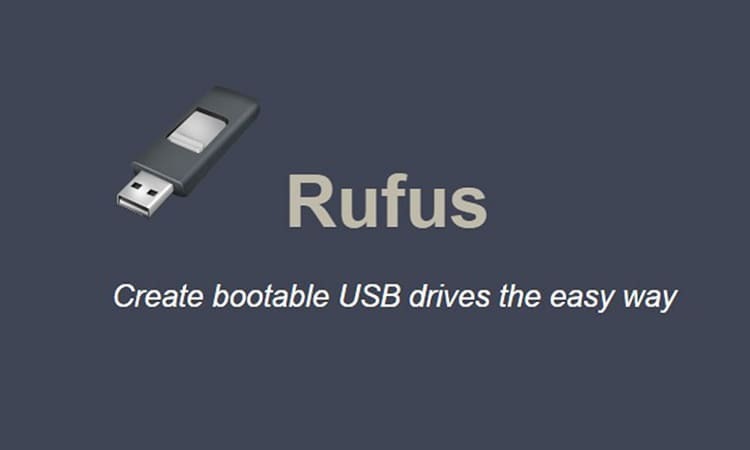
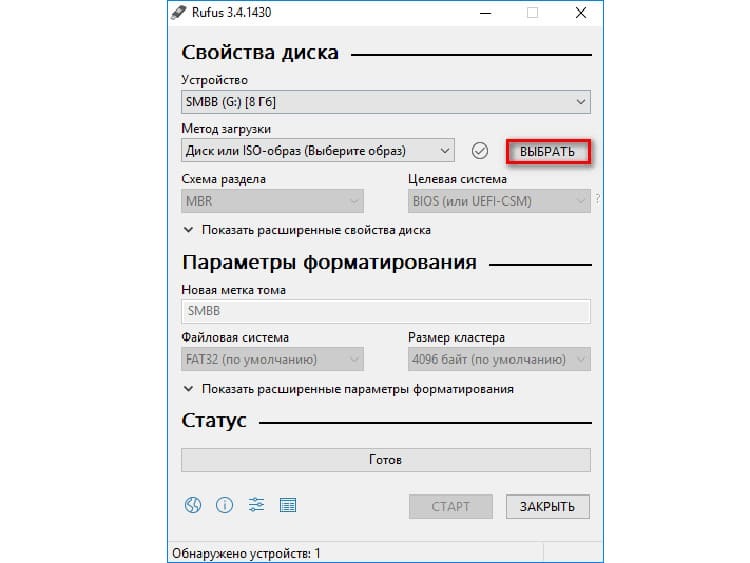

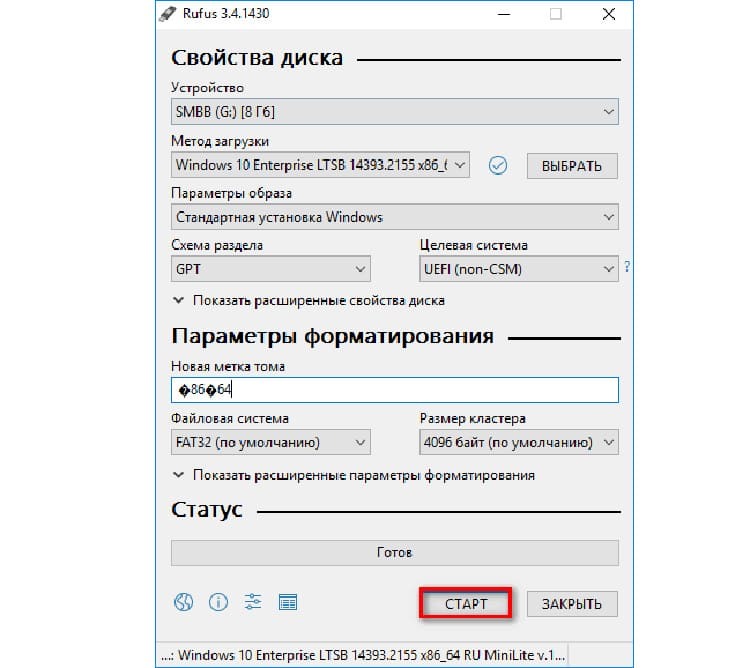
Pabeidzot manipulācijas ar disku, jūs varat pārbaudīt programmatūras funkcionalitāti jebkurā klēpjdatorā vai personālajā datorā ar strādājošu BIOS platformu.
Izmantojot USB lejupielādes rīku, lai ierakstītu Windows 10 attēlu
Lai izmantotu norādīto utilītu, diska izmēram jābūt vismaz 6 GB (bezmaksas). Programmas lietošana nav grūta, jo visu darbību apstiprināšanai tiek izmantota tikai viena saskarne.
- Mēs palaižam programmu un sagatavojam lejupielādēto failu.
- Noklikšķiniet uz pogas "Pārlūkot", lai atlasītu atbilstošo attēlu.
- Pēc tam noklikšķiniet uz pogas "Tālāk".
- Parādās logs, kurā jāizvēlas "USB ierīce".
- Mēs divreiz apstiprinām formatēšanas nepieciešamību un gaidām ieraksta beigas.
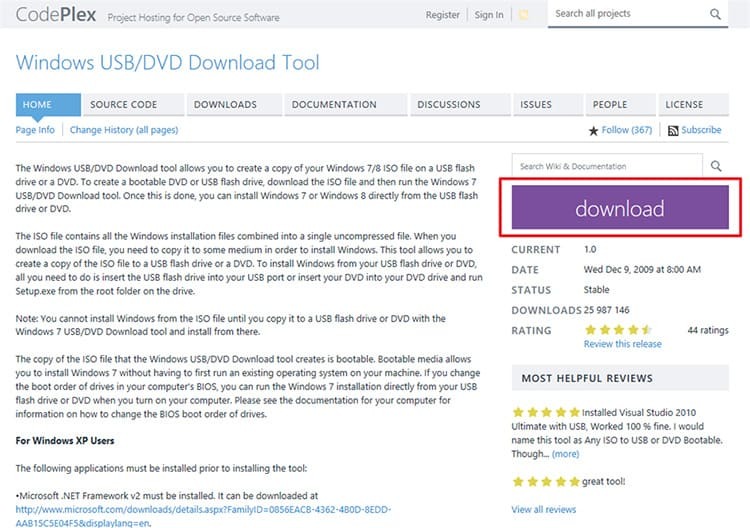
Pēc tam mēs izņemam datu nesēju no slota un izmantojam to saviem mērķiem.

Sāknējama USB zibatmiņas diska izveide, izmantojot Windows 10, izmantojot programmu Ultra ISO
Ja lietotājs ir tikai amatieris un neplāno atkārtoti izmantot piedāvāto utilītu, tad pietiek ar tās bezmaksas versijas lejupielādi ar izmēģinājuma periodu uz nedēļu. Lai izveidotu attēlu, rīkojieties šādi.
- Mēs ielādējam un palaižam programmu datorā, pēc noņemamā datu nesēja ievietošanas atbilstošajā slotā. Pēc tam programmas galvenajā izvēlnē atveriet vienumu "Fails".
- Uznirstošajā konteksta izvēlnē noklikšķiniet uz vienuma "Atvērt".
- Izmantojot datora iekšējās mapes, mēs atrodam vajadzīgo attēlu "ISO" formātā. Veiciet dubultklikšķi uz tā vai noklikšķiniet uz pogas "Atvērt".
- Lūdzu, ņemiet vērā, ka visas attēlā esošās mapes un faili ir nokopēti tukšā logā. Tagad noklikšķiniet uz pogas "Bootstrapping".
- Uznirstošajā izvēlnē "Ierakstīt diska attēlu" noklikšķiniet uz pogas. Atveras nākamais logs, kurā jums jāiestata visi iestatījumi, kā parādīts fotoattēlā. Nospiediet pogu "Rakstīt".
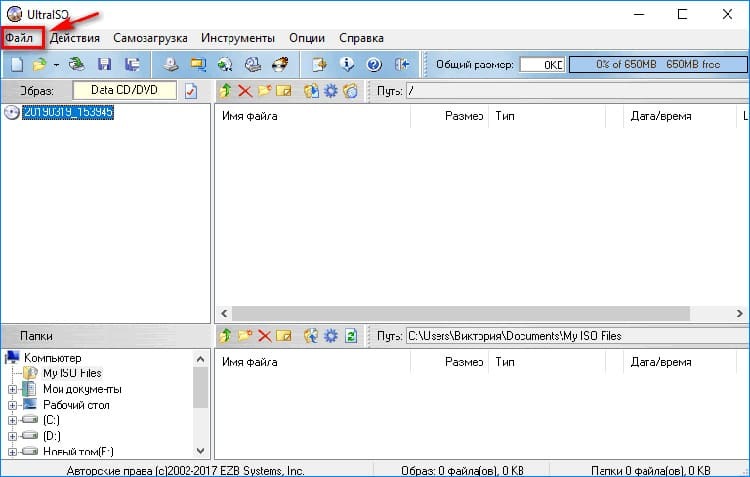
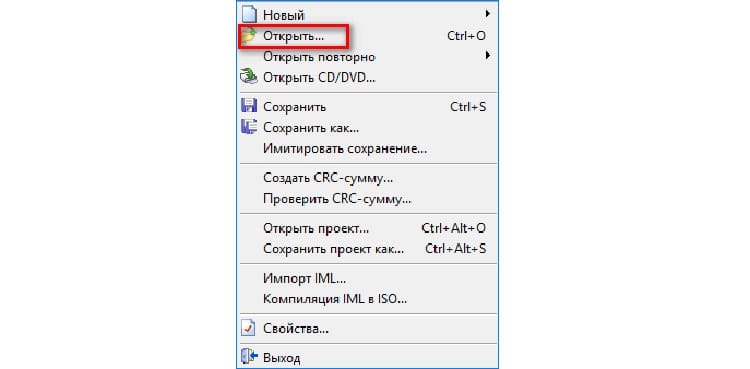
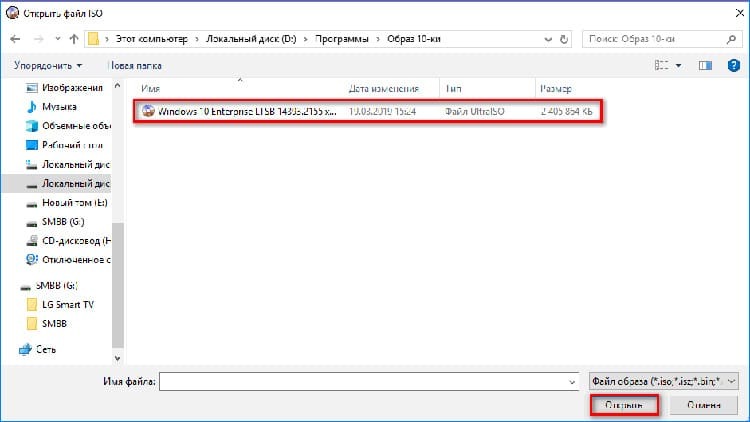
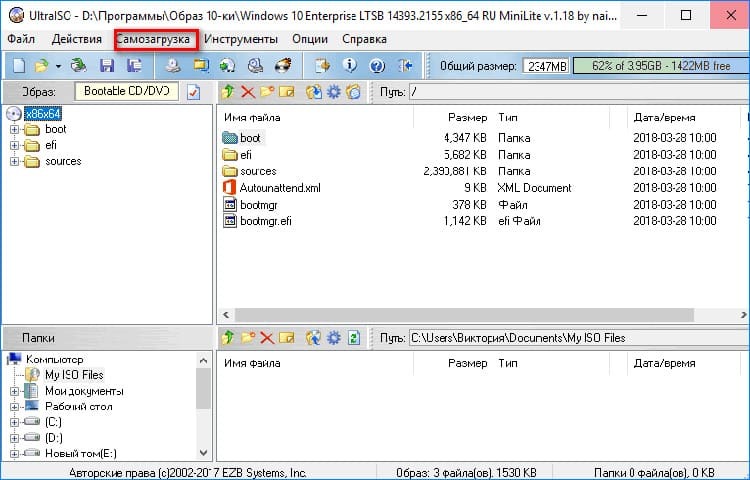

Pēc tam parādīsies ziņojums, ka visi zibatmiņas diska dati tiks dzēsti. Mēs apstiprinām savu piekrišanu un gaidām ieraksta beigas.
LABI ZINĀT!
Noskatieties programmas apakšējā blokā notiekošā statusu. Pēdējai frāzei vajadzētu būt: "Ieraksts tika veiksmīgi pabeigts!".

Attēla lejupielādes metode USB zibatmiņā, izmantojot WinSetupFromUSB
Šī lietderība darbojas tāpat kā Rufus. Abām programmatūrām ir līdzīgs interfeiss, tāpēc lietotājam atliek tikai atkārtot visus iepriekš aprakstītās metodes iestatījumus. Vienīgā atšķirība starp programmām ir izvēlnes valoda. WinSetupFromUSB darbojas tikai angļu valodā.

Multivides izveides rīka darbība Windows 10 ierakstīšanai
Lielisks dažu iepriekšējo rīku analogs. Programma darbojas krievu valodas saskarnē, tāpēc tā ir ērta lielākajai daļai lietotāju. Ja jums ir nepieciešams ierakstīt 10. versijas OS attēlu, jums jāņem vērā, ka platforma ir jāatjaunina.

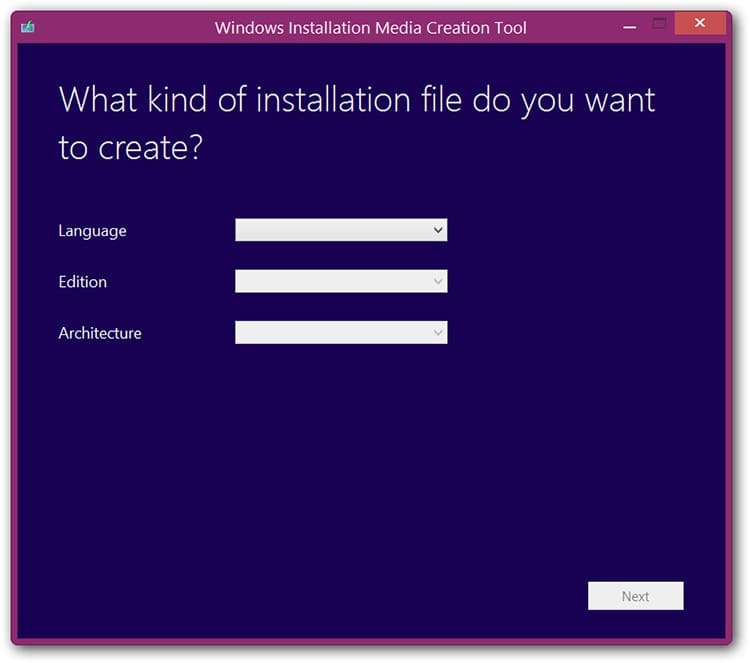
Viss, kas jums nepieciešams, ir savienotājā instalēts USB zibatmiņas disks un dators, kas savienots ar internetu. Programma patstāvīgi piedāvās iespēju izvēlēties ieraksta versiju. Šeit jums jānorāda ceļš uz avotu un jāsāk process.
Kā izveidot USB zibatmiņu ar Windows 10 attēla sāknēšanu, izmantojot programmatūru Daemon Tools
Lai izveidotu operētājsistēmas faila attēlu, var izmantot jebkuru Daemon Tools versiju. Papildus galvenajai funkcijai lietojumprogramma ierakstīs failus CD un DVD datu nesējos. Apsveriet rakstīšanas instrukciju.
- Atveriet programmu un noklikšķiniet uz "Izveidot diska attēlu".
- Mēs norādām datus attēla saglabāšanai, kā arī izmantotā datu nesēja veidu.
- Atrodiet ikonu "Atvērt attēlu", norādiet ceļu uz failu un nospiediet pogu "Ierakstīt", pēc tam, pēc tam, kad esat pārliecinājies par parametru pareizību, noklikšķiniet uz pogas "Labi".
- Pēc kāda laika (parasti 15-20 minūtes) programma jums paziņos, ka "darbība ir veiksmīgi pabeigta."


Lietojumprogrammas iestatījumos ir iespējams pārbaudīt, vai ierakstītajā attēlā nav kļūdu. Ieteicams to izmantot, lai izvairītos no dažādām avārijām.
Kāpēc tiek pārtraukta sāknējamā multivides izveide: populāro kļūdu saraksts
Nepareiza attēlu ierakstīšana USB datu nesējā visbiežāk notiek aparatūras kļūdu dēļ. Tas ir saistīts ar nepareizu programmatūras instalēšanu, kā arī nepareizu formatēšanas metodes izvēli.


Ierakstīšana tiks pārtraukta šādos gadījumos:
- attēla formāts nav piemērots (jābūt stingri ISO);
- lietojumprogrammas izmērs ir pārāk liels attiecībā pret diskdziņa tilpumu;
- nepareizi iestatījumi un ierakstīšanas ātrums;
- aktīvais nodalījums USB nedarbojas (to var redzēt vienumā "Diska pārvaldība").
Varat mēģināt novērst Flash multivides defektu, formatējot to atbilstošā formātā. Tomēr, ja tas nepalīdz, problēma radās noņemamā diska iekšējās darbības dēļ.
Cienījamie lasītāji, ja jums ir kādi jautājumi, uzdodiet tos komentāros. Mūsu komanda ātri sazināsies ar jums un palīdzēs ar padomu.
