Pirmkārt, materiāli raksta ieteicams mācīties tiem, kuri nekad nav saskārusies ar līdzīgu problēmu
SATURS
- 1 Sagatavošanas darbi: kā iestatīt printeri, pirms instalēšanas
- 2 Uzticams risinājums: kā instalēt printeri datoram, kurā darbojas OS Windows 7/8/10, izmantojot instalācijas CD
- 3 Lai apejot standarta shēmu: kā iestatīt printeri bez vadītāja disku
- 4 Laiks pārmaiņām: Ieteikumi printeru draiverus izņemt un ievietot Windows
- 5 secinājumi
Sagatavošanas darbi: kā iestatīt printeri, pirms instalēšanas
Pirms instalēšanas printeri par programmas līmenī, ir nepieciešams veikt virkni manipulāciju fiziskajā līmenī. Šis solis ir vieglākais. Jums tikai nepieciešams, lai savienotu datoru un ierīci, izmantojot USB-kabeli vai bezvadu tehnoloģiju.
Tā kā iekārtas dažādu modeļu var būt atšķirīgs, vispirms izpētīt sniegtos norādījumus ar aprīkojumu, lai savienotu
Pēc šo vienkāršo darbību būs tikai, lai ieslēgtu printeri, vienkārši nospiežot speciālu pogu uz ķermeņa, un sākt datoru.
Uzticams risinājums: kā instalēt printeri datoram, kurā darbojas OS Windows 7/8/10, izmantojot instalācijas CD
Un tā kāroto boot ekrānu un garastāvoklis darbvirsmas nomaiņu. Nāk pagrieziens uz ļoti sarežģītu un daudzšķautnainu posma - uzstādot programmatūru. Ir vairāki veidi, kā risināt šo problēmu, atkarībā no veida savienot printeri ar datoru. Pieņemsim ņemt tuvāk apskatīt katru no tiem.
Programma, kas nodrošina darba drukas iekārtas, kas atrodas vai nu uz pavadošo diska vai ierakstīt flash disku
Standarta gadījumā - kā pievienot lokālo printeri datoram
Privātmājās bieži uzstādītu printeri ar vietējo pieslēgumu. Ar šo savienojumu ierīcei ir savienojums tikai ar vienu datoru, kas tieši uzmontēta Saistītā draiveri.
Tātad, ja neviens, bet jūs neplāno nosūtīt drukas failus, tad jums ir nepieciešams sekot šādu procedūru.
Mēs ieliekam disku DVD-ROM disku, vai USB disku ar piemērotu savienotāju uz PC šasijas. Pirmajā gadījumā, tikai nepieciešams, lai palaistu programmu un izpildiet norādījumus uzstādītājam.
Kā likums, visas darbības ir diezgan vienkārša un intuitīva. pat bērns var instalēt programmatūru
Ja jūs instalējot draiveri no "stick", jums ir nepieciešams uzklikšķināt uz "Start" pogu un izvēlieties "Ierīces un printeri".
Piekļuve sarakstam var piekļūt caur "Control Panel" - tādā veidā ilgāk, taču tikpat efektīvs
Mēs iet uz sadaļu "Atbalsts printeri." Logā, kas parādās, mēs esam ieinteresēti opciju "Pievienot lokālo printeri".
Vietējie Printera rīki atšķiras ar to, ka vienmēr vajag vadu savienojumu ar savu darbu
Nākamais solis ir noteikt savienojuma ostas piedāvājumus. Vislabāk ir atstāt šo sadaļu nemainīgas, jo dators nosaka pareizo ierīces atrašanās vieta drukāšanai.
Ja jums ir prasmes, jūs varat mēģināt eksperimentēt ar savienojuma iespējas
Visbeidzot, mēs nonākam pie jaunu posmu, kas izraisa jautājumus daudziem lietotājiem. Par laimi, šajā sadaļā nav nepieciešams zināt, kā atrast printeri uz datora. Viss, kas nepieciešams - atrast nosaukumu iekārtu ražotājs kreisajā slejā labajā daļā tas pats - konkrētu modeli.
Produkta nosaukumu var atrast lodziņā ierīcei vai tieši uz ierīces
Nākotnē, lietotājam ir trīs scenāriji:
- Izvēlieties "Install no diska". Visa būtība ir no nosaukuma izriet - nepieciešamie dati tiks instalēta datorā no instalācijas diska (jums ir norādīt ceļu uz failu, izmantojot "Explorer")
- Izvēlieties «Windows Update". Diezgan vienkāršs risinājums, bet mēs runājam par to atsevišķi, jo tā ir savas īpatnības un "zemūdens akmeņus"
- Nospiediet "Next" pogu, tādējādi uzsākot "Found New Hardware Wizard". Tikai ar diviem vienkāršiem prasībām (ievietojiet printera nosaukumu, un lai noteiktu piekļuves līmeni), jums ātri instalēt nepieciešamos draiverus
Gala "touch" ir verifikācijas pakalpojumu. Lai to izdarītu, vienkārši noklikšķiniet uz "Print Test Page". Ja viss darbojas pareizi, var atsākt tikai datoru un izmantot tehnoloģisko palīgu.
Piedaloties dažādu defektu, attiecīgā informācija (tas noņems tikai profesionālus uztvērēji), tiks parādīts testa lapā
LŪDZU, IEVĒROJIET! (Klikšķiniet, lai apskatītu)
Ir arī alternatīva veids, kā instalēt programmatūru - oficiālās vietnes ražotājiem. Tie bieži ir ievietotas publiskā domēna beidzies derīguma termiņš vadītājiem. Jums nepieciešams tikai zināšanas par modeļa nosaukumu, un dažas minūtes personīgā laika, lai veiktu instalēšanas norādījumus.
Drukāšana, atvērts visiem šajā procesā iesaistījušās dalībvalstis: uzstādīšana printeri ar pieeju caur tīklu
Tas ne vienmēr ir varonis šajā pantā, ir tikai viens īpašnieks. Ja tas ir nepieciešams, klātbūtne visu ģimeni vai grupa kolēģiem birojā, tas ir nepieciešams, lai uzstādītu tīkla printeri. Tā ļaus drukāt dažādus informācijas visiem lietotājiem ar atbilstošu piekļuvi.
Lai savienotu datoru ar tīklu, var tikt izmantoti kā Ethernet kabeli un Wi-Fi tīklu
Lai sāktu, jums būs nepieciešams apvienot esošos darbgrupas datorus. Šī iespēja ir vairākas būtiskas priekšrocības, veicot atšķirīgas ierīces ar acu tīklu. Lūk video, kas apraksta šo procedūru sīkāk:
Bet tas ir tikai sākums atbildi uz jautājumu "Kā uzstādīt tīkla printeri?". Pēc apmācībām, īpašnieka vietējo drukas ierīci, kas ir "centrālā smadzenes" veica, kas jums jādara tikai viena darbība - lai atrastu ierīces ikonas sadaļā "Ierīces un printeri" un noklikšķinot peles labo pogu, izvēlieties "Properties". Atklāšanas ciļņu "Access", ir liekot ķeksīti "Koplietot šo printeri" opciju un noklikšķiniet uz "OK".
"vienlaicīgā drukas darbiem" Ieslēgt ļauj visām pievienotajām lietotājiem apskatīt visus uzdevumus, kas tiek nosūtīti uz printeri
Atlikušie posmi jāveic uz citiem datoriem tīklā savienots ar "centrālā":
| ilustrācija | Apraksts darbības |
| Tā kā, ja vietējā ierīcē, dodieties uz "printeri instalēšana" un izvēlieties opciju "Pievienot tīkla, bezvadu vai Bluetooth printeri" | |
| Ja sistēma atrod nepieciešamo aprīkojumu, un izvēlieties to, noklikšķinot uz "Next" pogu | |
| Pēc tam, kad parādās savienojums ziņojums. Tā joprojām ir tikai vēlreiz noklikšķiniet uz "Next" pogu un sākt izmantot drukāšanas ierīci |
Bez vadiem, un izdrukas: kā uzstādīt bezvadu printeri
Daži mūsdienu iekārtu modeļiem ir iebūvēts Wi-Fi vai Bluetooth moduli. Pateicoties šādiem "zvani un svilpes", jūs nevarat izmantot vadus, atverot piekļuvi printeri, izmantojot internetu vai Bluetooth. Vairumā gadījumu, pie programmas līmeņa iestatījums ir tāds pats kā tīkla ierīci. Un šeit fiziskajā plānā, ir dažas nianses, kas Tehno.guru pārskatīšana tagad aprakstīt mūsu lasītājiem:
| ilustrācija | Apraksts darbības |
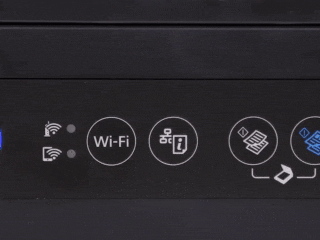 | Uzklikšķiniet uz router / maršrutētāja WPS poga |
| Turiet nospiestu pogu uz printera ikonas Wi-Fi, kamēr gaismas diodes iedegas | |
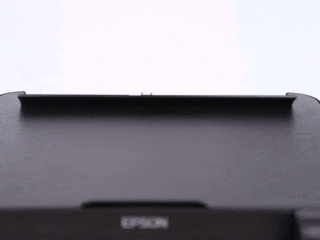 | Pēc uzstādīšanas, kas notiek automātiski, ievietojiet papīru padevē, un turiet "ziņojums" (nosaukums var atšķirties), uz dažām sekundēm |
| Būs drukātu lapu, kurā paroli Wi-Fi, kas ļauj attālināti izdrukāt informāciju ne tikai no datora, bet arī uz planšetdatora vai viedtālruņa |
Lai apejot standarta shēmu: kā iestatīt printeri bez vadītāja disku
Dažos gadījumos jums var būt pie rokas, lai printera draiveri, un sazināties ar speciālistiem nav ne iespēju, ne laika. Šajā gadījumā ir divas alternatīvas uzstādīšanas ierīces uz datoru vai klēpjdatoru bez diska, ko mēs uzskatām zemāk.
Pakalpojumu «Windows Update"
Ja esat īpašnieks licencētās versijas slavenā operētājsistēmu no Microsoft, jūs varat izmantot patīkamu pakalpojumu instalēšana un atjaunināšana aparatūras draiverus.
Konfigurējams postenim "Update Windows» Local Printer, tikai jāgaida dažas minūtes sistēmā, lai atrastu nepieciešamos failus internetā un instalēt to uz jūsu mašīna.
Neaizmirstiet izvēlēties pareizo modeli aprīkojumu. Pretējā gadījumā, elektroniskā palīgs nestrādās
Manuālā iestatīšana ID iekārtu programmas
Ir arī diezgan apgrūtinošs un ne vienmēr veiksmīgs veids - meklēt ID printeris programmu manuāli. Šī procedūra prasa zināmu pacietību un aprūpi. Par laimi, ir daudz datoru burvji skaldāmie noslēpumus ar parastiem lietotājiem plašajā tīmeklī. Video vienu no šiem "talantu" Mūsu redaktori ir nolēmuši sniegt lasītājiem par labu piemēru. Tomēr labāk, lai redzētu vienu reizi!
Laiks pārmaiņām: Ieteikumi printeru draiverus izņemt un ievietot Windows
Noslēguma pārskats Edition Tehno.guru grib pastāstīt mazliet par atinstalēt veco draiveri. Vajadzība pēc šādas operācijas notiek, kad sākotnēji nepareizi uzstādītas programmas un ierīces nepareizu darbību.
Lai noņemtu iet sadaļā "Ierīces un printeri", noklikšķiniet uz "Print Server Properties". Inside mēs atrodam cilni "Drivers", mēs atrodam pie saraksta nosaukuma mūsu produktiem, un noklikšķiniet uz "Dzēst". Iet atpakaļ uz sākuma izvēlni. Ja printeris joprojām ir sarakstā, izdzēsiet to, noklikšķinot ar peles labo pogu un izvēlieties "Noņemt ierīci".
Varat arī noņemt programmatūru, izmantojot "Programmas un līdzekļi", bet šī iespēja nedod 100% garantija atinstalēt visus failus
Pēc darot visiem šiem nosacījumiem, jūs varat sākt, lai pārinstalēt aprīkojumu, sekojot norādījumiem, mēs esam aprakstītas.
secinājumi
Tas beidzās kādu rakstu izveidot šādu noderīgu ierīci drukāšanai. Mēs ceram, ka mūsu lasītāji iegūt visvairāk noderīgu informāciju. Mēs uzskatām, ka tas nav jautājums jums par to, kā savienot printeri ar klēpjdatoru vai datoru, kā arī to, kā pareizi konfigurēt to.
Daudz vairāk interesanti ir vēl viens jautājums: kā jūs galā ar šādu problēmu: viņu pašu, vai izmantojot ieteikumus Tehno.guru izdevums? Dalīties ar komentāriem un atstāt savu vērtējumu. Paldies par uzmanību!
