Pirms pievienojat printeri jūsu mājas datora, pārliecinieties, ka pēdējā ierīce ieslēgta, un sistēma ir pilnībā ielādēta
SATURS
- 1 Vispārēji ieteikumi, kā savienot printeri ar datoru, kas vairākos veidos
- 2 Pievienojiet printeri datoram ar Windows: galvenās iezīmes
- 3 Kā pieslēgt printeri ar datoru, CD ar programmatūru
- 4 Kā pieslēgt printeri datoram bez diska: izmantojot internetu
- 5 Soli pa solim instrukcijas par to, kā savienot printeri ar Windows datoru, izmantojot Bluetooth moduļa vai Wi-Fi maršrutētāju
- 6 Atveriet tīkla piekļuvi printeri ar datoru
- 7 Nianses savienojiet printeri MacOSX atverot vispārēju piekļuvi tīklam
- 8 Metode, kas savieno printeri diviem datoriem: izmantojot USB-adapteri un Local Area Network
- 9 Iespējamās problēmas saistībā
Vispārēji ieteikumi, kā savienot printeri ar datoru, kas vairākos veidos
Printeris ir vairumā gadījumu ir universāla ierīce piedāvā tās lietotājam daudz papildu funkcijas. Tādējādi, piemēram, iekārtas var tikt savienots ar datoru, izmantojot dažādas metodes,:
- vadu savienojums. Šī metode tiek veikta, savienojot abas ierīces, izmantojot USB vadu. Šajā komplektā kabelis ar standarta izejas ir savienots ar USB portu jūsu datora gadījumā, bet otra - uz atbilstošo printera slotā.
- Bezvadu pieslēgums. Lūk, Bluetooth un Wi-Fi var lietot. Protams, šī opcija ir pieejama ierīcēm, kas aprīkotas ar līdzīgu funkcionalitāti.
- Atvēršanas opciju "koplietošana". Šī metode ir noderīga, ja jums ir nepieciešams, lai ir zīmogs ar papildu datora un drukas ierīce ir ieprogrammēta ar stacionāro datoru.
MFP ir savienots ar datoru, kas līdzīgā veidā, kā vienā ierīcē
- Savieno ar iebūvētās funkcijas. Jauniem modeļiem mājas datora, tas ir pieņemts, vienkāršākais veids, kā savienot printeri. Lai to izdarītu, jums tikai nepieciešams, lai ieslēgtu abās ierīcēs un savienot tos kabeli, tad parādās monitorā, "Setup", kas automātiski nosaka printeri un instalēt nepieciešamo programmatūru.
- Ar palīdzību vadītāju. Tos var atrast uz diska, komplektā ar drukāšanas mašīnu, vai arī uz vietas printera ražotājs. Bet, lai tas jums ir nepieciešams, lai precīzi ierīces modeli.
LŪDZU, IEVĒROJIET!(Klikšķiniet, lai apskatītu)
Metodes savieno datoru un printeri, kas viens otram var atšķirties atkarībā no operētājsistēmas veida. Tie atšķiras tikai ar svarīgākajiem posmiem.
Pievienojiet printeri datoram ar Windows: galvenās iezīmes
Pievienojiet printeri datoram ir nepieciešama aprūpe, jo viens nepareizs pārvietoties var izraisīt nepareizu darbību abās ierīcēs. Mēs piedāvājam Jums precīzu savienojuma algoritmu:
Nospriego kabeli, kas savieno divas ierīces nevar garantēt savienojumu kvalitāti
USB AMBM printera kabeli
- Izkravāt printeri un noteikt to norādītajā vietā pie datora. Pārliecinieties, ka savienojuma kabelis ir pietiekami labas kvalitātes savienojums ar savienotājiem. Pievienojiet strāvas vadu rozetē 220 V.
- Start operētājsistēmu, pagaidiet, kamēr tas ir pilnībā piekrauts, un pēc tam noklikšķiniet uz "Aktivizēt" ikonu uz printeri. Apakšējā labajā stūrī redzēsiet ikona, kas norāda par meklēšanu un automātiski instalēt draiveri (tipisks jaunu datoru).
- Tālāk dodieties uz "Start" izvēlnē (tas ir pogu apakšējā kreisajā stūrī ekrāna). Pēc pārejas uz "Options", tad - "Ierīces un printeri". Ja jūsu printeris neparādās, noklikšķiniet uz "Pievienot Device".
- Pēc tam izvēlieties no saraksta nosaukumu, kas saistīts ar zīmolu ierīces, un izpildiet norādījumus, lai apstiprinātu savu piekrišanu uz pastāvīgu nospiežot pogas "Tālāk".
Katram programmatūra ir licences līgumu. Tas ir jālasa par pareizu uzstādīšanu poligrāfijas aparātu
Kā pieslēgt printeri ar datoru, CD ar programmatūru
Lielākajai daļai printeru modeļus, kas atšķiras ar sarežģītu uzstādīšanu, dodieties uz CD komplektu, kurā visi reģistrēta programmatūra katrai ierīcei. Tādā gadījumā, jums ir nepieciešams veikt trīs soļus pēc kārtas.
| posmi | Apraksts darbības |
| Savienot visus vadus | Lai to izdarītu pareizi ievietot visus vadus uz attiecīgajiem savienotājiem printeri un datoru. Pievienojiet strāvas padevi. |
| Atvēršana CD-ROM | Sākt datoru, ievietojiet kompaktdisku saņemošās ierīces un gaidīt, lai tā slodze uz ekrāna. |
| Programmatūras instalēšana | Sekojiet norādījumiem un pabeigt visas darbības, nospiežot pogu "Next", un izvēlieties instalācijas metodi: "Automātiski" vai "Manual". Kad instalēšana veikt restartēt datoru. |
SVARĪGS PAZIŅOJUMS!(Klikšķiniet, lai apskatītu)
Daudzi printeru modeļi ir saderīgi ar planšetdatoriem un viedtālruņiem, lai ērti veikt kontroli, izmantojot šo sīkrīkus. Šīs programmatūras funkcijas ietver: izvēle no drukas veida, kopiju skaitu, lappuses orientāciju, un citi.
Kā pieslēgt printeri datoram bez diska: izmantojot internetu
Ja kādu iemeslu dēļ jums nav instalācijas CD printerim, vai arī tas ir stingri zatort un Tagad vairs darbojas, un jums ir pārinstalēta operētājsistēma, tad izmantot šādus veidā:
Ja pieejams, pievienojiet printeri ir viens no veidiem, kā jūs varat izmantot vairāk uzticamu un lietotājam draudzīgu
- Padarīt savienojumus starp ierīcēm ir līdzīgi kā iepriekšējos metodēm. Parādīts ar ikonu apakšā "Programma par ierīcē nav noteikta." Šajā gadījumā, mēs ejam tālāk.
- Mēs ejam uz Yandex, kur meklētājprogrammas pieklauvēt zīmolu un jūsu printera ierīces modeli un operētājsistēmas versiju. Izvēlieties savu iecienītāko mājas lapā un redzēt atbilstošos draiverus.
- Kad jums atrast piemērotu variantu, noklikšķiniet uz "Download", un gaidīt lejupielādes pabeigt koplietošanu. Tad izkravāt failu un parasti veic uzstādīšanu programmatūru.
Pievienojiet printeri, izmantojot Bluetooth, ir atļauta tikai tad, ja abas ierīces ir tuvu viens otram, pretējā gadījumā signāls tiek zaudēta
Soli pa solim instrukcijas par to, kā savienot printeri ar Windows datoru, izmantojot Bluetooth moduļa vai Wi-Fi maršrutētāju
Ja esat iegādājies printeris ir spēja savienot, izmantojot Bluetooth, tad jums vienkārši ir, lai tab "ierīces" Bluetooth ierīcē, kas pievienota tikai ar nosacījumu, ka dators pats par sevi ir funkcija. Pretējā gadījumā jums būs iegūt atbilstošu adapteri, kas pārraida signālu. Ar metodi, kas savieno, izmantojot bezvadu Wi-Fi savienojumu tas ir sarežģītāk, tāpēc ir svarīgi, lai rūpīgi izlasīt instrukciju. Šī metode ir pieejama, ja jūsu router ir izeja uz standarta USB-kabelis.
| ilustrācija | Apraksts darbības |
| Pievēršoties printera kabelis savienot to ar maršrutētāju, tad dodieties uz "Control Panel". | |
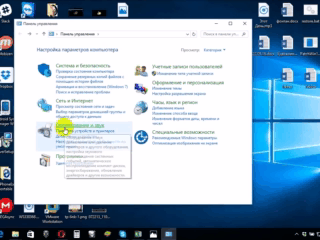 | Tagad dodieties uz "Aparatūra un skaņa", "Ierīces un printeri". |
| logs parādīsies priekšā no jums augšpusē šī paneļa, noklikšķiniet uz "Pievienot printeri". Logā, kas atveras, noklikšķiniet uz "vēlamais printeris nav sarakstā". | |
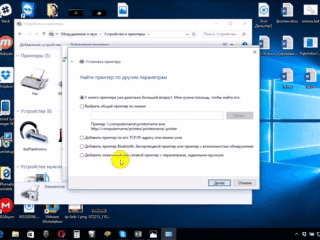 | Mainīt pozīciju marķieri uz "Atrast printeri ar savu IP adresi." |
| Ir tāds logs, aizpildiet to visus laukus un noklikšķiniet uz "Next" pogu. | |
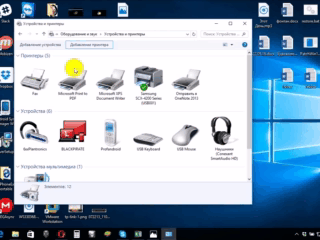 | Savienotā printeris parādīsies redzamā ierīču sarakstā, atzīmēta ar zaļu atzīmi. |
Atveriet tīkla piekļuvi printeri ar datoru
Ar palīdzību atklātu piekļuvi drukas ierīces var darboties no jebkuras vietas vietējā mājas tīklā. Tagad jums nav nepieciešams iekļaut galveno datoru, lai izdrukātu fotoattēlu vai dokumentu. Lai veiktu šo procedūru bez ierobežojumiem, ir nepieciešams veikt dažus pasākumus:
- Savienojiet divas vienības, izmantojot kabeli un pievienojiet to tīklā. Pēc tam, sākot no ieslēdzas uz "Start" pogu, tad cilni "Settings", "Tīkla un koplietošanas centrs."
- Tālāk dodieties uz "Statuss", "Sharing Options", "Mājas vai Darbs".
- Uzstādīt rūtiņu blakus ieraksta "Ieslēgt koplietošanu failus un printerus." Tālāk, izstrādāt savienojumu no jebkura mājas datora.
Atcerieties, ka dators, uz kuru printeris ir savienots ar vadiem, ir jāiekļauj. Citādi nevarēs drukāt
Nianses savienojiet printeri MacOSX atverot vispārēju piekļuvi tīklam
Šī operētājsistēma ir dažas atšķirības, tādēļ, ja jums ir nepieciešams, lai atvērtu piekļuvi printera koplietošanas lietošanu, jums ir nepieciešams, lai veiktu visas darbības līdz ceturto soli iepriekšējā sadaļā, un tad pāriet uz nākamo posms:
- Atveriet Apple izvēlnes sistēmu, un doties uz "System Settings", "Printeri un skeneri", nospiediet "+" sarakstā, kas parādās.
- Nonākšana Windows cilni augšpusē jaunā logā. Lūk, veikt printera nosaukumu, kuru vēlaties atvērt piekļuvi visiem mājas datoriem.
MacOS - ir individuāli regulējama, tā, ka savienojums ar printeri tas būs nedaudz atšķirīgs
printera iestatījumiem ar datoru Apple operētājsistēma veic līdzīgi tradicionālajiem datoriem. Par atšķirība savienojumus caur kabeli vai Bluetooth bezvadu tīklu, vai Wi-Fi par MacOS acīmredzamas. Ir svarīgi sekot instrukcijām un zinām tehnika pārslēgšanas ierīces, standarta WindowsXP.
Metode, kas savieno printeri diviem datoriem: izmantojot USB-adapteri un Local Area Network
Par augstas kvalitātes drukas attēlus un dokumentus ar diviem printeriem ir nepieciešams, lai veiktu pienācīgu savienojumu no šīm ierīcēm. Lai ieviestu šī funkcija ir noderīga, lai jums īpašu USB slēdzis ar izejas maršrutēšanai kabeļus uz diviem datoriem.
Pieslēgšana printeri diviem datoriem paplašina savas spējas
2-Port USB 2.0 slēdzis ASV 221A ATEN perifērijas ierīce
Ja iespēja iegādāties šādu adapteris nav, tad mēģiniet izveidot darba grupu PC (tie ir mašīnas, apvienojumā ar otru). Padarīt šo tīklu, var būt ar šādu algoritmu:
- Ar "Start" izvēlnē atrodiet apakšiedaļa "Connections".
- Izvēlieties iespēju, kas ir atbildīga par displeja visu iespējamo savienojumu.
- Atsaukties konteksta izvēlni un noklikšķiniet uz "Properties".
- "Properties", lai veiktu pāreju uz cilnes «TCP / IP Internet Protocol", atlasiet cilni.
- Pirms jūs atverat vienumu ar laukiem, kur jūs vēlaties, lai rediģētu datus. Nosaka šādas vērtības jomās: IP adrese 192.168.0.1; apakštīkla maska 255.255.255.0.
- Citā mājas datoru vai klēpjdatoru veikt šādus datus: IP-adresi 192.168.0.2; apakštīkla maska 255.255.255.0. Pēc tam nospiediet "Saglabāt" pogu.
Pārbaudiet katru darbību, padarot savienojumu ir atkarīga no pareizas funkciju drukas aparāta
Nākamais solis - ir izveidot pamata darba grupas datoriem. Vai tas soli pa solim:
- Iet uz "My Computer", "Computer Name" un "Mainīt".
- Ievadiet vēlamo nosaukumu datoru, noklikšķiniet uz "OK" pogu, tas ietaupīs datus, nesaglabājot.
- Restartējiet ierīci un veikt līdzīgu efektu uz otro datoru. Pēc pārstartēšanas, otrais būs redzams izveidota LAN.
- Rīkoties, lai konfigurētu printeri. Atveriet "Start", "Ierīces un printeri". izvēlieties savu ierīci no saraksta, noklikšķiniet uz "Properties" un "Access".
- Lūk, rūtiņu, norādot sniegt publisku piekļuvi drukas ierīci.
- Otrajā datora visu veikt pats, tikai uz rīcību "Ierīces un printeri", tad noklikšķiniet uz "Pievienot vai instalēt printeri" un "Next".
- Jūs saņemsiet sarakstu ar tīkla printeri. Mēs atrast ierīci pirmajā datoru un palaišanas. Tas instalēt draiveri otrajam datoram automātiski.
Tātad, jūsu dators darbosies abās ierīcēs, kas ir ļoti ērts, lai ražotu tūlītējās dokumentu drukāšanu.
Iespējamās problēmas saistībā
Daudzi ir saskārušies, mēģinot savienot printeri ar datoru kļūdu. Par pareizu komutācijas ierīcēm ir steidzami nepieciešams, lai atrisinātu problēmu, un, tādējādi, lai atrastu cēloni.
Ja šo cilni, jūs nevarat redzēt, vai nu nedarbojas pareizi ierīci, jums ir nepieciešams meklēt iemeslu neveiksmes
Ja dators nav redzēt printeri: tas var būt
Jūs esat nopircis jaunu printeri, un, kad jūs mēģināt instalēt ierīci, lai strādātu ar sava datora nav redzams uz ierīces? Visticamāk, problēma ir instalācijas CD, vai drīzāk, jo tas, ka tur ir novecojuši draiveri. Šādā situācijā, jūs varat lejupielādēt jaunāku versiju instrumentus.
Ja jūsu operētājsistēma ir iekļauts antivīrusu programmatūra var arī bloķēt savienojumu izveidots. Tāpēc īslaicīgi atspējot lietojumprogrammu un restartējiet datoru. Ja šī darbība neizdodas, pārbaudiet savu datoru vīrusiem, un, protams, pareizu savienojumu visiem kabeļiem un iestatījumi (ja bezvadu maiņu).
Printeris nav savienots ar datoru, izmantojot USB - visa vaina OS
Visticamāk, ka problēma ir nepareizs savienojums vai spēcīgs pievilkšanas vadi. Mēģiniet atvienot kabeli no abām ierīcēm un savienot no jauna. Jūs varat arī pārbaudīt apkalpojamību USB portu datorā. Lai to izdarītu, pievienojiet šī izvade kādu citu ierīci.
Bieži trūkuma dēļ aktivizēšana Windows operētājsistēmu, sistēma neveic pilnīgu uzstādīšanu printeri datorā
Iet uz "Control Panel" un "Ierīces un printeri." Sarakstā, kas parādās, izvēlieties ierīci, un pēc tam ar peles labo pogu noklikšķiniet konteksta izvēlni, un atzīmējiet "Use noklusējumu."
Labi zināt!(Klikšķiniet, lai apskatītu)
Dažreiz, lai atrisinātu redzamību printeri ar datoru, jums ir nepieciešams tīrīt drukas rindā vai mēģināt izņemt karodziņus no "Strādāt bezsaistē" un "Apturēt drukāšana".
Cienījamie lasītāji mūsu mājas lapā, ja jums ir kādi jautājumi par rakstu tēmu, uzdot tos komentārus, kā arī veidus, kā popularizēt savu printeri ir savienots ar personālo datoru.



