Prieš prijungdami spausdintuvą prie namų kompiuterio, įsitikinkite, kad paskutinis įrenginys įjungtas ir sistema visiškai paleista.
TURINYS
- 1 Bendros rekomendacijos, kaip keliais būdais prijungti spausdintuvą prie kompiuterio
- 2 Spausdintuvo prijungimas prie „Windows“ kompiuterio: pagrindinės funkcijos
- 3 Kaip prijungti spausdintuvą prie kompiuterio naudojant programinės įrangos diską
- 4 Kaip prijungti spausdintuvą prie kompiuterio be disko: naudojant internetą
- 5 Žingsnis po žingsnio instrukcijos, kaip prijungti spausdintuvą prie „Windows“ kompiuterio naudojant „Bluetooth“ modulį arba „Wi-Fi“ maršrutizatorių
- 6 Bendrinimas spausdintuvu tinkle naudojant kompiuterį
- 7 Spausdintuvo prijungimo prie „MacOSX“ niuansai dalijantis tinklu
- 8 Vieno spausdintuvo prijungimo prie dviejų kompiuterių metodas: naudojant USB adapterį ir LAN
- 9 Galimos ryšio problemos
Bendros rekomendacijos, kaip keliais būdais prijungti spausdintuvą prie kompiuterio
Spausdintuvas daugeliu atvejų yra universalus įrenginys ir siūlo savo vartotojui daug papildomų funkcijų. Atitinkamai tokia įranga turi galimybę prisijungti prie kompiuterio įvairiais būdais.:
- Laidinis ryšys. Šis metodas atliekamas prijungus du įrenginius naudojant USB kabelį. Norėdami tai padaryti, pridedamas laidas su standartine išvestimi yra prijungtas prie kompiuterio korpuso USB jungties, o kitas - prie atitinkamo spausdintuvo lizdo.
- Belaidis ryšys. Čia galima naudoti „Bluetooth“ ir „Wi-Fi“ modulius. Žinoma, šis metodas yra prieinamas įrenginiams, turintiems panašią funkciją.
- Atidarykite parinktį „Bendrinti“. Šis metodas yra naudingas, jei reikia spausdinti iš papildomo kompiuterio, o spausdinimo įrenginys užprogramuotas stacionariam kompiuteriui.

MFP yra prijungti prie kompiuterio taip pat, kaip ir atskiri įrenginiai - Prijungimas naudojant įmontuotas funkcijas. Naudojant naujesnius namų kompiuterių modelius, manoma, kad lengviausias būdas prijungti spausdintuvą. Norėdami tai padaryti, jums tereikia įjungti abu įrenginius ir prijungti juos kabeliu, po to monitoriuje pasirodys „sąrankos vedlys“, kuris savarankiškai atpažins spausdintuvą ir įdiegs reikiamą programinę įrangą.
- Naudojant tvarkykles. Juos rasite diske, kuris pateikiamas kartu su spausdinimo įrenginiu, arba spausdintuvo gamintojo svetainėje. Bet tam reikia nurodyti tikslų įrenginio modelį.
PASTABA!
Ryšio tarp kompiuterio ir spausdintuvo būdai gali skirtis priklausomai nuo įdiegtos operacinės sistemos tipo. Skiriasi tik svarbiausi etapai.

Spausdintuvo prijungimas prie „Windows“ kompiuterio: pagrindinės funkcijos
Spausdintuvo prijungimas prie asmeninio kompiuterio reikalauja atsargumo, nes vienas neteisingas veiksmas gali sugadinti abu įrenginius. Atkreipiame jūsų dėmesį į tikslų ryšio algoritmą:

USB - AMBM spausdintuvo kabelis
- Išpakuokite spausdintuvą ir įdiekite jį į tam skirtą vietą netoli kompiuterio. Įsitikinkite, kad prijungimo kabelio pakanka geram sujungimui su jungtimis. Mes prijungiame maitinimo kabelį prie 220 V lizdo.
- Paleiskite operacinę sistemą, palaukite, kol ji bus visiškai įkelta, tada spustelėkite spausdinimo įrenginio piktogramą „Įgalinti“. Apatiniame dešiniajame kampe pamatysite piktogramą, informuojančią apie tvarkyklių paiešką ir automatinį diegimą (būdinga naujiems kompiuteriams).
- Tada einame į meniu „Pradėti“ (tai yra mygtukas apatiniame kairiajame ekrano kampe). Tada eikite į „Parinktys“, tada - „Įrenginiai ir spausdintuvai“. Jei jūsų spausdintuvas nerodomas, spustelėkite Pridėti įrenginį.
- Tada iš sąrašo pasirinkite pavadinimą, atitinkantį jūsų prietaiso prekės ženklą, ir vadovaukitės instrukcijomis, patvirtindami savo sutikimą nuolat paspausdami mygtuką „Kitas“.
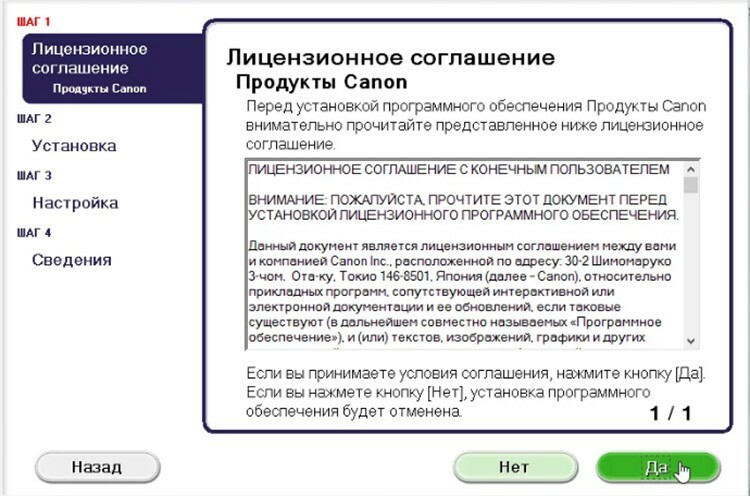
Kaip prijungti spausdintuvą prie kompiuterio naudojant programinės įrangos diską
Daugelyje spausdintuvų modelių, kuriuos sunku įdiegti, yra kompaktinis diskas, kuriame yra visa atitinkamo įrenginio programinė įranga. Tokiu atveju jums tereikia atlikti tris veiksmus iš eilės.
| Etapai | Veiksmų aprašymas |
| Visų laidų prijungimas | Norėdami tai padaryti, teisingai įkiškite visus laidus į atitinkamas spausdintuvo ir kompiuterio jungtis. Prijunkite maitinimo šaltinį. |
| CD atidarymas | Paleiskite kompiuterį, įdėkite kompaktinį diską į priimantį įrenginį ir palaukite, kol jis bus įkeltas ekrane. |
| Programinės įrangos diegimas | Vykdydami instrukcijas, atlikite visus veiksmus spustelėdami mygtuką „Kitas“, taip pat pasirinkite diegimo būdą: „Automatinis“ arba „Rankinis“. Baigę diegimą iš naujo paleiskite kompiuterį. |
SVARBI INFORMACIJA!
Daugelis spausdintuvų modelių yra suderinami su planšetiniais kompiuteriais ir išmaniaisiais telefonais, todėl patogu valdyti naudojant šias programėles. Tokios programinės įrangos funkcijos: spausdinimo tipo pasirinkimas, kopijų skaičius, lapų orientacija ir kt.

Kaip prijungti spausdintuvą prie kompiuterio be disko: naudojant internetą
Jei dėl kokių nors priežasčių neturite spausdintuvo diegimo disko arba jis buvo labai ištrintas, ir dabar nebeveikia, o jūs iš naujo įdiegėte operacinę sistemą, tada naudokite šiuos veiksmus būdas:

- Mes prijungiame įrenginius tarpusavyje taip pat, kaip ir ankstesniais metodais. Piktograma „Įrenginio programinė įranga nebuvo įdiegta“ bus rodoma apačioje. Šiuo atveju eikime toliau.
- Mes einame į „Yandex“, kur paieškos sistemoje ištriname jūsų spausdinimo įrenginio prekės ženklą ir modelį, taip pat operacinės sistemos versiją. Pasirinkite jums patinkančią svetainę ir pažiūrėkite, ar tvarkyklės atitinka reikalavimus.
- Radę tinkamą parinktį, spustelėkite „Atsisiųsti“ ir palaukite, kol baigsis atsisiuntimas iš failų prieglobos. Tada išpakuokite failą ir atlikite įprastą programinės įrangos diegimą.
Spausdintuvą prijungti per „Bluetooth“ leidžiama tik tuo atveju, jei du įrenginiai stovi vienas šalia kito, kitaip signalas bus prarastas
Žingsnis po žingsnio instrukcijos, kaip prijungti spausdintuvą prie „Windows“ kompiuterio naudojant „Bluetooth“ modulį arba „Wi-Fi“ maršrutizatorių
Jei įsigytas spausdintuvas turi galimybę prisijungti per „Bluetooth“, jums tiesiog reikia skirtuką „Įrenginiai“, prijunkite „Bluetooth“ įrenginį, tik jei pats kompiuteris tokį turi funkcija. Priešingu atveju turėsite įsigyti tinkamą adapterį, kuris perduotų signalą. Naudojant „Wi-Fi“ belaidžio ryšio metodą, situacija yra sudėtingesnė, todėl svarbu atidžiai išstudijuoti instrukcijas. Šis metodas yra prieinamas, jei jūsų maršrutizatorius turi išvestį standartiniam USB kabeliui.
| Iliustracija | Veiksmo aprašymas |
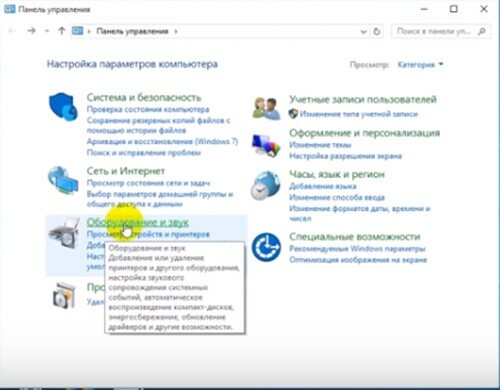 | Mes įjungiame spausdintuvą, prijunkite jį kabeliu prie maršrutizatoriaus, tada eikite į „Valdymo skydą“. |
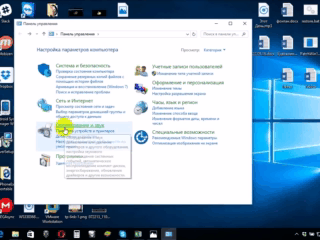 | Dabar eikite į „Aparatūra ir garsas“, „Įrenginiai ir spausdintuvai“. |
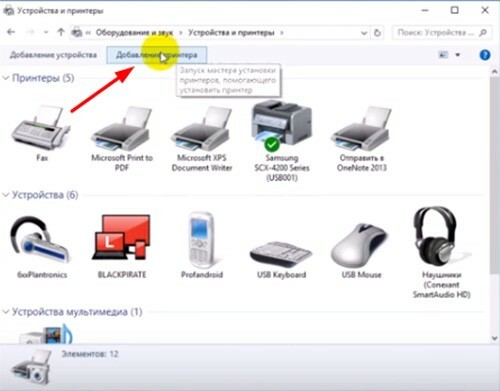 | Viršutiniame skydelyje pamatysite langą, kuriame spustelėkite „Pridėti spausdintuvą“. Atsidariusiame lange spustelėkite „Reikalingas spausdintuvas nėra sąraše“. |
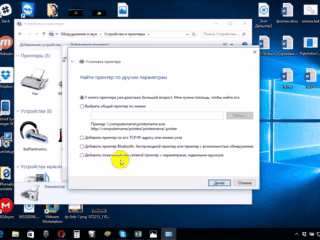 | Pakeiskite žymeklio padėtį į „Raskite spausdintuvą pagal jo IP adresą“. |
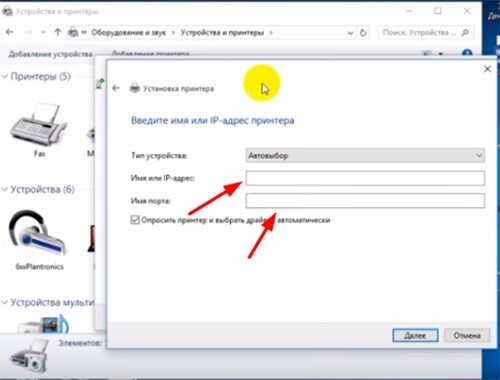 | Pasirodo toks langas, užpildykite visus jo laukus ir spustelėkite mygtuką „Kitas“. |
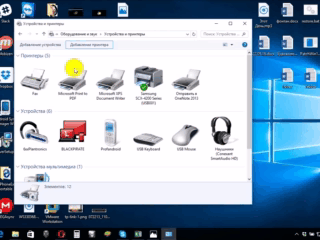 | Prijungtas spausdintuvas bus rodomas matomų įrenginių sąraše, pažymėtas žalia varnele. |
Bendrinimas spausdintuvu tinkle naudojant kompiuterį
Turėdami atvirą prieigą prie spausdinimo įrenginio, galite jį valdyti iš bet kurio vietinio namų tinklo taško. Dabar, norint spausdinti nuotrauką ar dokumentą, nereikia įjungti pagrindinio kompiuterio. Norėdami atlikti šią procedūrą be apribojimų, turite atlikti keletą veiksmų:
- Prijunkite du įrenginius kabeliu ir įjunkite tinklą. Paleidę įrenginius, eikite į mygtuką „Pradėti“, tada į skirtuką „Nustatymai“, „Tinklo ir bendrinimo valdymas“.
- Tada eikite į mygtuką „Būsena“, „Bendrinimo parinktys“, „Namai ar darbas“.
- Pažymėkite langelį šalia įrašo „Įgalinti failų ir spausdintuvų bendrinimą“. Tada prijunkite iš bet kurio namų kompiuterio.
Atminkite, kad kompiuteris, prie kurio prijungtas spausdintuvas, turi būti įjungtas. Priešingu atveju spausdinimas nepavyks.
Spausdintuvo prijungimo prie „MacOSX“ niuansai dalijantis tinklu
Ši operacinė sistema turi tam tikrų skirtumų, taigi, jei jums reikia atidaryti prieigą prie spausdintuvo apskritai naudokite, turite atlikti visus veiksmus iki ketvirto žingsnio iš ankstesnio skyriaus, po kurio pereiname prie kito etapas:
- Atidarykite „Apple“ sistemos meniu ir eikite į „Sistemos nuostatos“, „Spausdintuvai ir skaitytuvai“, pasirodžiusiame sąraše spustelėkite „+“.
- Eikite į skirtuką „Windows“ naujo rodomo lango viršuje. Čia įveskite spausdintuvo, kurį norite bendrinti su visais namų kompiuteriais, pavadinimą.
„MacOS“ yra individuali sistema, todėl spausdintuvo prijungimas prie jos bus šiek tiek kitoks
Spausdintuvo su „Apple“ operacine sistema nustatymai yra panašūs į tradicinius kompiuterius. Skirtumas tarp ryšių per kabelį arba belaidį tinklą „Bluetooth“ arba „Wi-Fi“, skirtas „MacOS“, yra akivaizdus. Čia svarbu vadovautis instrukcijomis ir žinoti įrenginių perjungimo būdą standartiniame „WindowsXP“.
Vieno spausdintuvo prijungimo prie dviejų kompiuterių metodas: naudojant USB adapterį ir LAN
Norint kokybiškai spausdinti vaizdus ir dokumentus iš dviejų spausdintuvų, būtina tinkamai prijungti šiuos įrenginius. Norėdami įdiegti šią funkciją, jums reikės specialaus USB jungiklio, turinčio išvestis kabelių išsišakojimui prie dviejų kompiuterių.

2 prievadų USB 2.0 periferinis jungiklis US-221A ATEN
Jei nėra galimybės nusipirkti tokio adapterio, pabandysime sukurti asmeninio kompiuterio darbo grupę (jie yra įrenginiai, sujungti vienas su kitu). Šį tinklą galima sukurti pagal šį algoritmą:
- Meniu Pradėti raskite poskyrį Ryšiai.
- Pasirinkite parinktį, atsakingą už visų galimų ryšių rodymą.
- Skambinkite į kontekstinį meniu ir spustelėkite „Ypatybės“.
- Mes einame į skirtuką „Interneto protokolo TCP / IP“, eikite į skirtuką „Ypatybės“.
- Pamatysite elementą su laukais, kuriuose reikia redaguoti duomenis. Laukuose registruojame šias reikšmes: IP-adresas 192.168.0.1; potinklio kaukė 255.255.255.0.
- Kitame namų kompiuteryje ar nešiojamajame kompiuteryje įveskite šią informaciją: IP adresas 192.168.0.2; potinklio kaukė 255.255.255.0. Tada paspauskite mygtuką „Išsaugoti“.
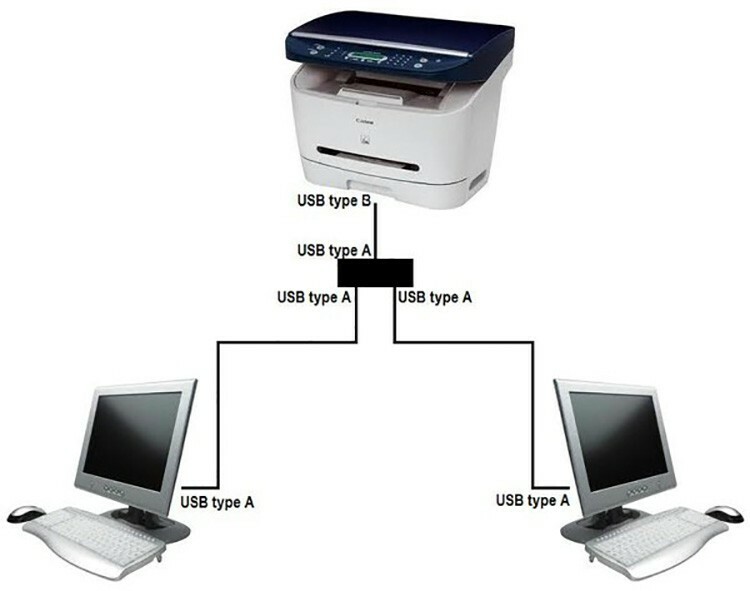
Kitas žingsnis - sukurti pagrindinę kompiuterių darbo grupę. Padarykime tai žingsnis po žingsnio:
- Eikite į „Mano kompiuteris“, „Kompiuterio pavadinimas“ ir „Keisti“.
- Įveskite norimą kompiuterio pavadinimą, spustelėkite mygtuką „Gerai“, tai išsaugos įvestus duomenis.
- Perkraukite įrenginį ir atlikite tą patį veiksmą su antruoju kompiuteriu. Iš naujo paleidus antrąjį, bus matomas sukurtas vietinis tinklas.
- Pereikime prie spausdintuvo nustatymo. Atidarykite „Pradėti“, „Įrenginiai ir spausdintuvai“. Iš sąrašo pasirinkite norimą įrenginį, spustelėkite „Ypatybės“ ir „Prieiga“.
- Čia pažymėkite langelį, nurodantį bendrinamą spausdinimo įrankį.
- Antrame kompiuteryje mes darome tą patį, tik iki veiksmo „Įrenginiai ir spausdintuvai“, tada spustelėkite „Pridėti arba įdiegti spausdintuvą“ ir „Kitas“.
- Pamatysite tinklo spausdintuvų sąrašą. Pirmame kompiuteryje randame įrenginį ir paleidžiame. Tai padės automatiškai įdiegti antrojo kompiuterio tvarkykles.
Taigi jūsų kompiuteris veiks iš dviejų įrenginių, o tai yra pakankamai patogu greitai spausdinti dokumentus.
Galimos ryšio problemos
Daugelis susidūrė su klaidomis bandydami prijungti spausdintuvą prie kompiuterio. Norint teisingai perjungti prietaisus, būtina skubiai išspręsti kilusią problemą ir todėl rasti priežastį.
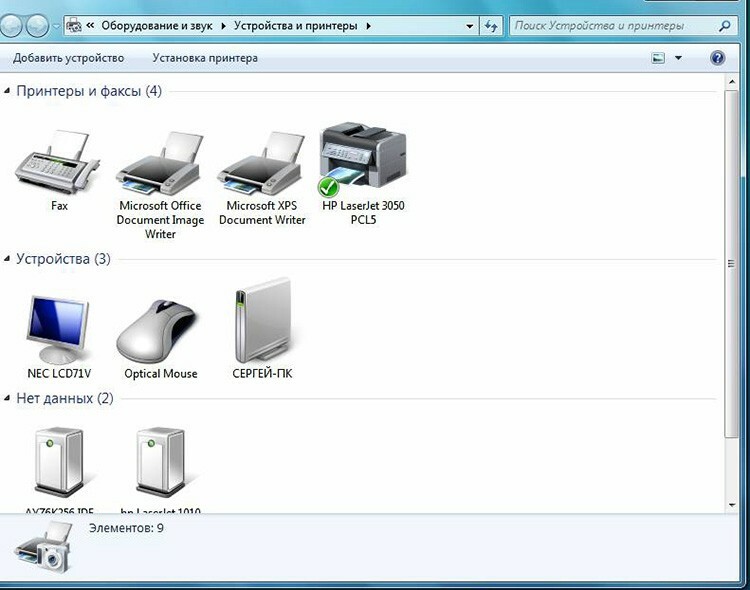
Jei kompiuteris nemato spausdintuvo: kas tai gali būti?
Įsigijote naują spausdintuvą, bet kai bandote įdiegti įrenginį, kad jis veiktų per kompiuterį, jis įrenginiuose nematomas? Labiausiai tikėtina, kad problema yra diegimo diske, tiksliau, tai, kad jame esančios tvarkyklės yra pasenusios. Esant tokiai situacijai, galite atsisiųsti naujesnę komunalinių paslaugų versiją.
Jei jūsų OS įgalinta antivirusinė programa, programa taip pat gali užblokuoti kuriamą ryšį. Todėl laikinai išjunkite programą ir paleiskite kompiuterį iš naujo. Jei šis veiksmas nepadėjo, patikrinkite, ar kompiuteryje nėra virusų, ir, žinoma, ar teisingai prijungti visi kabeliai ir nustatymai (jei tai belaidis perjungimas).
Spausdintuvas neprisijungia prie kompiuterio per USB - kalta OS
Labiausiai tikėtina, kad šią problemą sukelia netinkamas prijungimas arba stiprus laidų įtempimas. Pabandykite atjungti kabelį nuo abiejų įrenginių ir vėl prijungti. Taip pat galite patikrinti kompiuterio USB jungties būklę. Norėdami tai padaryti, prie šios išvesties prijunkite bet kurį kitą įrenginį.
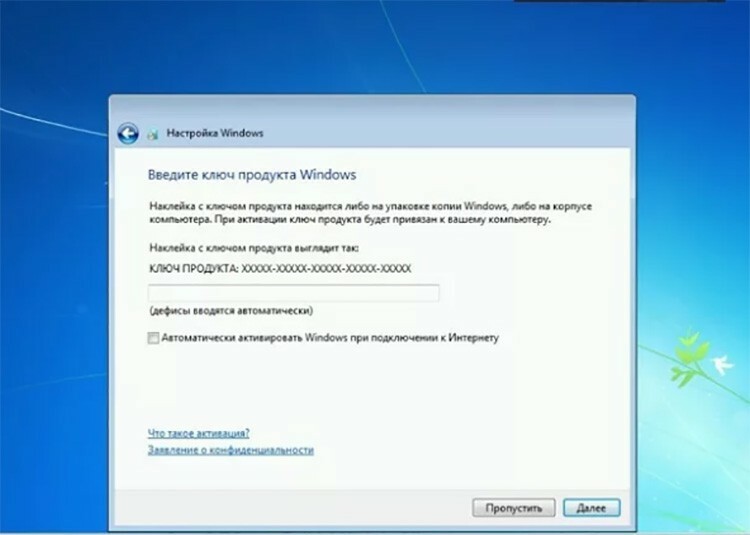
Eikite į „Valdymo skydą“ ir „Įrenginiai ir spausdintuvai“. Rodomame sąraše pasirinkite įrenginį, tada dešiniuoju pelės mygtuku iškvieskite kontekstinį meniu ir pažymėkite žymimąjį laukelį „Naudoti kaip numatytąjį“.
GERA ŽINOTI!
Kartais, norėdami išspręsti problemą, susijusią su spausdintuvo matomumu asmeniniame kompiuteryje, turite išvalyti spausdinimo eilę arba pabandyti išvalyti žymimuosius laukelius „Dirbti neprisijungus“ arba „Pristabdyti spausdinimą“.
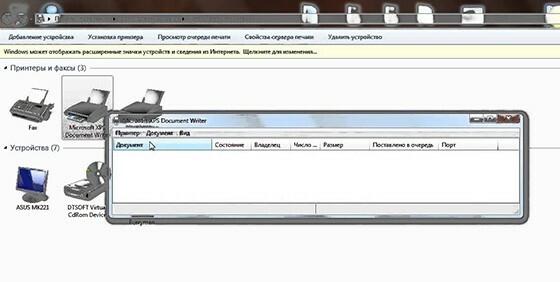
Mieli mūsų šaltinio skaitytojai, jei turite klausimų straipsnio tema, užduokite juos komentaruose ir pasidalykite savo spausdintuvo prijungimo prie asmeninio kompiuterio metodais.



