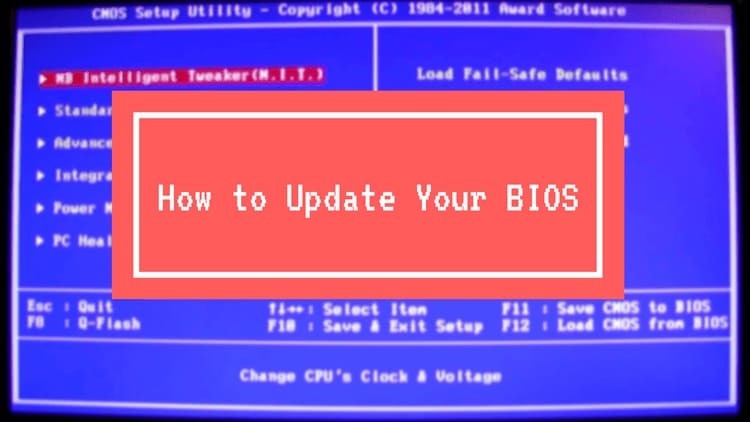
TURINYS
- 1 Kada atnaujinti BIOS ir kodėl
- 2 Kaip nustatyti pagrindinės plokštės modelį ir BIOS versiją mirksėti
- 3 Kaip rasti programą BIOS atnaujinimui, priklausomai nuo kompiuterio ar nešiojamojo kompiuterio
- 4 Kaip iš naujo įdiegti BIOS įvairiais būdais
- 5 Šiek tiek apie pasekmes
Kada atnaujinti BIOS ir kodėl
Pagrindinę įvesties / išvesties sistemą trečiųjų šalių įmonės kuria pagrindinėms plokštėms, atsižvelgdamos į jų savybes ir galimybes. Palaikymas procesoriams, RAM, spartinimo galimybės - visos šios galimybės laikui bėgant gali pasenti. Todėl kūrimo įmonės išleidžia BIOS atnaujinimus. Tai yra, galite piešti analogiją su bet kuria operacine sistema - kiekvienas atnaujinimas pašalina ankstesnes klaidas ir prideda naujų funkcijų. Apskritai, kompiuteriui BIOS atnaujinimas nėra pati skubiausia problema. Daugelis sistemų gali dirbti daugelį metų neatnaujindamos, naudojant pagrindinę BIOS. Atnaujinti gali prireikti, pavyzdžiui, jei nauja aparatūra nenori dirbti su senąja pagrindine plokšte ir kitose panašiose situacijose.
Kaip nustatyti pagrindinės plokštės modelį ir BIOS versiją mirksėti
Norėdami atnaujinti BIOS, turite žinoti jos versiją, kad pasirinktumėte tą patį tipą ir versiją. Taip pat turite žinoti pagrindinės plokštės, kuriai ji skirta, modelį. Visa tai galima nustatyti tiek naudojant standartinius „Windows“ įrankius, tiek naudojant trečiųjų šalių programas.
Operacinės sistemos įrankiai
Norėdami nustatyti pagrindinės plokštės modelį ir BIOS versiją, galite naudoti kelis paprastus metodus, kuriuos pateikia pati sistema. Turbūt lengviausias būdas yra naudoti „msinfo32“ programą. Galite tiesiog įvesti msinfo32 į meniu Pradėti paieškos juostą arba komandų eilutę.
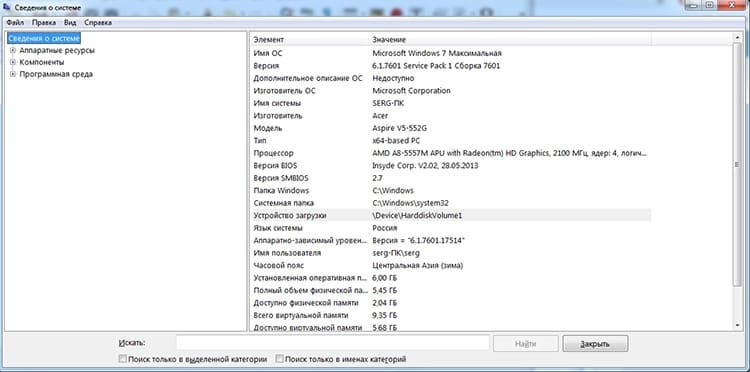
Antrąjį metodą reikia naudoti komandų eilutėje ir jis pateikia tik informaciją apie pagrindinę plokštę. Turite įvesti komandą wmic baseboard get product.
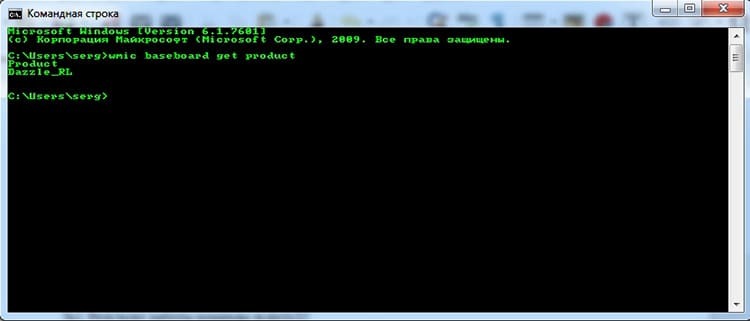
Beje, naudodami komandą wmic ir pagrindinę plokštę gaukite gamintojo parametrus, galite gauti informacijos apie pagrindinės plokštės gamintoją.
Verta paminėti, kad BIOS versiją galima stebėtinai išmokti iš pačios BIOS.
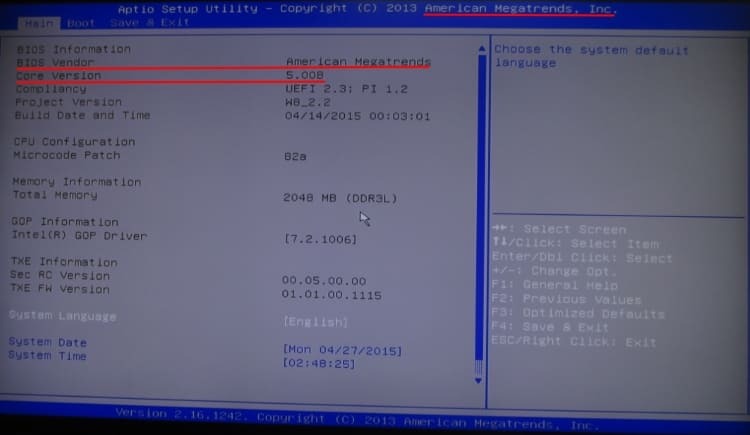
Tiesa, ne visada yra tokia galimybė. Informaciją apie pagrindinę įvesties / išvesties sistemą taip pat galite pamatyti POST ekrane, kai įjungiate kompiuterį. POST testas praeina labai greitai, todėl turite turėti laiko paspausti mygtuką Pauzė / pertrauka, kad užšaldytumėte puslapį ir tinkamai peržiūrėtumėte duomenis.

Trečiosios šalies programinė įranga
Taip pat yra specialių programų, leidžiančių nustatyti kompiuterio tipą, modelį ir gamintoją. Štai keli programų pavadinimai, kurie gali padėti nustatyti pagrindinę plokštę ir BIOS versiją: AIDA64, PC Wizard, Piriform Speccy ir kiti analogai.
Kaip rasti programą BIOS atnaujinimui, priklausomai nuo kompiuterio ar nešiojamojo kompiuterio
Čia mums padės informacija, gauta analizuojant BIOS versiją ir pagrindinės plokštės modelį. Apskritai, yra du tikri BIOS atnaujinimo būdai: iš „Windows“ ir iš BIOS. Taip pat yra pasenęs, kuris reiškia DOS naudojimą, tačiau beveik visą programinę įrangą dabar galima atnaujinti patogesniais būdais. Bet kokiu atveju pirmiausia turime eiti į pagrindinės plokštės ar nešiojamojo kompiuterio kūrėjo svetainę. Jei kompiuterį surinko didelis prekės ženklas, tada vietoj pagrindinės plokštės kūrėjo galite apsilankyti jo svetainėje. Čia turime rasti atnaujinimo failą, tinkamą mūsų pagrindinei plokštei. Pavyzdžiui, mums pavyko nustatyti, kad pagrindinės plokštės kūrėjas yra ASUS. Eikite į jo svetainę palaikymo skiltyje.
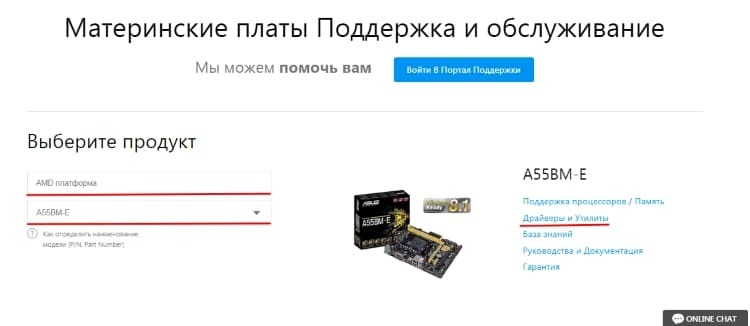
Čia galite pasirinkti įrenginio klasę ir plokštės modelį. Tada eikite į skyrių „Vairuotojai ir komunalinės paslaugos“. Šiame skyriuje yra atskira BIOS ir programinės įrangos kategorija. Pateiktame sąraše galite pasirinkti naujausią naujinimo versiją ir ją atsisiųsti.
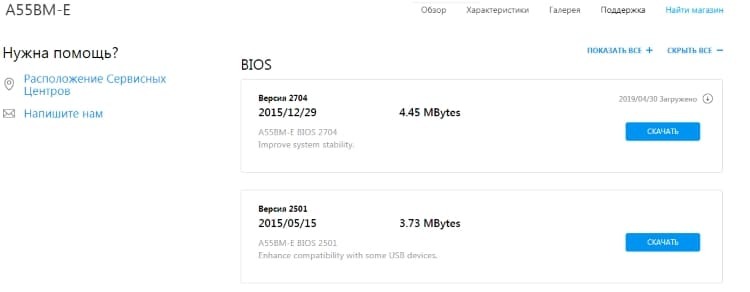
Panašiai veikia ir pagrindiniai pagrindinių plokščių bei kompiuterių mazgų kūrėjai. Tai yra, jie nuolat atnaujina savo BIOS versijas oficialioje svetainėje.
Kaip iš naujo įdiegti BIOS įvairiais būdais
Nustatę BIOS versiją ir pagrindinės plokštės modelį, galite pabandyti atnaujinti BIOS. Priklausomai nuo modelio ir versijos, gali būti naudojami skirtingi metodai.
BIOS atnaujinimas iš „Windows“
Lengviausias ir patogiausias būdas. Bet vėlgi, įgyvendinimas gali būti dviejų tipų. Pirma, mes tiesiog atsisiųsime vykdomąjį failą iš kūrėjo svetainės. Ji pati patikrins, ar naujinimas tinka plokštėms, ir prireikus ją įdiegs. Antrasis - naudoti kūrėjo programinę įrangą, tokią kaip MSI LiveUpdate arba ASUS Update. Kiekvienas prekės ženklas turi savo paslaugas, leidžiančias stebėti sistemos veikimą, ją atnaujinti ir konfigūruoti. Kai kurie iš jų leidžia net neiti į kūrėjo svetainę rankiniu būdu, bet patikrinti, ar nėra atnaujinimų, ir juos įdiegti patiems. Vartotojui tereikia patvirtinti veiksmą.
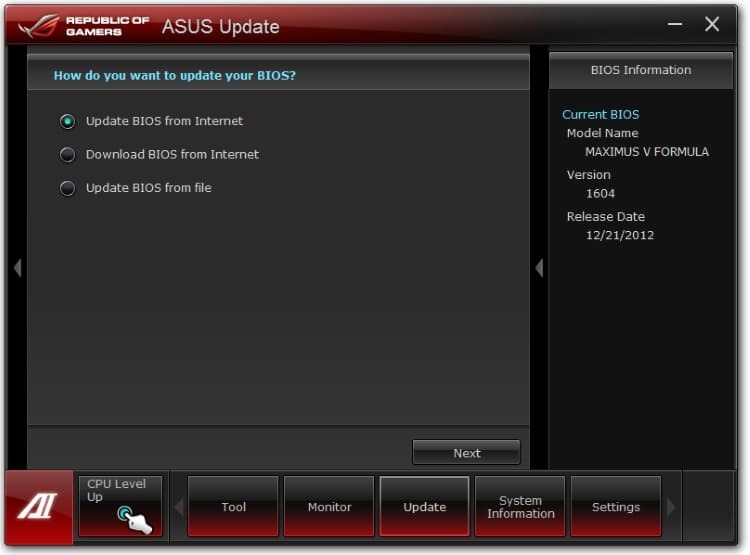
BIOS atnaujinimas iš BIOS
Šio metodo nepalaiko visi pagrindinės plokštės modeliai ir atitinkamai ne visos BIOS versijos. Pirma, bet kuriuo atveju turite apsilankyti oficialioje svetainėje, rasti ir atsisiųsti programinę -aparatinę įrangą. Tada turite iš naujo paleisti BIOS ir rasti įmontuotą naujinimo priemonę. Pavyzdžiui, senoje ASOS įrenginių BIOS ji gali būti skiltyje Išplėstinė, esančioje elemente Pradėti lengvą blykstę. Naujuose - tame pačiame skyriuje, bet vadinamas ASUS EZ Flash 3 Utility. Apskritai, kiekvieno kūrėjo pavadinimai gali skirtis tiek tarpusavyje, tiek skirtingose versijose. Jums reikia kažko ieškoti žodžiais „Flash“, „Easy Flash“, „Flash Utility“, „Q-Flash“, „Update“ ir kt. Šios komunalinės paslaugos turi savo failų tvarkyklę, kuri turi prieigą prie pagrindinių diskų ir USB atmintinių failų sistemos. Pasirinkę reikiamą failą, patvirtiname savo sprendimą ir laukiame. Procesas gali trukti apie 2 minutes.
BIOS atnaujinimas iš USB atmintinės
Šis metodas tinka tais atvejais, kai nėra galimybės paleisti sistemos ir atnaujinti iš „Windows“. Tačiau jums vis tiek reikia atsisiųsti programinės įrangos failą. Tai galima padaryti iš kito kompiuterio - kaimyno, draugo ar darbo.
Apskritai, atnaujinimas iš USB atmintinės apima anksčiau aprašytą BIOS atnaujinimo metodą. Tačiau mus labiau domina tai, kaip atnaujinti iš paties „flash“ disko, tai yra iš įkrovos. Tiesą sakant, tai yra atnaujinimas naudojant DOS, painiausią ir sudėtingiausią programinės įrangos versiją. Pirma, šiek tiek teorijos. DOS yra disko operacinė sistema, sukurta praėjusiame amžiuje. Kodėl jis vis dar naudojamas šiandien? Kadangi jis tinka keliems diskeliams (sutrumpintoms versijoms ir net vienai), nereikia daugybės tvarkyklių ir veikia teksto režimu. Tai yra, vienkartiniam bet kokios įrangos nustatymui - idealus įrankis. Kad „flash drive“ veiktų savarankiškai, jis turi turėti sistemos vaizdą, mūsų atveju tai yra DOS. Mums taip pat reikia programinės įrangos programos ir pačios programinės įrangos. Programa vadinama AFUDOS ir ją galite atsisiųsti iš beveik visų prekės ženklų svetainėje. Programinė įranga pasirenkama individualiai kiekvienam pagrindinės plokštės modeliui.
Dabar turime tai padaryti taip, kad galėtume paleisti iš „flash drive“ DOS režimu. „Rufus“ programa gali mums tai padėti. Tai nedidelis įrankis, galintis sukurti skaidinius įvairių tipų operacinėms sistemoms skirtuose „flash“ įrenginiuose.
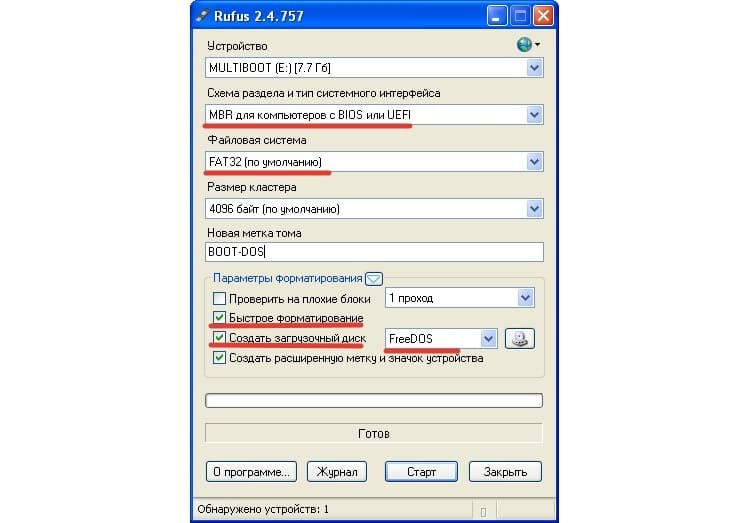
Turite paleisti programą kaip administratorius. Nustatymai yra gana paprasti, tereikia juos atsiminti.
- prietaisas yra mūsų „flash drive“;
- skaidinio schema - MBR kompiuteriams su BIOS arba UEFI;
- failų sistema - FAT32;
- pažymėkite laukelius „greitas formatas“ ir „sukurti įkrovos diską“;
- išskleidžiamajame meniu pasirinkite sistemos tipą. Mūsų atveju
Po to paspauskite „Pradėti“ ir programa sukurs įkrovos USB atmintinę. Dabar jums reikia perkelti AFUDOS programą ir programinę įrangą. Tiesą sakant, „flash drive“ yra paruoštas.
Tada iš naujo paleidžiame BIOS ir randame elementą, atsakingą už laikmenos įkėlimo tvarką. Tai gali būti įkrova, įkrovos prioritetas ir panašiai. Pirmiausia įdiekite mūsų USB atmintinę. Išsaugome nustatymus ir paleiskite iš naujo. Jei viskas padaryta teisingai, po įkrovimo mus turėtų pasveikinti „FreeDOS“. Norėdami pradėti programinės aparatinės įrangos procesą, įvedame komandą afudos /name_update.rom. Kur name_update.rom yra failas su mūsų programine įranga. Jei viskas padaryta teisingai, turėtų prasidėti programinės įrangos procesas. Sėkmingai baigę, turite vėl eiti į BIOS ir atkurti gamyklinius nustatymus.
Kaip matote, metodas nėra pats lengviausias. Ir pasenęs. Dabar daugelis gamintojų atleido savo vartotojus nuo šių kankinimų, įdiegdami įmontuotus įrankius ir leisdami atnaujinti tiesiai iš „Windows“.
Šiek tiek apie pasekmes
Verta prisiminti, kad BIOS yra svarbi sistemos sudedamoji dalis ir avarijos atveju ji net negalės paleisti sistemos. Todėl svarbu labai atsargiai pasirinkti programinę -aparatinę įrangą, modelį ir metodą. Geriausias pasirinkimas būtų tiesiog perskaityti instrukcijas oficialiose kūrėjų svetainėse. Paprastai jų būna daug. Jei jie rekomenduoja padaryti atsarginę kopiją, greičiausiai verta tai padaryti, nes pasekmės gali būti negrįžtamos. Nepriklausomai nuo programinės aparatinės įrangos metodo, po atnaujinimo turėsite iš naujo nustatyti gamyklinius BIOS nustatymus.
Be to, neatnaujinkite BIOS, kai baterija įjungta, nes yra atvejų, kai likusio įkrovimo nepakanka iki operacijos pabaigos ir nutrūksta programinė įranga.
Komentaruose galite pasidalyti savo programinės aparatinės įrangos metodais ar įrankiais BIOS atnaujinimui.


