
TURINYS
- 1 Diegimo „flash drive“ parinkimo ir paruošimo taisyklės
- 2 Įkrovos USB atmintinės sukūrimas naudojant „Windows 10“ naudojant patentuotą programą
- 3 Įrašykite „Windows 10“ vaizdą kopijuodami į laikmeną
- 4 Kiti būdai sukurti USB atmintinę su „Windows 10“ vaizdu
- 5 Kodėl nutrūksta įkrovos laikmenos kūrimas: populiarių klaidų sąrašas
Diegimo „flash drive“ parinkimo ir paruošimo taisyklės
Pirmas dalykas, į kurį vartotojai atkreipia dėmesį, yra gamintojas, taip pat programėlės laisvos vietos kiekis.
USB atmintinės techniniai parametrai
Jei bandysime sukurti „Windows 10“ vaizdą, 4 GB parinkčių nepakaks. Iš tiesų, be atsisiųstos operacinės sistemos, turite atsisiųsti tvarkykles ir tam tikrą programinę įrangą.
„Windows 10“ turi puikias galimybes ir atitinkamai turės įspūdingą svorį. Tokiais tikslais turėtumėte įsigyti įrenginį iš 8 GB atminties.
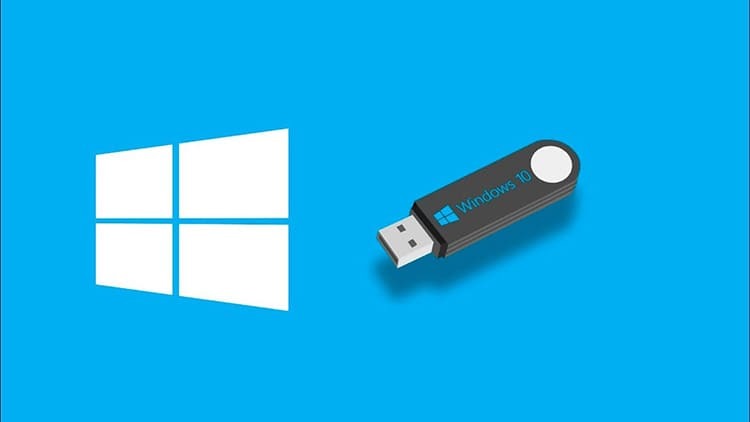
Kalbant apie greičio charakteristikas, sėkmingiausios yra parinktys, kurios veikia USB 3.0. Tai palyginti atnaujintas lizdo tipas, esantis kiekviename naujame nešiojamajame kompiuteryje ar sistemoje blokuoti. Jei anksčiau buvo standartinės USB 2.0 jungtys ir jų įrašymo greitis buvo 21 Mb / s, tada nauji įrašymo proceso rodikliai yra 30 Mb / s.
Tuo pačiu metu atnaujintos USB 3.0 informacijos nuskaitymo greitis yra 68 Mb / s, o jungties su 2.0 parametrais - 34 Mb / s. Tai yra reikšmingas skirtumas, kuris gali būti lemiamas, kai kompiuteriai paleidžia įkraunamą USB atmintinę.

Esami įkeliamų „flash“ diskų formatavimo būdai
Kad diskas neturėtų papildomų duomenų, išskyrus „Windows“ vaizdą, jis iš anksto išvalytas. Paprastai rankinio ištrynimo nepakanka, todėl ekspertai atlieka visą formatavimą. Yra keli metodai, padedantys tai padaryti.
- Tiesiogiai įrašymo metu. Kai pradedamas įrašyti programos vaizdas, sistema automatiškai paragina suformatuoti atminties įrenginį. Geriau neignoruoti šio požiūrio, nes vartotojui nereikia rankiniu būdu nustatyti disko valymo parametrų.
- Tradicinis būdas prieš pradedant įrašinėti. Viskas, ką jums reikia padaryti, tai atidaryti disko kontekstinį meniu, tada spustelėkite mygtuką „Formatuoti“. Be to, lieka tik pasirinkti veiksmų formatą „NTFS“ arba „FAT 32“.
- Per „Rufus“ programą. Šis metodas yra panašus į pirmąjį, tačiau vartotojui nereikia sutikti su veiksmu, nes programos parametrai pagal numatytuosius nustatymus formato.
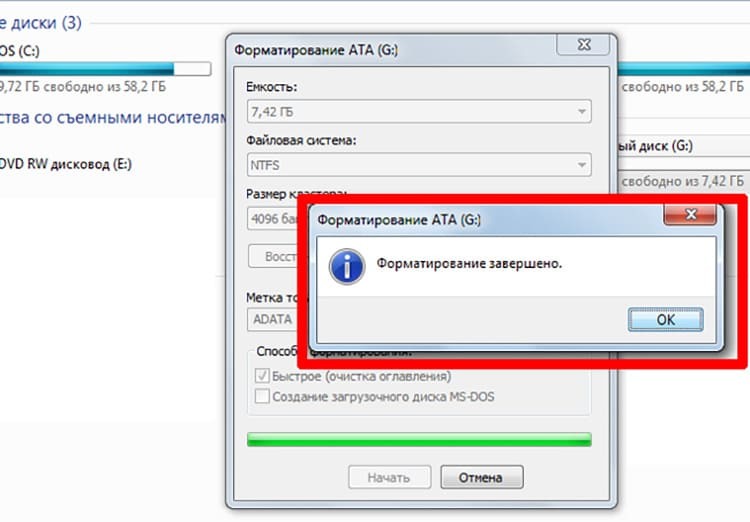
Nepamirškite, kad gilų „flash drive“ valymą turite pradėti tik įsitikinę visa informacija, kuri gali būti naudinga, anksčiau buvo išsaugota kompiuteryje ar kitoje vežėjai.
Įkrovos USB atmintinės sukūrimas naudojant „Windows 10“ naudojant patentuotą programą
Tarp daugelio programinės įrangos įrankių yra speciali patentuota programa, per kurią lengviausia paruošti operacinės sistemos vaizdą. Taip yra todėl, kad programinė įranga viską daro automatiškai, nereikia atsisiųsti programinės įrangos. Pažiūrėkime, kaip tai veikia praktikoje.
- Paruoškite USB atmintinę su mažiausiai 8 GB atminties. Būtinai formatuokite rankiniu būdu ir įsitikinkite, kad jame nėra jokios svarbios informacijos. Tada paleiskite „Windows 10“ diegimo laikmenos kūrimo įrankį.
- Įdėkite USB įrenginį į jungtį ir pažymėkite langelį šalia įrašo „Sukurti diegimo laikmeną kitam kompiuteriui“. Patvirtinkite savo veiksmą spustelėdami mygtuką „Kitas“.
- Kitame lange pasirodys trys laisvi laukai, kuriuose parašytas OS tipas, architektūra ir išleidimo serijos. Visi laukai yra privalomi. Dar kartą spustelėkite mygtuką Kitas.
- Kitame programos puslapyje pasirinkite įkrovos laikmeną. Padėkite žymeklį šalia USB elemento, dar kartą spustelėkite „Kitas“.
- Iš viso sąrašo pasirinkite reikiamą „flash drive“ (jei jungtyse yra keletas jų), tada patvirtinkite veiksmą ir palaukite tam tikrą laiką. Pasibaigus jo galiojimo laikui, programa duos signalą, kad „Windows 10“ vaizdo kūrimas yra paruoštas.
Šią priemonę leidžiama naudoti tik atkūrimo programai „Windows 10“ formuoti, o kompiuteris turi būti prijungtas prie interneto.

Įrašykite „Windows 10“ vaizdą kopijuodami į laikmeną
Tarkime, kad kompiuteryje yra tam tikros programos vaizdas specialiai tam skirtame aplanke. Norėdami perkelti jį į USB atmintinę, jums nereikia žinoti specialių taisyklių ir laikytis specialių reikalavimų. Visas algoritmas yra sudarytas keliais paprastais žingsniais.
- Atidarykite operacinės sistemos atvaizdą faile.
- Mes formuojame jungtyje įdiegtą USB atmintinę pagal riebalų formato tipą
- Toliau atidarome diską.
- „Flash“ disko langą ir vaizdo langą dedame šalia darbalaukio.
- Mes kopijuojame informaciją, vilkdami vaizdą iš vieno aplanko į kitą.
- Laukiame, kol bus baigtas dubliavimo procesas.
Dėl to mes gauname visiškai veikiančią įkrovos USB atmintinę. Dabar su jo pagalba galite ne tik atkurti atitinkamą operacinę sistemą, bet ir ją įdiegti asmeniniame kompiuteryje.

GERA ŽINOTI!
Jei kyla problemų dėl kompiuterio iškarpinės, šis metodas nerekomenduojamas. Tai gali lemti neteisingą failų ir aplankų perkėlimą.
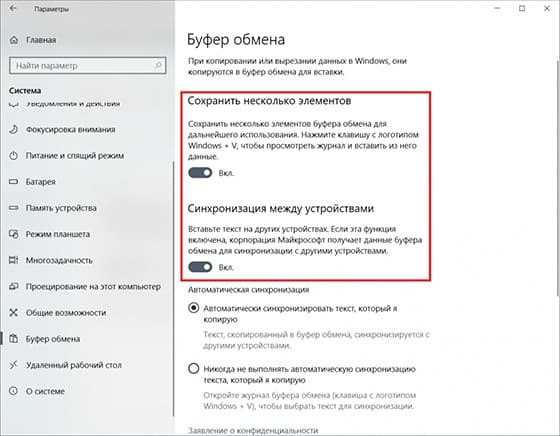
Kiti būdai sukurti USB atmintinę su „Windows 10“ vaizdu
Be paprasčiausių metodų, kuriuose beveik nereikia jokio vartotojo dalyvavimo, taip pat yra atskirų „Windows 10“ OS atvaizdo atsisiuntimo į išimamą USB įrenginį parinkčių. Šie metodai bus svarbūs, jei dėl kokių nors priežasčių nebuvo galima naudoti dviejų ankstesnių. Jų neveikimas gali būti dėl kompiuterio netobulumo ir mažo interneto greičio.
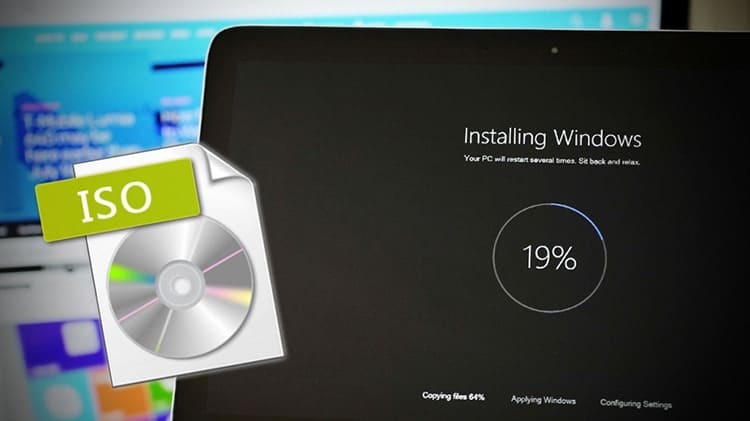
Kaip sukurti „Windows 10“ vaizdo įrašą naudojant „Rufus“ programą
Iš pradžių atsisiųsdami šią programą ir suteikdami jai teisę naudoti asmeninio kompiuterio duomenis. Šios programinės įrangos pranašumas yra greitas darbas su failais ir didelio masto vaizdais.
- Mes prijungiame „flash drive“ prie atitinkamos jungties ir paleidžiame programą. Jis automatiškai pasirenka visus USB disko nustatymus. Norėdami rasti atitinkamą ISO failą, vartotojas turi tik spustelėti mygtuką „Pasirinkti“.
- Kompiuterių kataloge raskite operacinės sistemos atvaizdą, spustelėkite jį ir dialogo lange paspauskite mygtuką „Atidaryti“
- Tada spustelėkite mygtuką „Pradėti“ ir palaukite, kol bus baigtas formatavimas ir įkrovos USB atmintinės vaizdo įrašymo procesas.
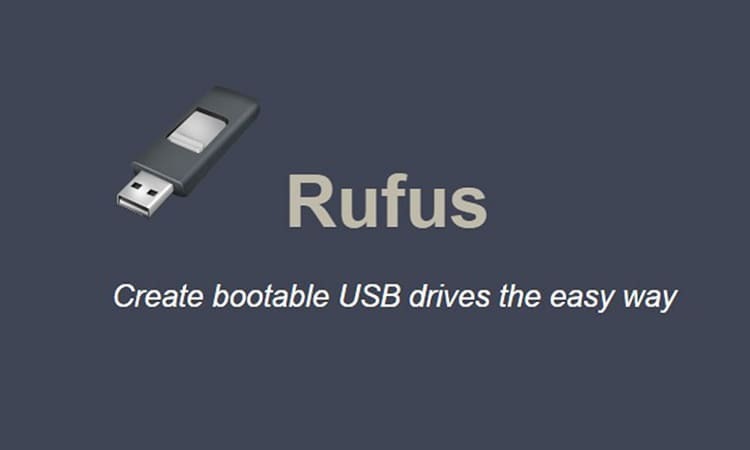
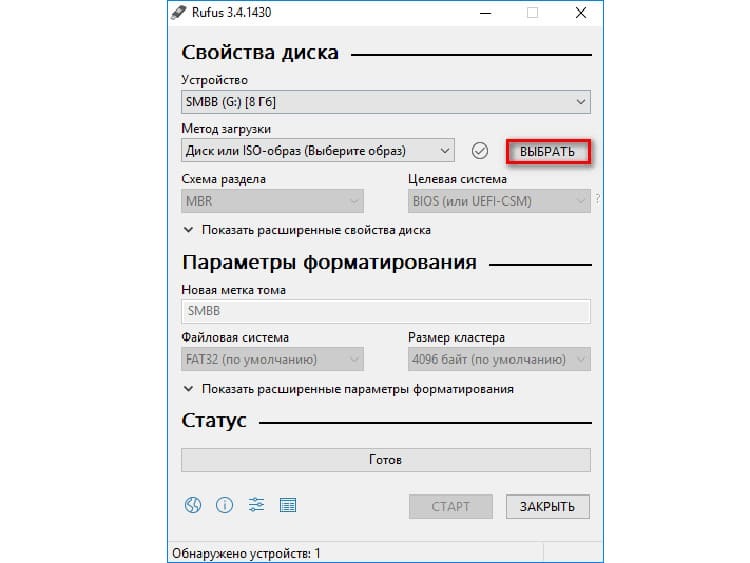

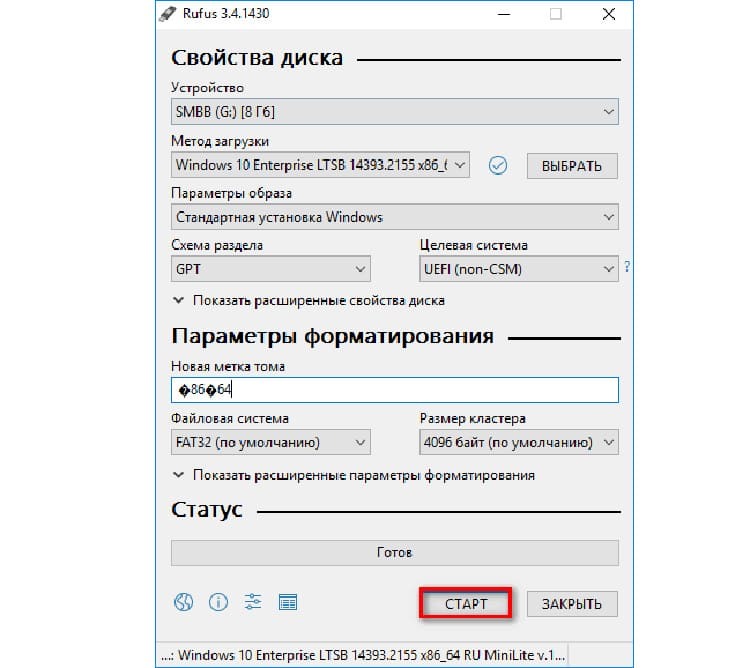
Baigę manipuliacijas su disku, galite išbandyti programinės įrangos funkcionalumą bet kuriame nešiojamajame ar asmeniniame kompiuteryje su veikiančia BIOS platforma.
Naudodami USB atsisiuntimo įrankį įrašykite „Windows 10“ vaizdą
Norint naudotis nurodyta priemone, būtina, kad disko dydis būtų bent 6 GB (nemokamai). Naudoti programą nėra sunku, nes tik viena sąsaja naudojama visiems veiksmams patvirtinti.
- Paleidžiame programą ir paruošiame atsisiųstą failą.
- Spustelėkite mygtuką „Naršyti“, kad pasirinktumėte tinkamą vaizdą.
- Tada spustelėkite mygtuką „Kitas“.
- Pasirodo langas, kuriame reikia pasirinkti „USB įrenginys“.
- Patvirtiname, kad reikia formatuoti du kartus, ir laukiame įrašymo pabaigos.
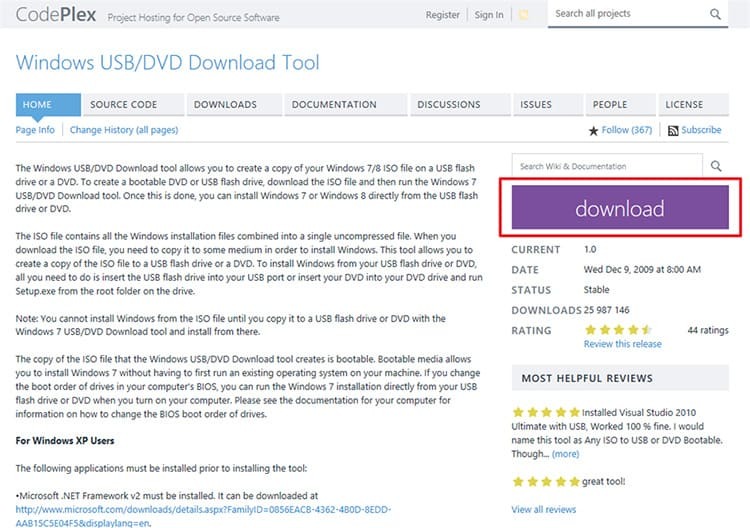
Po to mes pašaliname laikmeną iš lizdo ir naudojame ją savo tikslams.

Kaip sukurti „Windows 10“ įkrovos USB diską naudojant „Ultra ISO“ programą
Jei vartotojas yra tik mėgėjas ir neplanuoja pakartotinai naudoti siūlomos priemonės, pakanka atsisiųsti jos nemokamą versiją su bandomuoju laikotarpiu per savaitę. Norėdami sukurti vaizdą, atlikite šiuos veiksmus.
- Įkeliame ir paleidžiame programą kompiuteryje, įdėję keičiamą laikmeną į atitinkamą angą. Tada pagrindiniame programos meniu atidarykite elementą „Failas“.
- Išskleidžiamajame kontekstiniame meniu spustelėkite elementą „Atidaryti“.
- Naudodami vidinius kompiuterio aplankus, mes randame reikiamą vaizdą „ISO“ formatu. Dukart spustelėkite jį arba spustelėkite mygtuką „Atidaryti“.
- Atminkite, kad visi paveikslėlyje esantys aplankai ir failai buvo nukopijuoti į tuščią langą. Dabar spustelėkite mygtuką „Bootstrapping“.
- Išskleidžiamajame meniu „Įrašyti disko vaizdą“ spustelėkite mygtuką. Atsidaro kitas langas, kuriame turite nustatyti visus nustatymus, kaip parodyta nuotraukoje. Paspauskite mygtuką „Rašyti“.
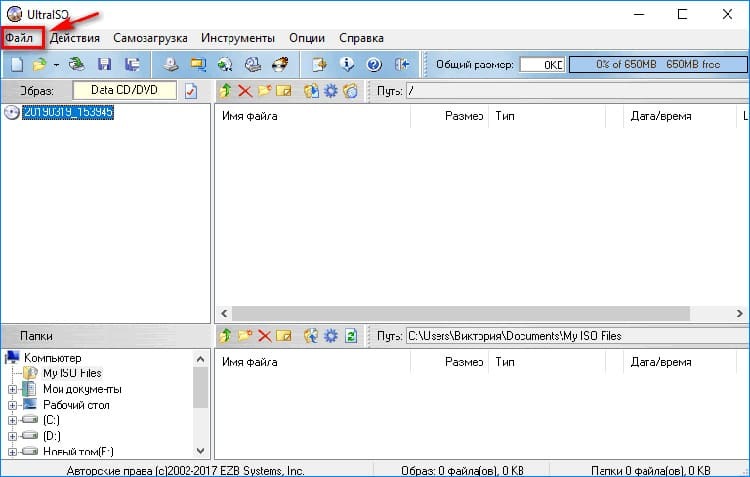
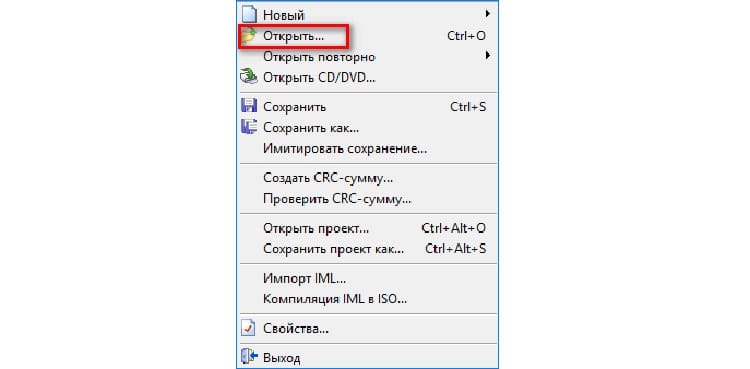
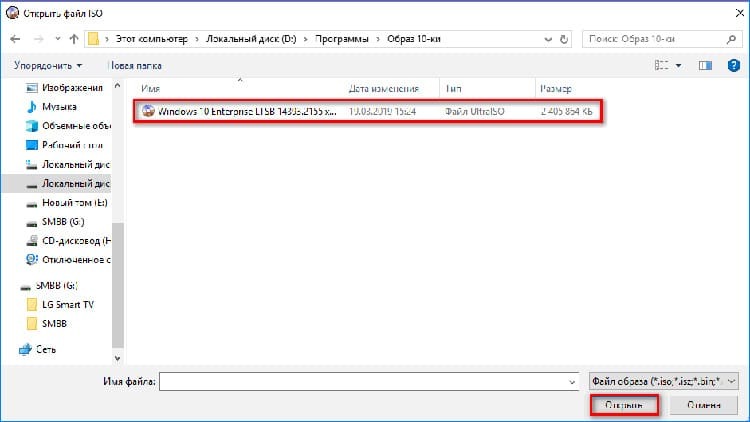
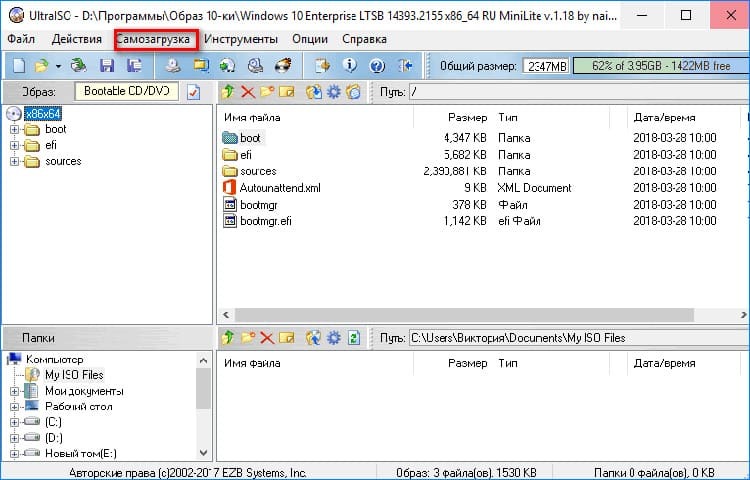

Po to pasirodys pranešimas, kad visi duomenys iš „flash drive“ bus ištrinti. Patvirtiname sutikimą ir laukiame įrašo pabaigos.
GERA ŽINOTI!
Stebėkite, kas vyksta apatiniame programos bloke. Paskutinė frazė turėtų būti tokia: „Įrašymas baigtas sėkmingai!“.

Vaizdo atsisiuntimo į USB atmintinę būdas naudojant „WinSetupFromUSB“
Ši programa veikia taip pat, kaip ir „Rufus“. Abi programinės įrangos sąsaja yra panaši, todėl vartotojui tereikia pakartoti visus anksčiau aprašyto metodo nustatymus. Vienintelis skirtumas tarp programų yra meniu kalba. „WinSetupFromUSB“ veikia tik anglų kalba.

Kaip „Media Creation Tool“ veikia įrašant „Windows 10“
Puikus kai kurių ankstesnių įrankių analogas. Programa veikia sąsajoje rusų kalba, todėl patogi daugumai vartotojų. Jei jums reikia įrašyti 10 -osios versijos OS vaizdą, turite atsižvelgti į tai, kad platforma turi būti atnaujinta.

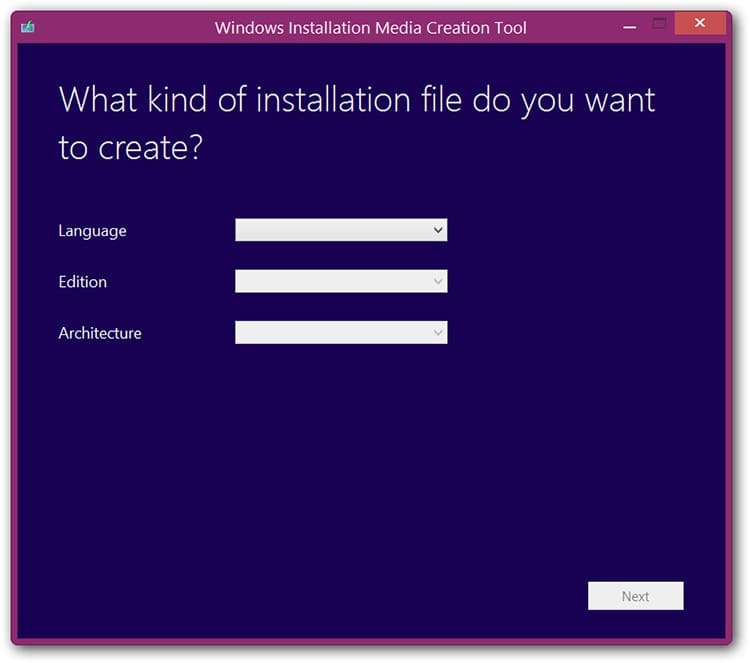
Viskas, ko jums reikia, yra jungtyje įdiegta USB atmintinė ir kompiuteris, prijungtas prie interneto. Programa savarankiškai pasiūlys galimybę pasirinkti įrašo versiją. Čia reikia nurodyti kelią į šaltinį ir pradėti procesą.
Kaip sukurti USB atmintinę su „Windows 10“ vaizdo įkrova naudojant „Daemon Tools“ programinę įrangą
Kuriant operacinės sistemos failo vaizdą galima naudoti bet kurią „Daemon Tools“ versiją. Be pagrindinės funkcijos, programa įrašo failus į CD ir DVD laikmenas. Apsvarstykite rašymo instrukciją.
- Atidarykite programą ir spustelėkite „Sukurti disko vaizdą“.
- Mes nurodome duomenis, skirtus vaizdui išsaugoti, taip pat naudojamų laikmenų tipą.
- Raskite piktogramą „Atidaryti vaizdą“, nurodykite kelią į failą ir paspauskite mygtuką „Įrašyti“, tada, įsitikinę, kad parametrai yra teisingi, mygtuką „Gerai“.
- Praėjus tam tikram laikui (paprastai 15-20 minučių), programa jums praneš, kad „Operacija sėkmingai baigta“.


Programos nustatymuose galima patikrinti, ar įrašytame vaizde nėra klaidų. Rekomenduojama jį naudoti, kad išvengtumėte įvairių avarijų.
Kodėl nutrūksta įkrovos laikmenos kūrimas: populiarių klaidų sąrašas
Neteisingas vaizdo įrašymas į USB laikmeną dažniausiai atsiranda dėl aparatūros klaidų. Taip yra dėl netinkamo programinės įrangos įdiegimo, taip pat dėl netinkamo formatavimo metodo pasirinkimo.


Įrašymas bus nutrauktas šiais atvejais:
- vaizdo formatas netinka (turi būti griežtai ISO);
- programos dydis yra per didelis, palyginti su disko tūriu;
- neteisingi nustatymai ir įrašymo greitis;
- USB aktyvus skaidinys neveikia (jį galite pamatyti elemente „Disko valdymas“).
Galite pabandyti pašalinti „Flash“ laikmenos defektą suformatuodami jį tinkamu formatu. Tačiau jei tai nepadeda, problema iškilo dėl vidinio išimamo disko gedimo.
Mieli skaitytojai, jei turite klausimų, užduokite juos komentaruose. Mūsų komanda greitai su jumis susisieks ir patars.



