
תוֹכֶן
- 1 האם ניתן לחבר מדפסת למחשב נייד
- 2 שיטות חיבור בסיסיות
- 3 שיטות התקנת תוכנה
- 4 הבדלי חיבור במערכת ההפעלה השונה
- 5 הוראות חיבור לדגמים מיצרנים שונים
- 6 כיצד לחבר MFP למחשב נייד
האם ניתן לחבר מדפסת למחשב נייד
תיאורטית המחשב הנייד שונה מה"אח הגדול "רק בנוכחות סוללה, גודל קומפקטי וברוב המקרים חוסר האפשרות להרחיב את המכשיר על ידי התקנת מודולים חדשים. מכיוון שימי נמל LPT הייעודי שקעו לשכחה, כל הדגמים המודרניים יכולים להתחבר באמצעות USB, Wi-Fi או Bluetooth. וכל מחשב נייד כיום קשה לדמיין ללא הממשקים האלה.
תשומת הלב!
ראוי לציין תכונה מעניינת אחת של כמעט כל יצרני מכונות ההדפסה. תמיד אין כבל USB כלול. ככל הנראה, איש אינו יודע להסביר את התעלומה הוותיקה הזו. לכן, לפני חיבור המכשיר למחשב הנייד, ודא שהכבל זמין.


שיטות חיבור בסיסיות
בהתחשב במכלול המכשירים בשוק, ישנן רק שלוש דרכים עיקריות שבהן ניתן לחבר מכשיר ומחשב נייד:
- יו אס בי. חיבור רגיל באמצעות כבל USB "B" רגיל. הדרך הנפוצה ביותר.
- וויי - פיי. מחשב נייד נדיר אינו מצויד כעת במודול Wi-Fi, כך שחיבור המכשיר באופן אלחוטי קל כמו הפגזת אגסים.
- בלוטות. הוא קיים במקום כאופציה מאשר באופן שוטף, מכיוון שתמיד יש Wi-Fi. אך נמצא גם בדגמים מודרניים.
בואו להבין כיצד מתרחש החיבור של כל אחד מהסוגים.
חיבור המדפסת באמצעות Wi-Fi
לפני חיבור המדפסת למחשב נייד באמצעות Wi-Fi, עליך להכיר מספר שיטות בסיסיות:
- עם התקנת מנהלי התקנים;
- באמצעות WPS;
- באופן ידני;
- חיבור לנתב באמצעות USB.
חיבור אופייני מתחיל בהתקנת מנהלי ההתקן. בדרך כלל הם מגיעים בסט על דיסק. אם לא, אתה תמיד יכול להוריד אותו מהאתר הרשמי. במהלך תהליך ההתקנה, צריך להיות קטע שאחראי על השיטה. כאן עליך לציין את החיבור האלחוטי. לאחר השלמת ההתקנה, יהיה עליך לחבר את המכשיר למחשב באמצעות USB לזמן מה. המערכת אמורה לזהות את המכשיר החדש באופן אוטומטי ולבקש ממך לבחור את ההגדרות. כאן יהיה עליך לציין את הרשת שאליה ברצונך להתחבר ואת הסיסמה אליה. לאחר השלמת ההגדרות, תוכל לנתק את כבל ה- USB ולנסות להדפיס את מסמך הבדיקה הראשון שלך.

אם הנתב והתקן ההדפסה תומכים ב- WPS, לפני חיבור המדפסת באמצעות Wi-Fi, פשוט לחץ על כפתור WPS בשני המכשירים והם יוכלו להתחבר.
חָשׁוּב!
השימוש ב- WPS אינו מאובטח לחלוטין, מכיוון שהטכנולוגיה פגיעה, ובהתמדה נאותה, התוקף יוכל למצוא את המפתח הנכון.

תצורה ידנית היא הדרך הבטוחה ביותר. הוא רלוונטי יותר לדגמים עם הגדרות ותצוגה משלהם. ישירות מלוח הבקרה של המכשיר, עליך להתחבר לרשת הרצויה ולהזין את הסיסמה. לאחר מכן, התקן את מנהלי ההתקנים והתוכנות מהמחשב. בעזרת תוכנה, עליך להגדיר חיבור אלחוטי.
נתבים המצוידים ביציאת USB משלהם יכולים להשתמש בחיבור ישיר ולשתף אותו ברשת משותפת. גם כאן אין דבר קשה. לאחר חיבור המכשירים, עליך לעבור לממשק האינטרנט של הנתב ולבדוק אם המכשיר מזוהה. לאחר מכן, ממערכת ההפעלה, עליך להוסיף מדפסת חדשה ברשת, "להאכיל" אליה את מנהלי ההתקנים שלה ולהדפיס את דף ההתחלה.
יו אס בי
שיטה זו כה פשוטה עד שניתן לתאר אותה בארבעה שלבים פשוטים:
- חבר את המכשיר ואת המחשב באמצעות כבל;

- הפעל את שני המכשירים;
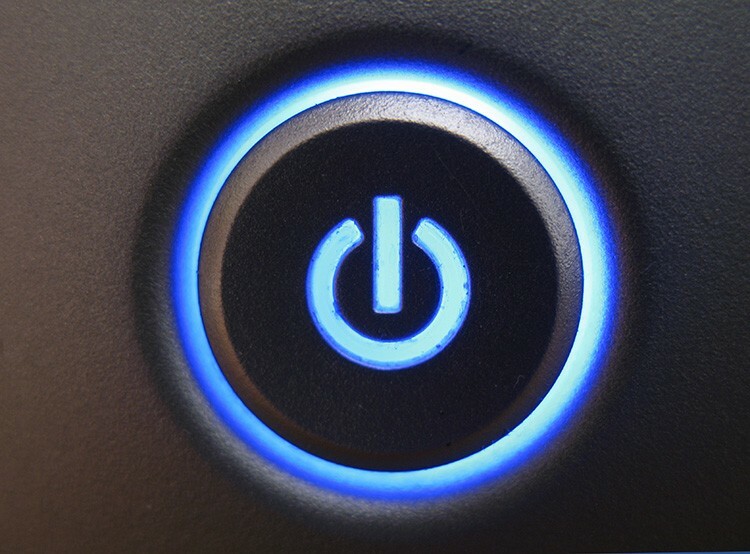
- התקן מנהלי התקנים מהדיסק או הורד מהאינטרנט;
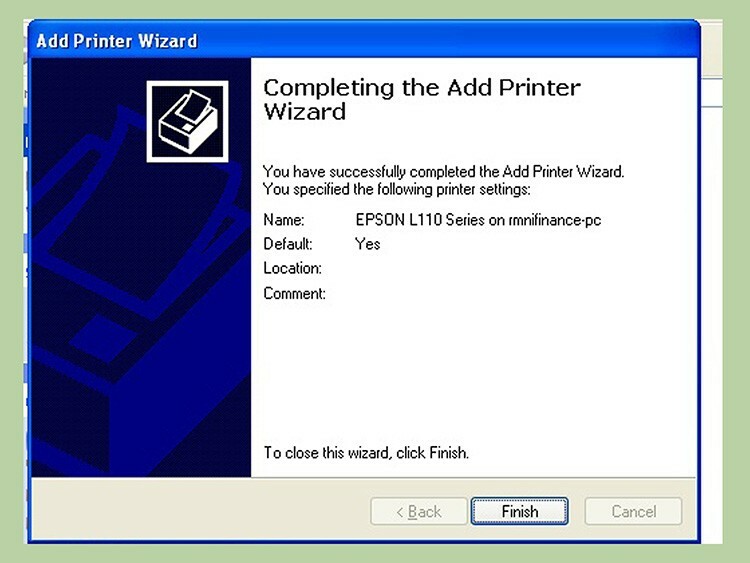
- להדפיס דף בדיקה.
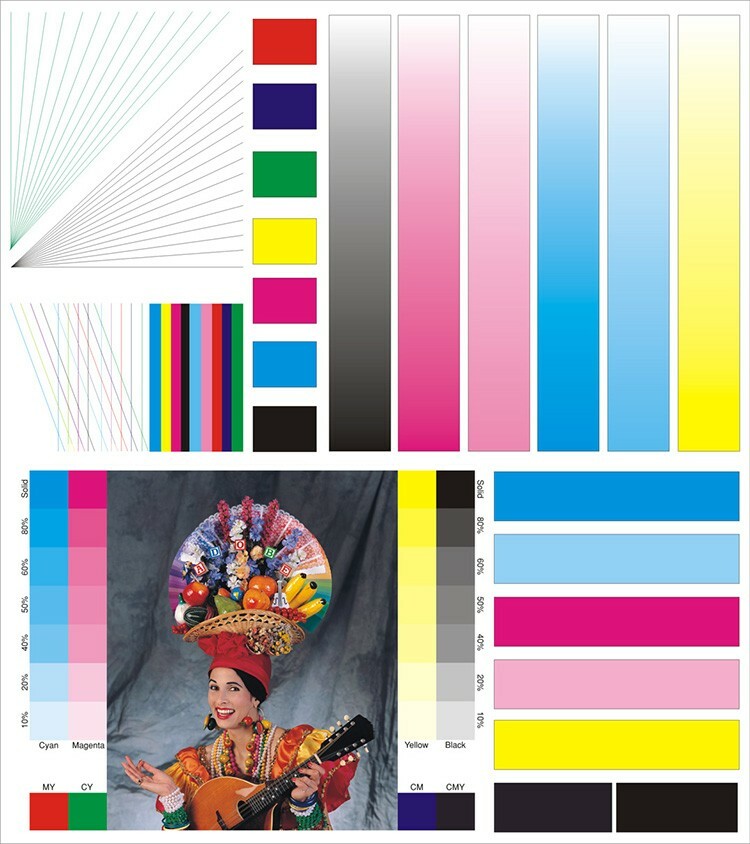
כיצד לחבר מדפסת באופן אלחוטי למחשב נייד - בלוטות '
Bluetooth קיים בעיקר בדגמים מודרניים כתוספת אופציונלית. לכן הוא משמש לעתים נדירות ביותר. לרוב, פונקציה זו משמשת לשליטה באמצעות סמארטפון או טאבלט.

באופן כללי, כל תהליך החיבור אינו שונה בהרבה מחיבור של כל מכשיר אחר. Bluetooth מופעל במדפסת, וגם במחשב הנייד. לאחר מכן, כאשר המערכת מוצאת את המכשיר בין הזמינים, אתה רק צריך לחבר אותו. מנהלי ההתקנים הדרושים מותקנים והמכשיר מוכן לשימוש.
שיטות התקנת תוכנה
על מנת שמערכת ההפעלה תדע לפעול בצורה נכונה עם הציוד החדש המחובר אליה, יש צורך במערך הוראות מיוחדות - נהגים. הם ייחודיים לכל מכשיר. לפעמים מפתחים יכולים להשתמש במנהל התקן נפוץ אחד למספר מכשירים.
לפיכך, מנהל ההתקן הוא מעין מתאם שבעזרתו המערכת שולטת במכשיר. תוכנה מתייחסת למנהלי התוכנות ולתוכנות נוספות. בדרך כלל הוא משמש להקל על עבודת המשתמש, כיול, תצורה ובדיקה של המכשיר. תוכל להשתמש בהתקן ללא מנהלי התקנים (כאמצעי זמני מאולץ) לפני מציאת התקליטור או הורדת מנהלי ההתקנים. הבה נבחן שיטות חיבור עם ובלי נהגים.
התקנת מנהלי התקנים מהדיסק או מהאינטרנט
במקרה הראשון, הכל פשוט - עליך לטעון את הדיסק למגש התקליטורים ולעבור את השלבים של אשף ההתקנה. יש לציין כי מומלץ לחבר דגמים מודרניים לאחר התקנת מנהלי ההתקן. למרות שברוב המקרים הכל עובד כך. זה קשה יותר כשאין דיסק עם "עצי הסקה" מוכנים. אז יש רק דרך אחת - האינטרנט.
תשומת הלב!
עליך להוריד את מנהלי ההתקן מהאתר הרשמי. ראשית, הגרסאות העדכניות ביותר תמיד זמינות שם. ושנית, הוא יגן מפני וירוסים. אם המצב חסר סיכוי והנהג נחוץ, אז בעת הורדתו מאתר צד שלישי, עדיף "ללכת" דרכו באמצעות אנטי וירוס.
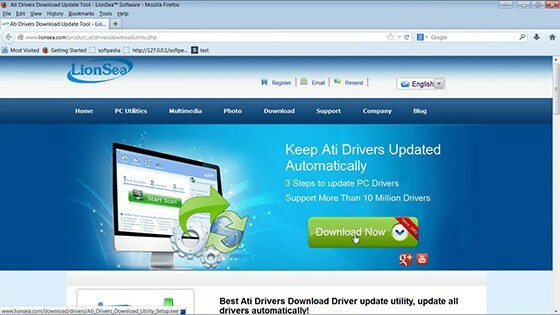
אז יכולות להיות שתי דרכים: לנהג יש מתקין משלו או לא. במקרה הראשון, מספיק להריץ את קובץ ההתקנה. אבל בשני, תחילה יהיה עליך לעבור לתוכנית "מנהל התקנים", הממוקמת ב"סרגל הכלים ". בין רשימת הציוד, אנו מוצאים את זה שלא זוהה לאחר החיבור, ולחץ עליו באמצעות לחצן העכבר הימני. לאחר מכן אנו בוחרים את הפריט "עדכן מנהלי התקנים". בחלון שמופיע, עליך לבחור את התקנת מנהלי ההתקן ממחשב זה. לאחר מכן, אנו מציינים את הנתיב לקובץ שהורדת. אגב, המערכת עצמה עשויה להציע לחפש נהגים לאחר חיבור.
כיצד לחבר מדפסת למחשב נייד ללא דיסק התקנה
לפעמים אי אפשר להתקין מנהלי התקנים בגלל דיסק שאבד או מסיבה אחרת. באופן עקרוני, המכשיר שלנו יכול להתחיל ללא מנהלי התקנים, אם כי לא תמיד. לצורך הליך זה, תחילה עליך לחבר אותו למחשב הנייד שלך באמצעות כבל. לאחר מכן עליך להגיע ללוח הבקרה של המערכת.
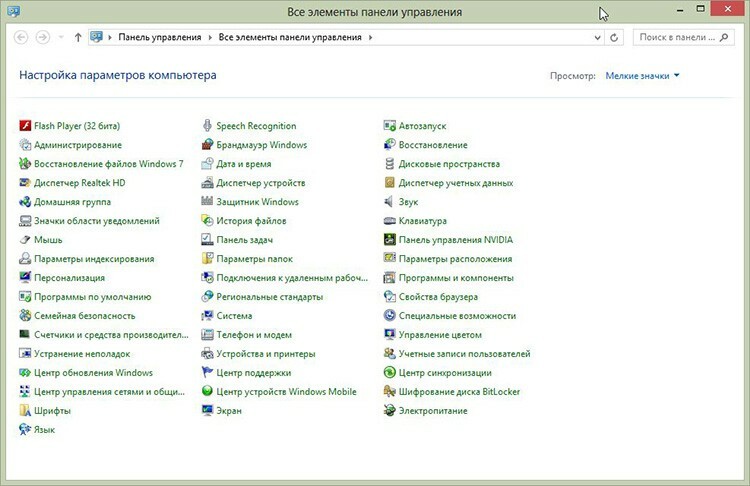
כאן אנו מעוניינים בפריט "התקנים ומדפסות", שבו יש צורך לבחור את ההתקנה.
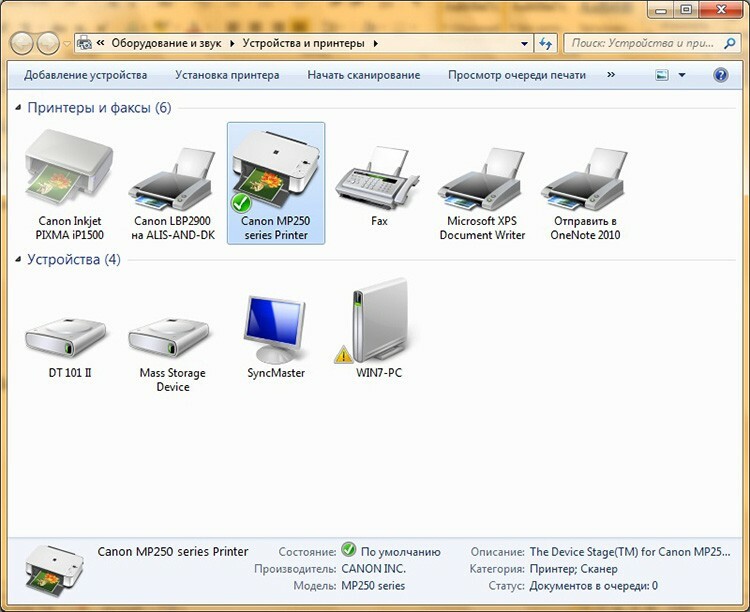
בשלב זה, אתה יכול לבחור את סוג החיבור - רשת, אלחוטית, בלוטות 'או מקומי. אנו שוקלים להתחבר באמצעות כבל, כלומר מקומי, אז עליך לציין את היציאה, לבחור את היצרן ואת שם הדגם מהרשימה. בשלב הבא, תוכל לציין את השם שבאמצעותו תפנה אליו. בתיאוריה, לאחר לחיצה על כפתור "סיום", הכל אמור לעבוד. אם לא, יהיה עליך לחפש את מנהל ההתקן ברשת ולהוריד אותו.
הבדלי חיבור במערכת ההפעלה השונה
ישנם שלושה כיוונים עיקריים בשוק מערכות ההפעלה: הפצות לינוקס, סדרת Windows וסדרת MacOS. כל אחד מהם, בתורו, מחולק לגרסאות ולמהדורות שונות, ההתקנה על מחשב נייד בהן עשויה להיות שונה. בואו נראה כיצד תהליך זה מתרחש במערכות שונות.
כיצד לחבר מדפסת למחשב נייד ב- Windows 7
מערכות ההפעלה של משפחת Windows נפוצות מאוד בקרב משתמשים. קלות ההתקנה והטיפול במערכת הם שהשפיעו רבות על כך. אותו דבר לגבי המדפסת. לעתים קרובות מאוד כאשר אתה מחבר אותו, הנהגים יכולים "לאסוף" את עצמם והמכשיר יהיה מוכן מיד לשימוש.

אם ההתקנה האוטומטית נכשלה, הכנס את הדיסק והתקן ממנו. אם הוא לא קיים, עליך לעבור אל "התקנים ומדפסות". פריט זה ב- Windows 7 יכול להיות ממוקם ישירות בתפריט "התחל". בחלק העליון של החלון שנפתח, הכפתור "התקן" צריך להיות ממוקם. לאחר לחיצה עליו יופיע דיאלוג חדש שיציע לך לבחור את סוג החיבור. אם אתה צריך לעשות זאת באמצעות USB, ולאחר מכן בחר מקומי, אם שיטות אחרות - הפריט השני. לאחר מכן, עליך לבחור דגם הידוע למערכת מהרשימה, או להתקין מתוך Windows Update. השיטה השנייה רק לעיתים רחוקות עוזרת, ולכן אנו בוחרים מנהל התקן מוכן מהרשימה. לאחר מכן אנו כותבים את שם המכשיר, במידת הצורך, בוחרים את גישת הרשת. פעולה זו משלימה את ההתקנה.
כיצד לחבר מדפסת למחשב נייד ב- Windows 10
מספר שינויים בממשק בוצעו במערכת ההפעלה Windows 10. לכן, התקנת המכשירים בו שונה במקצת. בפרט, הוספת מכשיר חדש אינה מתבצעת באמצעות "לוח הבקרה", אלא באמצעות "הגדרות" בתפריט "התחל". לאחר מכן, עליך לעבור אל "התקנים" ולמצוא כאן את "מדפסות וסורקים". כדי להוסיף מכשיר חדש, עליך ללחוץ על "הוסף מדפסת או סורק". יתר על כן, בדומה ל- Windows 7, הדגם, השם, הגישה נבחרים וכל זה נשמר.
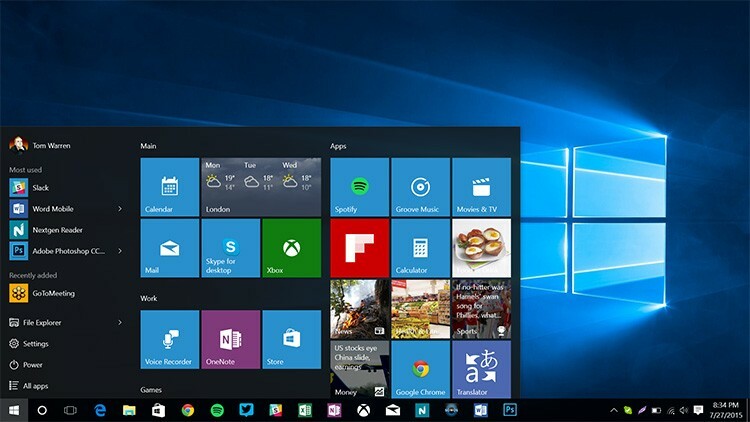
התקנה ב- macOS
כמעט בכל הגרסאות של macOS, תהליך זה זהה. ראשית, אנו מחברים פיזית את שני המכשירים באמצעות כבל USB. תצטרך גם מנהלי התקנים כדי לעבוד כמו שצריך. אתה יכול להוריד אותם באתר הרשמי של היצרן או מהדיסק בערכה. למרות שתוכנות ל- Mac בדיסקי מדפסת די נדירות.
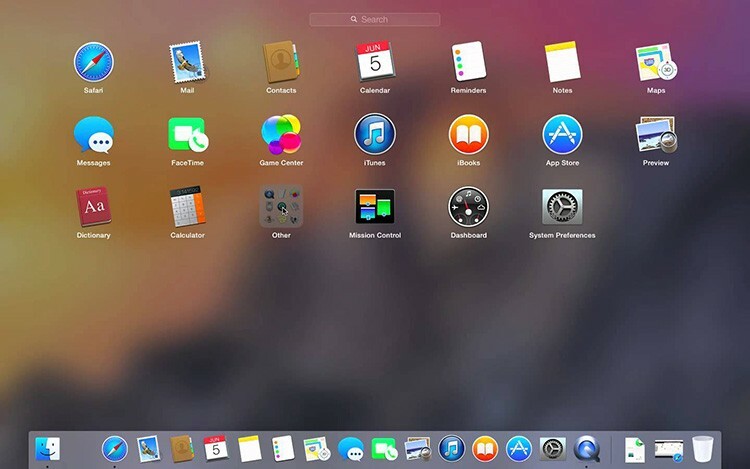
ואז בחלונית Dock עליך למצוא את "העדפות מערכת". לאחר מכן עבור אל "מדפסות וסורקים". בחלון החדש, לחץ על "פלוס" כדי להוסיף ולבחור את המכשיר שלך מהרשימה.
כיצד להתקין באובונטו
זה כנראה החיבור המעניין ביותר. כדאי להתחיל הרבה לפני רכישת מדפסת, מכיוון שלא כל המכשירים נתמכים על ידי אובונטו. יהיה עליך לוודא באתר היצרן אם יש מנהלי התקנים להתקן ספציפי לאובונטו. לאחר מכן עליך לחפש בנוסף מידע על השקות מוצלחות ממשתמשים אחרים.
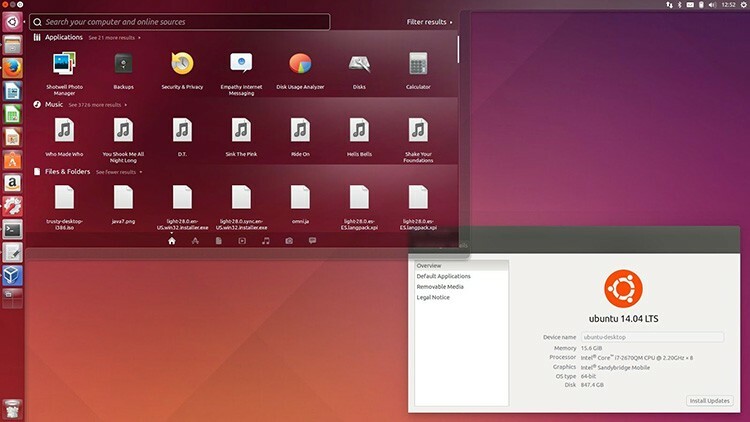
לאחר שתוודא שכל מה שאתה צריך זמין, עליך למצוא הוראות כיצד להתקין מותג ספציפי, מכיוון שהשיטות והאפשרויות שונות. באחד, יהיה עליך לשנות את קבצי התצורה, בשני, אתה רק צריך להתקין כמה יישומים מהמאגר. מצא כאן עצות מועילות וכלליות עבור המותגים המפורסמים ביותר - http://help.ubuntu.ru/wiki/принтеры_сканеры_мфу.
הוראות חיבור לדגמים מיצרנים שונים
באופן כללי, ההתקנה מיצרנים שונים אינה שונה בהרבה, אך עדיין כדאי להראות כיצד לעשות זאת באמצעות דוגמה של כמה מותגים ידועים. ניקח מכשירים מקנון, HP, אח.
כיצד לחבר מדפסת Canon למחשב נייד
ללא קשר לסוג המכשיר (לייזר, הזרקת דיו או MFP), הקפד להסיר את כל מדבקות ההגנה לפני הפעלתו. ובכן, אז הכל תקין:
- התקן מנהלי התקנים מהדיסק או הורד אותם מהרשת.
- אנו מחברים את המכשיר למחשב באמצעות USB.
- אנו מחכים שהמכשיר יזוהה על ידי המערכת.
- אנו מדפיסים דף בדיקה.

אם אין דיסק, תוכל לנסות את הטכניקה המתוארת לעיל במאמר.
כיצד לחבר מדפסת HP למחשב נייד
ניתן להתקין מספר רב של התקני HP באמצעות מנהלי התקנים המובנים במערכות Windows 7, 8, 10. לדוגמה, עבור Windows 10, תוכל לבצע מספר שלבים פשוטים:
- בחיפוש, עליך לנסח את הביטוי "שנה את פרמטרי התקנת ההתקן" ולחץ על התוצאה.
- בחלון עליך לציין "אוטומטי" ולשמור.
- חבר את המדפסת למחשב.
- עבור אל "התקנים ומדפסות".
- לחץ על "הוסף מדפסת".
- בחר את הדגם שלך ברשימה ולחץ על "הבא".
- המכשיר אמור להתקין בהצלחה.

כיצד לחבר את מדפסת Brother למחשב הנייד שלך
כדי לחבר דגם Brother אתה יכול (בהתאם למדריך הרשמי) לבצע את השלבים:
- התקן את המחסנית, הסר את כל מדבקות ההגנה.
- התקן מנהלי התקנים מהדיסק המצורף.
- במהלך ההתקנה, המערכת תבקש ממך לחבר את המכשיר למחשב.
- בסיום לחץ על "סיום".

כך קל להתקין ולהתחבר.
כיצד לחבר MFP למחשב נייד
מכשירי MFP הם מכשירים רב תכליתיים שיכולים לבצע מספר פונקציות - הדפסה, סריקה והעתקה. המערכת צריכה לדעת כיצד לפעול הן עם המדפסת והן עם הסורק, כך שסט הדרייברים שונה מאוד ממכונות סטנדרטיות.
 כיצד לבחור MFP זול ואמין לשימוש ביתי: דירוג הדגמים הפופולריים.בפרסום מיוחד של הפורטל שלנו, נספר לך בפירוט מהו MFP ולמה יש צורך במכשיר זה. תלמד את סוגי ה- MFP, המאפיינים הטכניים העיקריים וכיצד לבחור MFP לשימוש ביתי.
כיצד לבחור MFP זול ואמין לשימוש ביתי: דירוג הדגמים הפופולריים.בפרסום מיוחד של הפורטל שלנו, נספר לך בפירוט מהו MFP ולמה יש צורך במכשיר זה. תלמד את סוגי ה- MFP, המאפיינים הטכניים העיקריים וכיצד לבחור MFP לשימוש ביתי.
כיצד לחבר MFP למחשב באמצעות Wi-Fi
ניתן לעשות זאת בכמה דרכים. לפני חיבור ה- MFP למחשב נייד באמצעות Wi-Fi, תוכל להכיר אותם בקצרה:
- חיבור ישיר באמצעות לוח הבקרה של המכונה עצמה. מספיק להתחבר לרשת Wi-Fi, להתקין את מנהל ההתקן במחשב ולמצוא אותו ברשימת התקני הרשת הזמינים;
- חיבור באמצעות WPS. דרך מהירה מאוד. אתה רק צריך ללחוץ על כפתורי WPS ב- MFP ובנתב, והכל יתחבר מעצמו.
לרוב יש MFPs יחידת בקרה עצמאית משלהם ניתן להגדיר פרמטרים רבים. אלה הם מספר העותקים, איכותם, ביטול המשימה הנוכחית והחיבור לרשת האלחוטית. מפתחים מנסים לעדכן דגמים חדשים ולצייד אותם ב- WPS חדשני.
אם אתה יודע דרכים מעניינות לחבר מדפסת למחשב נייד באמצעות Wi-Fi, USB או Bluetooth מניסיונך האישי, שתף אותן בתגובות.



