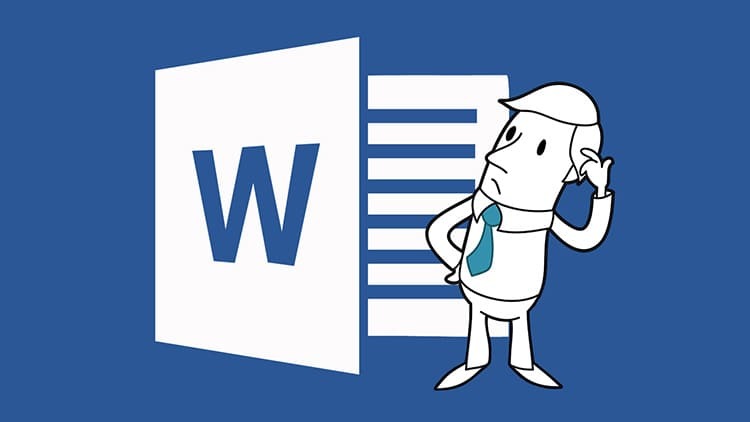
תוֹכֶן
- 1 כיצד להגדיר עמוד אוטומטי ב- Word
- 2 שימוש באפשרויות מתקדמות להתאמה אישית של דפים
- 3 הגדרת מספר גיליון באמצעות בלוקים אקספרס
- 4 כיצד לחבר נכסים נוספים עם מספרי עמודים ב- Word
- 5 הגדר מספרי עמודים ב- Word-online
- 6 שינוי מספרי העמודים בהתאם לשנת ההנפקה
- 7 כיצד למספר דפים ב- Word 2016
- 8 הסר כללי עמוד ב- Word Office
כיצד להגדיר עמוד אוטומטי ב- Word
כדי לא להוריד ידנית את המספרים של כל הדפים המופיעים ב- Microsoft Word במהלך העבודה, תוכל לספק שיטה אוטומטית. עם זאת, ישנן מספר אפשרויות ליישום סידור כזה של מספרים. כל משתמש יוכל לבחור לעצמו את המתאים ביותר.
- הדרך הסטנדרטית מתבצעת באמצעות הכרטיסייה "הוספה". כאן תוכל גם לבחור את המיקום והכיוון של המספר הסידורי.
- מותר גם למספור באמצעות ספרות רומיות או אותיות לטיניות.
- מותר להתקין מספרים על גיליונות מהעמוד השני או אפילו מהדף השלישי.
אנא שימו לב כי יש צורך בחלוקה מקדימה של מסמך שכבר סיים לחלקים. אין למנות בקובץ ריק.
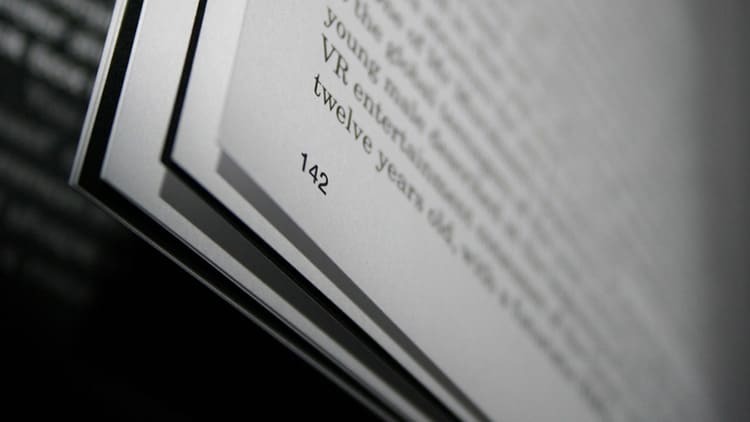
שימוש באפשרויות מתקדמות להתאמה אישית של דפים
ברוב המקרים, לפני שליחת הטקסט, יש צורך שהמסמך שהוקלד ב- Word תואם לתקן ולעיצוב כלשהו. כלל זה חל לא רק על הטקסט בכללותו, אלא גם משפיע בנפרד על עיצוב מספור העמודים. לשם כך, עליך להתעמק בפרמטרים המשניים של היישום.
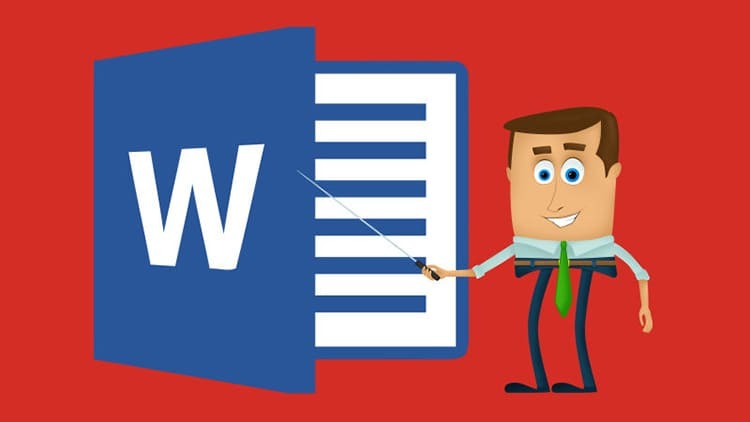
מספור מהעמוד השני: תכונות התאמה אישית
כדי ליישם הוראה זו בפועל, יהיה עליך להשתמש בבלוק כגון "כותרות עליונות ותחתונות". כדי להפעיל אותם, עליך ללחוץ פעמיים על הקצה התחתון של הדף. לאחר מכן, אנו ממשיכים צעד אחר צעד על פי האלגוריתם המוצע.
- אנו מגיעים ללשונית "קונסטרוקטור", בה אנו מוצאים את הבלוק "פרמטרים".
- סמן את התיבה שליד הערך "כותרת עליונה ותחתונה מיוחדת לדף הראשון".
- נותר רק לבחור את סוג ההגדרות המתאים לאובייקט ספציפי במסמך.
- אנו שמים כל ערך (או פערים) ובוחרים מיקום, ואז פשוט לוחצים על גיליון או טקסט ריק.
- התוכנית תכניס אוטומטית מספר סידורי החל מהעמוד השני.
במידת הצורך, ניתן לסמן כותרות עליונות ותחתונות עבור עמודים משונים ואחידים. עם זאת, גישה זו מתאימה יותר לעיצוב טקסט.

כיצד לשים מספרי עמודים מדף ספציפי
לעתים קרובות, אם מסמכים מורכבים מכמה חלקים, הם ממוספרים בנפרד. כדי לשלב אותם איכשהו, עליך לפעול על פי ההנחיות המוצעות.
- קודם כל, אנו משווים את שני המסמכים וקובעים מאיזה עמוד כל אחד מהם צריך להתחיל.
- אנו מפעילים את הכרטיסייה "בונה", עוברים לבלוק "כותרות עליונות ותחתונות". אנו בוחרים "מספרי עמודים".
- לאחר מכן לחץ על "פורמט מספרי עמודים". שמנו סמן מול הפריט "התחל עם" וקבענו את המספר או הייעוד הנדרש בקטע מסוים.

בעת שימוש בשיטה זו, ניתן לבצע עמוד דפים קשה, שכן ניתן להשתמש בטווח גדול מאוד בין דפים. זה מאפשר למשתמש לשלב כמה חלקים גדולים למסמך אחד.
הנחנו בדפים שווים ומשונים ב- Word
הכנת מסמכים בשיתוף פעולה היא פרקטיקה פופולרית מאוד. מישהו ממלא את הסדינים השווים, מישהו ממלא את המוזרים. לכן, יש צורך להוריד את המספרים בנפרד. בוא נראה איך זה נראה בעורך טקסט.
- הפעל שוב את "הקונסטרוקטור" וסמן את התיבה שליד הערך "כותרות עליונות ותחתונות שונות לדפים זוגיים ומשונים".
- הנחנו את המספרים הראשונים באופן ידני. לדוגמה, אפילו אלה יוצגו בחלק העליון, ואילו מוזרים בחלק התחתון.
- כמו כן, שמות המסמכים ומחברתם (בהתאמה, למטה ומעלה) יכולים להתחלף.
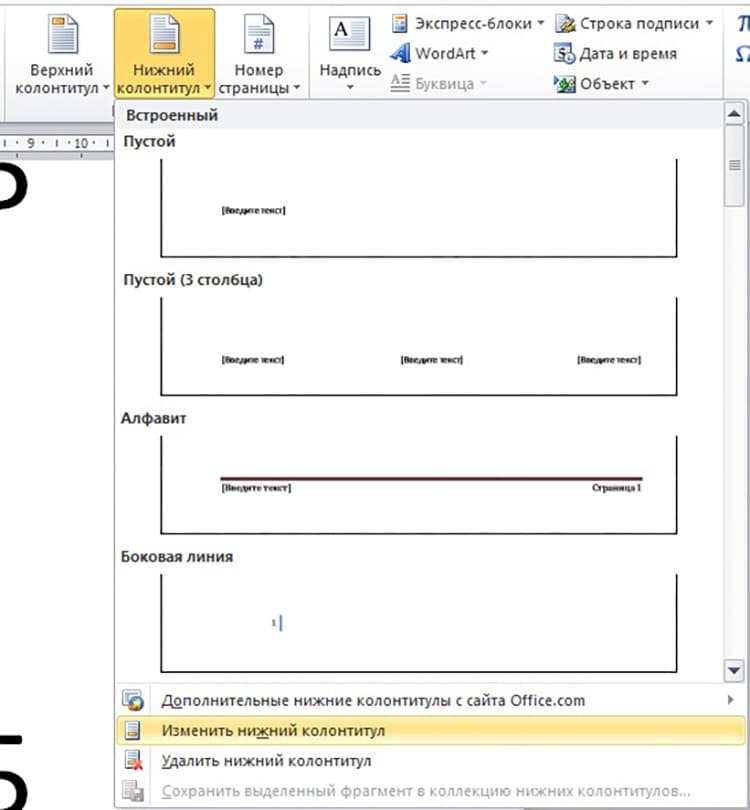
אם תערוך מחדש את הדפים, יהיה עליך לפתוח שוב את תפריט הכותרת והתחתונה. כדי לא להפר את הפרמטרים בטעות, מיד לאחר השלמת המניפולציות, מומלץ לסגור את החלון המתאים.
בהערה!
בנוסף לדפים, ניתן למקם את מספר הפרק גם בתחתית המסמך.
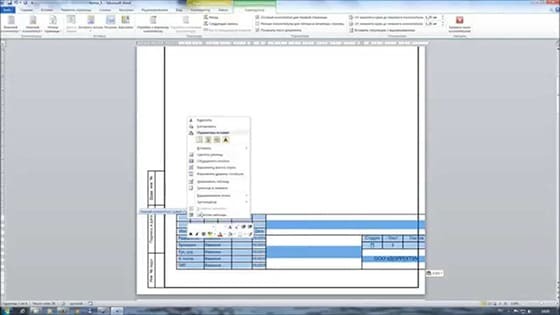
מספרי עמודים ב- Word לפי סוג "X" מתוך "Y"
שיטה זו מתאימה רק אם עליך לציין את הדף הנוכחי מכל הזמינים במסמך. זה נעשה על פי האלגוריתם שלהלן.
- אנו נכנסים למצב "כותרות עליונות ותחתונות", פותחים את הכלי "מספרי עמודים". אנו בוחרים את המיקום "למעלה הדף".
- גלול למטה בבלוק שנפתח וראה את פורמט "עמוד X מ- Y".
- בתפריט זה, לחץ על כל בלוק מתאים. לאחר מכן הקפד ללחוץ על "סגור את חלון הכותרות והתחתונות".
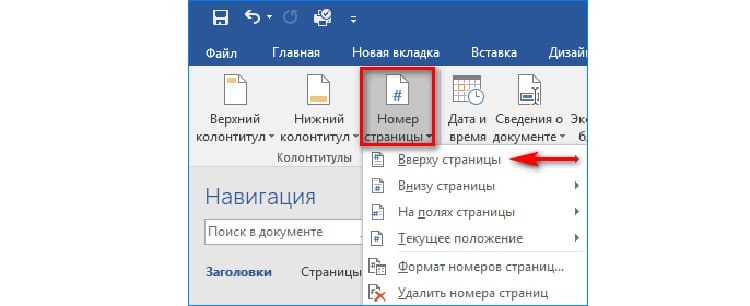
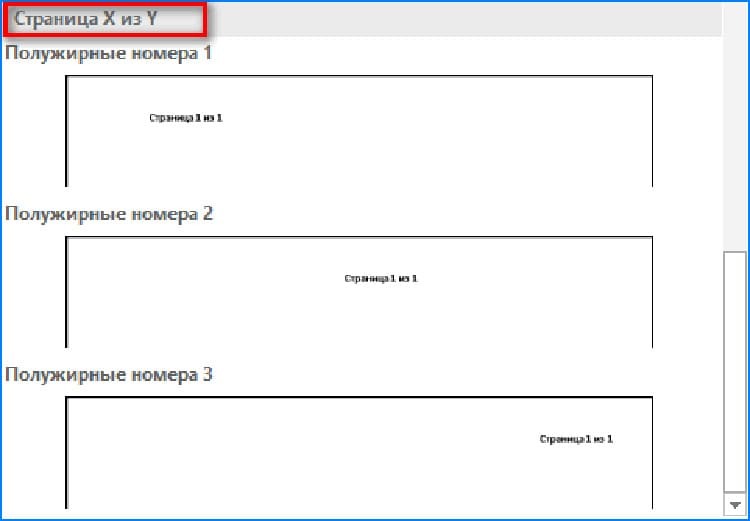
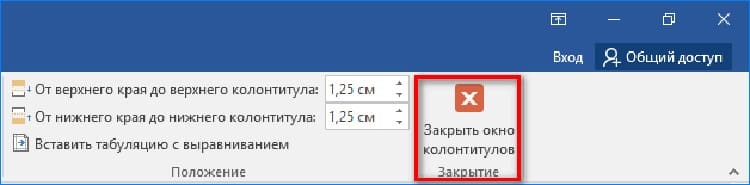
דפי מספור לחלקים שונים
מסמכים גדולים דורשים לעתים עמודות עבור כל קטע בנפרד. במילים אחרות, כל פרק חדש חייב להתחיל מחדש מהעמוד הראשון. יש הוראה נפרדת לכך:
- פתח את הכרטיסייה "דף הבית", לחץ כאן על הכלי "הצג את כל הסמלים".
- מצא ופתח את הכרטיסייה פריסה, בחר בכלי הפסקות ולחץ על הדף הבא.
- אנו פותחים את העמוד הראשון של "סעיף 2". אנו לוחצים לחיצה כפולה על מנת להפעיל את "כותרות עליונות ותחתונות". הערך "זהה לקודם" מופיע כאן.
- יש להוציא רכיב זה. לשם כך, עליך לעבור לסרגל הכלים וללחוץ על "כמו בסעיף הקודם".

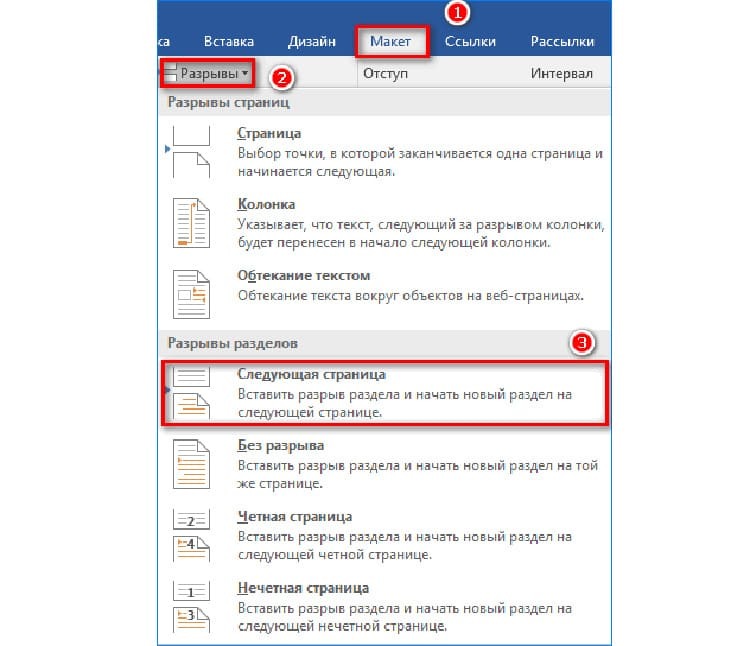

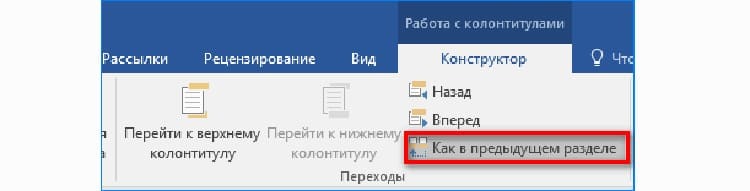
כעת תוכל להתחיל בהגדרת מספור סטנדרטית לפרק הבא, תוך בחירת סוג עיצוב אחר.
הגדרת מיקום מספור ומראה
לעתים קרובות, המראה ממלא תפקיד מכריע בעיצוב החלק התחתון של דף מסמך ב- Word. כדי לשנות את הפורמט מתקן למעצב יותר, תוך יצירת מבטא, עליך לחזור ל"כותרות ותחתונות ".
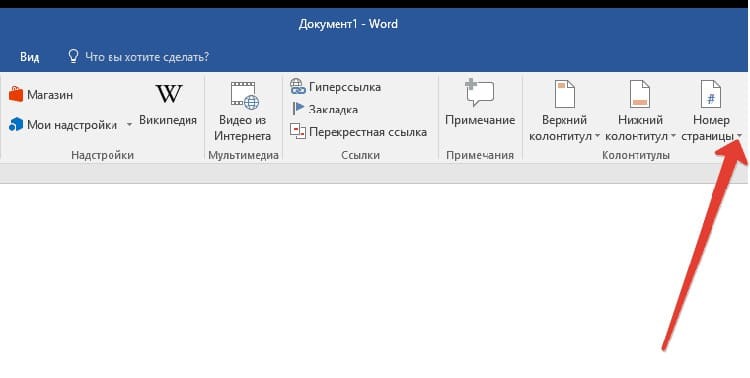
לאחר מכן, פתח את "מספרי הדפים", שם אנו קובעים את המיקום. באותו תפריט, אתה יכול למצוא דרך להגדיר מספר על גיליון, כמו גם סוג של עיצוב. למטרות כאלה ניתן להשתמש בכלים מתולתלים, הדגשה עם צבע או קווים.
הגדרת מספר גיליון באמצעות בלוקים אקספרס
בעזרת בלוקים אקספרס, אתה יכול למנות דפים לא עם מספרים, אלא עם כל נתונים שיש למאפייני המסמך. כדי להשתמש בהם, עליך לבצע מספר פעולות במסמך Word פתוח.
- אנו מפעילים את בלוק "כותרות עליונות ותחתונות" בלחיצה כפולה על תחתית הדף
- עבור לכרטיסייה "הכנס", מצא את בלוק "טקסט", שם אנו מפעילים את "בלוקים מהירים".
- ברשימה שמופיעה בחר "מאפייני מסמך".
- הרשימה הבאה מגדירה כיצד יוצגו הדפים.
- מלא את הבלוק המוצג באופן שבו תבניתו נבחרה. לדוגמה, אנו מציינים את התאריך או המחבר.

במידת הצורך, תוכל לציין מספר רצף ליד הרשומה ישירות בבלוק.
כיצד לחבר נכסים נוספים עם מספרי עמודים ב- Word
בנוסף למספר הראשי, מותר להשתמש באלמנטים משניים בדף, בעזרתם ניתן לחדד את הדף. בשביל זה אתה צריך:
- פתח את "כותרות עליונות ותחתונות" ולאחר מכן עבור לפריט "מספרי עמודים".
- עבור אל "פורמט מספרי עמודים".
- בחר את סוג תצוגת המספרים המאפשרת שימוש בסגנונות כותרת, כמו גם שימוש בתווים נוספים.

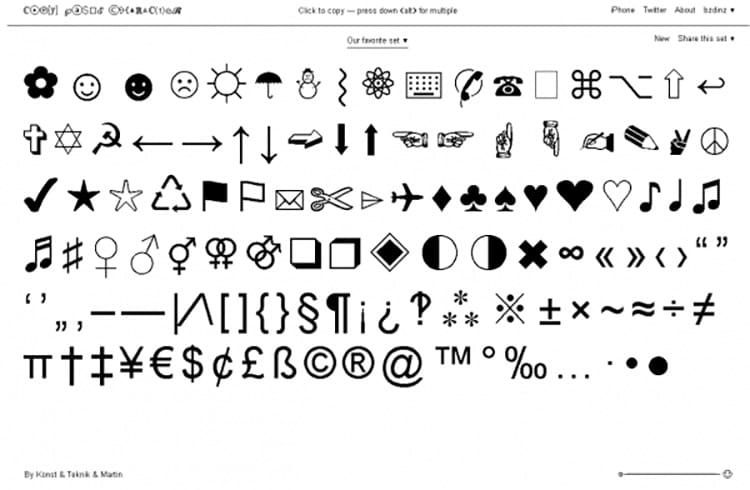
אם אתה צריך להטביע כותרת בעמוד, עליך לשנות את הסגנון שלה לביטוי או למילה תקפה. כך, במספור המורחב ניתן להשתמש לא רק במספרים, אלא גם בכמה מילות מפתח מהטקסט.
הגדר מספרי עמודים ב- Word-online
הגרסה המקוונת של עורך טקסט דומה מאוד ליישום מערכת. עם זאת, לפני ביצוע מספור העמודים בפורמט HTML, עליך להכיר את הממשק בפירוט רב יותר.

במסמך אינטרנט, המספור מודבק באותו אופן כמו בגרסה האחרונה של עורך טקסט במחשב. באשר למסמכים באחסון ענן, הדבר נעשה באמצעות הכרטיסייה "הוספה" ולאחר מכן "מספרי עמודים".
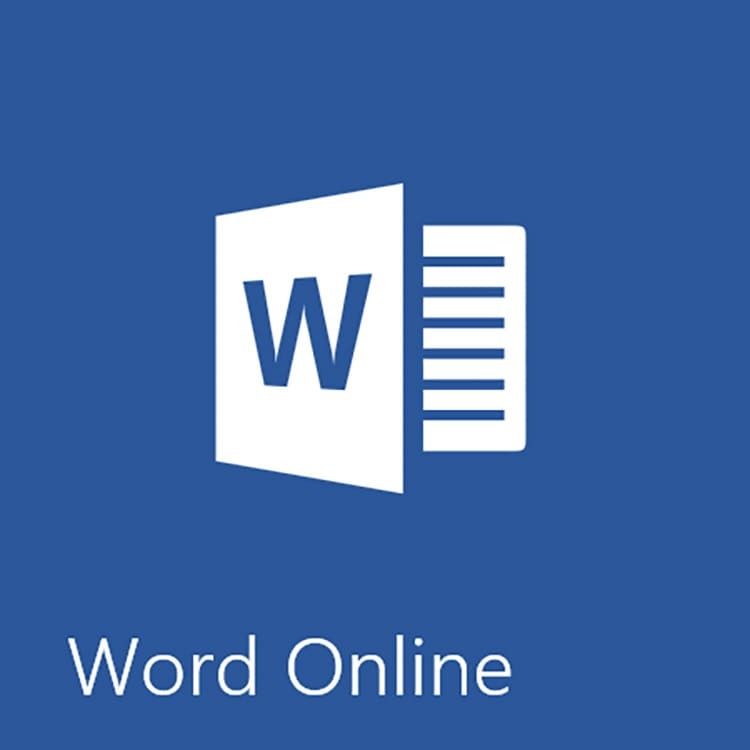
כל מספר סידורי מצוין כאן. בעתיד המספור שלו מתרחש באופן אוטומטי. הוא מוצג כסימניות לכל עמוד מימין.
בהערה!
אם תסמן את התיבה שליד "הוסף מספר דפים", המסמך יציג הן את מספר הגיליונות הכולל והן את מספר הדף הנוכחי.
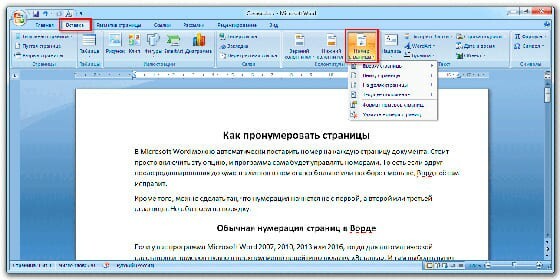
שינוי מספרי העמודים בהתאם לשנת ההנפקה
כל גרסה של Microsoft Word שונה בעיצוב ובפריסה של הממשק, כך שלכל אחת יש הוראות משלה. לכל התכונות של מדריכים אלה, עיין בסרטון זה.
כיצד למספר דפים ב- Word 2016
קבצים שנוצרו בעורך שפותח בשנת 2016 אמורים להגדיר מספרי עמודים בצורה פשוטה. למידע מפורט, אנו ממליצים שתלמד את ההוראות עם התמונה.
- פתח את הכרטיסייה "הוספה", ולאחר מכן עבור לבלוק "כותרות עליונות ותחתונות", לחץ על "כותרת תחתונה".
- בחר את הסגנון המתאים ולחץ עליו עם העכבר.
- כעת מצורפת פריסה עם מספרי עמודים והיכולת לקבוע את תאריך הפרסום לכל עמוד של המסמך.

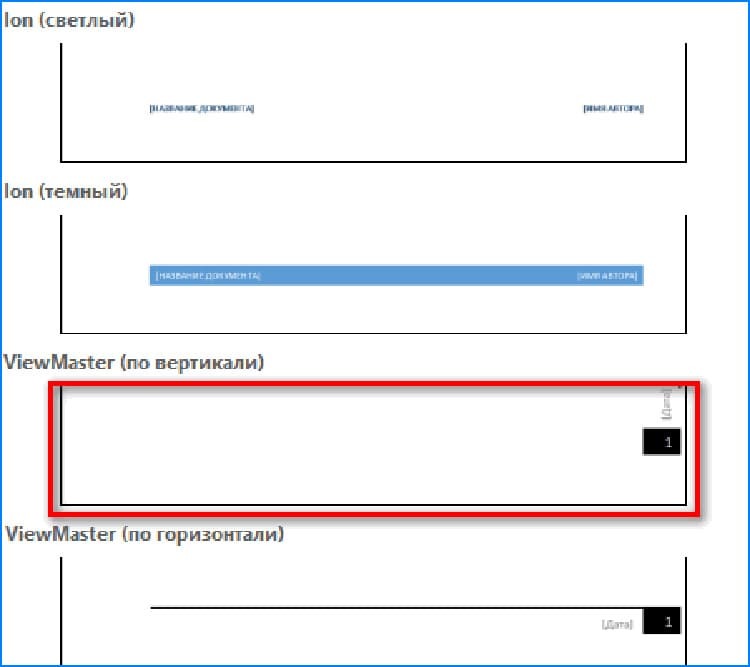
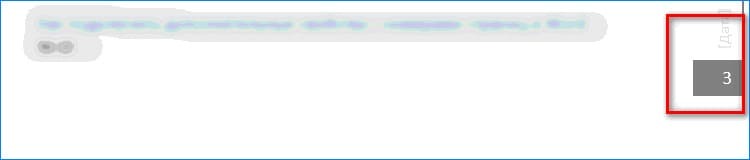
המשתמש צריך רק לשמור מסמך זה ובמידת הצורך להדפיס את הדפים בעיצוב זה.
הסר כללי עמוד ב- Word Office
ביטול כל דפי הקובץ האפשריים מתבצע בכמה צעדים פשוטים. מספיק ללחוץ פעמיים על מספר העמוד בכל גיליון ולקרוא לגוש "כותרות עליונות ותחתונות". כל שנותר הוא לנווט אל הכלי מספרי עמודים ולאחר מכן לחץ על הסר מספרי עמודים.
במקרה שהמספרים נוצרו עם סגנונות מיוחדים, עליך לעבור לכותרת שבה נמצא אובייקט המספור וללחוץ במקרה שלנו על "מחק כותרת תחתונה".

משתמשים יקרים, הצטרפו להערות מתחת למאמר, שתפו את הניסיון שלכם בשימוש בהוראות לעיל. הקפד לשאול שאלות, אם ישנן. הצוות שלנו ישמח לענות להם.


