לפני חיבור המדפסת למחשב הביתי, ודא שהמכשיר האחרון מופעל והמערכת מופעלת במלואה.
תוֹכֶן
- 1 המלצות כלליות כיצד לחבר את המדפסת למחשב בכמה אופנים
- 2 חיבור המדפסת למחשב Windows: תכונות עיקריות
- 3 כיצד לחבר את המדפסת למחשב באמצעות דיסק תוכנה
- 4 כיצד לחבר מדפסת למחשב ללא דיסק: שימוש באינטרנט
- 5 הוראות שלב אחר שלב כיצד לחבר מדפסת למחשב Windows באמצעות מודול Bluetooth או נתב Wi-Fi
- 6 שיתוף המדפסת ברשת באמצעות מחשב
- 7 הניואנסים של חיבור מדפסת ל- MacOSX על ידי שיתוף ברשת
- 8 שיטת חיבור מדפסת אחת לשני מחשבים: באמצעות מתאם USB ו- LAN
- 9 בעיות חיבור אפשריות
המלצות כלליות כיצד לחבר את המדפסת למחשב בכמה אופנים
המדפסת ברוב המקרים היא מכשיר אוניברסלי ומציעה למשתמש שלה הרבה פונקציות נוספות. בהתאם, לציוד כזה יש אפשרות להתחבר למחשב באמצעות שיטות שונות.:
- חיבור קווי. שיטה זו מתבצעת על ידי חיבור שני מכשירים באמצעות כבל USB. לשם כך, החוט המסופק בעל הפלט סטנדרטי מחובר למחבר ה- USB של מארז המחשב, והשני לשקע המתאים של המדפסת.
- חיבור אלחוטי. ניתן להשתמש כאן במודולי Bluetooth ו- Wi-Fi. כמובן, שיטה זו זמינה עבור מכשירים המצוידים בפונקציונליות דומה.
- פתיחת האפשרות "שיתוף". שיטה זו שימושית אם עליך להדפיס ממחשב נוסף והתקן ההדפסה מתוכנת למחשב נייח.

מכשירי MFP מחוברים למחשב באותו אופן כמו מכשירים בודדים - חיבור עם פונקציות מובנות. עבור דגמי מחשבים ביתיים חדשים יותר, ההנחה היא הדרך הקלה ביותר לחבר מדפסת. לשם כך, עליך רק להפעיל את שני המכשירים ולחבר אותם באמצעות כבל, ולאחר מכן יופיע על גבי הצג "אשף התקנה", שיזהה את המדפסת באופן עצמאי ויתקין את התוכנה הדרושה.
- שימוש בדרייברים. תוכל למצוא אותם בדיסק המצורף למכשיר ההדפסה, או באתר האינטרנט של יצרן המדפסות שלך. אך לשם כך עליך לציין את הדגם המדויק של המכשיר.
הערה!
שיטות החיבור בין המחשב למדפסת עשויות להשתנות בהתאם לסוג מערכת ההפעלה המותקנת. רק השלבים החשובים ביותר נבדלים.

חיבור המדפסת למחשב Windows: תכונות עיקריות
חיבור המדפסת למחשב אישי דורש טיפול, שכן צעד אחד לא נכון יכול לגרום לתקלה של שני המכשירים. אנו מביאים לידיעתך את אלגוריתם החיבור המדויק:

כבל מדפסת USB ל- AMBM
- אנו מפרקים את המדפסת ומתקינים אותה במקום המיועד לא רחוק מהמחשב. ודא שכבל החיבור מספיק לחיבור טוב עם המחברים. אנו מחברים את כבל החשמל לשקע של 220 וולט.
- הפעל את מערכת ההפעלה, המתן עד להטענה מלאה ולאחר מכן לחץ על סמל "הפעל" בהתקן ההדפסה. בפינה הימנית התחתונה תראה אייקון המודיע על החיפוש והתקנה אוטומטית של מנהלי התקנים (אופייני למחשבים חדשים).
- לאחר מכן, אנו עוברים לתפריט "התחל" (זהו הכפתור בפינה השמאלית התחתונה של המסך). לאחר מכן עבור אל "אפשרויות" ולאחר מכן - "התקנים ומדפסות". אם המדפסת שלך אינה מופיעה, לחץ על הוסף התקן.
- לאחר מכן בחר מתוך הרשימה את השם המתאים למותג המכשיר שלך ופעל לפי ההנחיות, אשר מאשר את הסכמתך על ידי לחיצה מתמשכת על כפתור "הבא".
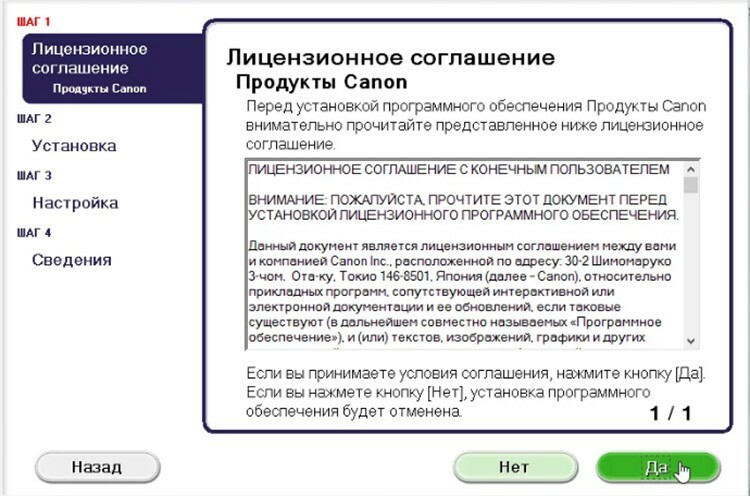
כיצד לחבר את המדפסת למחשב באמצעות דיסק תוכנה
רוב דגמי המדפסות, שקשה להתקין אותם, מגיעים עם תקליטור המכיל את כל התוכנות של ההתקן המתאים. במקרה זה, עליך לבצע רק שלושה שלבים בתורם.
| שלבים | תיאור הפעולות |
| חיבור כל החוטים | לשם כך, הכנס נכון את כל החוטים למחברים המתאימים במדפסת ובמחשב. חבר את ספק הכוח. |
| פתיחת דיסק | הפעל את המחשב שלך, הכנס את התקליטור למכשיר המקבל והמתן עד שייעלה על המסך. |
| התקנת התוכנה | לאחר ההוראות, השלם את כל השלבים על ידי לחיצה על כפתור "הבא", ובחר גם בשיטת ההתקנה: "אוטומטי" או "ידני". לאחר השלמת ההתקנה, הפעל מחדש את המחשב. |
מידע חשוב!
דגמי מדפסות רבים תואמים טאבלטים וסמארטפונים, ולכן נוח לתפעול באמצעות גאדג'טים אלה. הפונקציות של תוכנות כאלה כוללות: בחירת סוג ההדפסה, מספר העותקים, כיוון הדפים וכו '.

כיצד לחבר מדפסת למחשב ללא דיסק: שימוש באינטרנט
אם מסיבה כלשהי אין לך דיסק התקנה למדפסת או שהוא נמחק בצורה גרועה, ו עכשיו כבר לא מתפקדת והתקנת מחדש את מערכת ההפעלה ולאחר מכן השתמש באפשרויות הבאות דֶרֶך:

- אנו מחברים את המכשירים זה לזה באותו אופן כמו לשיטות הקודמות. הסמל "התוכנה של המכשיר לא הותקן" יוצג בתחתית. במקרה זה, בואו נלך רחוק יותר.
- אנו הולכים ל- Yandex, שם במנוע החיפוש אנו דופקים את המותג והדגם של מכשיר ההדפסה שלך, כמו גם את גרסת מערכת ההפעלה. בחר את האתר שאתה אוהב וראה את תאימות הנהגים.
- כאשר אתה מוצא אפשרות מתאימה, לחץ על "הורד" והמתן עד שההורדה מאחסון הקבצים תסתיים. לאחר מכן, פרק את הקובץ ובצע את התקנת התוכנה הרגילה.
חיבור המדפסת באמצעות בלוטות 'מותר רק אם שני מכשירים עומדים אחד ליד השני, אחרת האות יאבד
הוראות שלב אחר שלב כיצד לחבר מדפסת למחשב Windows באמצעות מודול Bluetooth או נתב Wi-Fi
אם למדפסת שנרכשה יש אפשרות להתחבר באמצעות Bluetooth, אתה רק צריך בכרטיסייה "התקנים", חבר מכשיר Bluetooth, רק אם יש למחשב עצמו כזה פוּנקצִיָה. אחרת, יהיה עליך לקבל מתאם מתאים המעביר את האות. בשיטת החיבור האלחוטי Wi-Fi המצב מורכב יותר ולכן חשוב ללמוד היטב את ההוראות. שיטה זו זמינה אם לנתב שלך יש פלט לכבל USB רגיל.
| אִיוּר | תיאור הפעולה |
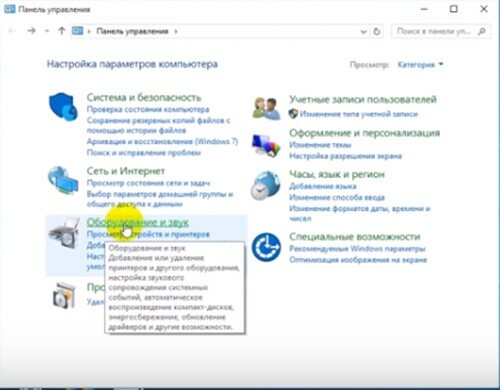 | אנו מפעילים את המדפסת, מחברים אותה עם כבל לנתב ואז עוברים ל" לוח הבקרה ". |
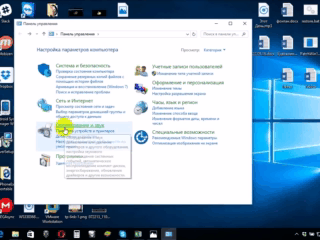 | כעת עבור אל "חומרה וסאונד", "התקנים ומדפסות". |
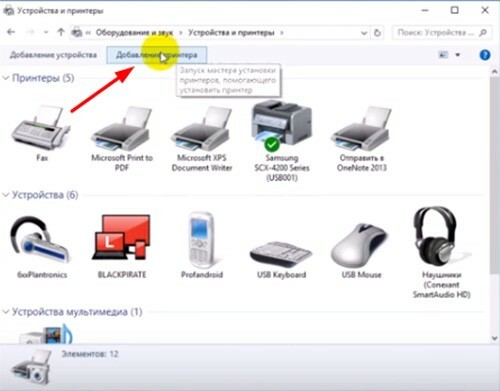 | בחלון העליון תראה חלון שלחצו על "הוסף מדפסת". בחלון שנפתח, לחץ על "המדפסת הנדרשת אינה ברשימה". |
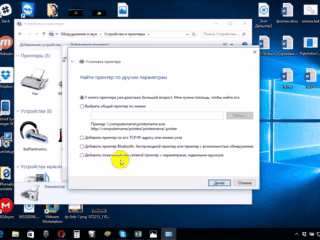 | שנה את מיקום הסמן ל "מצא מדפסת לפי כתובת ה- IP שלה". |
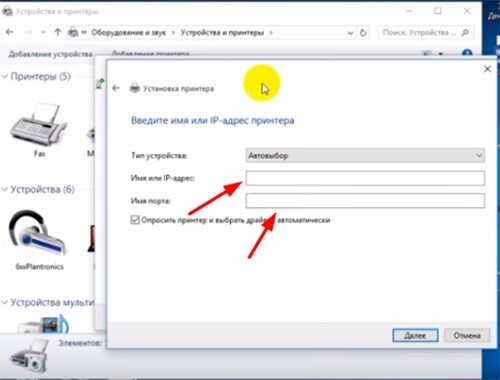 | חלון כזה מופיע, מלא את כל השדות שבו ולחץ על כפתור "הבא". |
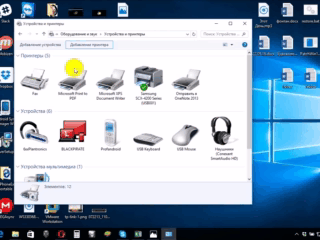 | המדפסת המחוברת תופיע ברשימת המכשירים הגלויים, המסומנת בסימן ביקורת ירוק. |
שיתוף המדפסת ברשת באמצעות מחשב
עם גישה פתוחה להתקן ההדפסה, תוכל להפעיל אותו מכל נקודה ברשת הביתית המקומית שלך. כעת אינך צריך להפעיל את המחשב הראשי כדי להדפיס תמונה או מסמך. כדי לבצע הליך זה ללא הגבלות, עליך לבצע מספר פעולות:
- חבר את שני המכשירים באמצעות כבל והפעל את הרשת. לאחר הפעלת המכשירים, עבור ללחצן "התחל" ולאחר מכן לכרטיסייה "הגדרות", "ניהול רשת ושיתוף".
- לאחר מכן עבור לכפתור "סטטוס", "אפשרויות שיתוף", "בית או עבודה".
- סמן את התיבה שליד הערך "אפשר שיתוף קבצים ומדפסות". לאחר מכן, התחבר מכל מחשב ביתי.
זכור כי יש להפעיל את המחשב שאליו מחוברת המדפסת. אחרת ההדפסה תיכשל.
הניואנסים של חיבור מדפסת ל- MacOSX על ידי שיתוף ברשת
למערכת ההפעלה הזו יש כמה הבדלים, כך שאם אתה צריך לפתוח גישה למדפסת באופן כללי השתמש, עליך להשלים את כל הפעולות עד לשלב הרביעי מהסעיף הקודם, ולאחר מכן נעבור לשלב הבא שלב:
- פתח את תפריט המערכת של Apple ועבור אל "העדפות מערכת", "מדפסות וסורקים", לחץ על "+" ברשימה שמופיעה.
- עבור לכרטיסייה Windows בראש החלון החדש שמופיע. הזן כאן את שם המדפסת שברצונך לשתף עם כל המחשבים הביתיים.
MacOS היא מערכת פרטנית, כך שחיבור מדפסת אליה יהיה מעט שונה
ההגדרות של מדפסת עם מערכת הפעלה של אפל דומות למחשבים מסורתיים. ההבדל בין חיבורים באמצעות כבל או רשת אלחוטית Bluetooth או Wi-Fi עבור MacOS ברור. כאן חשוב לעקוב אחר ההוראות ולדעת את שיטת החלפת ההתקנים ב- WindowsXP רגיל.
שיטת חיבור מדפסת אחת לשני מחשבים: באמצעות מתאם USB ו- LAN
להדפסה באיכות גבוהה של תמונות ומסמכים משתי מדפסות, יש צורך בחיבור נכון של מכשירים אלה. כדי ליישם תכונה זו, תזדקק למתג USB מיוחד בעל יציאות עבור הסתעפות של כבלים לשני מחשבים אישיים.

מתג היקפי USB 2.0 יציאת USB 2.0 US-221A ATEN
אם אין הזדמנות לקנות מתאם כזה, ננסה ליצור קבוצת עבודה של מחשבים אישיים (הם מכשירים המשולבים זה בזה). ניתן ליצור רשת זו על פי האלגוריתם הבא:
- מצא את תת -הקשר חיבורים דרך תפריט התחלה.
- בחר באפשרות האחראית להצגת כל החיבורים האפשריים.
- התקשר לתפריט ההקשר ולחץ על "מאפיינים".
- אנו עוברים לכרטיסייה "פרוטוקול אינטרנט TCP / IP", עוברים לכרטיסייה "מאפיינים".
- תראה פריט עם שדות שבהם עליך לערוך את הנתונים. אנו רושמים את הערכים הבאים בשדות: כתובת IP 192.168.0.1; מסכת רשת משנה 255.255.255.0.
- במחשב או מחשב נייד ביתי אחר, הזן את המידע הבא: כתובת IP 192.168.0.2; מסכת רשת משנה 255.255.255.0. לאחר מכן לחץ על כפתור "שמור".
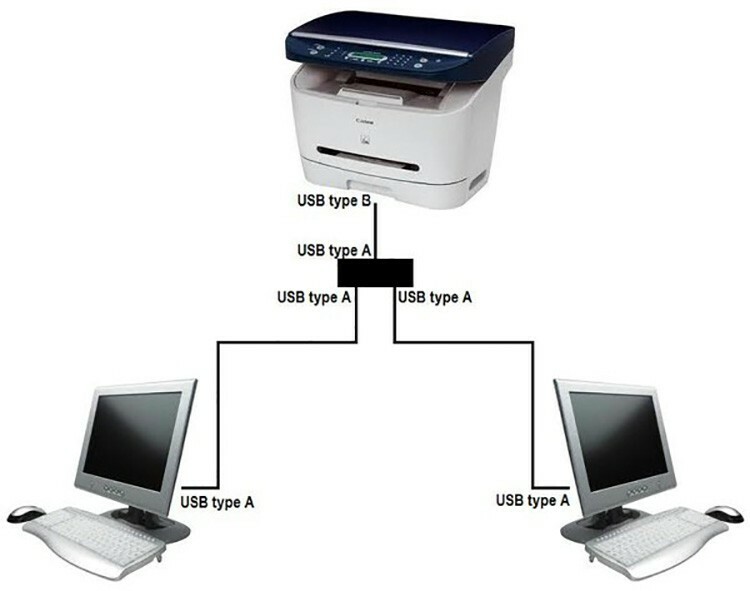
השלב הבא הוא יצירת קבוצת העבודה העיקרית של מחשבים. בואו נעשה זאת צעד אחר צעד:
- עבור אל "המחשב שלי", "שם מחשב" ו"שינוי ".
- הזן את השם הרצוי למחשב, לחץ על כפתור "אישור", זה ישמור את הנתונים שהוזנו.
- הפעל מחדש את המכשיר ובצע את אותה הפעולה עם המחשב השני. לאחר אתחול השני, הרשת המקומית שנוצרה תהיה גלויה.
- בואו נעבור להגדרת המדפסת. פתח את "התחל", "התקנים ומדפסות". בחר את המכשיר הרצוי מהרשימה, לחץ על "מאפיינים" ו"גישה ".
- כאן, סמן את התיבה המצביעה על שיתוף של כלי ההדפסה.
- במחשב השני, אנו עושים את אותו הדבר, רק עד לפעולה "התקנים ומדפסות", ולאחר מכן לחץ על "הוסף או התקן מדפסת" ו "הבא".
- תראה רשימה של מדפסות רשת. אנו מוצאים את המכשיר במחשב הראשון ומשוגר. זה יעזור להתקין את מנהלי ההתקנים של המחשב השני באופן אוטומטי.
לפיכך, המחשב שלך יפעל משני מכשירים, וזה מספיק נוח לייצור הדפסה מהירה של מסמכים.
בעיות חיבור אפשריות
רבים נתקלו בשגיאות בעת ניסיון לחבר מדפסת למחשב. לצורך החלפה נכונה של מכשירים, יש צורך בפתרון דחוף של הבעיה שהתעוררה, ולכן למצוא את הסיבה.
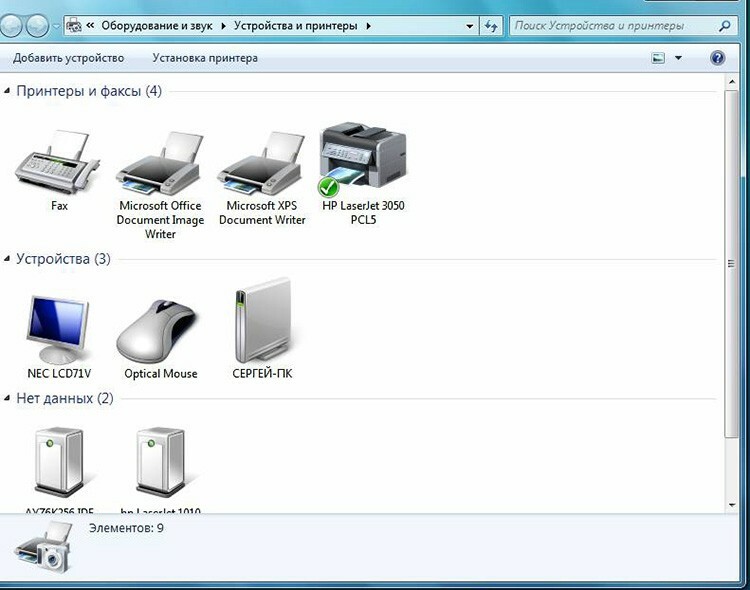
אם המחשב לא רואה את המדפסת: מה זה יכול להיות
קנית מדפסת חדשה, אך כאשר אתה מנסה להתקין את המכשיר לעבודה דרך מחשב, הוא אינו נראה במכשירים? סביר להניח שהבעיה היא בדיסק ההתקנה, ליתר דיוק, העובדה שהנהגים בו מיושנים. במצב זה, תוכל להוריד גרסה חדשה יותר של כלי השירות.
אם האנטי וירוס מופעל במערכת ההפעלה שלך, התוכנית יכולה גם לחסום את החיבור שנוצר. לכן, השבת זמנית את היישום והפעל מחדש את המחשב האישי שלך. אם פעולה זו לא עזרה, בדוק אם יש מחשב וירוסים במחשב האישי וכמובן שכל הכבלים וההגדרות מחוברים כראוי (אם מדובר במיתוג אלחוטי).
המדפסת אינה מתחברת למחשב באמצעות USB - מערכת ההפעלה אשמה
סביר להניח כי בעיה זו נגרמת כתוצאה מחיבור שגוי או מתח חזק של החוטים. נסה לנתק את הכבל משני המכשירים ולחבר מחדש. תוכל גם לבדוק את תקינות מחבר ה- USB במחשב האישי שלך. לשם כך, חבר כל התקן אחר לפלט זה.
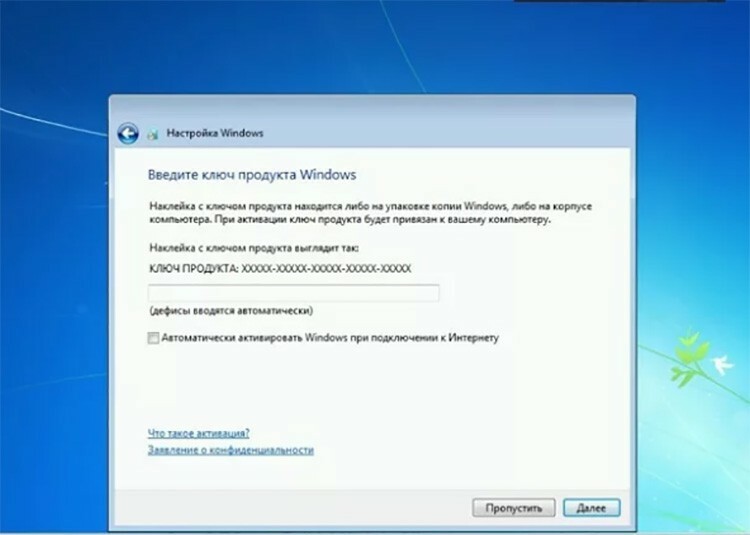
עבור אל "לוח הבקרה" ו "התקנים ומדפסות". ברשימה שמופיעה, בחר את המכשיר ולאחר מכן לחץ באמצעות לחצן העכבר הימני כדי לפתוח את תפריט ההקשר ולסמן את תיבת הסימון "השתמש כברירת מחדל".
טוב לדעת!
לפעמים, כדי לפתור את הבעיה בנראות המדפסת במחשב האישי, עליך לנקות את תור ההדפסה או לנסות לנקות את תיבות הסימון "עבודה לא מקוונת" או "השהה הדפסה".
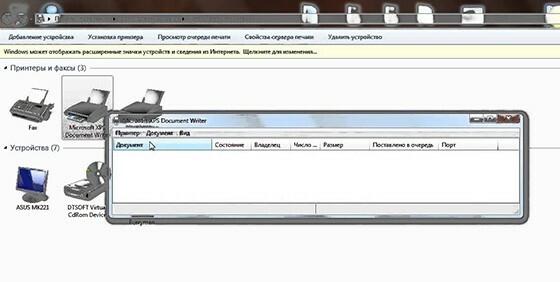
קוראים יקרים של המשאב שלנו, אם יש לך שאלות בנושא המאמר, שאל אותם בתגובות, ושתף גם את השיטות שלך לחיבור המדפסת למחשב אישי.
