
תוֹכֶן
- 1 מדוע המחשב אינו רואה את המדפסת
- 2 כיצד להתמודד עם בעיות במגע עם USB או מדפסת
- 3 מה לעשות עם מחשב אם הוא אינו רואה את המדפסת כתוצאה מהתרסקות מערכת
- 4 מה לעשות אם המחשב רואה את המדפסת אך אינו מדפיס
- 5 תכונות של הגדרת מערכות מחשב נייד אם המדפסת אינה רואה באמצעות USB
מדוע המחשב אינו רואה את המדפסת
מגוון הסיבות לאי זיהוי התקן מחובר על ידי מחשב יכול להיות בין תקלה פיזית במכשיר הדפסה לכבל רשת בנאלי מנותק. להלן רשימה קטנה של מצבים בהם המחשב אינו רואה את המדפסת:
- אין קשר פיזי בין המחשב למכשיר. אלה כוללים פגיעה בכבל, מחבר לא תקין, אם המחשב אינו רואה את המדפסת ברשת, ההתקנה הלא נכונה שלו במחבר וכו ';
- תקלה במנהלי התקנים, קריסות או עדכונים במערכת, כמו גם התקפת וירוסים;
- תקלה פיזית במכשיר עצמו או במחברים.
כיצד להתמודד עם בעיות במגע עם USB או מדפסת
לרוב זה קורה כאשר מחבר ה- USB פגום או שהכבל אינו בשימוש נכון. כך או אחרת, עליך לבדוק ולקבוע בדיוק מה הבעיה.
בדיקת החיבור אם המחשב אינו יכול לראות את המדפסת באמצעות USB
כדי לבטל מיד את כל הספקות, הבדיקה הראשונה צריכה להיות שינוי יציאת ה- USB. לפעמים קורה שהמחבר בו נעשה שימוש אינו מתאים לגרסה או אינו פועל, וכתוצאה מכך המחשב אינו רואה את המדפסת באמצעות USB זה. עד כמה שזה נשמע מוזר, זה עוזר פשוט להסיר את כבל ה- USB ולחבר אותו שוב. לעתים רחוקות, אבל זה קורה.

אז אתה צריך לשים לב לכבל עצמו. העובדה היא שלכל כבל USB יש מגבלה על אורך השימוש. הגודל המרבי האפשרי יצוין בסימון עליו. בדרך כלל אפשר לכתוב שם משהו כמו 26AWG. ככל שהמספר נמוך יותר, כך תוכלו להשתמש במרחק רב יותר. לדוגמה, עבור תקן USB 2.0, המספר 28 יתכוון ל- 0.81 מ ', ו -20 - 5 מ'. למרחקים ארוכים, יהיה עליך להשתמש ברכזות שיכולות לרכז את האות ולהעביר אותו נוסף. אם יש לך כבל USB פנוי ממכשירים אחרים, תוכל לנסות להעריך את תקינותו של החשוד. אם בעת התקנת המדפסת המערכת כלל לא רואה את יציאת ה- USB, כלומר היא אפילו לא מבינה שמשהו מחובר אליה, אז זה היציאה.
בדיקת פעולת המדפסת
אם כל השאר נכשל וזה לא קשור לכבל או למחשב, נשאר לנתח את פעולת המכשיר. אולם הדרך הקלה ביותר, לא תמיד זמינה, היא לחבר אותו למחשב אחר. עדיף עם מערכת אחרת. לדוגמה, המדפסת אינה רואה את Windows 7, אך כדאי לנסות ב- Windows 10. אז אתה יכול להרוג שתי ציפורים במכה אחת - להוציא את המערכת מהאשמים או להיפך, להדליק אותה וגם להבין אם המחשב עצמו אשם. לשאר, לא ניתן לבדוק את הביצועים בשום צורה. אלא אם כן מדובר ב- MFP ותוכל לנסות להעתיק מסמך.
מה לעשות עם מחשב אם הוא אינו רואה את המדפסת כתוצאה מהתרסקות מערכת
לפעמים לאחר עדכון לא מוצלח, ואולי אפילו מוצלח, מתרחשים כשלים במערכת שונים. זה יכול להתרחש גם בגלל וירוסים או פשוט שגיאות במנהלי התקן או בתוכנה. בכל מקרה, המחשב אינו מזהה את המדפסת באמצעות USB, ויש לתקן זאת.
דרייבר לא מותקן או ניזוק
כאשר מכשיר מחובר, המערכת מתחילה מיד לחקור אותו - מיהו, מהיכן הוא וכיצד הוא פועל. אם מערכת ההפעלה יודעת לעבוד עם סוג זה של התקנים, היא מתקינה מנהלי התקנים משלה ונגשת לגאדג'טים באמצעותם. כלומר, אתה לא צריך להתקין שום דבר בנוסף. באשר למדפסות, יש מגוון רחב מאוד של שיטות הפעלה וסוגי מכשירים.

לכן אי אפשר לארגן מאגר מידע אוניברסלי של מנהלי התקנים לכל המכשירים הידועים. לשם כך, היצרנים כותבים מנהלי התקנים עבור כל מכשיר או סדרה שלהם ומספקים אותם יחד עם המוצר. בקיצור, מנהל התקן הוא תוכנית קטנה שיודעת על הפונקציונליות המובנית במכשיר ההדפסה ויודעת כיצד להשתמש בה. הוא פועל כמתווך בין מערכת ההפעלה והמכשיר הפיזי. תוכל לבדוק אם מנהל ההתקן מותקן במנהל ההתקנים של Windows.
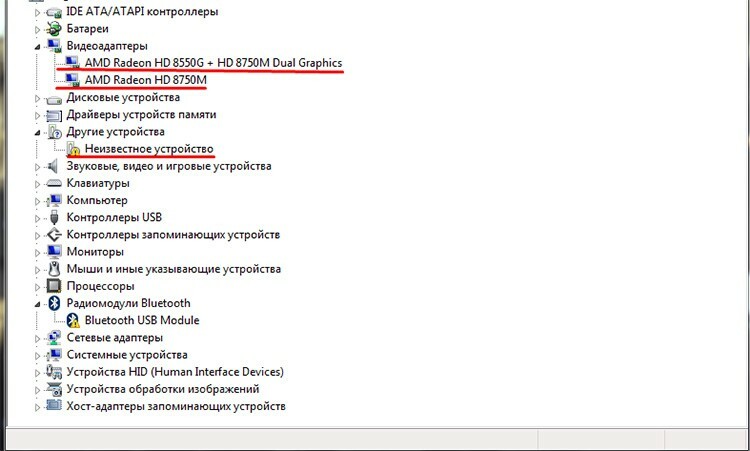
זה חל על כל ההתקנים במערכת. אם יש מדפסת מחוברת, אך המערכת לא מצליחה להבין כיצד לעבוד איתה, היא תכתוב את זה - מכשיר לא ידוע.
 כיצד לחבר מדפסת במהירות למחשב.בפרסום מיוחד של הפורטל שלנו, נספר לך בפירוט כיצד לחבר מדפסת. תלמד הנחיות כלליות כיצד לחבר את המדפסת למחשב בכמה דרכים, כיצד לבצע חיבור מדפסת למחשב, בעל דיסק עם תוכנה, הניואנסים של חיבור מדפסת ל- MacOSX על ידי פתיחת מכשיר משותף גישה דרך הרשת.
כיצד לחבר מדפסת במהירות למחשב.בפרסום מיוחד של הפורטל שלנו, נספר לך בפירוט כיצד לחבר מדפסת. תלמד הנחיות כלליות כיצד לחבר את המדפסת למחשב בכמה דרכים, כיצד לבצע חיבור מדפסת למחשב, בעל דיסק עם תוכנה, הניואנסים של חיבור מדפסת ל- MacOSX על ידי פתיחת מכשיר משותף גישה דרך הרשת.
כיצד להתקין מנהל התקן למדפסת אם הוא אינו זמין
היעדר נהג הוא מצב די מעניין. זה נהיה מעניין עוד יותר כשהדיסק איתו נעלם איפשהו. תוכל לפתור את הבעיה על ידי מעבר לאתר הרשמי של היצרן והורדת מנהל ההתקן ישירות. יצרנים ידועים רבים מספקים תמיכה מצוינת וגישה לנהג למדפסות שלהם. לדוגמה, Canon או HP.

טוב אם היצרן עדיין תומך במכשיר זה ומשחרר תוכנה עבורו. תוכל גם להשתמש במכלולים של צד שלישי עם מסדי נתונים של נהגים, שלפעמים יכולים לזהות באופן אוטומטי את סוג המכשיר. ההתקנה עצמה אינה קשה. ברוב המקרים הנהג עטוף במעטפת מיוחדת שתתקין אוטומטית את כל הרכיבים הדרושים. גרסאות ישנות קצת שונות. הסט עשוי לכלול קבוצה של קבצים. המערכת מכוונת על פי אחד מהם - עם סיומת inf. על סמך זה, הוא אוסף את הקבצים הדרושים לחבורה ומתקין אותם במקומותיהם. תוכל להתקין סוג זה של מנהל התקן ישירות ממנהל ההתקנים על ידי לחיצה ימנית על המכשיר הלא ידוע ובחירה באפשרות "עדכן מנהל התקן".
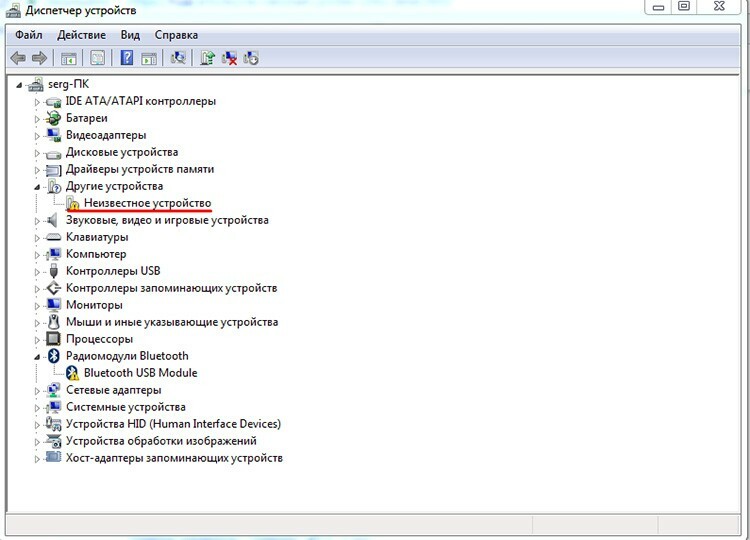
ייפתח חלון חדש, שיציע לך לבחור בחיפוש אוטומטי או לציין את הקובץ ישירות. האפשרות השנייה עדיפה יותר, מכיוון שהראשונה לעתים רחוקות נותנת תוצאה כלשהי.

באמצעות לחצן עיון, תוכל לציין היכן נמצא הקובץ ולחץ על הבא. לאחר כל המניפולציות במנהל ההתקנים, אמור להופיע מכשיר חדש. ניתן להשתמש באותה גישה אם הנהג נכשל מסיבה כלשהי וצריך להתקין אותו מחדש במקום להתקין אותו.
מה לעשות אם המחשב רואה את המדפסת אך אינו מדפיס
בעיה זו אינה נדירה והיא קשורה בעיקר לתפקוד לקוי של השירותים והתוכניות של מערכת ההפעלה עצמה. זה יכול להיות סליל הדפסה, שוב מנהל התקן או מדפסת ברירת מחדל שנבחרה בצורה לא נכונה. הבה נבחן כמה מקרים בסיסיים כאשר המחשב אינו רואה את המדפסת ונראה מה ניתן לעשות.
כיצד להפעיל את שירות מנהל ההדפסים
שירות שולחי ההדפסה אחראי על שליחת מסמכים להדפסה במערכת. לפעמים, משום מה, הוא יכול לעצור את עבודתו, ובכך לעצור את כל מסוע ההדפסה. אתה יכול לבדוק מה לא בסדר בלוח הבקרה. שם אתה צריך ללכת בשביל "מערכת ואבטחה".
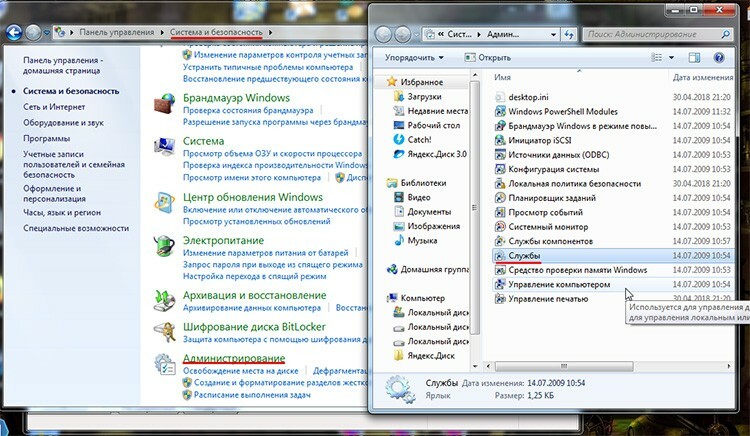
לאחר מכן - "ניהול" והפעל את קיצור הדרך "שירותים". ברשימה, עליך למצוא את מנהל ההדפסים ולבחור אותו תחילה. הפעולות האפשריות שלה יוצגו בצד שמאל. אם כפתור "עצור" פעיל, המשמעות היא שהשירות פועל, אם לא, יהיה עליו להפעיל אותו ידנית על ידי לחיצה על "התחל". כדאי גם ללחוץ פעמיים על שירות זה ולראות אם האפשרות "התחל אוטומטית" פעילה.
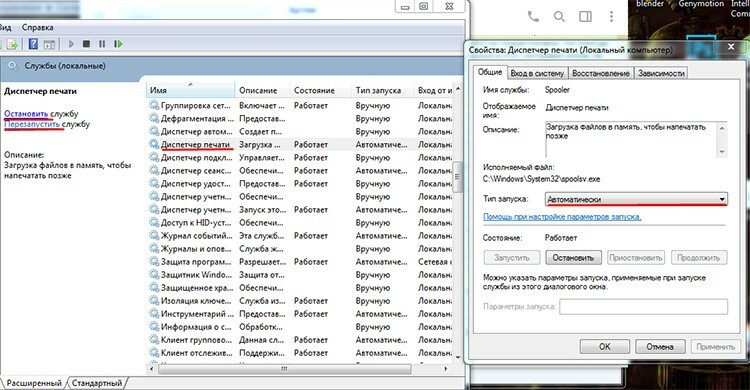
כיצד להתקין מחדש מדפסות ברירת מחדל
הסיבה לכך שהמחשב אינו רואה את המדפסת עשויה לנבוע מכך שהעבודה עוברת למכשיר הלא נכון. העובדה היא שניתן להתקין מספר התקני הדפסה במערכת, ואחד מהם משמש תמיד כברירת מחדל. כאן יכול להיות שהטעות מסתתרת. לדוגמה, המחשב אינו רואה את מדפסת Canon, כלומר הוא מנסה לשלוח לו מסמך, אך הוא אינו מדפיס. וכברירת מחדל התקנו, למשל, HP, שבדרך כלל ממוקמת במשרד אחר ועובדת ברשת. כאן כל המשימות עוברות אליו. כדי לשנות אותו, עליך לבקר בקטע "התקנים ומדפסות". תוכל להגיע לשם מלוח הבקרה או ישירות מתפריט התחל. רשימת המכשירים אליהם יש לך גישה תוצג כאן.

סימן ביקורת ירוק על אחת מהן פירושו שמדפסת זו מותקנת כברירת מחדל. כלומר, עכשיו יתברר מדוע המחשב אינו רואה את מדפסת Canon, הוא פשוט אינו יודע שהוא שולח מסמכים למקום הלא נכון. על ידי לחיצה ימנית על המכשיר הרצוי, תוכל להגדיר את ברירת המחדל לזה שאתה צריך. העיקר לא לשכוח לשנות שוב את ערך ברירת המחדל, מכיוון שכעת המחשב לא יראה את מדפסת HP.
תכונות של הגדרת מערכות מחשב נייד אם המדפסת אינה רואה באמצעות USB
אין הבדל משמעותי מבחינת מדפסות בין מחשב נייד למחשב נייד. אם המחשב הנייד אינו רואה את המדפסת באמצעות USB, אז באותם תנאים בית החולים לא יראה זאת. הדבר היחיד שאתה כנראה יכול להיתקל בו הוא ההבדל ביציאות המכשיר. בדרך כלל דגמים נייחים מצוידים בסוג ובגרסה אחת, ובמחשבים ניידים עשויות להיות גרסאות 2.0 ו -3.0. בעיקרון, הכל מתבצע באותה הדרך.


