תוֹכֶן
- 1 עבודות הכנה: כיצד להתקין את המדפסת לפני ההתקנה
- 2 פתרון אמין: כיצד להתקין מדפסת במחשב שבו פועל Windows 7/8/10 באמצעות דיסק ההתקנה
- 3 עקיפת התוכנית הסטנדרטית: כיצד להתקין מדפסת ללא דיסק דרייבר
- 4 זמן לשינוי: טיפים מועילים להסרה והתקנה מחדש של מנהלי התקן מדפסות ב- Windows
- 5 מסקנות
עבודות הכנה: כיצד להתקין את המדפסת לפני ההתקנה
לפני התקנת המדפסת ברמת התוכנה, יש צורך לבצע מספר מניפולציות ברמה הפיזית. שלב זה הוא הקל ביותר. אתה רק צריך לחבר את המחשב וההתקן באמצעות כבל USB או טכנולוגיות אלחוטיות.

לאחר פעולה פשוטה זו, כל שנותר הוא להפעיל את המדפסת, פשוט על ידי לחיצה על כפתור מיוחד על המארז, והפעלת המחשב.
פתרון אמין: כיצד להתקין מדפסת במחשב שבו פועל Windows 7/8/10 באמצעות דיסק ההתקנה
ועכשיו הוחלפו מסך הטעינה והברכה הנחשקים בשולחן עבודה. כעת מגיע התור לשלב הקשה והמגוון ביותר - התקנת תוכנה. ישנן מספר דרכים לפתור בעיה זו, בהתאם לסוג חיבור המדפסת למחשב. בואו נסתכל מקרוב על כל אחד מהם.
התוכנית המבטיחה את פעולת ציוד ההדפסה ממוקמת על גבי הדיסק הנלווה, או מוקלטת בכונן הבזק
מארז סטנדרטי - כיצד להוסיף מדפסת מקומית למחשב
בבתים פרטיים ודירות מותקנת לרוב מדפסת עם חיבור מקומי. עם חיבור זה, המכשיר מתקשר עם מחשב אחד בלבד עליו מותקן ישירות מנהל ההתקן הנלווה.
לכן, אם אף אחד חוץ ממך מתכנן לשלוח קבצים להדפסה, עליך לבצע את ההליך הבא.
הכנסנו דיסק לכונן DVD או כונן USB בחריץ המתאים במארז המחשב האישי. במקרה הראשון, עליך רק להריץ את התוכנית ולפעול לפי הוראות המתקין.
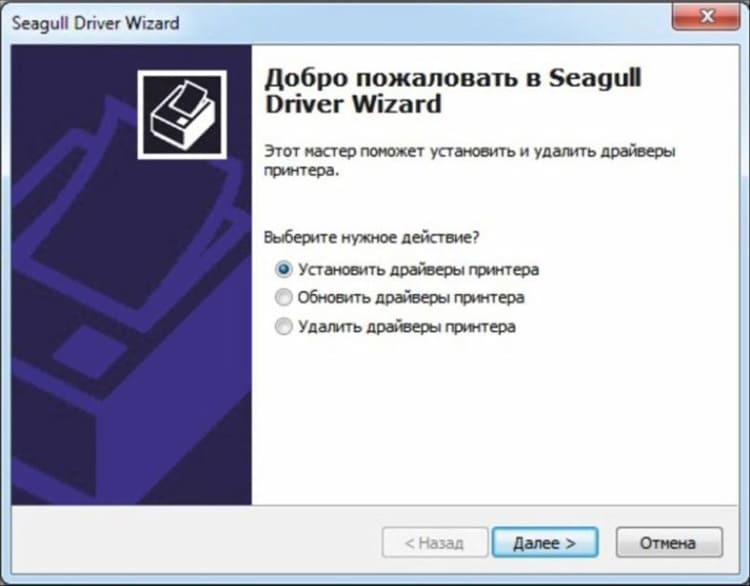
אם אתה מתקין את מנהל ההתקן מ"כונן הבזק ", עליך ללחוץ על כפתור" התחל "ובחר" התקנים ומדפסות ".
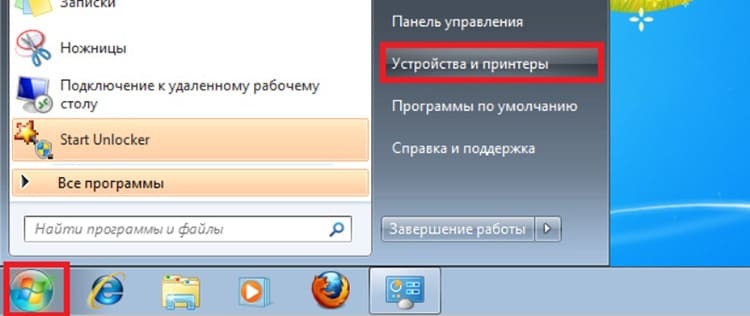
אנו עוברים לסעיף "התקנת מדפסת". בחלון שמופיע, אנו מעוניינים באפשרות "הוסף מדפסת מקומית".
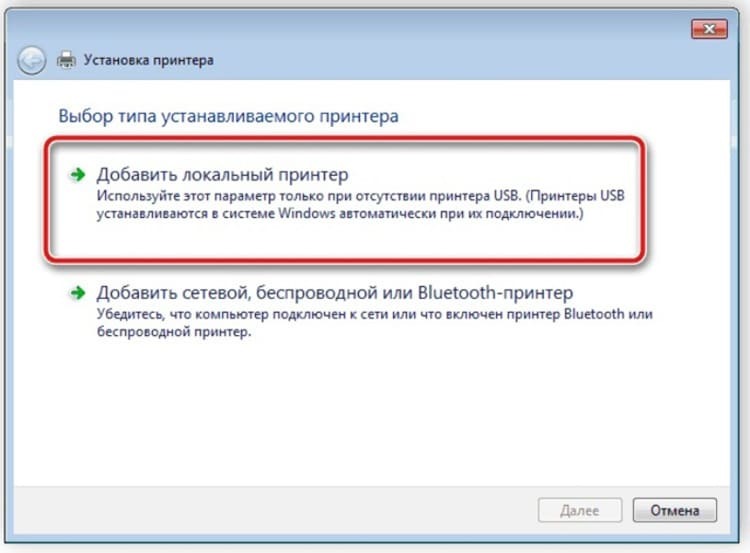
השלב הבא הוא הגדרת יציאת החיבור. עדיף להשאיר סעיף זה ללא שינוי, מכיוון שהמחשב עצמו קובע את המיקום הנכון של המכשיר להדפסה.
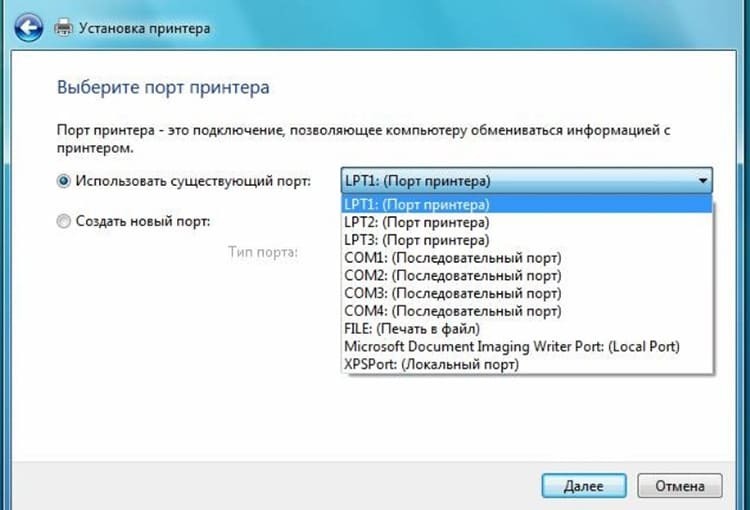
לבסוף, אנו נכנסים לשלב חדש המעלה שאלות ממשתמשים רבים. למרבה המזל, פרק זה אינו מחייב אותך לדעת כיצד למצוא את המדפסת במחשב שלך. כל מה שנדרש הוא למצוא את שם יצרן הציוד בעמודה השמאלית, בחלק הימני - דגם ספציפי.

בעתיד, למשתמש יש שלוש אפשרויות לפיתוח אירועים:
- בחר "התקן מהדיסק". כל הנקודה ברורה מהשם - הנתונים הדרושים יותקנו מדיסק ההתקנה (עליך לציין את הנתיב לקובץ דרך "סייר")
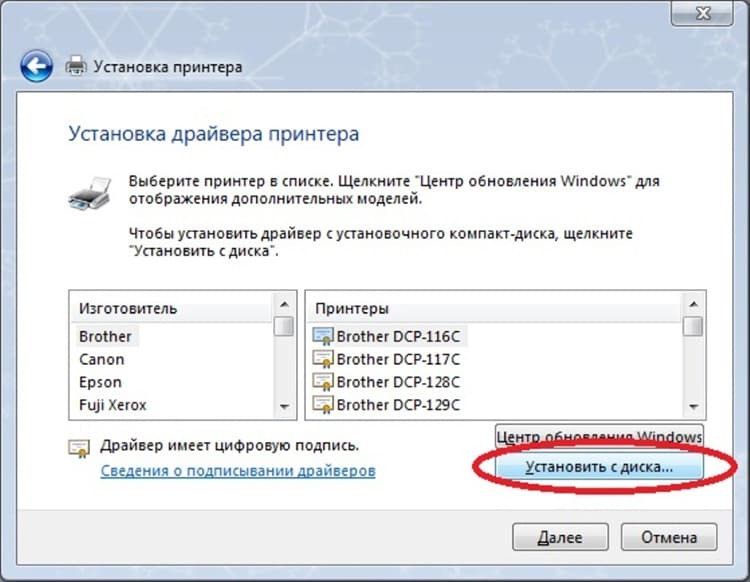
- בחר "Windows Update". פתרון פשוט למדי, אך נדבר עליו בנפרד, שכן יש לו מאפיינים ו"מלכודות "משלו.

- לחץ על כפתור "הבא" ובכך הפעל את "אשף הוספת חומרה". לאחר שתשלים רק שתי דרישות פשוטות (הזן את שם המדפסת וקבע את רמת הגישה), תתקין במהירות את מנהל ההתקן הדרוש
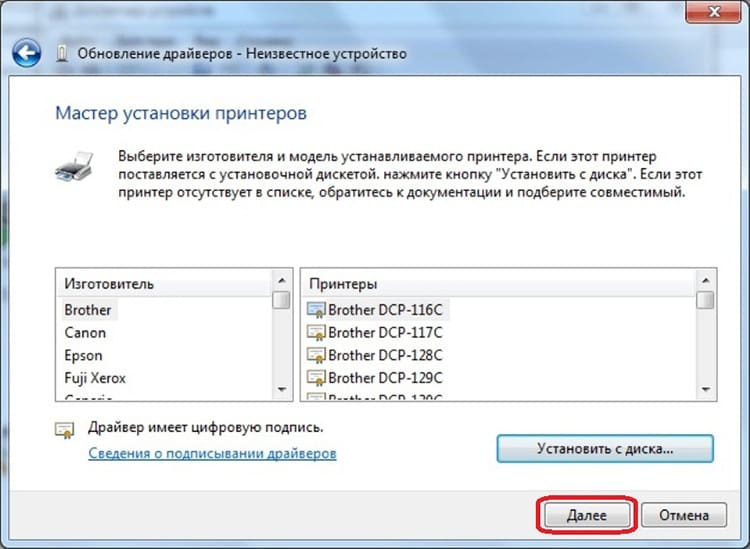
ה"נגיעה "האחרונה היא בדיקת יכולת ההפעלה של הציוד. לשם כך, פשוט לחץ על הלחצן "הדפס דף בדיקה". אם הכל פועל כהלכה, כל שנותר הוא להפעיל מחדש את המחשב ולהשתמש בעוזר הטכנולוגי.

יש גם דרך חלופית להתקין תוכנה - האתרים הרשמיים של יצרני המוצרים. עליהם, לרוב הגרסאות הנוכחיות של מנהלי ההתקנים זמינות באופן חופשי. כל מה שאתה צריך זה הכרת שם הדגם וזמן אישי של מספר דקות לביצוע הוראות המתקין.
הדפסה ציבורית: התקנת מדפסת עם גישה לרשת
גיבור המאמר שלנו לא תמיד משמש רק בעלים אחד. אם זה נחוץ למשפחה שלמה או לקבוצת עמיתים במשרד, כדאי להתקין מדפסת רשת. זה יאפשר לך להדפיס מידע שונה לכל המשתמשים עם גישה מתאימה.
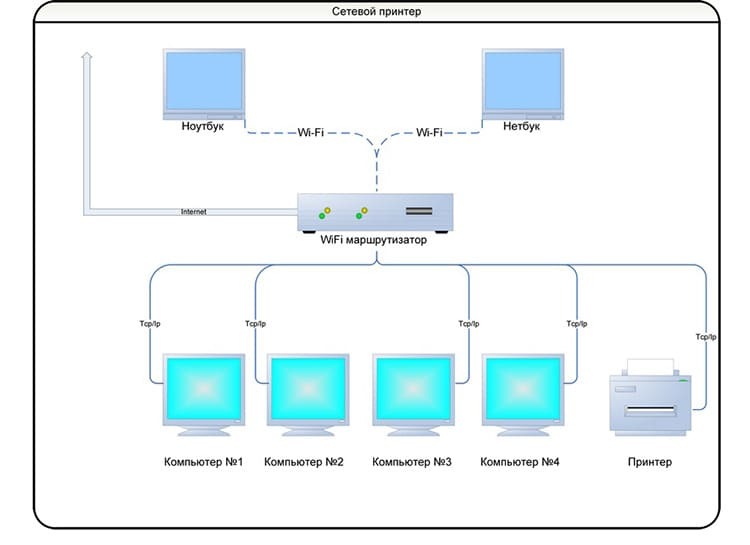
ראשית, עליך לשלב את המחשבים הקיימים לקבוצת עבודה. לאפשרות זו מספר יתרונות משמעותיים, והפיכת מכשירים נפרדים לרשת מקומית אחת. להלן סרטון המפרט את ההליך הזה:
אבל זו רק ההתחלה של התשובה לשאלה "איך אני מתקין מדפסת רשת?" לאחר ההכנה, בעל מכשיר ההדפסה המקומי, שהוא "המוח המרכזי", צריך לעשות רק פעולה אחת היא למצוא את סמל ההתקן בקטע "מכשירים ומדפסות", ולחץ על הכפתור הימני של העכבר, בחר את הפריט "נכסים". פתיחת הכרטיסייה "גישה" בפנים, סמן סימן באפשרות "גישה משותפת למדפסת זו" ולחץ על "אישור".
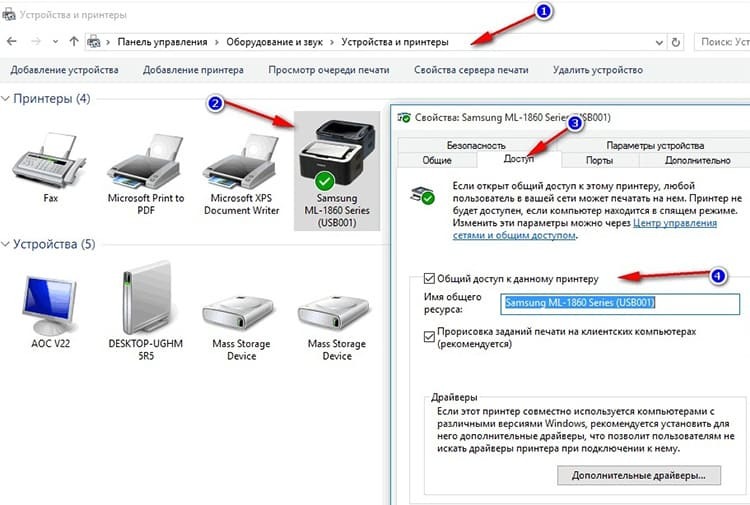
שאר השלבים חייבים להתבצע במחשבים אחרים ברשת המחוברים לזה "המרכזי":
| אִיוּר | תיאור הפעולה |
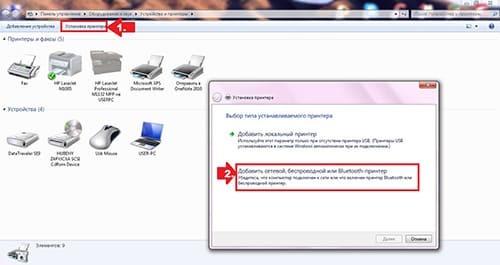 | בדומה להתקנת מכונה מקומית, עבור לסעיף "התקן מדפסת" ובחר באפשרות "הוסף רשת, מדפסת אלחוטית או Bluetooth" |
 | כאשר המערכת מוצאת את הציוד הדרוש, בחר אותו ולחץ על כפתור "הבא" |
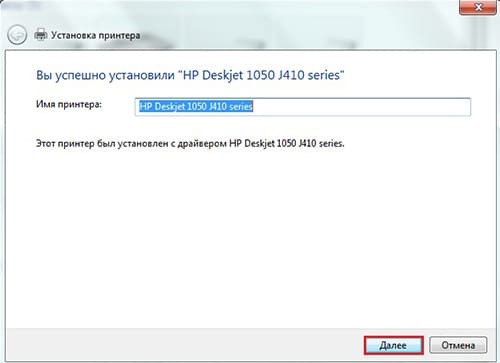 | לאחר השלמת החיבור תופיע הודעה מתאימה. נותר רק ללחוץ שוב על כפתור "הבא" ולהתחיל להשתמש בהתקן ההדפסה |
אלחוטי, אך מדפיס: כיצד להגדיר מדפסת אלחוטית
בחלק מדגמי הציוד המודרני יש מודול Wi-Fi או מודול בלוטות 'מובנה. הודות ל"פעמונים ושריקות "אלה, אינך יכול להשתמש בחוטים, הפותחים גישה למדפסת באמצעות האינטרנט או בלוטות '. ברוב המקרים, תצורת התוכנה זהה לזו של מכונת רשת. אבל במישור הפיזי, יש כמה דקויות שעורכי Tehno.guru יתארו כעת לקוראינו:
| אִיוּר | תיאור הפעולה |
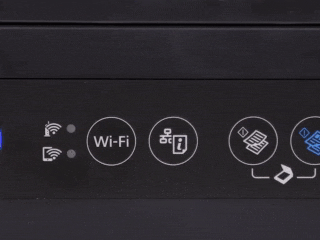 | לחץ על מקש WPS בנתב / נתב |
 | לחץ על מקש סמל ה- Wi-Fi במדפסת עד שהנורות יופעלו |
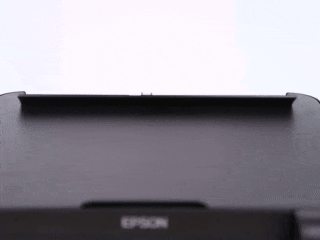 | לאחר ההתקנה, שעוברת אוטומטית, טען נייר במגש והחזק את מקש "דווח" (השם עשוי להשתנות) למשך מספר שניות |
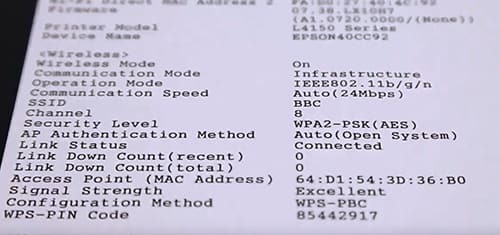 | יודפס גיליון המכיל סיסמה ל- Wi-Fi, המאפשר לך להדפיס מרחוק מידע לא רק מהמחשב, אלא גם מטאבלט או סמארטפון. |
עקיפת התוכנית הסטנדרטית: כיצד להתקין מדפסת ללא דיסק דרייבר
במקרים מסוימים, ייתכן שאין ברשותך מנהל מדפסת בהישג יד ואין הזדמנות ואין זמן לפנות לאנשי מקצוע. במקרה זה, ישנן שתי אפשרויות חלופיות להתקנת המכשיר על מחשב או מחשב נייד ללא דיסק, אותן נשקול עוד.
שירות Windows Update
אם אתה הבעלים של גרסה מורשית של מערכת ההפעלה המפורסמת ממיקרוסופט, תוכל להשתמש בשירות הנעים של התקנה ועדכון של מנהלי התקני חומרה.
בחירת "Windows Update" בעת התקנת מדפסת מקומית, אתה רק צריך לחכות כמה דקות בזמן שהמערכת מוצאת את הקבצים הדרושים באינטרנט ומתקינה אותם על שלך אוטו.
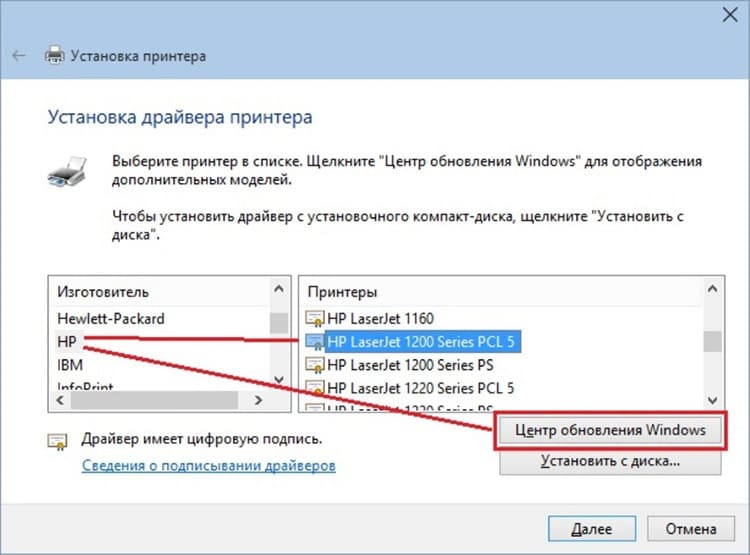
התקנה ידנית של התוכנית לפי מזהה חומרה
יש גם דרך די מטרידה ולא תמיד מוצלחת - חיפוש ידני של התוכנית לפי מזהה מדפסת. הליך זה דורש מידה מסוימת של סבלנות וזהירות. למרבה המזל, ישנם מאסטרים רבים במחשבים באינטרנט החולקים את סודותיהם עם משתמשים רגילים. העורכים שלנו החליטו לספק סרטון של אחד מ"כישרונות "אלה לקוראים כדוגמא להמחשה. ובכל זאת, עדיף לראות את זה פעם אחת!
זמן לשינוי: טיפים מועילים להסרה והתקנה מחדש של מנהלי התקן מדפסות ב- Windows
בסיום ההוראה, עורכי Tehno.guru היו רוצים לספר לכם מעט על הסרת התקנת מנהלי התקנים ישנים. הצורך בפעולה זו מתעורר כאשר התוכנית הותקנה בתחילה בצורה לא נכונה והמכשיר אינו פועל כראוי.
למחיקה, עבור לסעיף "התקנים ומדפסות", לחץ על "מאפייני שרת הדפסה". בפנים אנו מוצאים את הכרטיסייה "נהגים", מוצאים את שם הציוד שלנו ברשימה ולוחצים על כפתור "מחק". אנו חוזרים לתפריט הראשוני. אם המדפסת עדיין נמצאת ברשימה הכללית, מחק אותה באמצעות לחיצה ימנית ובחירה באפשרות "מחק התקן".
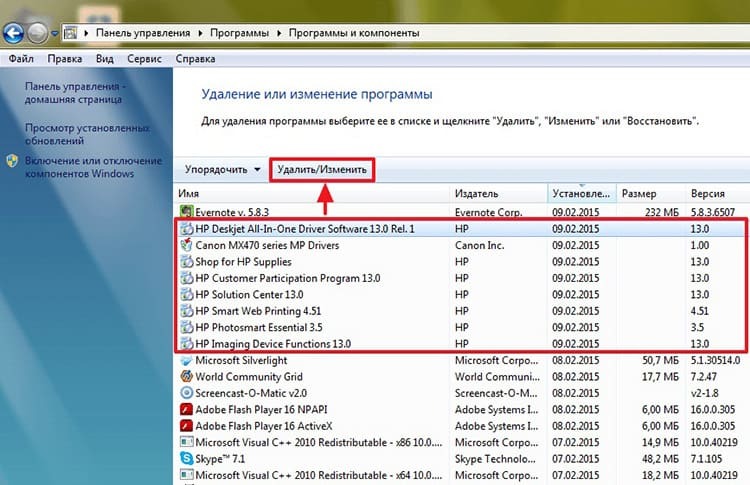
לאחר שכל התנאים הללו מתקיימים, תוכל להתחיל להתקין מחדש את הציוד, בהתאם להוראות שתיארנו.
מסקנות
אז המאמר בנושא הקמת מכשיר כה שימושי להדפסה הגיע לסיומו. אנו מקווים שקוראינו קיבלו את המידע השימושי ביותר. אנו מאמינים שלא יהיו לך שאלות בנושא כיצד לחבר מדפסת למחשב נייד או מחשב וכיצד להגדיר אותו נכון.
הרבה יותר מעניינת היא שאלה נוספת: איך התמודדת עם בעיה כזאת: בכוחות עצמך או באמצעות המלצות של צוות המערכת של Tehno.guru? שתף בתגובות והשאיר את הדירוגים שלך. תודה לך על תשומת הלב!
קראו גם:
מה לעשות אם המדפסת מסרבת להדפיס על נייר: פתרונות פשוטים לבעיה
סודות העתקים איכותיים: כיצד לסרוק מסמך כראוי למחשב באמצעות מדפסת
הדפסה מקצועית בבית: לימוד הדפסת טקסט ממחשב למדפסת
המחשב אינו רואה את המדפסת: סיבה ותוצאה



