
תוֹכֶן
- 1 זנים של נתב D-Link DIR-300 ומאפייניהם
- 2 כיצד לחבר נתב D-Link DIR-300
- 3 כיצד לאפס את הגדרות הנתב D-Link DIR-300
- 4 כיצד להגדיר את נתב D-Link DIR-300
- 5 מה לעשות אם נדרשת קושחת ראוטר
- 6 תכונות של הגדרת נתב D-Link DIR-300 באמצעות הדוגמה של ספק Beeline
- 7 תכונות של הגדרת נתב D-Link DIR-300 באמצעות הדוגמה של ספק Rostelecom
- 8 מחירי נתבי DIR-300 במבצע
זנים של נתב D-Link DIR-300 ומאפייניהם
הדגם התברר ממש טוב, ובפעם אנשים רבים אהבו אותו. אולי בגלל זה מאוחר יותר פורסמו כמה שינויים, או, כמו שאומרים, תיקונים. בואו נסתכל מקרוב על כל אחד.
DIR-300 A1
הנתב הראשון, שיוצר מאז 2007. הניח את תחילת הסדרה. היה מצויד באנטנה חיצונית אחת, יציאת WAN אחת ו -4 LAN. Atheros AR2317 בתדר של 182 מגה -הרץ שימש מעבד. היה לו 16 MB של זיכרון RAM ו -4 MB של זיכרון לאחסון נתונים.

DIR-300 B1, B2, B3, B4
מיוצר מאז 2009. אותו A1, עם מעבד Ralink RT3052F 384 מגה -הרץ חדש וזיכרון RAM כפול. המחברים והמראה נותרו ללא שינוי. אגב, שינויים אלה ממש נמכרו ברוסיה תחת סימון DIR-300NRU.

DIR-300 B5, B6, B7
חומרה חדשה, יחסית לגרסאות קודמות: מעבד Ralink RT5350 360 MHz. אותה כמות זיכרון RAM וזיכרון פלאש. התקני החומרה אינם שונים זה מזה. כלפי חוץ, B5 ו- B6 דומים לקודמים, אך ה- B7 יצא בעיצוב חדש והופק רק לשוק הרוסי מאז 2012. מסומן גם עם NRU.

DIR-300 C1
כלפי חוץ, גריל האוורור השתנה מעט. מבחינה פנימית - יש מעבד 400 MHz Realtek RTL8196C חדש. היציאות, המחברים והתכונות נשארים זהים.

DIR-300 D1
מדד המעבד השתנה - Realtek RTL8196Е, אך התדירות נשארת זהה - 400 מגה -הרץ. המראה ולמעשה גורם הצורה עברו שינויים דרסטיים. הנתב קיבל תנוחת "עמידה". מיוצר מאז 2013. עכשיו אתה יכול לקנות נתב D-Link DIR-300 D1 תמורת 800 רובל.

DIR-300 S / A1
מראה חדש לגמרי. המכשיר קיבל את המעבד מ- D1. כמות זיכרון הבזק הוגדלה ל -8 מגה -בתים. אחרת, המאפיינים זהים לאלה של D1. מיוצר מאז 2013.

DIR-300 A / A1A
עותק מלא של חומרה של DIR-320 עם 4 מגה בייט של זיכרון וללא יציאת USB. העיצוב נדפק מה"קופסה "הקלאסית והוא גליל.

 מה עדיף לקנות נתב Wi-Fi (Wi-Fi) וכיצד להגדיר אותו.בפרסום מיוחד של הפורטל שלנו, נספר לך בפירוט כיצד לבחור נתב. תלמד מהו נתב, איזה נתב Wi-Fi עדיף, או ניואנסים של בחירה, כיצד לבחור וכיצד לחבר נתב בעצמך.
מה עדיף לקנות נתב Wi-Fi (Wi-Fi) וכיצד להגדיר אותו.בפרסום מיוחד של הפורטל שלנו, נספר לך בפירוט כיצד לבחור נתב. תלמד מהו נתב, איזה נתב Wi-Fi עדיף, או ניואנסים של בחירה, כיצד לבחור וכיצד לחבר נתב בעצמך.
כיצד לחבר נתב D-Link DIR-300
למעשה, אין בזה שום דבר מסובך. ראשית, עליך ללמוד מעט על הפקדים והמחברים. בלוח הקדמי, בדרך כלל ישנם סמלים LED האחראים לציון התהליכים בתוך המכשיר:

- מחוון כוח. תקן אייקונים לכל סוגי המכשירים;
- מחוון חיבור לאינטרנט. בדרך כלל זהו אייקון בצורת גלובוס;
- מחוון Wi-Fi. כמה גלים. מופעל - מחובר, מהבהב - העברת נתונים בעיצומה;
- מחוון יציאות LAN. ניתן למספר לפי יציאות. באנלוגיה ל- Wi -Fi, אם מהבהבים - משדרים נתונים, מוארים - מחוברים.
הלוח האחורי כולל 4 יציאות LAN (שחור או כחול) ויציאת WAN אחת. האחרון צהוב וניתן לתייג אותו כאינטרנט או wan. יש גם מחבר מתח בלוח האחורי, כפתור איפוס ובחלק מהתיקונים כפתור WPS. בדרך כלל מסופק כבל כחול מיוחד עם הנתב. הוא כבר מכווץ משני הצדדים ומוכן לשימוש. בעזרתו מתבצעת התצורה הראשונית של הנתב.
הוא מתחבר לאחת מיציאות ה- LAN, אין הבדל לאיזה. יש להכניס את הקצה השני למחבר של כרטיס הרשת של המחשב. אנו מחברים את ספק הכוח ומפעילים אותו. פעולה זו משלימה את החיבור הפיזי של נתב D-Link DIR-300. לאחר הגדרת הרשת האלחוטית, ניתן יהיה לנתק את הכבל ולהשתמש באינטרנט דרך האוויר.
כיצד לאפס את הגדרות הנתב D-Link DIR-300
לנתב יש מערכת חזרה לשעת חירום להגדרות ברירת המחדל אם משהו פתאום משתבש. ישנן שתי דרכים לעשות זאת - באמצעות ממשק האינטרנט עליו נדון בהמשך, ופיזית - באמצעות כפתור האיפוס בגב המכשיר. על מנת להפעיל את תהליך איפוס D-Link DIR-300, עליך לקחת אובייקט דק-מהדק, גפרור וכדומה, ללחוץ על הכפתור והחזק אותו למשך יותר מעשר שניות. כל ההגדרות יתאפסו לברירת המחדל.
כיצד להגדיר את נתב D-Link DIR-300
כל תצורה של DIR-300 מתבצעת בממשק האינטרנט של הנתב. אבל כדי להיכנס אליו, עליך לחבר את הנתב למחשב שלך עם חיבור לרשת. לשם כך, בתחילת המאמר הכנסנו כבל מיוחד לשני המכשירים. עכשיו בואו נראה איך להגדיר את כל זה.
שלב הכנה - יצירת חיבור למערכת ההפעלה
לאחר הכנסת הכבל ליציאות ה- LAN של שני המכשירים, מערכת ההפעלה צריכה לזהות וליצור אוטומטית חיבור רשת עם הנתב. בשלב זה עלול להיווצר מטרד קטן: אין חיבור לרשת. זה קורה בדרך כלל בגלל ההגדרה הלא נכונה של כתובת ה- IP בהגדרות פרוטוקול חיבור הרשת. העובדה היא שהנתב, באמצעות טכנולוגיית DHCP, מפיץ כתובות IP באופן אקראי בכל פעם שאתה מפעיל או מחבר מכשיר חדש. כלומר, אחד יכול לקבל 192.168.0.2, והשני - 192.168.0.102. ובהגדרות המחשב, עשויה להיות כתובת שצוינה באופן ידני, ואפילו מרשת משנה אחרת. לכן, אם אין חיבור, תחילה עליך לבדוק פרמטר זה. לשם כך, עבור ללוח הבקרה ומצא את הפריט "הצג סטטוס ומשימות רשת".
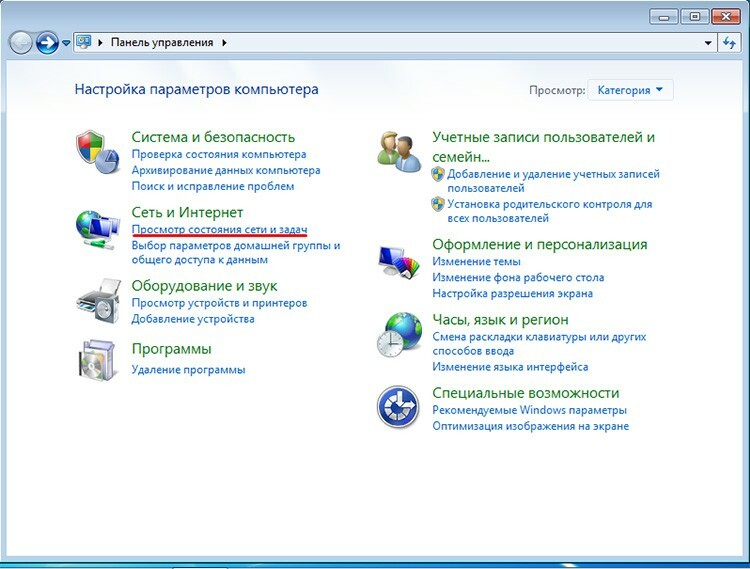
לאחר מכן בחר "חיבור אזור מקומי" ברשימת הרשתות. בחלון שמופיע, לחץ על "מאפיינים".
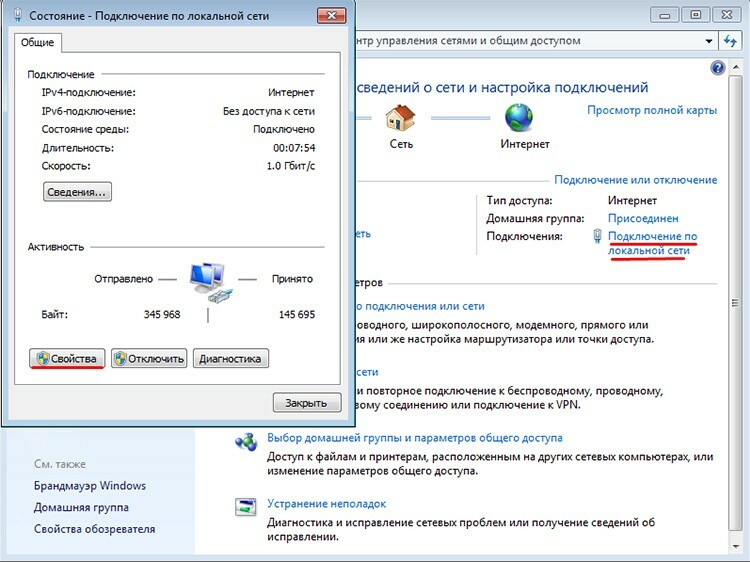
בחלון החדש, בחר "פרוטוקול אינטרנט גירסה 4" ולחץ על הלחצן "מאפיינים". לבסוף, מה שצריך ייפתח. כאן עליך לבדוק אם המתג נמצא במצב "קבל כתובת IP באופן אוטומטי" ו"שיג כתובת שרת DNS באופן אוטומטי ". אם לא, הפעל את שני המצבים.
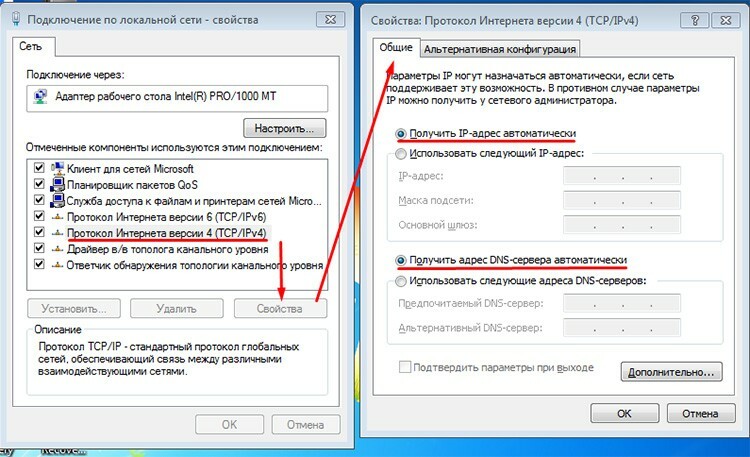
כיצד להגדיר את נתב D-Link DIR-300
לאחר הופעת החיבור, תוכל להתחיל להגדיר את הנתב עצמו. כל המניפולציות יבוצעו בממשק האינטרנט שלו. לכן, עליך להתחיל מהכניסה.
כניסה לממשק הנתב
כדי להיכנס, אנחנו צריכים כל דפדפן. לאחר פתיחתו, עליך להזין את כתובות ה- IP של הנתב שלנו בסרגל הכתובות. כברירת מחדל, זהו 192.168.0.1. פחות נפוץ הוא 192.168.1.1.
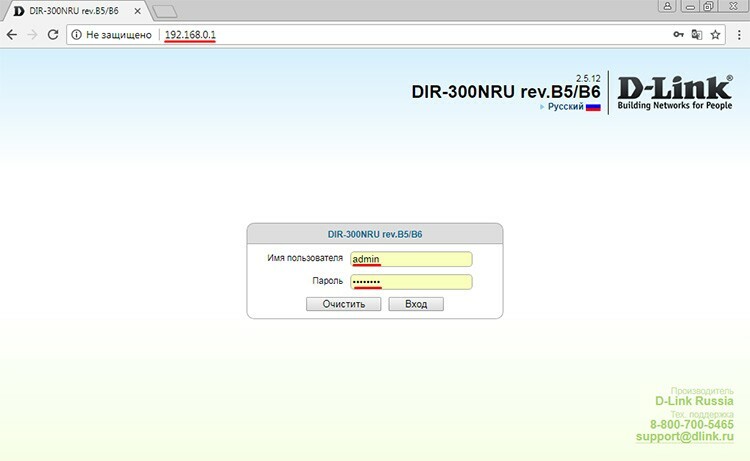
חלון ההתחברות ייפתח. כאן עליך להזין את שם המשתמש והסיסמה שלך. בדרך כלל זהו הצמד admin -admin, לעתים רחוקות יותר - admin ושדה ריק או 12345. לאחר הזנת הסיסמה והתחברות, נגיע לקודש הקודשים - הפאנל הניהולי של הנתב.
כברירת מחדל, דף פרטי המכשיר נפתח. כאן תוכל לצפות בנתוני שירות שונים: גרסאות, גרסאות קושחה, שם רשת, כתובת MAC. החלקים משמאל מגדירים את קטגוריות ההגדרות.
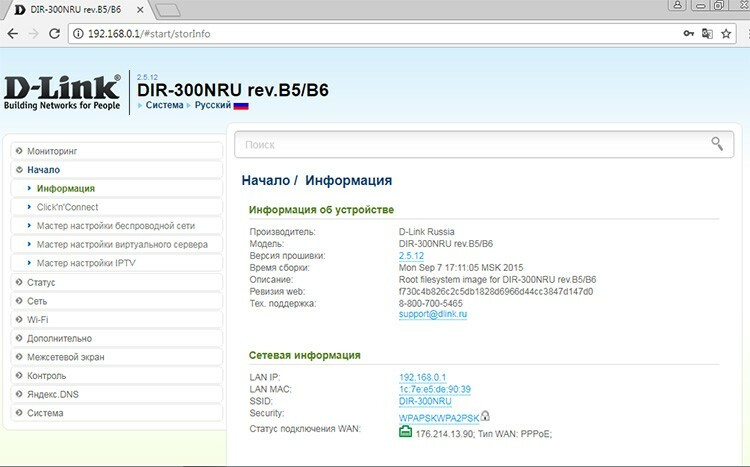
הגדרת חיבור לאינטרנט
כדי להגדיר את הרשת, באופן מוזר, עלינו לעבור לקטע של אותו שם. כאן עליך לבחור את סעיף המשנה "WAN". יש כפתור "הוסף" בפינה הימנית התחתונה. היא מפעילה את תהליך יצירת החיבור החדש לאינטרנט.
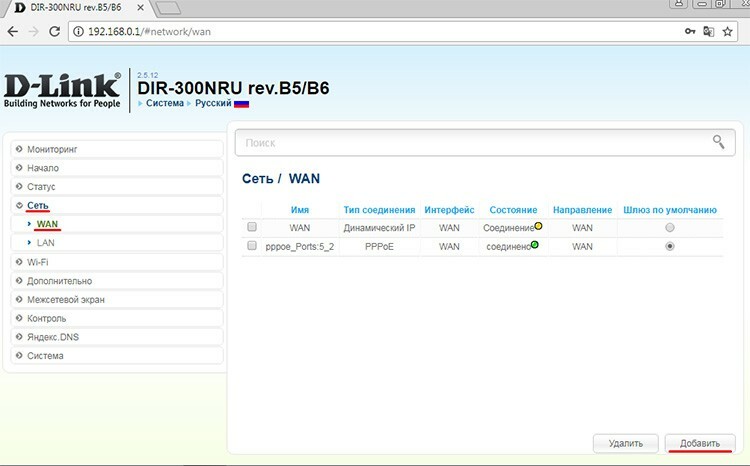
המערכת תבקש ממך מיד לבחור את סוג החיבור. עבור רוב ספקי הכבלים, זה יהיה PPPoE. יתר על כן, לחיבור אינטרנט פשוט, אנו זקוקים לשלוש נקודות בלבד: סוג החיבור שכבר הוזכר, שם משתמש, סיסמא ואישורו. בשדות הכניסה והסיסמה אנו מציינים את הנתונים שסיפק הספק. ניתן למצוא אותם בחוזה או בסיפוח אליו. לחץ על "החל". לאחר מכן, סמל הגלובוס בלוח הקדמי של הנתב אמור להבהב.
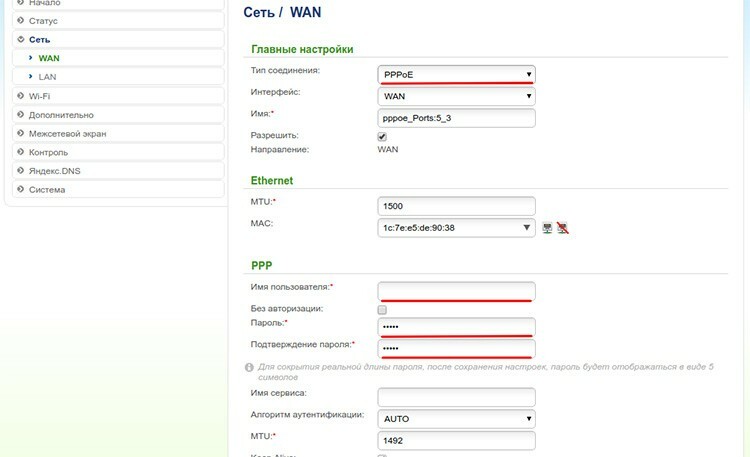
הגדרת נתב Wi-Fi D-Link DIR-300
כעת עלינו להפיץ תעבורה אלחוטית. יש קטע Wi-Fi מיוחד לכך. בסעיף המשנה "הגדרות בסיסיות" יתקיים החלק הראשון בתצורת הרשת האלחוטית.
ראשית, עליך להפעיל אותו, אם פתאום הוא כבוי. לכן, אנו בודקים אם תיבת הסימון "אפשר חיבור אלחוטי" מסומנת. לאחר מכן עליך להגדיר את שם הרשת, אשר יהיה גלוי ברשימת הרשתות הזמינות. שדה ה- SSID אחראי לכך. נתב ברירת המחדל יכול להחליף את השם שלו, שניתן להשתמש בו ללא שינויים.
בתפריט זה, תוכל לשים לב לשני פריטים נוספים: "הסתר את נקודת הגישה" ו"מצב אלחוטי ". באמצעות הראשונה תוכל להסתיר את הרשת שלך באופן שהגישה אליה תהיה בשמה בלבד, כלומר היא לא תופיע ברשימת הרשתות הזמינות. השני קובע באילו מצבים הנתב יפעל. מומלץ - מעורבב כך שמכשירים מסוגים שונים יכולים להתחבר לרשת. ביסודו של דבר, מצבים הם אפשרויות קצב סיביות.
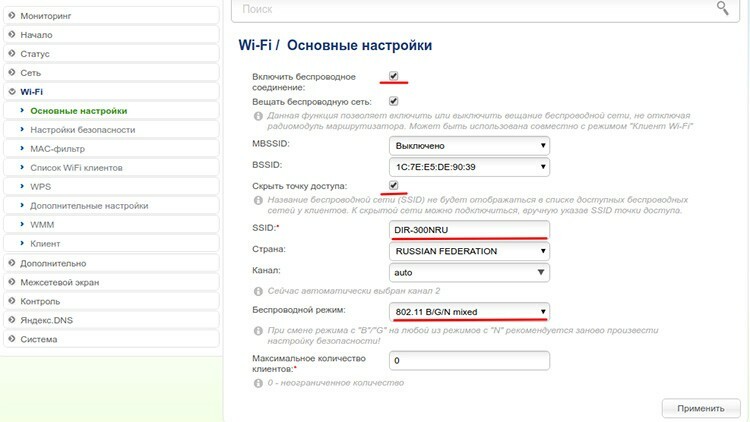
לאחר ציון כל הפרמטרים, לחץ על כפתור "החל".
בודק את מצב החיבור
בדיקת זמינות הרשת כעת קלה מאוד. נתק את הכבל מהנתב. אנו מפעילים Wi-Fi במכשיר, מוצאים את הרשת שלנו ומנסים להתחבר. אם הוגדר הדגל "הסתר נקודת גישה", יהיה עליך למצוא את הפריט "התחבר לרשת מוסתרת" ולציין באופן ידני את שם הרשת.
אם האינטרנט הפך לזמין, הכל מוגדר כהלכה. עם זאת, יש בעיה - לרשת אין סיסמה. המשמעות היא שכל אחד יכול להתחבר אליו. כולל פולשים. עלינו להסתגל.
הגדרת סיסמה בנתב ה- Wi-Fi D-Link DIR-300
סעיף המשנה "הגדרות אבטחה" בחלק ה- Wi-Fi בלוח הניהול של הנתב אחראי על הסיסמה. אגב, אתה יכול גם להיכנס ללוח באמצעות חיבור אלחוטי על ידי הקלדת 192.168.0.1 בשורת הכתובת של הדפדפן שלך שוב.
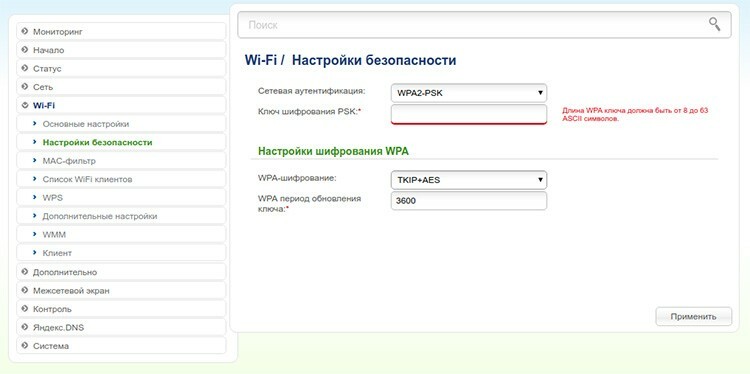
אין כאן הרבה הגדרות. ראשית, עליך להגדיר את סוג האימות. WPA2-PSK נחשב למאובטח ביותר כיום. לאחר מכן עליך להזין סיסמה בשדה. הכל. כעת נותר לזכור את הסיסמה שהוזנה וללחוץ על "החל".
כיצד לגבות את הגדרות הנתב שלך
לפעמים ייתכן שיהיה צורך לשחזר הגדרות שכבר נשמרו לאחר הבזקים לא מוצלחים, איפוס מקרי או שגיאת מערכת. לשם כך, באפשרותך ליצור גיבוי, אשר יאוחסן במקום מבודד בדיסק הקשיח, ובמידת הצורך לשחזר את המערכת. הסעיף "מערכת" ותת הסעיף "תצורה" אחראים לכך. הפריטים להפעלת יצירת קובץ והורדתו נקראים כך. אנו לוחצים על הכפתור, מציינים את הנתיב במחשב ושומרים. על מנת לשחזר נתונים, אנו מבצעים את אותה הפעולה. זה פשוט.
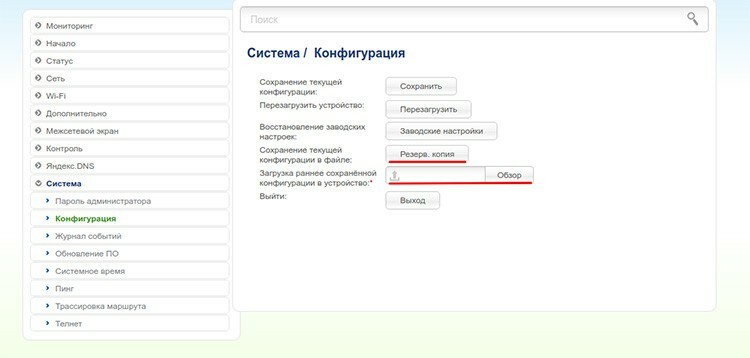
מה לעשות אם נדרשת קושחת ראוטר
קושחה היא פעולה די רצינית בנתב. הצורך שלו עשוי להתעורר במקרים בהם המכשיר החל לתקוע, לאבד Wi-Fi או לאתחל את עצמו. ואם אפילו איפוס להגדרות היצרן לא עוזר, אז אולי הישועה נמצאת בקושחה.
סיבה נוספת לקושחה עשויה להיות הרצון להשתמש בנתב במלואו. העובדה היא שהתוכנה המקורית משתמשת בחומרה בצורה מאוזנת, מבלי לדרוש ממנה ביצועים קיצוניים. קושחה מותאמת אישית עוקפת אותה במלואה. עם זאת, לגישה זו יש חיסרון משמעותי - התחממות יתר וכישלון מעגלי אספקת החשמל.
לא נתאר את תהליך הקושחה, שכן כל גרסה משתמשת בגישה משלה ובכלים משלה. אבל אפשר לתת כמה המלצות. אתה לא צריך לרוץ כדי להפעיל מחדש את הנתב באופן מיידי כיוון שתוכל לנסות לאפס אותו להגדרות היצרן. כמעט בכל הדגמים יש מנגנון עדכון מובנה הניתן להפעלה ידנית. לפני עדכון נתב D-Link DIR-300, אל תשכח ליצור עותק גיבוי.
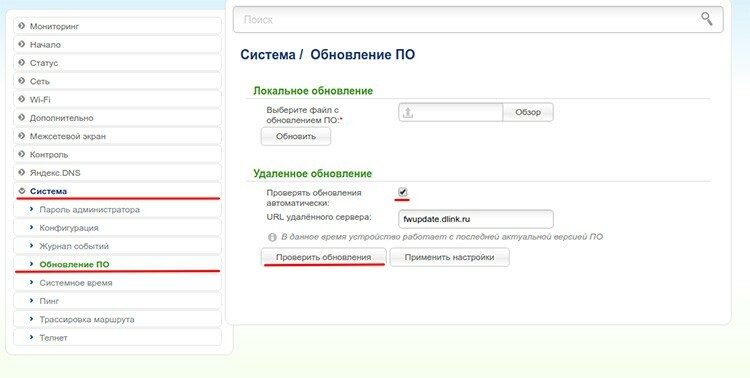
ואם תחליט להחליף מחדש את הנתב שלך, השתמש בהוראות המקורות הסמכותיים. לדוגמה, באתר הרשמי יש עצות ומדריכים בסיסיים. כמו כן, לפורום w3bsit3-dns.com יש בסיס ידע עצום, קושחה וכלים עבור כל אחת מהדורות DIR-300 המוצגות.
תכונות של הגדרת נתב D-Link DIR-300 באמצעות הדוגמה של ספק Beeline
Beeline משתמשת בסוג L2TP כדי להתחבר לאינטרנט. בהתאם לכך, הטכניקה ליצירת חיבור כזה תהיה שונה במקצת. עם זאת, ניתן לקחת את כל ההליכים שבוצעו לפני הכניסה ללוח הניהול מהגדרות הנתב הרגילות. לאחר מכן, נצטרך להגיע לסעיף תת ה- WAN של הקטע "רשתות". כאן עליך לציין L2TP + IP דינמי. בשדה עם השם, תוכל לציין הכל, בכל מקרה, תראה אותו רק כאן, בחלונית הניהול.
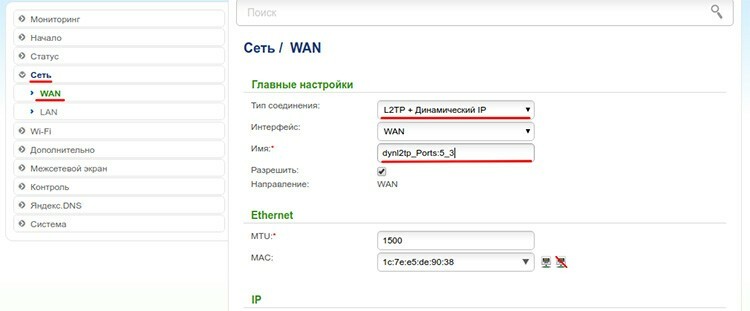
לאחר מכן עליך למצוא את השדה "כתובת שרת VPN" ולציין את הכתובת. בדרך כלל זה אותו הדבר - tp.internet.beeline.ru. לאחר מכן, עליך לציין שם משתמש וסיסמה. יש לציין אותם בחוזה.
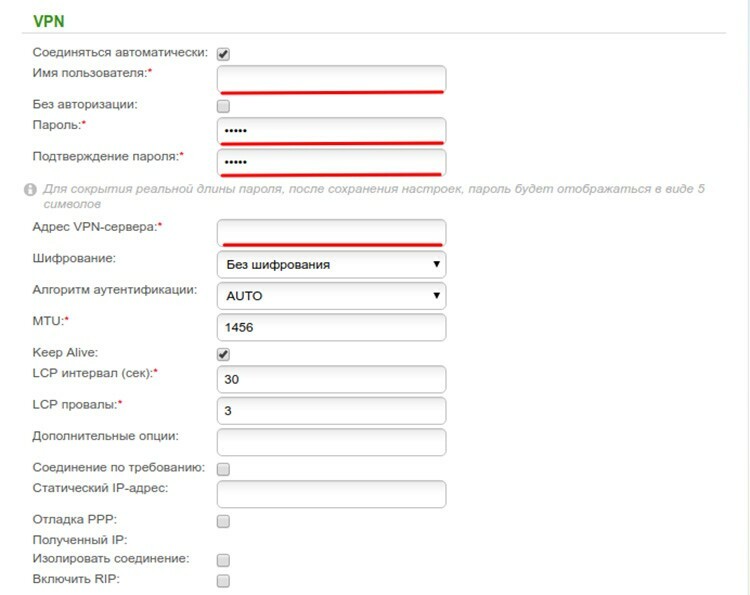
את שאר ההגדרות ניתן להשאיר כפי שהם. כבר כתבנו על איך להגדיר Wi-Fi למעלה, השיטה זהה.
תכונות של הגדרת נתב D-Link DIR-300 באמצעות הדוגמה של ספק Rostelecom
הוראות ההתקנה חופפות לחלוטין להתקנת החיבור PPPoE המתוארת בתחילת המאמר. עם זאת, כדאי לבדוק בעת יצירת חיבור כי תיבת הסימון Keep Alive מסומנת. יחד עם האינטרנט, Rostelecom מאפשרת לך גם להגדיר IPTV. הדבר מתבצע גם בסעיף תת ה- WAN שבקטע "רשתות". עלינו למצוא כאן פריט בסוגי חיבור בשם IPoE. עם זאת, אין את הקושחה החדשה. אבל יש כתובת IP סטטית. אנו בוחרים בו. הגדר את השדה MTU ל- 1492.
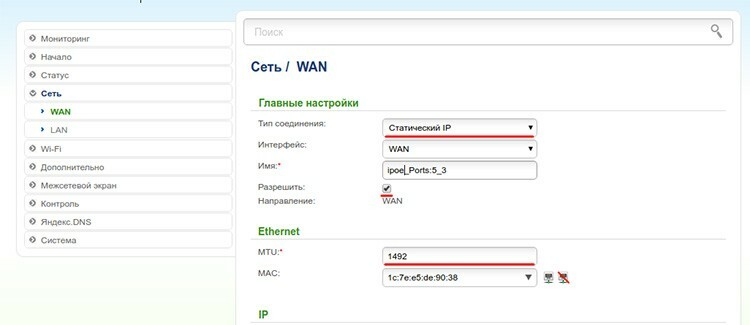
לאחר מכן, בשדות, הגדר את כתובת ה- IP 1.1.1.2, מסכת הרשת: 255.255.255.0, כתובת השער: 1.1.1.1. בקטע "שונות", השאר רק סימן ביקורת מול "אפשר IGMP".
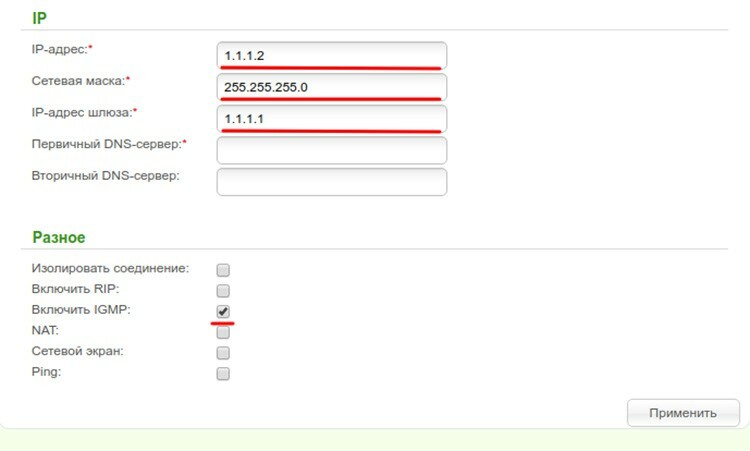
לאחר מכן יהיה עליך לעבור לסעיף "מתקדם", לסעיף המשנה "שונות" ולוודא כי תיבת הסימון מסומנת ב- IGMP, גירסה 2. זה הכל.
מחירי נתבי DIR-300 במבצע
| תמונה | מאפיינים | מחיר (החל מאפריל 2018), רובל |
 | קצב העברה: 150 Mbps. טווח תדרים: 2.4 GHz. | 800 |
 | קצב העברה: 150 Mbps. טווח תדרים: 2.4 GHz. | 990 |
 | קצב העברה: 150 Mbps. טווח תדרים: 2.4 GHz. | 1 000 |
העורכים שלנו הכינו מדריך זה במיוחד עבור קוראיהם. אנו מחכים להערות ולמשוב על המאמר.



