
תוֹכֶן
- 1 כיצד להסיר כרטיס מסך ישן אם עליך לשנות אותו
- 2 כיצד לבחור כרטיס מסך חדש למחשב שלך
- 3 כיצד לחבר כרטיס מסך חדש למחשב
- 4 כיצד לחבר 2 כרטיסי מסך למחשב
- 5 כיצד לחבר כרטיס מסך נפרד למחשב נייד
כיצד להסיר כרטיס מסך ישן אם עליך לשנות אותו
מטבע הדברים, לפני החלפת כרטיס המסך, יהיה עליך להסיר את הכרטיס הישן - אלא אם כן מתוכננת כמובן מערכת SLI / Crossfire, כאשר שני מתאמי גרפיקה מעורבים בו זמנית. אך בנוסף לשבב הדיסקרטי, ייתכן שלמעבד תהיה גם גרסה משולבת, אותה עלינו גם לבטל או לעבור לאופן הפעולה של כרטיס המסך הראשי.
כיצד לבטל את כרטיס המסך המובנה במחשב ולהסיר את מנהלי ההתקנים
על מנת להשתמש בכרטיס דיסקרטי ככרטיס הראשי, לרוב אפילו אין צורך לכבות את הכרטיס המובנה. אבל אם יש צורך דחוף בכך, ישנן שתי דרכים עיקריות: שימוש בכלים סטנדרטיים של Windows או דרך ה- BIOS. זה לא תמיד יעבוד ולא בכל לוחות האם. בפרט, במחשבים ניידים, לרוב זה לא עובד.
ב- Windows, תוכל להשבית את כרטיס המסך באמצעות "מנהל ההתקנים", אותו ניתן לקרוא באמצעות "מאפיינים" של "המחשב שלי".
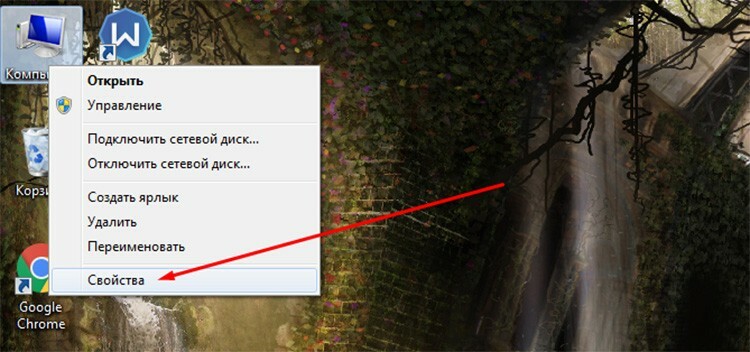
כאן נצטרך לעבור לקטע "מתאמי וידאו" ולבחור את הכרטיס הנדרש מהרשימה. על ידי לחיצה עליו באמצעות לחצן העכבר הימני, בחר את הפריט "השבת" בתפריט ההקשר.
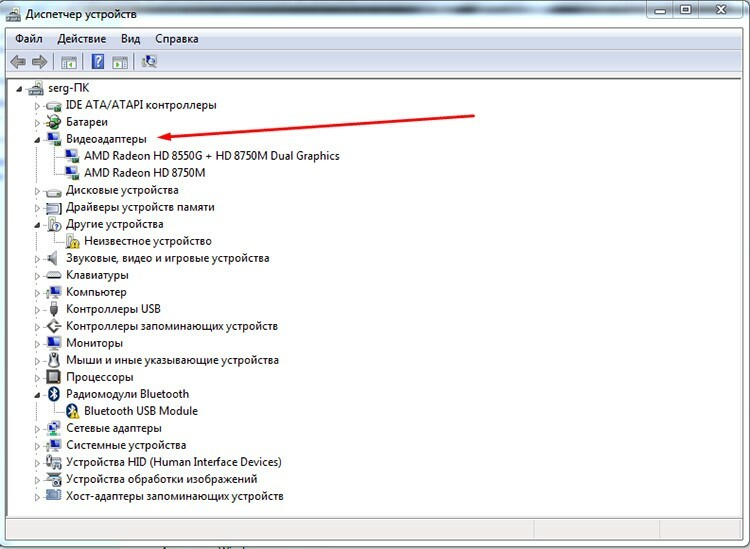
עם ה- BIOS העניינים קצת יותר מסובכים. יש רק חבורה של גרסאות ויצרני המערכת. כל אחד משתמש בנתיבים שלו ומיקום האלמנטים שלו. עלינו לחפש פריט שיכול להיקרא "תצוגה ראשית". צריך להכניס אותו למצב אוטומטי. כמו כן, בגירסאות מסוימות של ה- BIOS עשויות להיות נקודות נפרדות להשבתת ה- GPU. ניתן למצוא אותם בסעיפים תכונות BIOS מתקדמות, ציוד היקפי משולב, OnBoard GPU וכדומה. ברוב המקרים, ישנם גם פריטים פשוטים שאחראים על השבתה ישירה של המכשיר במערכת, אותם יש להעביר מהמצב מופעל לנכה. למעשה, באופן זה תוכלו גם לכבות ולהפעיל את כרטיס המסך המובנה ב- BIOS.
ראוי לציין כי ניתן לשלוט בכרטיסי מסך באמצעות תוכנה מיוחדת של יצרני שבבים. אבל זה יהיה נוח רק אם שני הכרטיסים הם מאותו מפתח.
הוצאת כרטיס המסך הישן
תהליך הסרת המתאם עצמו אינו קשה כפי שהוא נראה. עליך להתחיל לכבות את כוח יחידת המערכת. אתה יכול לשלוף את הכבל לגמרי מהשקע, או לכבות את מתג המתג של ספק הכוח.

הסרת הכיסוי הצדדי היא גם קלה. כמוצא אחרון, עליך להתיר כמה ברגים על הגב. אבל אנשים רבים מעדיפים פשוט להכניס את הקיר באמצעות תפסים.
קל למצוא כרטיס מסך בתוך יחידת המערכת. בדרך כלל זהו הלוח הגדול ביותר אחרי לוח האם. והוא מותקן בניצב. לאחר מציאת המתאם, עליך למצוא את כבל החשמל הנוסף אותו עליך לנתק. אבל, למעשה, כרטיסים כאלה הם נדירים, והם שייכים בעיקר לפלח הגיימינג העליון.

ללוח שני מחברים: ישירות בחריץ ה- PCI עצמו ועם בריח בחלק האחורי של יחידת המערכת. הבורג פשוט לא ברג. ואוטובוס PCI מותקן מנעול מיוחד, שלא יאפשר למתאם לעזוב את החריץ בדיוק כך. לכן יש לדחוף את הבריח הצידה ולהוציא את הלוח. מטבע הדברים, יש לעשות זאת בזהירות, מבלי לפגוע בשלמות האלמנטים והמשטח.
כיצד לבחור כרטיס מסך חדש למחשב שלך
משימה לא פשוטה במיוחד בימינו כאשר מחירי כרטיסי המסך עולים כמעט מדי יום. לכן, עליך לתמרן בין התקציב לדרישות הבסיסיות לכרטיס. אם המחשב אמור לשמש כדפדפן באינטרנט, לעבודה או למשחקים פשוטים, תוכל לבחון מקרוב את הכרטיסים הזולים של הפלח התחתון. לדוגמה, GeForce GT 710, 210, 730 מ- Nvidia או HD 6450, R5, R7 מ- AMD.

פחות או יותר נוח לשחק משחקים חדשים יחסית בכרטיסים שעולים 8-10 אלף רובל. ישנם דגמים כמו ה- GTX 1050 של Nvidia ו- RX 560 של AMD. ובכן, כרטיסי מסך מהשורה הראשונה מתחילים בתג מחיר של 50,000 ועד אינסוף. GTX 1080, 1070, 2080 מ- Nvidia ו- RX Vega 56, 64 מ- AMD. באופן כללי, העצה הפשוטה והיעילה ביותר כיצד לבחור כרטיס מסך היא לבסס בבירור את גבולות הדרישות ולתאם אותן עם התקציב.
כיצד לחבר כרטיס מסך חדש למחשב
אין קושי להתקין, לחבר ולהגדיר את הכרטיס. למעשה, מה שנכתב על מיצוי חל גם כאן, רק התהליך מתבצע בסדר הפוך. ונדבר על הגדרת והתקנת מנהלי התקן בנפרד.
התקנת כרטיס מסך חדש
הכנסת לוח חדש קלה כמו הפגזת אגסים. אפילו קל יותר מאשר לשלוף אותו החוצה. אנחנו פשוט מתקינים אותו בחריץ כך שהמפתח בחזית ייכנס למקומו, והלוח האחורי עם מחברים וסור מתכת מונח על הנישה. החלק המקופל צריך להישאר מלמעלה. יש לברג לתוכו את הבורג המצורף. בתיאוריה, התקנת כרטיס המסך במחשב הושלמה - ניתן להפעיל את המחשב האישי.
אך לאחר הכנסת כרטיס המסך למחשב, עליך להכיר את מפרט המתאם וללמוד את ההוראות. חלק מכרטיסי המסך דורשים כוח נוסף שאוטובוס ה- PCI אינו יכול לספק. בדרך כלל, לדגמים כאלה יש מחבר נפרד וכבל לחיבור נוסף כלול בערכה. אלה הם מתאמי גיימינג או מתאמים מקצועיים עם רמת ביצועים גבוהה.
כיצד להתקין דרייברים בכרטיס מסך
זה גם לא קשה. בדרך כלל דיסק דרייבר כלול בערכה. אבל גם במקרה זה, עדיף ללכת ישר לאתר הרשמי של היצרן ולהוריד את מנהלי ההתקן העדכניים ביותר.
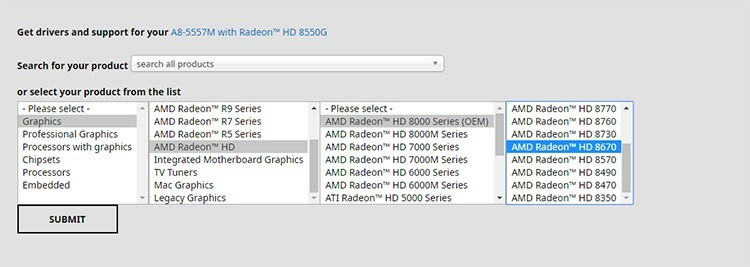
זה יחסוך זמן וימנע בעיות חוסר תאימות. באשר לתהליך ההתקנה עצמו, כעת חבילת מנהלי ההתקנים מסופקת בצורה נוחה בצורה של מתקין, שניתן להפעיל בלחיצה כפולה.
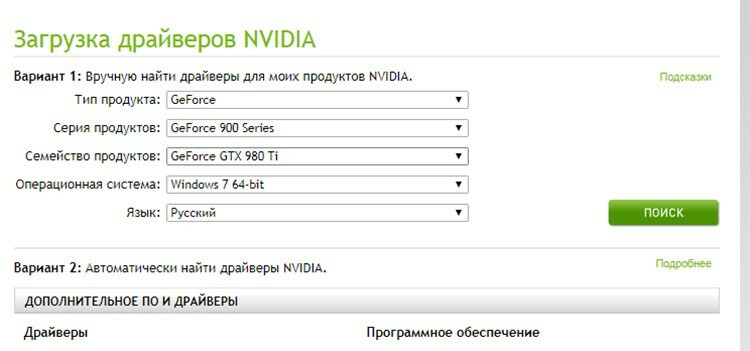
אז אשף ההתקנה ינחה את המשתמש באופן אוטומטי בכל השלבים, ייתן את האפשרות לבחור נתיבים ורכיבים. באופן כללי, לאחר התקנת כרטיס המסך במחשב, הוא יזוהה על ידי המערכת עצמה ויציע להתקין את מנהלי ההתקן.
כיצד להפעיל את כרטיס המסך המובנה במחשב
כל הפעולות המתוארות לעיל בסעיף השבתת הכרטיס יעבדו גם כאן - עם ההבדל היחיד שעכשיו אתה צריך לאפשר הכל. כלומר, כאשר עובדים על כרטיס דיסקרטי, עליכם לבחור את המתאם השני במנהל ההתקנים ולהפעיל אותו. אם גם מנהלי ההתקן הוסרו, יתכן ומתאם הווידאו לא יופיע ברשימה - אם כי זה קורה לעיתים רחוקות ביותר. בכל מקרה, עדיף להתקין את הדרייברים שוב. אבל יש גם הסתייגות אחת. מערכות מודרניות מאפשרות לך להשתמש בשני כרטיסי המסך לפי הצורך. כלומר, בעומסים נמוכים, הכרטיס המובנה, וככלל, חסכוני יותר בחשמל משתלט על העבודה. ברגע שנדרשים יותר משאבים, נעשה שימוש באחד דיסקרטי, ואין צורך לשנות דבר בדואט הזה נדרש במיוחד: מה הטעם להשבית את הכרטיס המובנה, אם הוא ממילא לא עובד, כאשר הוא מופעל למשך יותר חָזָק? מצד שני, עם משימות פחות עתירות משאבים, להיפך, זה חוסך בחשמל.
כיצד לחבר 2 כרטיסי מסך למחשב
ניתן לחבר שני כרטיסים למחשב אישי כדי ליישם שני סוגי משימות עיקריים: הצגה בנפרד על שני צגים מכל כרטיס ושימוש ביכולות של שני הכרטיסים לחישוב הפיזיקה - למשל למשחק. הבה נבחן את שתי האפשרויות ביתר פירוט.

כיצד לחבר שני כרטיסי מסך למחשב אחד למסכים מרובים
כדי להוציא נתונים מכל כרטיס בנפרד לצג שלו, לוח האם חייב לתמוך בפונקציונליות זו. אין צורך בטכנולוגיה מיוחדת לשם כך. אפילו המתאמים יכולים להיות שונים. מטבע הדברים, לפני הכנסת שני כרטיסי מסך למחשב, עליך לוודא שיש מספיק חריצים עבורם. אתה יכול לקבוע מה יוצג ישירות במערכת ההפעלה עצמה בתפריט הגדרות התצוגה.
חיבור זוג SLI / CrossFire להגברת ביצועי המחשב
SLI ו- CrossFire הן שתי טכנולוגיות סמוכות ומתחרות. הם נועדו לשלב את היכולות הפיזיות של שני כרטיסי מסך או יותר כדי לשפר את היעילות של חישובי גרפיקה תלת -ממדית.

שלא כמו פלט פשוט לשני צגים שונים ממתאם נפרד, ישנן דרישות לכרטיסים עצמם ולמערכת כולה:
- לוח האם חייב להכיל שני חריצי PCI Express או יותר, וכן לתמוך ביכולת לעבוד באמצעות SLI או CrossFire;
- יחידת אספקת חשמל עם עתודת הספק גבוהה - לפחות 550 וואט;
- מתאם הווידאו עצמו חייב להיות מסוגל לעבוד במצבי SLI / CrossFire.
מצבים אלה משמשים לרוב להעלאת איכות התמונה במשחקים. החיבור מתבצע באמצעות שני חריצי PCI-E הממוקמים זה ליד זה. כדי לסנכרן את העבודה, הכרטיסים מחוברים לגשר מיוחד.

החליפין, כמובן, יכול להיות מאורגן בלעדיו, באמצעות האוטובוס PCI-E עצמו, אך בערך 10-15% מהביצועים הולכים לאיבוד במקרה זה. מספר חריצי PCI-E קובע כמה כרטיסי מסך אפשר לחבר ללוח האם.
כיצד לחבר כרטיס מסך נפרד למחשב נייד
ישנן שתי דרכים להתקנת כרטיס מסך במחשב נייד: דרך יציאת Mini PCIe הפנימית או באמצעות תחנת עגינה. שתי השיטות ידרשו השקעה כבדה, כך שמי שעשוי להזדקק לה נשאר בספק. ראוי לציין כי לפני יישום מערכת גרפיקה חיצונית, במיוחד עבור כרטיסי AMD, עליך להשבית את כרטיס המסך המובנה במחשב הנייד שלך.

תחנת העגינה משתמשת בממשק Thunderbolt - יצירה משותפת של אפל ואינטל. כדי לחבר כרטיס מסך חיצוני למחשב נייד באמצעות תחנת עגינה, אתה צריך מחשב נייד עם ממשק Thunderbolt, כרטיס מסך ותחנת העגינה עצמה. ועכשיו כמה מספרים: תחנת עגינה מוכנה עם כרטיס שכבר מותקן כמו GeForce GTX 1070 תעלה כ -50,000 רובל.

תחנות פחות פשוטות ללא מתאמי וידאו מותקנים יעלו כ 15-20 אלף בתוספת עלות כרטיס המסך שנבחר. אפשר להגביר את ביצועי המערכת הגרפית בצורה כזו ואפשר, אבל הכל נשען על המעבד, שפשוט אי אפשר להחליף אותו במחשב נייד.

האפשרות השנייה, כיצד לאפשר כרטיס מסך נפרד במחשב נייד, היא חיבור מיני PCI: קצת פחות יקר, אבל קצת קשה פיזית. ראשית, עליך לפרק את המחשב הנייד ולמצוא את חריץ ה- Mini PCIe. לרוב, מוכנס לתוכו מודול Wi-Fi, ואם יש רק יציאה אחת, יהיה עליך לתרום רשת אלחוטית. לאחר מכן אנו זקוקים לסט מתאמים וכבלים שבעזרתם נוציא את חריץ כרטיס המסך החוצה. חברינו הסינים מהחנות המקוונת המפורסמת ביותר עשו כמיטב יכולתם וסיפקו הרכבה מוכנה. זה נקרא EXPGDC. הוא כולל מתאם Mini PCIe ל- PCIe 16, ערכת נתונים וכבלי חשמל. עלות הערכה היא כ 2500 - 3000 רובל. כרטיס המסך נרכש בנפרד. הפתרון אינו מתאים לכל המערכות, לכן לפני הקנייה עדיף קודם כל להכיר את הדגמים התואמים.
אם יש לך שיטות מיוחדות לחיבור כרטיסי מסך למחשב, תוכל לשתף אותם בבטחה בהערות שלך.
