
תוֹכֶן
- 1 מה שאתה צריך כדי לחבר נתב TP-Link
- 2 כיצד לחבר נתב TP-Link למחשב נייד או למחשב
- 3 הגדרת נתב TP-Link
- 4 תהליך עדכון קושחה של נתב Wi-Fi נתב TP-Link
מה שאתה צריך כדי לחבר נתב TP-Link
ראשית אתה צריך, בעצם, את עצמך נתב. כלול עם זה, לרוב מסופק כבל כבל תיקון שכבר דחוס, הדרוש לחיבור הראשי למחשב. תזדקק גם למחשב-מתוכו תתבצע התצורה הבסיסית של נתב ה- Wi-Fi TP-Link. ובכן, והסכם עם ספק אינטרנט למתן שירותים עם כבל אתרנט פצוע או קו ADSL ייעודי.
כיצד לחבר נתב TP-Link למחשב נייד או למחשב
לפני חיבור נתב TP-Link לרשת, יהיה עליך להשלים שורה של הליכי הכנה ותצורה ראשונית. תהליך ההתקנה עצמו יכול להתבצע בשתי דרכים: שימוש בחיבור פיזי או באמצעות חיבור אלחוטי באמצעות וויי - פיי כברירת מחדל, אך לא כל הנתבים תומכים בפונקציונליות זו.
כיצד למצוא את המקום הטוב ביותר למכשיר שלך
אין הגבלות מיוחדות על מיקום הנתב. העיקר להתקין אותו כך שכל המכשירים המחוברים יהיו בטווח הראייה, כלומר רצוי לא לשים אותו במקום שיש מכשולים - קירות, מחיצות וכו '. אבל באופן כללי, זה לא קריטי, ואם לדירה יש שטח קטן, אתה יכול להתקין את הנתב היכן שנוח לו.
כיצד להגדיר ולחבר את נתב ה- TP-Link למחשב שלך
לצורך התצורה הראשונית של הנתב, עליו להיות מחובר לכל מחשב. זה אפשרי או דרך רשת אלחוטית או באמצעות הכבל הכלול בדרך כלל בערכה. דגמים מודרניים פחות או יותר, כשהופעלו לראשונה, יוצרים מיד רשת אלחוטית אורחת אליה תוכל להתחבר ללא סיסמה. לאחר מכן תופיע גישה להגדרות. אך לרוב עליך לחבר את המכשיר באמצעות כבל. עליך לחבר אותו לאחת מיציאות ה- LAN בנתב ולמחבר כרטיס הרשת של המחשב האישי.
הגדרת נתב TP-Link
לאחר חיבור הנתב, ההתקנה עצמה מתחילה. זהו תהליך די מהיר ולא מסובך. אך עדיין, על מנת להימנע מאי הבנות, ננתח את שלבי המפתח.
החזר את הגדרות הנתב הקיימות למצב היצרן
בשלב הראשוני לא נזדקק לזה. בעיקרון, איפוס להגדרות היצרן מתבצע במקרה של בעיות התחלה וכשלים של הנתב. בכל נתב, לאו דווקא TP-Link, תמיד יש כפתור איפוס מיניאטורי. הוא מסומן באפס.
גם בהגדרות תוכל למצוא את פריט התפריט "הגדרות יצרן", המצוי בדרך כלל בסעיף "כלי מערכת". הכפתור עשוי להיקרא "איפוס הגדרות", "שחזור" או דומה. כדאי לזכור שכל ההגדרות יתאפסו - סיסמאות התחברות, סיסמה לגישה לרשת האלחוטית וגישה לאינטרנט.
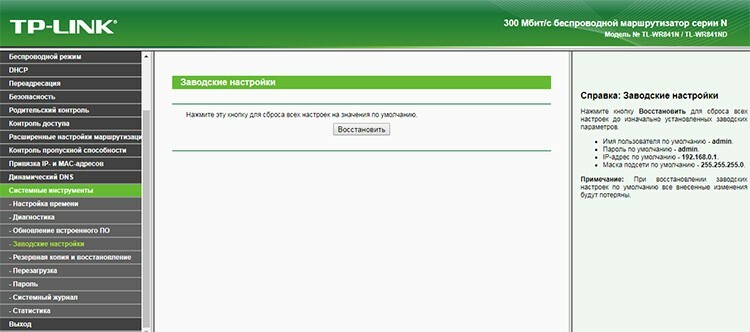
שימוש בכתובת tplinkwifi.net כדי להיכנס ללוח הבקרה של הנתב
לאחרונה יחסית, TP-Link החל לאגד שם מארח כמו tplinkwifi.net לכתובות ה- IP המוגדרות כברירת מחדל 192.168.0.1 או 192.168.1.1. גרסאות חדשות של דגמי נתב TP-Link מסוגלים לכך. בדגמים ישנים יותר, tplinklogin.net עשוי לפעול גם כן. למעשה, הכתובת מצוינת בתחתית המכשיר ותוכל, אם בכלל, לרגל אחריה. בכל מקרה, אם תקליד אותו בדפדפן, הוא יביא אותך לדף ממשק האינטרנט של הנתב. כדי לא לנחש באיזה שם משתמשים בנתב מסוים, תוכל ליישם את הקלאסיקה - 192.168.1.1 או 192.168.0.1.
כיצד להגדיר חיבור לאינטרנט של נתב TP-Link
עכשיו אתה יכול ללכת ישירות להגדרות. לשם כך, עליך להשתמש בממשק האינטרנט המובנה של הנתב. ניתן למצוא את כתובת החיבור המוגדרת כברירת מחדל בתחתית המכשיר. ברוב המקרים, זה יהיה 192.168.0.1 או 192.168.1.1. וכפי שכבר כתבנו, ייתכן שיש tplinkwifi.net או tplinklogin.net. ללא קשר לשיטת החיבור - wire או Wi -Fi, כתובות אלה משמשות לחיבור לנתב.
אז יש לנו מחשב מחובר לנתב. כמו כן, הכבל מספק האינטרנט חייב להיות מחובר ליציאת ה- WAN של הנתב. לפני התחברות לנתב TP-Link, עלינו לפתוח כל דפדפן זמין ולהזין את הכתובת המוצגת בלוח התחתון. הנתב יציג דו -שיח התחברות עם שם משתמש וסיסמה. שוב, בחלונית התחתונה, נוכל לברר את הערכים של שדות המשתמש והסיסמה. סביר להניח שזה יהיה admin - admin.
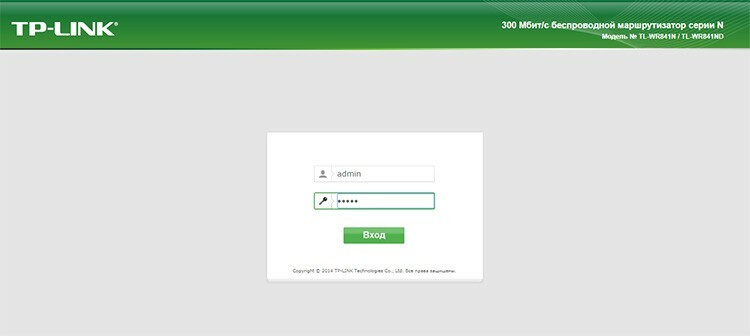
מיד לאחר הכניסה נראה פאנל סטטוס בו תוכל לברר אודות גרסת התוכנה, עדכון חומרה, כתובת MAC ונתוני תעבורה. כדי לחבר את הנתב שלנו לאינטרנט, אנו זקוקים לקטע "רשת". ובתוכו - תת הסעיף WAN. מכל מערך השדות למילוי, אנו מעוניינים ב"סוג חיבור "," שם משתמש "ושני שדות עבור הסיסמה. סוג החיבור הוא הסטנדרט שלפיו הספק מספק את האינטרנט. לרוב זה PPPoE. נתבים מודרניים יכולים לזהות אוטומטית את סוג החיבור - לשם כך יש כפתור "הגדר".
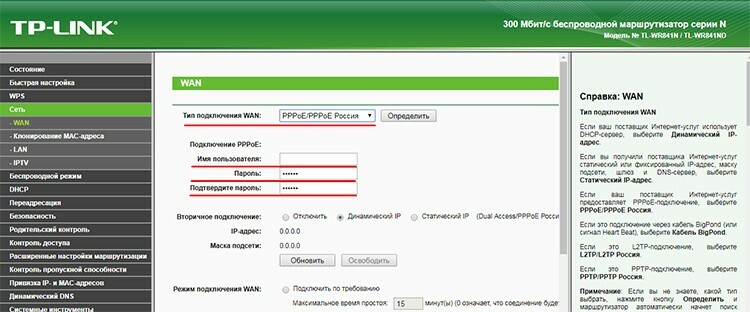
שם משתמש הוא קבוצת תווים שהספק הגדיר עבור המנוי. ניתן למצוא זאת בהסכם השירות. אגב, יש לציין שם את הסיסמה. לאחר ציון כל הנתונים הדרושים, לחץ על כפתור "שמור" בתחתית הדף. למעשה, זו הנקודה העיקרית להגדרת הנתב. האינטרנט אמור להיות זמין כעת. גם אם רק תחבר את המחשב לראוטר באמצעות כבל, הרשת העולמית כבר תהיה זמינה.
הקמת רשת אלחוטית
כעת עליך לוודא שכל המכשירים האלחוטיים של המשתמש יכולים לגשת לאינטרנט באמצעות Wi-Fi. כלומר, הקמת רשת אלחוטית. לשם כך, עבור לסעיף "מצב אלחוטי" וראשית לסעיף המשנה "הגדרות מצב אלחוטי". כאן אנו מעוניינים רק בשני פריטים: "שם רשת" ו"אפשר שידור אלחוטי ". בראשון, עליך לציין את השם. הוא יוצג כאשר כל מכשיר ינסה להתחבר. בשני, עליך לבדוק אם תיבת הסימון מסומנת, ואם לא, שים אותה.
לאחר מכן עליך לעבור לסעיף קטן "אבטחה אלחוטית". כאן נציין את סוג האימות, ההצפנה והסיסמה לגישה.
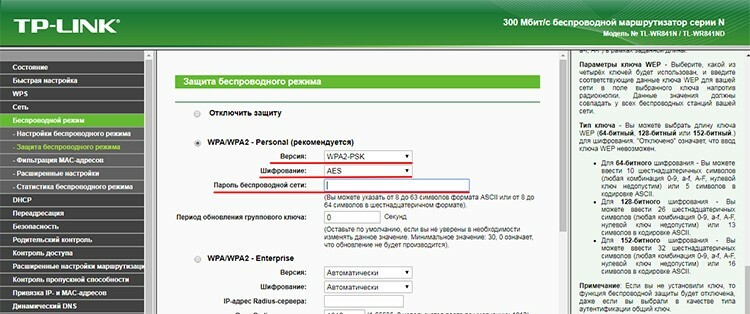
ניתן לבחור את סוג האימות WPA2-PSK. זה מושלם עבור רשת ביתית. עדיף לבחור את סוג AES ההצפנה - הוא מודרני יותר, אמין ומהיר יותר. ניתן להגדיר כל סיסמה ל- Wi-Fi.
שינוי הסיסמה לכניסה לממשק האינטרנט
אחד ההיבטים החשובים כיצד להגדיר נכון נתב TP-Link הוא האבטחה שלו. לכן, עליך לשנות את הסיסמה לכניסה לממשק האינטרנט של הנתב. זה יקטין את האפשרות לגישה לא מורשית. תוקף יכול לעשות זאת כך: בכוח זעם או בפגיעות של פרוטוקולי תקשורת, הוא יכול לנחש את הסיסמה לגישה לרשת האלחוטית. לאחר מכן, על ידי מעבר לכתובת הסטנדרטית 192.168.0.1, הוא יכול פשוט לציין את ברירת המחדל לכניסה ולסיסמה - admin ו- admin. לאחר מכן, הוא יכול לעשות מה שהוא רוצה עם הנתב - להתקין קושחה משלו, לשנות סיסמאות, לברר את הכניסה והסיסמה להתחברות לספק ועוד. מטבע הדברים, תסריט כזה אינו סביר, ואפילו לאחר קבלת גישה, התוקף לא יגרום לנזק חמור במיוחד, אך עדיין איבוד השליטה על המכשיר שלך הוא מעט לא נעים. לכן, נשנה.
החלק בממשק האינטרנט "כלי מערכת" ותת הסעיף "סיסמה" אחראים לכך. הכל די פשוט כאן - אנו מציינים את השם הישן והסיסמה הישנה, ואז אנו מציינים את הנתונים החדשים. לחץ על "שמור".
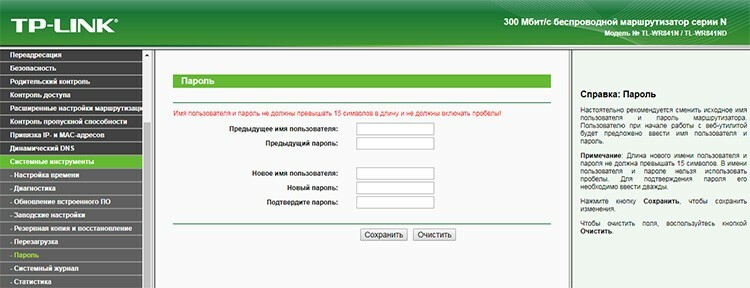
כיצד להגדיר פונקציות ספציפיות של נתב TP-Link
עכשיו נעבור על כמה פונקציונליות נוספת. מכיוון שהגדרנו את הנתב TP-Link TL-WR841N, נציין את כל התכונות המעניינות עבורו.
הדבר הראשון שאפשר לשים לב אליו הוא הסתרת שם הרשת. גישה זו מאפשרת רק למי שמכיר את השם להתחבר לרשת האלחוטית שלך. ואפשר להשיג אותו רק מפי הבעלים שלו, כמו הסיסמה עצמה. כלומר, זהו מרכיב הגנה נוסף. ב- WR841N שלנו, ניתן למצוא אפשרות זו תחת הגדרות אלחוטיות. עליך למצוא את תיבת הסימון "אפשר שידור SSID" ולכבות אותו.
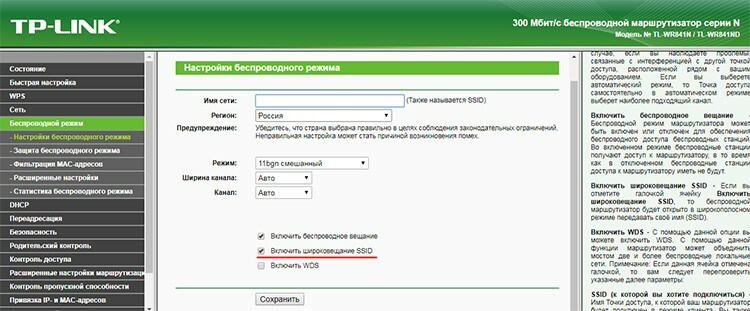
אתה יכול להוריד את עוצמת המשדר כדי לצמצם את טווח הרשת. הדבר נעשה בהגדרות המתקדמות של סעיף "מצב אלחוטי". הפריט הוא כוחו של המשדר וקובע את הטווח. ברירת המחדל היא בדרך כלל גבוהה. על ידי צמצום זה, אתה יכול לצמצם באופן משמעותי את טווח הרשת.
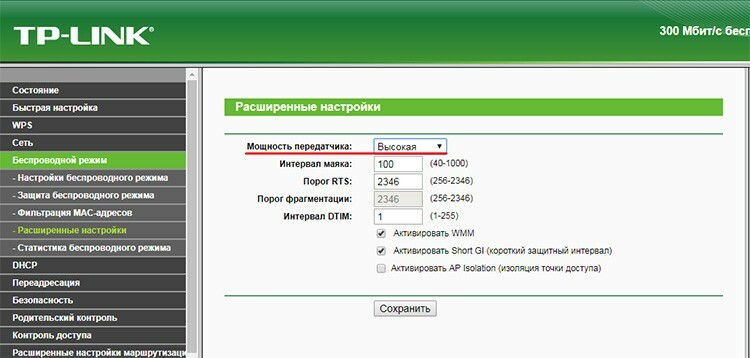
מעניין לציין שחלק מהדגמים בקטע "אבחון" של כלי המערכת מכילים כלי מוכן לאיתור ופינג של צמתים מרוחקים. יש צורך במעקב כדי לקבוע את מסלול המנות ולנתח צמתים של בעיות. פינג משמש לבדיקת זמינות אתר או משאב.
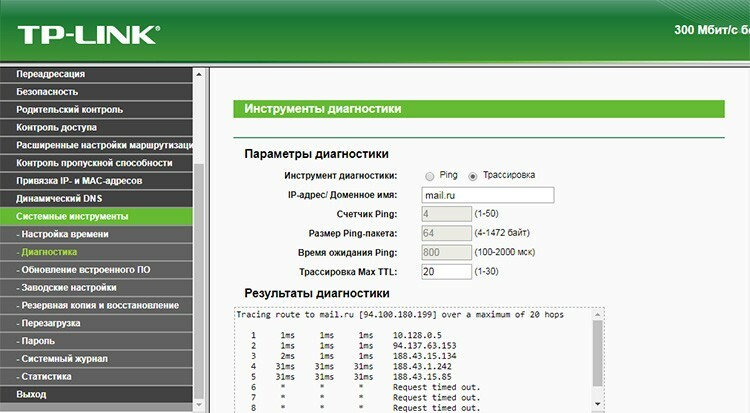
אגב, מאותו סעיף "כלי מערכת" אתה יכול להפעיל מחדש את הנתב מבלי לקום מהספה כאשר למשל מתחילות בעיות רשת או בעיות קלות בלבד.
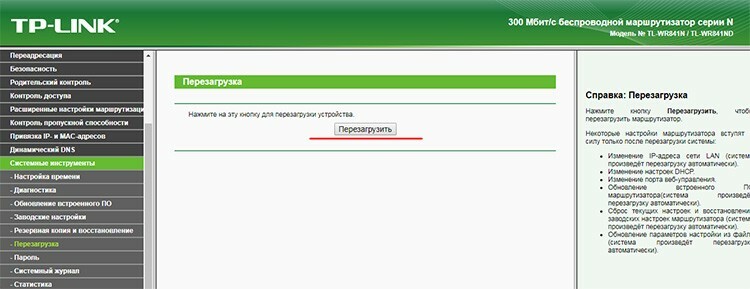
פונקציית סינון כתובות MAC
זהו מנגנון נוסף להגנה מפני חיבורים לא רצויים לרשת האלחוטית. כתובת MAC היא מזהה מיוחד וייחודי המחובר לכרטיס רשת. וזה יכול לעקוב אחר המכשירים שלא אמורים להיות מחוברים ל- Wi-Fi. הגדרות סינון לאפשר לך לאסור מכשירים בודדים בודדים או להיפך, לאסור הכל, ולתת גישה בלבד הנבחרים. תוכל למצוא את האפשרות בסעיף מצב אלחוטי ובתת -הסעיף סינון כתובות MAC.
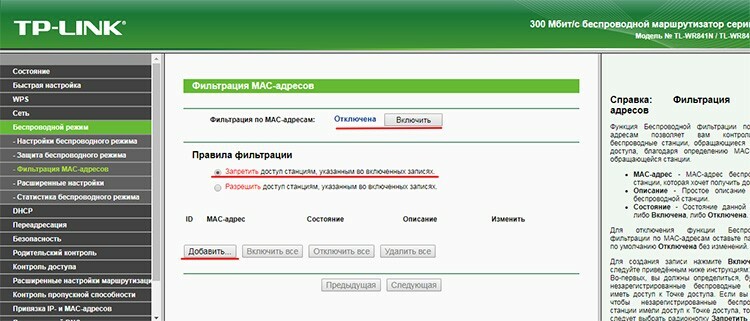
הפונקציה מושבתת כברירת מחדל. אתה יכול להפעיל אותו עם הלחצן בעל אותו שם. הסינון פועל בשני מצבים: להכחיש - כאשר הכתובות המפורטות ברשימה חסומות, ומאפשרות - להפך, רק אלה המופיעים ברשימה מותרים. באמצעות כפתור "הוסף" תוכל להוסיף מכשירים חדשים לרשימה.
תהליך עדכון קושחה של נתב Wi-Fi נתב TP-Link
נתב בעל מנגנון מובנה לעדכון הקושחה. זה מאוד נוח. עדכוני תוכנה נועדו לתת מענה לבאגים קודמים בקוד, להוסיף פונקציונליות חדשה ולפעמים לשפר את המראה והתחושה של ממשק האינטרנט.
הפריט "עדכון קושחה" נמצא בקטע "כלי מערכת". לפני הורדת הקושחה החדשה מהאתר הרשמי, עליך לברר תחילה איזו גירסה של הציוד בנתב זה. זה חשוב, שכן עדכון הקושחה עם החומרה הלא נכונה עלול לגרום נזק למכשיר. באתר הרשמי של החברה, עליך לבחור את הסוג המצוין בפריט "גרסת ציוד".
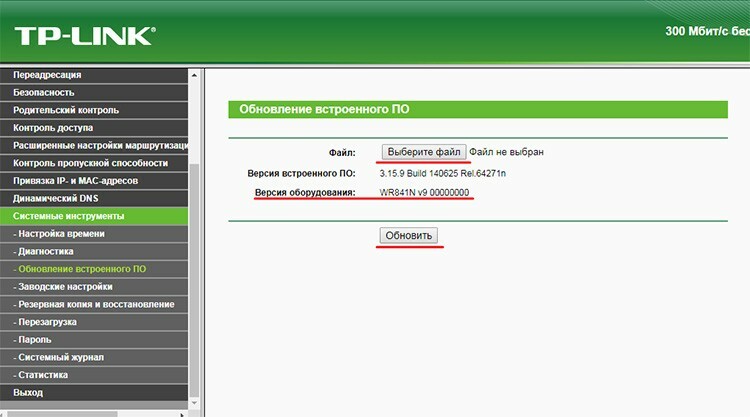
לאחר הורדת הקושחה הנדרשת, עליך לציין את הקובץ באמצעות הלחצן "בחר קובץ" ולאחר מכן לחץ על "עדכן" והמתן עד להשלמת התהליך.



