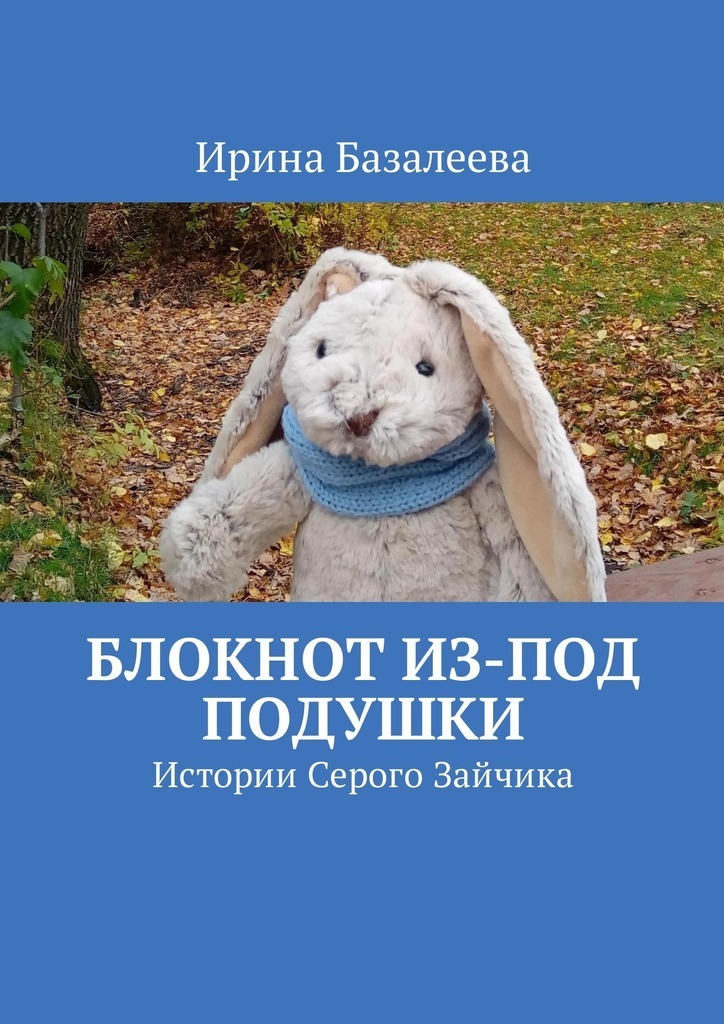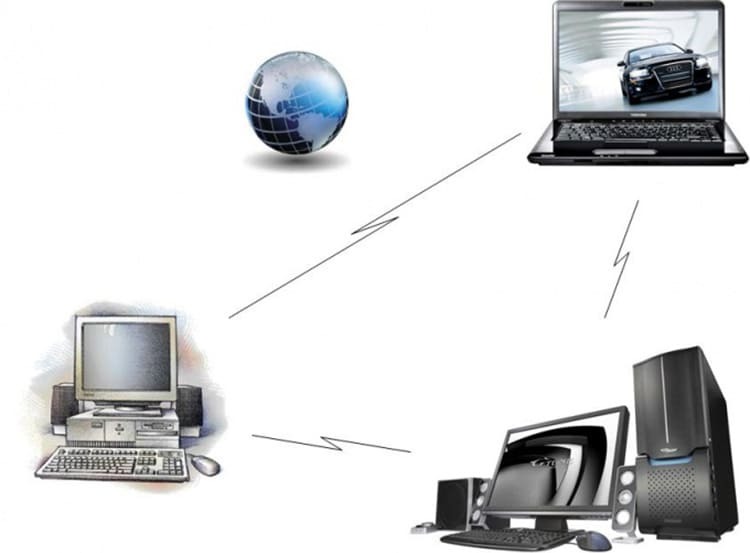
תוֹכֶן
- 1 שיטת הגדרת גישה מרחוק באמצעות רשת גלובלית
- 2 התקנת תוכנה לארגון גישה מרחוק באמצעות האינטרנט
- 3 כיצד להתחבר כראוי לשולחן עבודה מרוחק ולהגדיר את המערכת
- 4 חיבור והגדרת גישה מרחוק למחשב עם Windows 7
- 5 שלט רחוק של מחשב באמצעות סמארטפון אנדרואיד
- 6 עצות של מומחים כיצד להתחבר
שיטת הגדרת גישה מרחוק באמצעות רשת גלובלית
ככלל, אתה יכול להתחבר ליחידת שולחן עבודה או מחשב מכל מקום בעולם. לשם כך, עליך רק לקבל את הגירסה המקוונת של התוכנית ואת קוד הגישה המתאים.

לשם כך, יש צורך להגדיר את שני המחשבים הנכונים שיבצעו את מערכת היחסים בין לקוח לשרת. קודם כל, עליך להכין את המכשיר שישמש כשרת.
הוראות להגדרת פרמטרי מערכת פנימיים ב- Windows 10
בואו נסתכל על ההוראות באמצעות הדוגמה של מערכת ההפעלה Windows 10. יתר על כן, גרסתו לא חייבת להיות נמוכה מ- Home.
- עבור אל "לוח הבקרה" ולאחר מכן אל חלון "מערכת". "שולחן עבודה מרוחק".
- לאחר מכן אנו מעבירים את המחוון למצב "מופעל".
- מופיע חלון מוקפץ שבו עליך ללחוץ על כפתור "אשר".
- בתחתית ההגדרות שמופיעות, אנו מוצאים את שם המחשב, שומרים אותו או רושמים אותו. זה יהיה שימושי לחיבור.
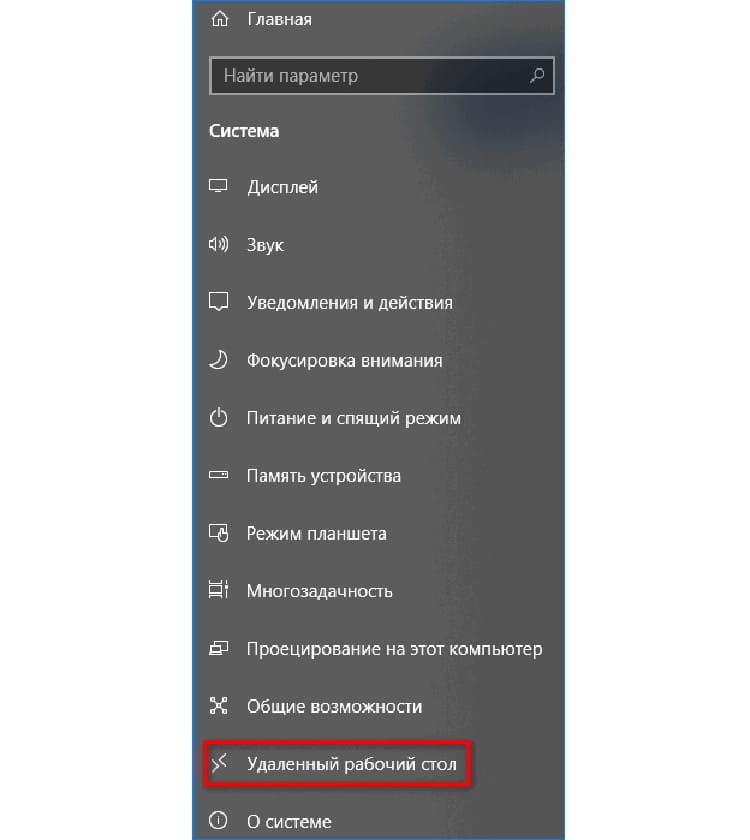

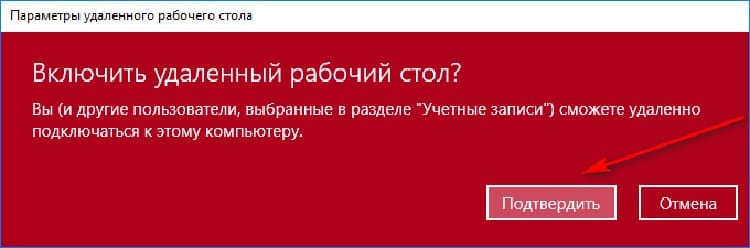

בשלב הבא ננסה להגדיר את הלקוח לתקשורת. הכלים המובנים של Windows ישתתפו גם הם בתהליך. לשם כך, עליך לספק גישה ללקוחות שיתחברו וידמיינו את כל מה שיש במחשב האישי.
- אנו מבצעים אותן הגדרות מ -1 עד 4 נקודות. בהמשך, בתחתית החלון אנו רואים את הפריט "חשבונות משתמשים". לחץ על סעיף זה ומלא את הטופס.
- בחלון שמופיע, לחץ על כפתור "הוסף" כדי להזין שם משתתף או מחשב חדש.
- בחלון הבא, הזן את הנתונים הדרושים ואשר את הפעולה על ידי לחיצה על כפתור "אישור".

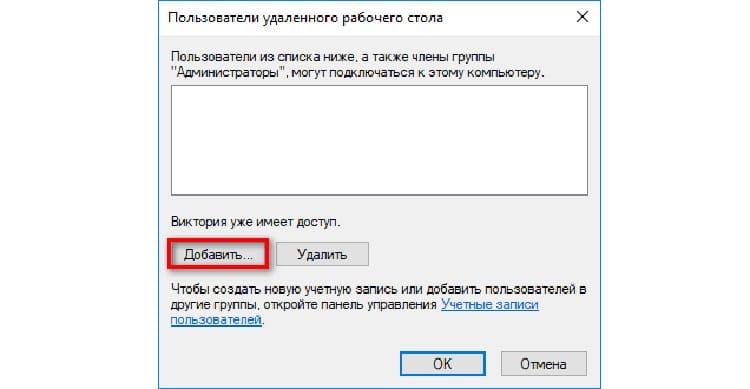
לאחר המניפולציות שנעשו, המחשבים יוכלו להתחבר בקלות זה לזה כדי להשיג מטרות מסוימות. בנוסף, חלק מהתוכניות לא ידרשו מפתח הפעלה לשולחן העבודה של מישהו אחר.
התקנת תוכנה לארגון גישה מרחוק באמצעות האינטרנט
במצב כזה, עליך להשתמש ביישומי צד שלישי. הם יעזרו ליצור את החיבור המושלם ללוח האם, בעוד שניתן יהיה להגדיר לא רק שיתוף, אלא גם את היכולת להעביר קבצים.
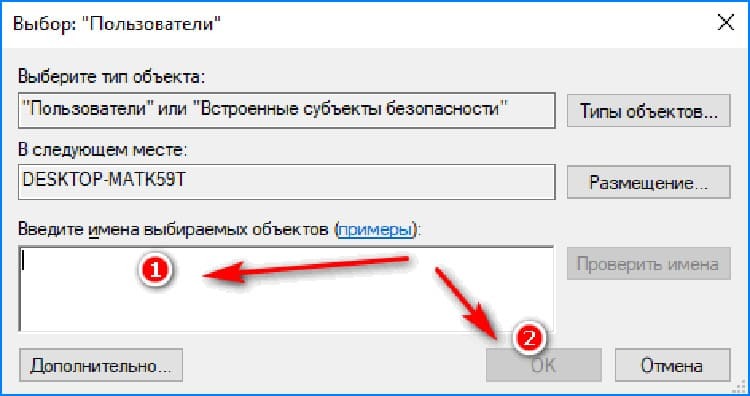
TeamViewer - פרקטי ורב תכליתי
התוכנית מאשרת ניסיון רב שנים של משתמשים. השימוש בו מאפשר לך ליצור חיבור מהיר מרחוק למחשב אחד, כמו גם ליצור חיבור בסמארטפון. האפליקציה פועלת הן בתשלום והן בחינם (רק עם כמה הגבלות). מאפיינים חשובים:
- העברת קבצים במהירות גבוהה;
- חיבור בזמן אמת למחשב;
- אינו קופא, עובד ללא שגיאות;
- בשימוש מתמיד החיבור אינו מופרע;
- מתחבר עם תעודה מזהה מיוחדת;

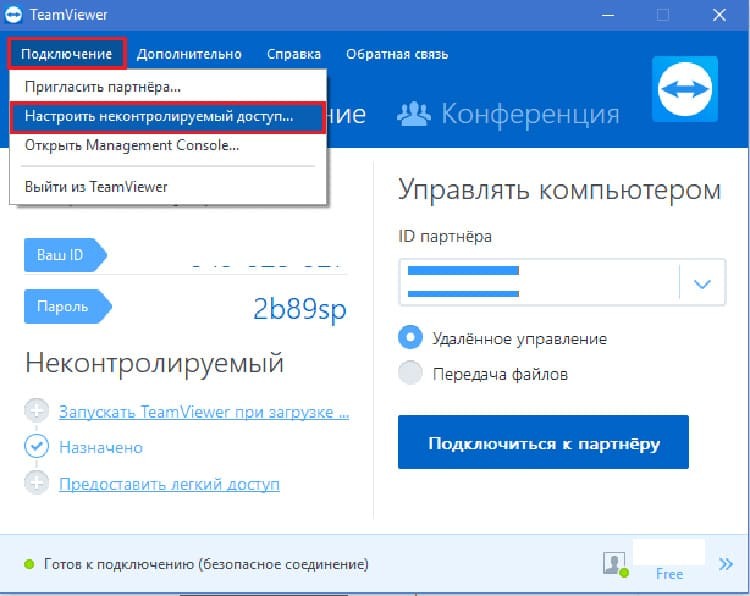
לתוכנית יש חסרון אחד משמעותי - העלות הגבוהה של הרישיון. בעת שימוש בגרסת התקציב, עליך לחבר מחדש את הגישה המרוחקת כל חמש דקות. במהלך תקופה זו של חוסר פעילות, התוכנית מאפסת את החיבור.
Ammyy Admin - אנלוגיה נגישה לתקשורת מרחוק
שירות אידיאלי לקבלת גישה מרחוק פעילה, הוא עובד ללא תשלום. גרסת תוכנה זו נתמכת על ידי כל מערכת הפעלה, ללא תלות במרירות ושנת השחרור. היתרונות העיקריים כוללים:
- אינו תופס מקום רב במחשב;
- מתאים לשימוש לא מסחרי;
- מתאים לשליטה מרובת משתמשים (צוות);
- יש תפריט פשוט.

החיסרון הוא חוסר האפשרות של רוסיפיקציה של האפליקציה. עם זאת, למי שיש לו כישורי אנגלית סטנדרטיים, הממשק יהיה מובן למדי.
AeroAdmin היא אפליקציית גישה מרחוק פשוטה
לשירות AeroAdmin אין כמעט הגדרות. עובד מיד מרגע ההשקה. הכלי אינו דורש התקנה מיוחדת, כפי שקורה בתוכניות רבות אחרות. מבחינת המראה, זה כמעט לא שונה מתוכנת TeamViewer. כל מה שהמשתמש צריך לעשות הוא לפתוח את כלי השירות הנייד ולמסור את תעודת הזהות שלו למחשב אחר כדי לגשת אליו.
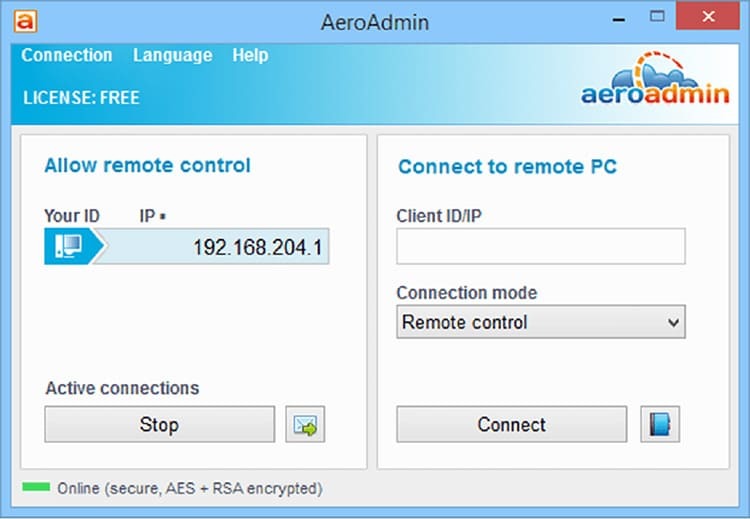
מאפיינים פופולריים:
- שימוש במערכת ההפעלה ב- 32 וב- 64 סיביות;
- מתאים לשימוש אישי ומסחרי;
- פונקציה "תצוגה בלבד" או "שלט רחוק";
- אידיאלי לתמיכה ספונטנית.
על מנת לבצע כמה הגדרות או לעדכן הגדרות במחשב הביתי שלך, עליך להריץ את היישום המתאים ישירות בטלפון או במחשב הנייד שלך בעבודה.
כיצד להתחבר כראוי לשולחן עבודה מרוחק ולהגדיר את המערכת
לאחר שהבנת את פעולתן של תוכניות המסייעות בפתיחת האפשרות לעבודה מרחוק במחשב הביתי ולא רק, חשוב לדעת כיצד לבצע את החיבור הנכון. במקרה זה, יהיה עליך לעבור מספר שלבים פשוטים.
- עבור לתפריט התחל ומצא את התיקייה Standard.
- פתח אותו ולחץ על שירות "חיבור שולחן עבודה מרוחק".
- מופיע חלון מתאים בו עליך למלא את השדה ולכלול בו את שם המחשב או שם המשתמש. אתה יכול גם לבחור מבין אלה הזמינים.
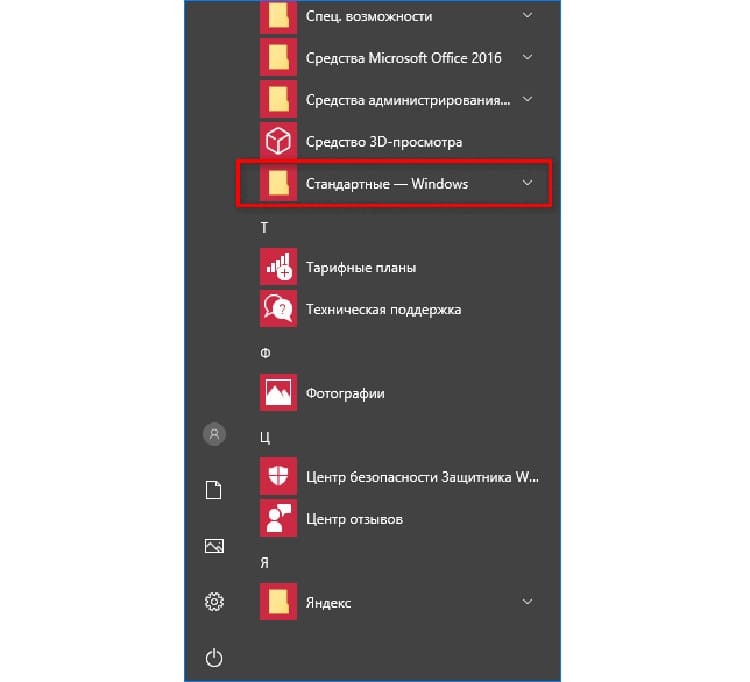
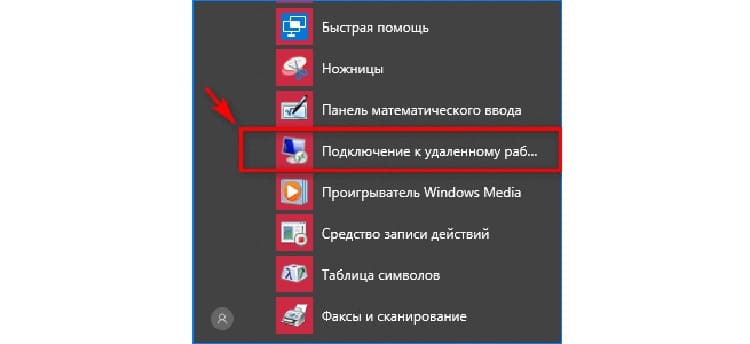
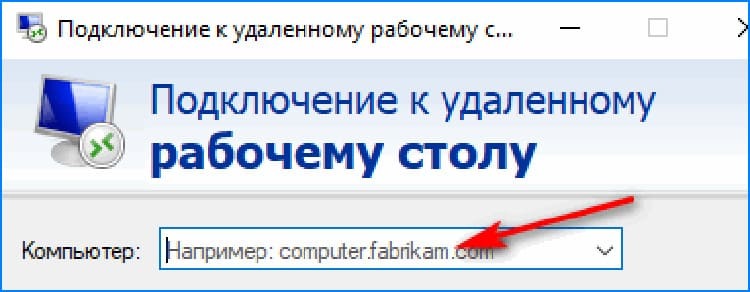
נותר רק ללחוץ על כפתור "התחבר" למערכת ההפעלה שלך כדי למצוא את זה שצוין עבורה.
בהערה!
היזהר בעת הזנת שם דומיין או שם משתמש. אפילו תו אחד לא נכון יכול לגרום לחיבור כושל.

שימוש בטכנולוגיית ענן חדשה Daas
למרות הפופולריות של גאדג'טים כף יד, מחשבים שולחניים הם המובילים המיידיות בתחום הפרודוקטיביות. זה מצביע על כך שהתרחק מהתקנים אלה, ייתכן שהמשתמש יזדקק לגישה מרחוק דחופה. זה בדיוק מה שיש למערכת Daas.
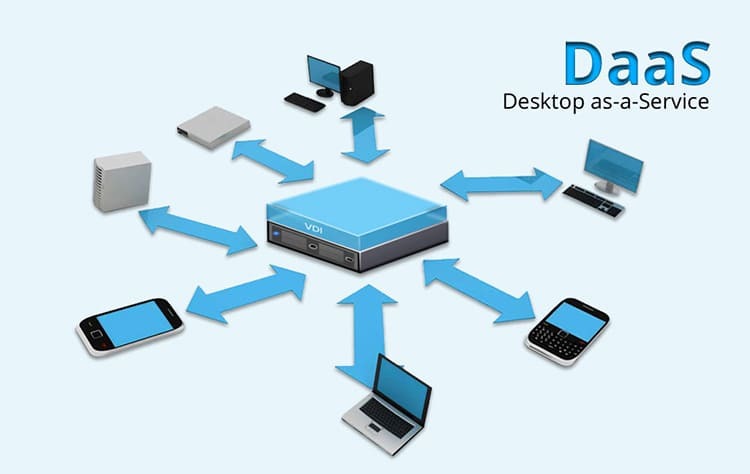
מערכת כזו מיועדת הן לתחזוקה קבוצתית של התקני שולחן עבודה והן לגישה אחת מרחוק. שימוש בגישה זו נועד לשרת את אחסון הענן במלואו, ועם היכולת להעביר קבצים מרחוק.
תוכניות לגישה מרחוק למחשב באמצעות האינטרנט
בכל מקרה, גם כאשר עובדים מרחוק באינטרנט, נדרשות יישומים מיוחדים. ברשימה הבאה, Tehno.guru ממליץ לך להכיר את האפשרויות שיעזרו ליצור חיבור מרחוק בין לוחות אם לשולחן העבודה בזמן אמת.
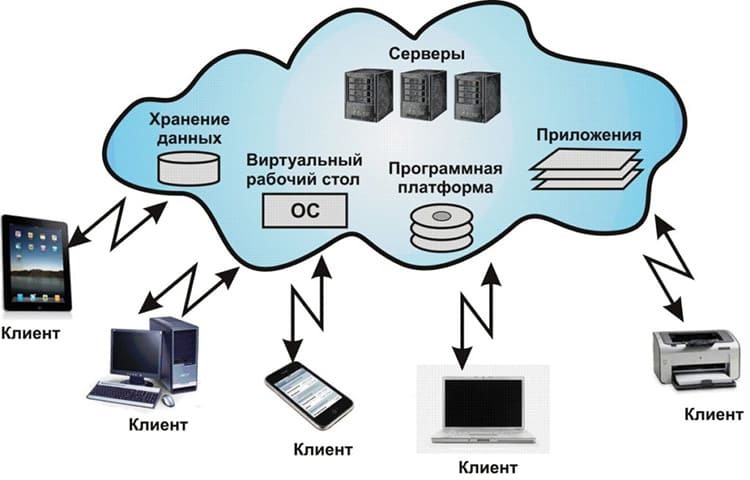
Hamachi - כלי רשת וירטואלי
ככלל, שימוש לא מסחרי בגישה מרחוק נחשב לקל ביותר, אך כדי לאפשר זאת, אתה צריך תוכנית מיוחדת. זהו כלי החמאצ'י שיעזור לך לפתור את המשימות הפשוטות הקשורות לגישה מקוונת אלחוטית. המערכת נחשבת בטוחה לחלוטין לעבודה ברשת, מכיוון שהיא משתמשת בחיבור UDP.
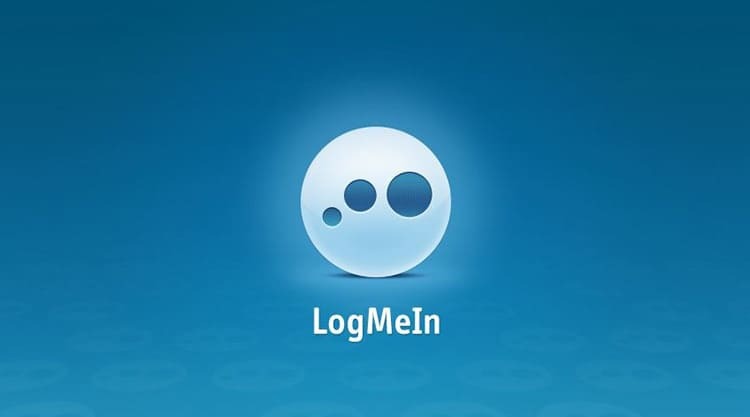
מנהל שולחן עבודה מרוחק - תוכנית עם פונקציונליות
כלי מערכת היוצר חיבור שולחן עבודה מרוחק מהיר ומאובטח בזמן אמת. בעת הצגת המסך התמונה לא קופאת, אפשר להקליט את המסך.
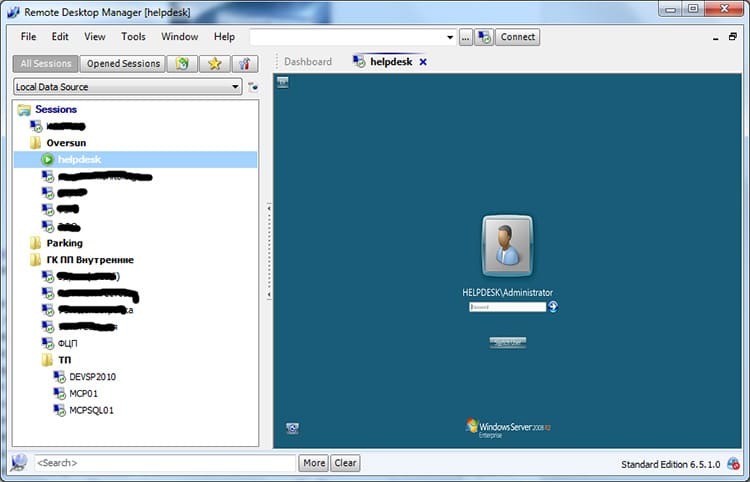
LiteManager - כלי פשוט מותאם אישית
כלי נוח לחיבור שני מחשבים ברשת. יש גרסה בתשלום ובחינם. כלי השירות כולל הגדרות יפות וממשק אינטואיטיבי. לא יהיו קשיים בעת החיבור, חשוב רק לבחור את שם המחשב הנכון וליצור ביניהם רשת מרוחקת. כאשר האפליקציה מותקנת על שני המחשבים האישיים, המשתמש מקבל גישה לכל הנתונים המופיעים בו, למעט תיקיות מוצפנות בסיסמה.
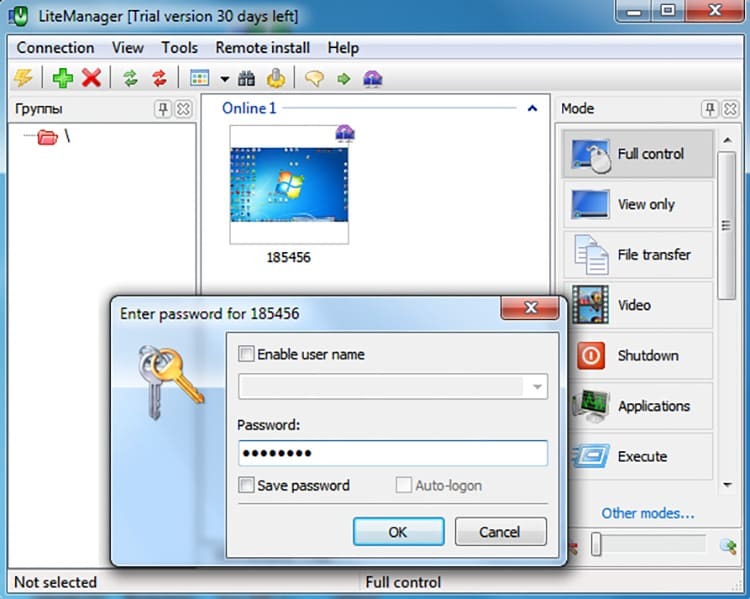
חיבור והגדרת גישה מרחוק למחשב עם Windows 7
נשקול את הפעולה באמצעות הדוגמה של התוכנית הפופולרית TeamViewer. הוא מתאים הן למתחילים והן למשתמשים מנוסים יותר. כדי לפתוח גישה, עליך לבצע את ההגדרות הבאות בשני המחשבים האישיים.
- אנו מפעילים את היישום בשני המחשבים.
- התוכנית אינה דורשת התקנה מיוחדת (עליך להפעיל אותם מתיקיית האחסון בכל פעם).
- במחשב אחר אנו רואים את הקוד שיש להעביר כדי להתחיל גישה מרחוק מהמחשב המיועד (תעודת הזהות שלך).
- אנו מזינים אותו בלקוח לחיבור ולאחר מכן בוחרים את שיטת החיבור כ"שלט רחוק ".
- כל הפעולות הופכות לזמינות למשתמש. עם זאת, כדי שהתוכנית לא תתבטל, אסור לתת לה הפסקה של יותר מחמש דקות.

כדי להשתמש בשולחן העבודה של מישהו אחר ללא הגבלות, יהיה עליך לבצע מספר מניפולציות במערכת האלמנות 7.
- עבור לתפריט "התחל" ולאחר מכן פתח את הבלוק "מערכת ואבטחה".
- לאחר מכן אנו מפעילים את הכרטיסייה "מערכת", ואחריה "פרמטרי מערכת נוספים".
- אנו מוצאים את הכרטיסייה "גישה מרחוק", כאן שמנו סימן סימון מול הערכים "אפשר חיבור גישה מרחוק למחשב זה ", כמו גם הרשאה הפוכה עם אימות בזה חַלוֹן.
- נותר רק לבחור משתמשים וללחוץ על כפתור "אישור" או "סיום".
אנו מפנים את תשומת ליבם של שני המשתמשים כי סוג זה של גישה מרמז על יצירת חובה של סיסמה. בלי זה, אי אפשר לעבד שולחן עבודה של מישהו אחר.
שלט רחוק של מחשב באמצעות סמארטפון אנדרואיד
ככלל, השימוש בסמארטפון שלך ככלי שליטה במחשב הוא הנוח ביותר. לשם כך, עדיף להשתמש ביישומי אנדרואיד ייעודיים. כדי לבצע את ההגדרות המתאימות, עליך להוריד את אפליקציית Android TeamViewer לסמארטפון שלך. לאחר מכן בצע מספר שלבים:
- אנו מפעילים את התוכנית במחשב ולאחר מכן בטלפון.
- הזן את קוד המזהה שנוצר בשדה ריק ולחץ על כפתור "שלט רחוק".
- הטלפון מציג מסך מחשב מיניאטורי.
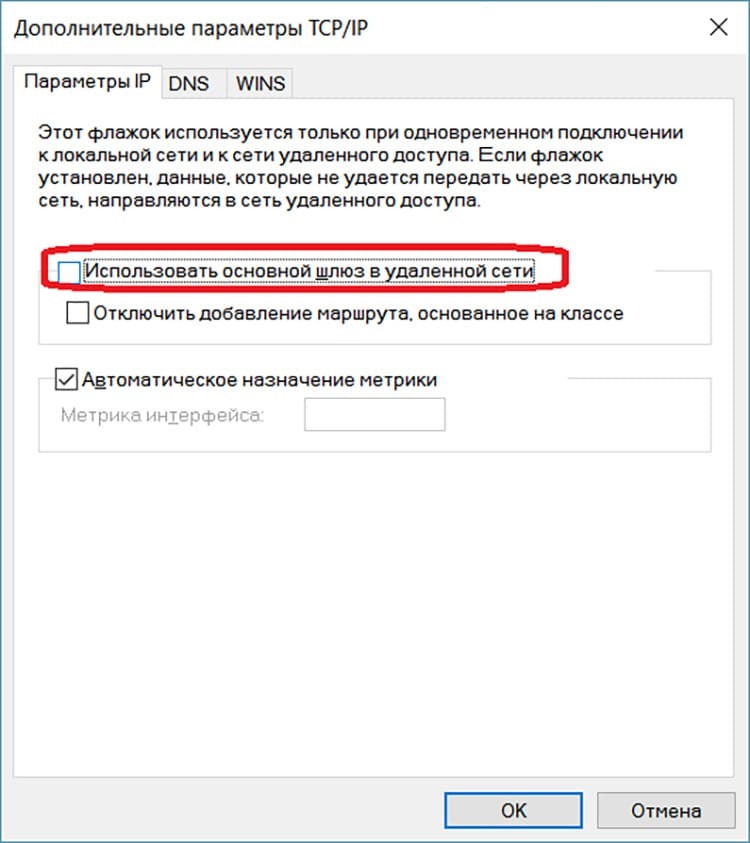
באופן דומה, אתה יכול לצפות בקבצים שונים, שהרזולוציה והפורמט שלהם מאפשרים לך לעשות זאת. כמו כן, העורכים שלנו מציעים ללמוד את ההמלצות בסרטון הבא, שיעזור לך לגשת בקלות למחשב הביתי שלך ממכשיר נייד ועוד.
https://www.youtube.com/watch? v = GgLATBelFpA
עצות של מומחים כיצד להתחבר

לא משנה עד כמה הגדרות הגישה המרוחקות פשוטות, כמה משתמשים מתחילים נתקלים לעתים בבעיות. כתוצאה מכך, המשתמש נותר ללא מידע דחוף, ואף גרוע מכך, עלול לאבד את עבודתו אם חלק מהמסמכים, על ידי תאונה מצערת, יישארו במחשב הביתי.
- תנאי מוקדם הוא מתן הרשאה רשמית. הדבר נעשה בהגדרות הפנימיות של מערכת ההפעלה Windows. אותה פעולה צריכה להיעשות עם מחשבים שבהם פועל לינוקס או מק.
- גרסת מערכת ההפעלה חייבת להיות תפקודית מלאה. לפני שתגדיר גישה מרחוק, עליך לסלק את כל השגיאות ולהקפיד להפעיל את Windows אם עדיין לא עשית זאת.
- בעת שימוש בתוכניות מיוחדות המספקות גישה למחשב ממכשיר אחר, רצוי לרשום בהן חשבונות. זה יהיה שימושי במקרה שיש בעיות בתוכנית.
- על מנת שזר יכנס באופן חופשי לשולחן העבודה של המחשב האישי שלך, תוכל לא רק לספק מספר תעודת זהות, אלא לשלוח קבצים מיוחדים באמצעות רשתות חברתיות.
- בעת שימוש בשלט רחוק של מחשב במכשיר אנדרואיד, מומחים ממליצים להוריד אפליקציות לשני המכשירים עם אותה הגירסה המעודכנת. זה ימנע התנגשות בין מערכות הפעלה.
משתמשים יקרים, בשלב זה ניתחנו את השיטות האפשריות והפופולריות ביותר לחיבור גישה מרחוק. אם עדיין יש לך שאלות או אם אתה מתקשה להשתמש באחת מהתוכניות, כתוב לנו בתגובות מתחת למאמר. אנו נעזור לך להבין כל ניואנסים.