קודם כל, את החומרים של המאמר מומלץ ללמוד מי שמעולם לא נתקל באתגר דומה
תוכן
- 1 עבודת ההכנה: כיצד להגדיר את המדפסת לפני התקנת
- 2 פתרון אמין: כיצד להתקין את המדפסת במחשב שבו פועלת מערכת ההפעלה Windows 7/8/10, באמצעות תקליטור ההתקנה
- 3 בשינה עקיפה הערכה הסטנדרטית: כיצד להגדיר את המדפסת ללא דיסק נהג
- 4 הגיע הזמן לשינוי: טיפים להסרת והתקנה מחדש של מנהלי התקן מדפסת עבור Windows
- 5 ממצאים
עבודת ההכנה: כיצד להגדיר את המדפסת לפני התקנת
לפני שתתקין את המדפסת ברמה התוכנית, יש צורך לבצע מספר מניפולציות ברמה הפיזית. צעד זה הוא הקל ביותר. אתה רק צריך לקשר את המחשב ואת המכשיר באמצעות USB-כבלים או טכנולוגיה אלחוטית.
מאז הציוד של דגמים שונים עשוי להיות שונה, אתה צריך קודם כל ללמוד את ההוראות מצורפות הציוד להתחבר
לאחר פעולה פשוטה זו תהיה רק כדי להפעיל את המדפסת, פשוט על ידי לחיצה על כפתור מיוחד על הגוף, ולהתחיל את המחשב.
פתרון אמין: כיצד להתקין את המדפסת במחשב שבו פועלת מערכת ההפעלה Windows 7/8/10, באמצעות תקליטור ההתקנה
וכך הנחשק מסך אתחול ואת תחליף שולחני שמח. מגיע תורו לשלב מורכבת ורבת פנים מאוד - התקנת התוכנה. ישנן מספר דרכים כדי לטפל בבעיה זו, תלוי בסוג של לחבר את המדפסת למחשב. בואו נסתכל מקרוב על כל אחד מהם.
תכנית המספקת ציוד דפוס עבודה, ממוקמת גם בדיסק לוויה או נכתבת לכונן בזק
במקרה רגיל - איך להוסיף מדפסת מקומית למחשב
בבתים פרטיים לעתים קרובות להגדיר את המדפסת עם חיבור מקומי. עם מכשיר הקשר הזה יש חיבור עם מחשב אחד בלבד, אשר מותקן ישירות לנהג קשור.
אז, אם אף אחד אבל אתה לא מתכנן לשלוח קבצים להדפסה, אז אתה צריך לבצע את ההליך הבא.
שמנו הדיסק לכונן DVD-ROM, או כונן USB למחבר המתאים שבמארז המחשב. במקרה הראשון, רק צריך להפעיל את התוכנית ופעל בהתאם להוראות של תוכנית ההתקנה.
ככלל, כל הפעולות הן די פשוט ואינטואיטיבי. אפילו ילד יכול להתקין את התוכנה
אם אתה מתקין את הנהג מן "מקל", אתה צריך ללחוץ על כפתור "התחל" ובחר "התקנים ומדפסות".
גישה לרשימה ניתן לגשת דרך "לוח הבקרה" - דרך ארוכה, אבל יעילה באותה מידה
אנחנו עוברים לסעיף "הגדרת המדפסת." בחלון שיופיע, אנו מעוניינים באפשרות "הוסף מדפסת מקומית".
כלי מדפסת מקומיים הבחינו בכך בהכרח צריכים חיבור קווים לעבודתם
השלב הבא הוא לקבוע את הצעות יציאת חיבור. עדיף להשאיר סעיף זה ללא שינוי, כי המחשב קובע את המיקום הנכון של מכשיר להדפסה.
אם יש לך את הכישורים, אתה יכול לנסות להתנסות עם אפשרויות חיבור
לבסוף, אנו מגיעים לשלב חדש, אשר גורם בעיות עבור משתמשים רבים. למרבה המזל, בסעיף זה לא צריך לדעת איך למצוא את המדפסת במחשב. כל שנדרש - כדי למצוא את שמו של יצרן ציוד בעמודה השמאלית בחלק הימני של אותו - דגם ספציפי.
שם מוצר ניתן למצוא על הקופסה למכשיר במישרין על היחידה
בעתיד, המשתמש, ישנם שלושה תרחישים:
- בחר "התקנה מתוך דיסק". כל מהותה ברורה מהשם - הנתונים הדרושים יותקנו במחשב מדיסק ההתקנה (אתה חייב לציין את הנתיב אל הקובץ באמצעות "Explorer")
- בחר «Windows Update." די פתרון פשוט, אבל נדבר על זה בנפרד, שכן יש מאפיינים משלה "מלכודות"
- לחצו על כפתור "הבא", ובכך החל את "אשף חומרה חדשה שזוהתה". עם רק שתי דרישות פשוטות (הכנס שם של המדפסת, ולקבוע את רמת הגישה), אתה במהירות להתקין את מנהלי ההתקנים הדרושים
הגמר "מגע" הוא שירות אימות. כדי לעשות זאת, פשוט לחץ על "הדפס דף הבדיקה". אם הכל עובד כראוי, יכול רק להפעיל מחדש את המחשב ולהשתמש העוזר הטכנולוגי.
בנוכחות של פגמים שונים, מידע רלוונטי (זו תסיר טיונרים מקצועי בלבד) יוצג על גיליון מבחן
שים לב! (לחץ כדי לראות)
יש גם דרך חלופית להתקין תוכנה - אתרים רשמיים של יצרנים. לעתים קרובות הם ממוקמים נהגים פג ברשות הציבור. אתה רק צריך ידעת את שם הדגם, וכמה דקות של זמן אישי לבצע את הוראות ההתקנה.
הדפסה, פתוחה לכל דורש: התקנת המדפסת עם גישה דרך הרשת
זה לא תמיד הגיבור של מאמר זה הוא רק אחד בעלים. אם יש צורך בנוכחות של המשפחה או קבוצת עמיתים במשרד, יש צורך להתקין מדפסת רשת. זה יאפשר להדפיס מגוון של מידע לכל המשתמשים שיש להם גישה מתאימה.
כדי לחבר את המחשב לרשת יכול לשמש כבל-Ethernet ו- Wi-Fi רשת
כדי להתחיל, תצטרך לשלב את המחשבים הקיימים בקבוצת העבודה. יש אפשרות זו מספר יתרונות משמעותיים, מה שהופך מכשירים שונים ברשת רשת. הנה וידאו המתאר הליך זה בפירוט:
אבל זו רק ההתחלה של תשובה לשאלה "כיצד להתקין מדפסת רשת?". בעקבות האימונים שערכו, הבעלים של מכשיר הדפסה מקומי, המהווה "מוח המרכזי", מה שאתה צריך לעשות פעולה אחת בלבד - כדי למצוא את סמל המכשיר ב "התקנים ומדפסות" סעיף ולחיצה על הכפתור הימני בעכבר, ובחר "מאפיינים". פתיחה בכרטיסיה "גישה", מעמידים קרציה ב "מדפסת שתף" אפשרות ולחץ על "אישור".
הפעלת הפונקציה "הדפס סימולטני ג'ובס" מאפשר לכל משתמשי מחוברים להציג את כל המשימות הנשלחות למדפסת
השלבים הנותרים חייבות להתבצע על מחשבים אחרים ברשת המחוברת "המרכזי":
| איור | תיאור הפעולה |
| כפי כשהמכשיר המקומי, ללכת "התקנת המדפסת" ובחר באפשרות "הוסף רשת, אלחוטי או Bluetooth מדפסות" | |
| כאשר המערכת מוצאת את הציוד הדרוש, ובחר אותו על ידי לחיצה על כפתור "הבא" | |
| לאחר הודעת החיבור תופיע. נותר רק שוב ללחוץ על כפתור "הבא" ולהתחיל להשתמש בהתקן הדפסה |
ללא חוטים, והדפסים: איך להתקין מדפסת אלחוטית
חלק מדגמי הציוד המודרני יש מובנה Wi-Fi או Bluetooth מודול. בשל "פעמונים ושריקות" כזה, אתה לא יכול להשתמש חוטים, פתיחת גישה למדפסת באמצעות האינטרנט או Bluetooth. ברוב המקרים, על הגדרת תכנית ברמה זהה עבור המכשיר לרשת. והנה במישור הפיזי, יש כמה דקויות כי גרסת Tehno.guru עכשיו ולתאר עבור הקוראים שלנו:
| איור | תיאור הפעולה |
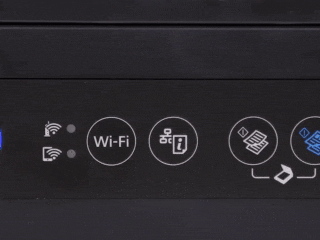 | לחץ על כפתור WPS בנתב / נתב |
| החזק את לחצן על המדפסת עם סמל ה- Wi-Fi עוד הנוריות נדלקות | |
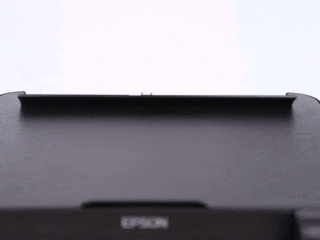 | לאחר ההתקנה, המתקיים באופן אוטומטי, טען נייר במגש, החזק את "דווח" (שם יכול להשתנות) למשך כמה שניות |
| ידפיס גיליון המכיל את הסיסמה עבור Wi-Fi, המאפשר להדפיס מרחוק מידע לא רק מהמחשב, אלא גם על טאבלט או סמארטפון |
בשינה עקיפה הערכה הסטנדרטית: כיצד להגדיר את המדפסת ללא דיסק נהג
במקרים מסוימים, ייתכן שלא בהישג יד עבור מנהל ההתקן של המדפסת, וכן ליצור קשר עם אנשי מקצוע שאין להם לא ההזדמנות ולא בפעם. במקרה זה קיימות שתי חלופות עבור ההתקנה של המכשיר למחשב או מחשב נייד ללא דיסק, אשר אנו רואים בהמשך.
שירות «Windows Update"
אם אתה בעלים של הגרסה המורשית של מערכת ההפעלה המפורסמת ממיקרוסופט, אתה יכול לנצל את השירות הנעים של התקנה ועדכון מנהלי התקני חומרה.
"להגדרה עבור הפריט של Windows Update» מדפסת מקומית, יהיה רק לחכות מספר דקות למערכת כדי למצוא את הקבצים הדרושים באינטרנט יתקין אותם על שלך מכונית.
אל תשכחו לבחור את המודל הנכון של ציוד. אחרת, העוזר האלקטרוני לא יעבוד
הגדרה ידנית של תוכנית ציוד ID
יש גם די בעייתית ולא תמיד מוצלח בדרך - תכנית מדפסת החיפוש מזהה באופן ידני. הליך זה דורש סבלנות וטיפול מסוימות. למרבה המזל, ישנם הרבה מחשבים אשפים סודות בקיעים עם משתמשים רגילים באינטרנט המכריע. וידאו של אחד מהם "כשרונות" העורכים שלנו החליטו לספק לקוראים בתור דוגמה טובה. ובכל זאת, עדיף לראות פעם אחת!
הגיע הזמן לשינוי: טיפים להסרת והתקנה מחדש של מנהלי התקן מדפסת עבור Windows
הודעת סיום Edition Tehno.guru רוצה לספר קצת על סרה הנהגית הישנה. הצורך לפעולה זו מתרחש כאשר בתחילה כראוי מותקן תוכניות תקלה של המכשיר.
כדי להסיר להופיע בקטע "התקנים ומדפסות", לחץ על "מאפייני שרת הדפסה". בפנים אנו מוצאים את הכרטיסייה "נהגה", אנו מוצאים בין הרשימה של השם של המוצרים שלנו ולוחצים על "מחק". חזור אל תפריט התחל. אם המדפסת עדיין ברשימה, למחוק אותו על ידי לחיצה על הכפתור הימני של העכבר ובחר "הסר התקן".
אתה יכול גם להסיר את התוכנה דרך "תוכניות ותכונות", אך אפשרות זו אינה נותנת ערבות 100% של ההתקנה של כל הקבצים
אחרי שעשה את כל התנאים הללו, אתה יכול להתחיל מחדש את הציוד על ידי ביצוע ההוראות שתיארנו.
ממצאים
זה הגיע לסיומו מאמר על הגדרת מכשיר כזה שימושי להדפסה. אנו מקווים כי הקוראים שלנו לקבל את המידע השימושי ביותר. אנו מאמינים שזה לא שאל אותך כיצד לחבר את המדפסת למחשב נייד או למחשב, כמו גם איך להגדיר את זה כמו שצריך.
הרבה יותר מעניין, זו שאלה אחרת: איך אתם מתמודדים עם בעיה כזאת: משלהם, או על ידי שימוש במהדורת המלצות Tehno.guru? שתף את ההערות ולהשאיר ההערכה שלך. תודה על תשומת הלב שלך!



