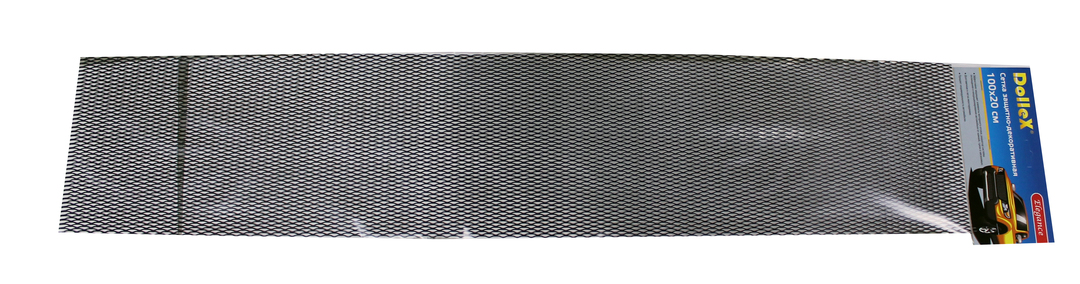מי היה מאמין כי הטלוויזיה תהיה כמעט חכם כמו מחשב
תוכן
- 1 מידע כללי על איך לחבר את המחשב הנייד לטלוויזיה באמצעות Wi-Fi
- 2 יתרונות וחסרונות של מחשב נייד לחיבור לטלוויזיה באמצעות Wi-Fi
- 3 כיצד להציג תמונה מהמחשב הנייד לטלוויזיה עם טכנולוגיית DLNA
- 4 כיצד להציג תמונה מהמחשב הנייד לטלוויזיה עבור טכנולוגיית WIDI
- 5 כיצד לחבר את המחשב הנייד לטלוויזיה באמצעות Wi-Fi עם תוכנית
- 6 כיצד לחבר מחשב נייד לטלוויזיה באמצעות מתאם
מידע כללי על איך לחבר את המחשב הנייד לטלוויזיה באמצעות Wi-Fi
מחשבים ניידים ליצור ורובם נועדו לספק אוטונומיה היא עבור עבודה ובידור. בהקשר זה, צג מחשב נייד נדיר יש אלכסוני של יותר מ 17 אינץ '. לכן זה לפעמים נוח לעבודה או לשחק, אתה יכול לחבר את הטלוויזיה. ניתן לעשות זאת באמצעות כבל, למשל, VGA או HDMI. אבל דרך נוחה יותר, כמובן, נחשבת ממשק אלחוטי.
יתרונות וחסרונות של מחשב נייד לחיבור לטלוויזיה באמצעות Wi-Fi
מטבע הדברים, את היתרון החשוב ביותר בעת חיבור התקנים באמצעות הממשק האלחוטי היא חוסר חוטים. זה מאוד נוח ופרקטי. אין צורך vymeryat המרחק מנקודת החיבור אחד למשנהו, הגאדג'טים יכולים להיות מסודרים כמו גם בכל מקום בתוך כיסוי רשת. זה גם מקטין את הסיכון לנזק לציוד עקב חשיפה בשוגג כבל, במיוחד אם בבית יש ילדים או חיות מחמד. מנגנון תמסורת וידאו עם מחשב נייד לטלביזיה באמצעות Wi-Fi פועל ללא התקנה של ציוד נוסף. כל זה יכול להיעשות, רק לא לקום מכיסא או שרפרף.
המכשיר הסלולרי עלול אפוק נראה מסודר ובכך לתקשר אחד עם השני
בין החסרונות ניתן לזהות לעתים תרשים חיווט מורכב, כדי להתמודד עם שבמהלכה הוא לא כל כך פשוט. אם הכבל מספיק לחבר ואנחנו יכולים לשכפל את מסך המחשב הנייד לטלוויזיה, אז עם Wi-Fi יצטרכו להתעסק. חסרון חשוב נוסף הוא התלות של המכשירים ברשת, כמו תקנים רבים וטכנולוגיות אמורות להתחבר באמצעותו. כלומר, אם אתה מכבה את הרשת במשך זמן מה, והתוכן הופך נגיש. אותה הגישה בכבלים תעבוד באופן עצמאי עד למועד שהכבל מחובר.
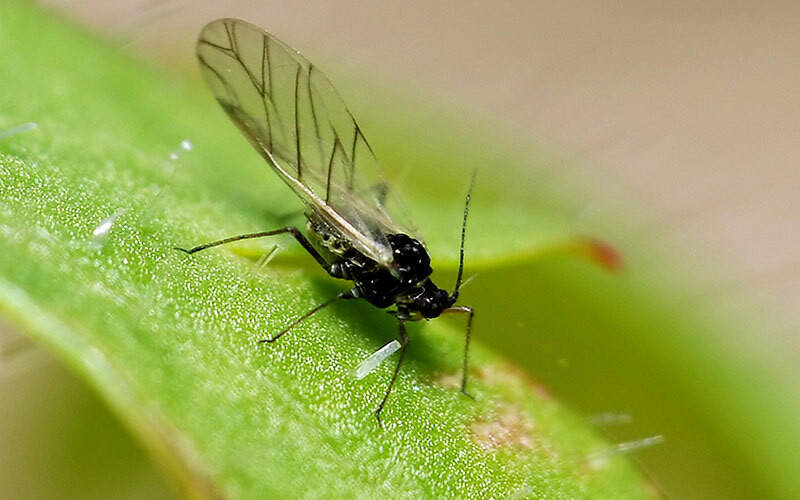 כיצד לחבר את הטלוויזיה למחשב.בשנת בפרסום מיוחד של הפורטל שלנו, אנו מתארים בפרוטרוט כיצד לחבר מחשב לטלוויזיה. תלמדו איך לחבר מחשב לטלוויזיה באמצעות כבל בהתאם זמין מחברים כמו אלחוטי לחבר את המחשב לטלוויזיה שלך ואיך לחבר את האודיו מהמחשב טלוויזיה.
כיצד לחבר את הטלוויזיה למחשב.בשנת בפרסום מיוחד של הפורטל שלנו, אנו מתארים בפרוטרוט כיצד לחבר מחשב לטלוויזיה. תלמדו איך לחבר מחשב לטלוויזיה באמצעות כבל בהתאם זמין מחברים כמו אלחוטי לחבר את המחשב לטלוויזיה שלך ואיך לחבר את האודיו מהמחשב טלוויזיה.כיצד להציג תמונה מהמחשב הנייד לטלוויזיה עם טכנולוגיית DLNA
DLNA - טכנולוגיה חדשה יחסית, הכולל סט של מכשירים תואמים פרוטוקולים כדי להתחבר לרשת כדי לשתף תוכן. נתונים אלו יכולים להיות מועברים הם באמצעות רשתות כבלים, ושוב אלחוטי.
כיצד לחבר את להצבה למחשב נייד עם נקודת גישה נפוצה
קופסאות Set-top - פתרונות אופנתיים למדי לאחרונה. הם משמשים לאכוף גישה לכל השירותים של טלוויזיה חכמה אפילו על טלוויזיות ישנות יותר. וגם, כמובן, את רוב הדגמים של היום באים עם מובנה Wi-Fi. השתמש בו כדי להתחבר בקלות למכשירים אחרים בחדר.
הגדרת דף תיבות - פתרון מודרני אופנתי
זה אומר שאתה יכול להשתמש במגוון של טכנולוגיות העברת נתונים ישירות אל ומאת המחשב הנייד אל הממיר לטלוויזיה, והיא, בתורה, - הטלוויזיה. מטבע דברים, הקונסולה חייבת לתמוך מצב חיבור DLNA. למעשה, צריך רק להפיץ תכנים מהמחשב הנייד לרשת המחוברים אליו, ורק אז להתחבר אליו הקונסולה עצמה. דגמים רבים, אבל העיקרון הוא תמיד אותו הדבר - ברשת הגדרות צריכים למצוא הרשת שלנו ולאחר מכן להתחבר אליו, לדעת את הסיסמה של Wi-Fi. הכל. האם רק למצוא תוכן rassharennye ולהפעיל בטלוויזיה.
שניהם באמצעות המחשב הנייד כדי להתחבר לטלוויזיה באמצעות Wi-Fi Direct
Wi-Fi Direct - דרך חדשה להתחבר באופן אלחוטי להתקנים אחרים. זה יכול להיות לעומת Bluetooth - כדי ליצור חיבור אינו דורש ציוד נוסף, כגון נתב. עם זאת, יתרון Wi-Fi Direct הוא ששיעור הנתונים זהה על Wi-Fi. הכל אחר, הישיר יכול להתחבר לא רק שני מכשירים, אבל יותר כמו אחד מהם ישמש נקודה גישה. כמעט כל תמיכה טלוויזיות המודרנית Wi-Fi Direct.
כיצד להתחבר Wi-Fi Direct על Windows 7
למעשה, תחת הקיצור הרם Wi-Fi Direct על כל מחשב או מחשב נייד זה מתייחס לא אחר מאשר כחיבור פשוט למכשיר עם ישיר, באותו אופן כמו נתב. אין הגדרות נפרדות ואינן צריכות ליצור רשתות. צורך אחת בלבד להזכיר כי מודול Wi-Fi של המחשב הנייד יכול לעבוד עם המכשיר או על-Fi Wi הישיר, או עם הנתב.
ראוי לציין כי לא כל המתאמים האלחוטיים יכולים לתמוך Wi-Fi Direct. אז לפני שאתה לחבר את המחשב הנייד לטלוויזיה, אתה צריך לוודא כי הם שניהם יכולים לעבוד עם הטכנולוגיה. טלוויזיות בדרך כלל מסומנים מיד על הקופסה או במפרט. עבור רשת כרטיסי PC צריכים לברר את שמה הראשון ולחפש בתיעוד הרשמי של היכולת לתמוך Wi-Fi Direct.
כיצד להפעיל Wi-Fi Direct על Windows 10
למעשה, ההבדל בין הגישות ב- Windows 10 ו- 7 לא. העיקרון נשאר זהה - כדי להפעיל את ישיר אינטרנט אלחוטי, ומתחבר לטלוויזיה, כמו נתב רגיל. היתרון היחיד של Windows 10 - זה כבר חלק כמעט כל התוכנות הדרושות נהגה לעבודה, ואילו ב- Windows 7, הם עלולים להיות חסרים.
כיצד להציג תמונה מהמחשב הנייד לטלוויזיה עבור טכנולוגיית WIDI
WIDI - בדומה לטכנולוגיה Wi-Fi Direct. נכון, זה סדר קצת אחר. הדבר מצביע על הקיצורים עצם תמליל - תצוגה אלחוטית. כלומר, המסך האלחוטי.
לוגו WIDI
בניגוד לטכנולוגיות אחרות, היא מאפשרת WIDI אפילו להשתמש בטלוויזיה כצג משני, עובר למערכת שולחניים התמונה כולה. זה היה זמין על ידי יצירת המסך הווירטואלי-יעד מכשיר מחובר דרך Wi-Fi מהמקור. עם זאת, עם כל היתרונות שלה WIDI - בפלטפורמה. הן מקור ואת המקלט חייב להיות מסוגל לתמוך WIDI, ובנוסף, להיות חלק מפרטים מסוימים. אז לפני שאתה מעביר תמונות מהמחשב הנייד לטלוויזיה באמצעות WIDI, כדאי לבקר באתר הרשמי של אינטל נמצא ברשימת המכשירים שלה.
תוכנת הצגת מראה Intel Wireless היא די פשוטה
אגב, אינטל הפסיקה לשווק באופן רשמי את התמיכה WIDI יותר 2016. עם זאת, ישנם עדיין כמה ציוד שיכול לעבוד עם זה, והאתר עדיין ניתן להוריד את התוכנה הדרושה. באופן כללי, בתרשים החיבור של שני הגאדג'טים דרך WIDI הוא די פשוט:
- להדליק את הטלוויזיה ובחר את מקור הקלט, למשל, מתאם WIDI;
- להוריד את הצג האלחוטי אינטל באתר הרשמי, להתקין ולהפעיל;
- Wi-Fi כוללים בטלוויזיה, איך לעשות את זה ניתן למצוא במדריך. אבל בדרך כלל, הפריט נמצא "הגדרות הרשת" או "חיבור";
- לאחר ההשקה של התוכנית היא לראות כי הטלוויזיה היא מוכנה לחיבור ולהציג אותו ברשימה;
- לחץ «Connect»;
- טלוויזיה, מקבל על אות מחשב נייד, ליצור סיסמה ומציג אותו על המסך. זה יצטרך להזין במחשב;
- הכל. עכשיו כל מה שאנחנו רואים על המסך יוצג בטלוויזיה.
לפני שתחבר את המחשב הנייד לטלוויזיה באמצעות Wi-Fi באמצעות WIDI, אתה צריך להבטיח תאימות הן הדרישות לחיבור התקנים, כמו רשימה זו אינה חומרה תואמת מדי גדול.
כיצד לחבר את המחשב הנייד לטלוויזיה באמצעות Wi-Fi עם תוכנית
הדבר הראשון שעולה לך בראש, - Windows Media Center Extender. טכנולוגיה זו מאפשרת לך להשתמש במרכז המובנה ב- Windows Media לשדר נתונים על קונסולות מסוימות, למשל, 360 Xbox. מטבע הדברים, כל הציוד המחובר חייב להיות בעל רשת נפוצה. תכנית בבקשה שומרת ומבקשת ממך עבור הגדרות העיקריות בעת הכניסה ב- Windows Media Center.
ברכת Windows Media Center
אם הם כבר יושמו, יש צורך ללכת "משימות" ולמצוא את הפריט "מאריך". ואז ללכת על כפתור "הבא".
פריט "Extender"
על המנוע מאוד שלמעלה כדי לבחור את אותו בדיוק את Windows Media Center, אשר כאשר מופעל יציג את הסיסמה על המסך. זה חייב להיות הכניס לתוך השדה במחשב.
הזן את הסיסמה עם טלוויזיה במחשב
לאחר הזנת לחץ על הכפתור למטה ואתה יכול להשתמש בטלוויזיה כצג השני. עכשיו קצת על מותגים ספציפיים. לפני שתחבר את הטלוויזיה למחשב נייד סמסונג, אתה יכול להוריד את התוכנית סמסונג מנהל PC Share. מכיוון טלביזיות של המותג פונקציונלי זו נתמך מן "הקופסה". הורידו את האפליקציה ישירות מתוך האתר הרשמי של החברה. התקנה פשוטה ואינטואיטיבית. הממשק נראה ככה:
מראה של מנהל PC Share תוכנית סמסונג
ראוי לציין כי הטלוויזיה והמחשב הנייד חייב להיות באותה רשת אלחוטית כמו התוכנית פועלת באמצעות DLNA. על מנת הטלוויזיה לקבל תוכן מהמחשב הנייד, אתה צריך להראות את תיקיית התוכנית אשר ניתן להשתמש בהם. ראשית, עליך לבחור את התיקייה הרצויה, ולאחר מכן לבחור את שורת התפריטים "שתף תיקייה זו". הוא אמור להופיע בתיבה הימנית.
תיקיות תרגום במצב משותף
אז אנחנו צריכים לקבוע מדיניות של שני המכשירים. ניתן לעשות זאת באמצעות פריט התפריט "שתף". אני צריך להגיד "תודה" למפתחים של תוכנות עבור יישום כזה מיומן של חתימות לתפריט. אבל לקרוא את כל מה שאתה יכול. ב "מדיניות מכשיר גדר" נפתחה, אנו מעוניינים בפריט התפריט. בחלון החדש יצטרך לבחור בטלוויזיה שלנו, לחץ על "קבל" ואז - "אישור".
מדיניות קביעה
ואז צריך שוב ללכת לתפריט "שיתוף" ובחר "התקן במצב שונה." זה יאפשר לקבל את כל ההגדרות ולשמור אותם.
הגדרת המדינה שינתה
ואז להפוך את מכשירי טלוויזיה. ביום זה יש צורך כמקור תוכן, בחר «המנהל שתף PC», ואז "תמונה / וידאו / מוסיקה". כתוצאה מכך, הטלביזיה תקבל גישה ישירה לנתוני PC ולהיות מסוגלים בכל עת כדי לנגן במחשב.
ועכשיו קצת על איך לחבר את המחשב הנייד לטלוויזיה באמצעות מסך שתפו LG. על ידי אנלוגיה עם סמסונג, LG יש כלים משלהם כדי ליצור קישור נתונים בין הטלוויזיה למחשב. ראשית, אנו צריכים את התוכנה, ואתה יכול למצוא אותו באתר הרשמי של LG. זה נקרא תכנית שתף חכמה. הוא שוקל הרבה, על 180 מגה. שוב, לפני שאתה מתחבר למחשב נייד לטלוויזיה את LG, אתה צריך לוודא ששני המכשירים נמצאים באותה רשת. לאחר הורדת התוכנית חייב להיות מותקן, וזה די פשוט. פתח את התכנית תפגוש את השלט מרגיע שזה לא אוסף מידע רגיש, ולאחר מכן יבקש ממך לבחור אחת משלוש אפשרויות עבור תוכן.
בחירת סוג תוכן
אחרי זה, צריך מיד לבדוק את ההגדרות. הם בפינה הימנית העליונה והן נקראים "אפשרויות".
בחירת הפרמטרים
חלון חדש נפתח, ואת השמאלי יהיה הסעיפים אשר צריך ללכת צעד אחר צעד כדי להשלים את ההגדרה. לכן, מאוד הראשון הוא מצב ההפעלה לתיקיות משותפות. זה חייב להיות מופעל.
גישה לתיקיות כלולה
הבא, ב "הקבצים המשותפים שלי" אתה צריך לציין את התיקייה שממנה אתה יכול לקחת את התוכן.
תיקיות בחרו להציג
הסעיף הבא שכותרתו "הגדרות המכשיר שלי" עניין קטן אלינו. האם זה משנה את השם של המחשב. אבל שום דבר לא ישתנה אם נותר ברירת המחדל שלו.
ראה "הגדרות המכשיר שלי"
הסעיף האחרון לחסום גישה המכשירה וזה לא הכרחי. זה נשאר לכלול פונקציה שתפו חכם בטלוויזיה וליהנות בתהליך של העברת תוכן.
כיצד לחבר מחשב נייד לטלוויזיה באמצעות מתאם
עבור טלביזיה, באותה צורה כמו מחשב או מחשב נייד, אתה יכול לחבר מתאם חיצוני שעובד Band Wi-Fi. עם זאת, התקן, המחשב לא יכול להיות מתאים, במיוחד עבור הטלביזיה המפורסמת מותגים.
מתאם מ פיליפס, מתמקדת בעיקר בתחום ייצור הטלוויזיה שלה
אז לפני שאתה מנסה לצפות בטלביזיה באמצעות מחשב נייד, יש צורך להכיר את הרשימה של דגם ספציפי חומרה נתמכת. כמובן, יש גם מודל אוניברסלי נדיר, אבל כדי למצוא את המתאימה לטלוויזיה יכולה להיות אמפירית או ממצא הוכיחה אפשרויות בפורומים או אתרים מיוחדים.
הנה פתרון הציג סוני
באופן כללי, מתאמים עבור ההופעה בטלוויזיה לא שונה בהרבה מהמחשב. הם עשויים להיראות כמו מקל, מזח קטן, יש את האנטנה. בדרך כלל, הקשר הוא דרך מחבר ה- USB. המכשיר עצמו הוא בדרך כלל רק מוכר טלביזיה ואינו לגרום לבעיות. עם זאת, כאשר אתה בוחר צריך לשים לב למספר פרמטרים:
- תאימות עם טלוויזיה. לפני הקנייה, רצוי להכיר את מפרט המתאם, ולראות איזה מודלים יכולים להפעיל את המכשיר. לעתים קרובות מידע זה זמין באתרים של יצרנים;
- Wi-Fi בתקן. הכל פשוט - המודרני, כך עולה מהירות ויציבות ההולכה. רוב נוח היום - 802.11ac;
- תדרים. תדירות 2.4, המופעל כמעט כל המתאמים כבר ארוזות כך בצפיפות גבוהה התקנים אלחוטיים באזור עלולים לגרום להפרעות, פגיעת האות, ואיתו מהירות. פתרון מבטיח הוא להשתמש בגאדג'טים עם תדר של 5 GHz.
זהו הפרמטרים החשובים המאפיינים של המתאם האלחוטי לטלוויזיה. אם אתה הבעלים של מידע מעניין ושימושי על חיבור טלוויזיות ומחשבים ניידים באמצעות Wi-Fi, אתה יכול לחלוק אותו על דבריו.