לפני חיבור המדפסת למחשב הביתי שלך, לוודא כי המכשיר האחרון מופעלת, והמערכת הוטען במלואו
תוכן
- 1 המלצות כלליות כיצד לחבר את המדפסת למחשב בכמה דרכים
- 2 חבר את המדפסת למחשב עם מערכת הפעלת Windows: תכונות עיקריות
- 3 כיצד לחבר את המדפסת למחשב עם CD עם תוכנה
- 4 כיצד לחבר את המדפסת למחשב ללא דיסק: באמצעות האינטרנט
- 5 שלב שלב לפי ההוראות על איך לחבר את המדפסת למחשב Windows באמצעות Bluetooth-מודול או נתב Wi-Fi
- 6 פתח את הגישה לרשת למדפסת עם מחשב
- 7 ניואנסים לחבר את המדפסת MacOSX ידי פתיחת גישה לרשת הכללית
- 8 שיטת חיבור מדפסת לשני מחשבים: השימוש-מתאם USB ורשת תקשורת מקומית
- 9 בעיות אפשריות של קשר
המלצות כלליות כיצד לחבר את המדפסת למחשב בכמה דרכים
המדפסת היא שברוב המקרים הוא מכשיר אוניברסלי מציע המשתמשים שלה הרבה פונקציות נוספות. בהתאם לכך, ניתן לחבר ציוד כזה למחשב באמצעות שיטות שונות:
- חיבור קווים. שיטה זו מבוצעת על ידי חיבור שני המכשירים באמצעות כבל USB. עבור כבל ארוזות זה עם פלט סטנדרטי הוא מחוברת ליציאת USB היציאות של מארז המחשב, והשני - אל החריץ במדפסת המתאים.
- חיבור אלחוטי. הנה, Bluetooth ו- Wi-Fi יכול לשמש. כמובן, אפשרות זו זמינה למכשירים מצוידים פונקציונלי דומה.
- פתיחת האפשרות "שיתוף". שיטה זו שימושית אם אתה צריך לעשות חותם עם מכשיר PC והדפסה נוסף מתוכנת מחשב נייח.
התקני MFP מחוברים למחשב בצורה דומה כהתקן יחיד
- חיבור עם הפונקציות המובנות. עבור דגמים חדשים של מחשב ביתי ההנחה היא הדרך הקלה ביותר כדי לחבר את המדפסת. כדי לעשות זאת, אתה רק צריך להפעיל את שני המכשירים ולחבר אותם הכבל, אז מופיע על הצג, "Setup", אשר מזהה אוטומטית את המדפסת ולהתקין את התוכנה הדרושה.
- בעזרתו של נהגים. ניתן למצוא אותם על הדיסק, ארוז למכונת הדפוס, או באתר של יצרן המדפסת. אבל בשביל זה אתה צריך לאתר את דגם המכשיר.
שים לב!(לחץ כדי לראות)
שיטות לחיבור המחשב למדפסת זו לזו עשויות להשתנות בהתאם לסוג של מערכת ההפעלה. הם נבדלים זה מזה רק בשלבים החשובים ביותר.
חבר את המדפסת למחשב עם מערכת הפעלת Windows: תכונות עיקריות
חבר את המדפסת למחשב דורשת טיפול, בגלל תנועה לא נכונה אחת יכולה להוביל לתקלה של שני המכשירים. אנו מציעים לכם את אלגוריתם קשר המדוייק:
ולמתוח את כבל מחבר שני מכשירים לא יכול להבטיח את איכות המתחם
USB כדי AMBM כבל המדפסת
- הוצא את המדפסת מהאריזה והניחו במקום שנקבע ליד המחשב. ודא כי כבל המחבר הוא מספיק עבור חיבור איכותי עם מחברים. חבר כבל החשמל אל שקע V. 220
- הפעל את מערכת ההפעלה, לחכות עד שהוא טעון במלואו, ולאחר מכן לחץ על "אפשר" סמל על המדפסת. בפינה הימנית התחתונה תראה סמל המציין על חיפוש אוטומטי להתקין את מנהלי ההתקנים (אופייני מחשב חדש).
- הבא, עבור אל תפריט "התחל" (זהו הלחצן בפינה השמאלית התחתונה של המסך). לאחר המעבר "אפשרויות", ואז - "התקנים ומדפסות". אם המדפסת אינה מופיעה, לחץ על "הוסף התקן".
- לאחר מכן בחר מהרשימה השם המשויך המותג של המכשיר, ופעל בהתאם להוראות כדי לאשר את הסכמתך על כפתור "הבא" לחיצה מתמדת.
לכל תוכנה על הסכם רישוי. זה חייב להיות לקרוא להתקנה התקינה של מנגנון ההדפסה
כיצד לחבר את המדפסת למחשב עם CD עם תוכנה
עבור דגמי המדפסות ביותר, אשר נבדלים בהתקנה מורכבת, ללכת סט CD, שבו כל רשמה תוכנה עבור כל מכשיר. במקרה זה, אתה צריך לבצע שלושה צעדים בתורו.
| בשלבים | תיאור פעולה |
| חבר את כל החוטים | כדי לעשות זאת כמו שצריך להכניס את כל הכבלים למחברים המתאימים על המדפסת למחשב. חבר את אספקת החשמל. |
| פתיחת התקליטור | הפעל את המחשב, הכנס את התקליטור למכשיר המקבל ולחכות שזה כדי לטעון על המסך. |
| התקנת תוכנה | בצע את ההוראות ולהשלים את כל השלבים על ידי לחיצה על כפתור "הבא", ובחר את שיטת ההתקנה: "אוטומטי" או "ידני". בסיום ההתקנה לבצע הפעלה מחדש של המחשב. |
הודעה חשובה!(לחץ כדי לראות)
דגמים רבים של מדפסות תואמים עם טאבלטים וסמארטפונים, כך נוחים לבצע מלאים באמצעות הגאדג'טים הללו. הפונקציות של תוכנה זו כוללות: בחירה של סוג של הדפסה, מספר העותקים, כיוון העמוד, ואחרים.
כיצד לחבר את המדפסת למחשב ללא דיסק: באמצעות האינטרנט
אם מסיבה כלשהי אין לך את תקליטור ההתקנה למדפסת, או שהוא כבר בתוקף zatort ו עכשיו הוא כבר לא מתפקד, ואתה התקנה מחדש של מערכת ההפעלה, ולאחר מכן להשתמש הבא דרך:
אם זמין, לחבר את המדפסת אחת הדרכים שאתה יכול להשתמש יותר אמין וידידותי למשתמש
- יצירת קשרים בין המכשירים דומים באשר לשיטות קודמות. מוצג עם סמל בתחתית של "תוכנה עבור המכשיר לא כבר נקבע." במקרה זה, אנחנו הולכים על.
- אנחנו הולכים ב Yandex, שבו מנוע החיפוש לדפוק את המותג והדגם של המכשיר למדפסת וגרסת מערכת ההפעלה שלך. בחר האתר האהוב עליך ולראות את מנהלי ההתקן המתאימים.
- כאשר אתה מוצא אפשרות מתאימה, לחץ על "הורד" ולחכות הורדה כדי לסיים שיתוף. ואז לפרוק את הקובץ ובדרך כלל מתבצעת ההתקנה של התוכנה.
חבר את המדפסת באמצעות Bluetooth מותרת רק אם שני המכשירים הם קרובים זה לזה, אחרת האות לאיבוד
שלב שלב לפי ההוראות על איך לחבר את המדפסת למחשב Windows באמצעות Bluetooth-מודול או נתב Wi-Fi
אם רכשת מדפסת יש את היכולת להתחבר באמצעות Bluetooth, אז אתה רק צריך הכרטיסייה "מכשירים" מכשיר עם חיבור Bluetooth רק בתנאי שהמחשב עצמו יש את פונקציה. אחרת תצטרך לרכוש את המתאם המתאים המעביר את האות. עם השיטה לחיבור באמצעות חיבור Wi-Fi אלחוטי זה מסובך יותר, ולכן חשוב לקרוא את ההוראות בקפידה. שיטה זו זמינה אם הנתב שלך יש פלט עבור USB-הכבל הסטנדרטי.
| איור | תיאור הפעולה |
| הפיכת כבל המדפסת וחבר אותו עם הנתב, אז ללכת "לוח הבקרה". | |
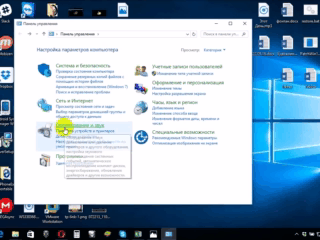 | עכשיו ללכת "חומרה וקול", "התקנים ומדפסות". |
| יופיע חלון מולך בראש הפאנל כי, לחץ על "הוסף מדפסת". בחלון שנפתח, לחץ על "המדפסת הרצויה אינה מופיעה ברשימה". | |
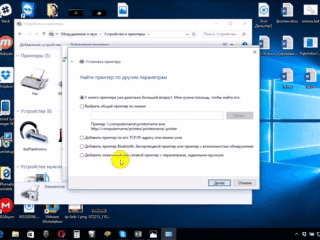 | שינוי המיקום של הסמן על "מצא מדפסת ידי-כתובת ה- IP שלו." |
| ישנו חלון כזה, למלא אותו בכל השדות ולחץ על כפתור "הבא". | |
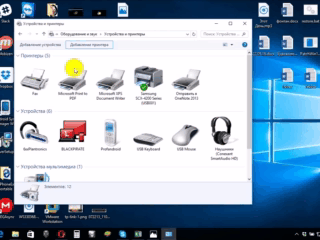 | מדפסת מחוברת תופיע הרשימה המוצגת של התקנים, המסומן על ידי סימון ירוק. |
פתח את הגישה לרשת למדפסת עם מחשב
בעזרת גישה פתוחה התקן ההדפסה שאתה יכול להפעיל אותו מכל מקום ברשת הביתית המקומית. עכשיו אתה לא צריך לכלול את המחשב הראשי כדי להדפיס תמונה או מסמך. כדי לבצע הליך זה ללא הגבלות, יש צורך לבצע מספר פעולות:
- חברו את שתי יחידות באמצעות כבל וחבר אותו לרשת. לאחר הפעלת מתגים למכשיר כפתור "התחל", ולאחר מכן על הכרטיסייה "הגדרות", "מרכז הרשת והשיתוף."
- לאחר מכן עבור על "סטטוס", "אפשרויות שיתוף", "בית או עבודה".
- הגדר את תיבת הסימון לצד הקלטה "הפעל שיתוף קבצים ומדפסות." הבא, יסתדר חיבור מכל מחשב בבית.
זכור כי המחשב שאליו מחוברת המדפסת על ידי חוטים, צריך להיכלל. אחרת לא יוכל להדפיס
ניואנסים לחבר את המדפסת MacOSX ידי פתיחת גישה לרשת הכללית
יש מערכת הפעלה זו כמה הבדלים, כך שאם אתה צריך לפתוח גישה למדפסת עבור משותף שימוש, יש צורך לבצע את כל השלבים עד לשלב הרביעי של הסעיף הקודם, ולאחר מכן לעבור לשלב הבא שלב:
- פתח את מערכת תפריטים האפלה וללכת "הגדרות מערכת", "מדפסות וסורקים", ללחוץ על "+" ברשימה שמופיעה.
- מעבר לכרטיסייה Windows בחלק העליון של החלון החדש שמופיע. כאן, להפוך את המדפסת שם כי אתה רוצה לפתוח גישה לכל המחשבים בבית.
MacOS - נשלט בנפרד, כך שהקשר למדפסת זה יהיה מעט שונה
גדרות מדפסת עם המחשב על מערכת ההפעלה של אפל מבצעות בדומה למחשבים מסורתיים. חיבורי ההבדל באמצעות כבל או לרשת אלחוטית Bluetooth, או Wi-Fi עבור MacOS הברור. חשוב לעקוב אחר ההוראות ולדעת את הטכניקה של החלפת מכשירים על WindowsXP סטנדרטי.
שיטת חיבור מדפסת לשני מחשבים: השימוש-מתאם USB ורשת תקשורת מקומית
לקבלת תמונות ולהדפיס מסמכים באיכות גבוהה עם שתי מדפסות יש צורך לבצע חיבור תקין של התקנים אלה. כדי ליישם תכונה זו שימושית כדי לך מתג USB מיוחד שיש יציאות עבור ניתוב כבלים על שני מחשבים.
חיבור מדפסת לשני מחשבים מרחיב את יכולותיה
2-Port USB מתג 2.0 ארה"ב-221A התקן היקפי ATEN
אם את ההזדמנות כדי לקנות מתאם כזה היא לא, אז מנסה ליצור קבוצת עבודה של ה- PC (הם מכונים, בשילוב עם אחד את השני). הפוך רשת זו יכולה להיות על ידי האלגוריתם הבא:
- דרך תפריט "התחל", לאתר את קטן "חיבורים".
- בחר את האפשרות כי הוא אחראי על התצוגה של כל החיבורים האפשריים.
- Invoke בתפריט ההקשר ולחץ על "מאפיינים".
- "מאפיינים" כדי לבצע את המעבר אל «הכרטיסייה פרוטוקול TCP / IP אינטרנט", בחר את הכרטיסייה.
- לפני שאתם פותחים פריט המכילים שדות שברצונך לערוך את הנתונים. קובע את הערכים הבאים בתחומים: כתובת IP של 192.168.0.1; מסיכת רשת משנה של 255.255.255.0.
- באותו אחר PC הביתי או הנייד להפוך נתונים כגון: כתובת IP של 192.168.0.2; מסיכת רשת משנה של 255.255.255.0. ואז ללחוץ על כפתור "שמור".
בדקו כל פעולה, מה שהופך את החיבור תלוי בתפקוד התקין של מנגנון ההדפסה
השלב הבא - הוא הקמתה של קבוצת עבודת הליבה של מחשבים. האם זה צעד אחר צעד:
- עבור אל "המחשב שלי", "שם מחשב" ו "שינוי".
- הזן את השם הרצוי עבור ה- PC, לחץ על כפתור "אישור", זה יחסוך את הנתונים מבלי לשמור.
- הפעל מחדש את המכשיר ולבצע אפקט דומה למחשב השני. לאחר האתחול, והשני יוקם גלוי LAN.
- המשך להגדיר את המדפסת. פתח את "התחל", "התקנים ומדפסות". לבחור את המכשיר מהרשימה, לחץ על "מאפיינים" ו "גישה".
- הנה, סמן את התיבה לאישור מתן גישה ציבורית התקן ההדפסה.
- במחשב השני לבצע בכל זאת, רק כדי פעולה "התקנים ומדפסות", ולאחר מכן לחץ על "הוספה או להתקין מדפסת" ו "הבא."
- תקבל רשימה של מדפסות רשת. אנו מוצאים את המכשיר על המחשב ועל ההשקה הראשון. זה יתקין את מנהל ההתקן עבור המחשב השני באופן אוטומטי.
לפיכך, המחשב יפעל בשני המכשירים, וזה די נוח לייצור מסמכים להדפסה מיידיים.
בעיות אפשריות של קשר
רבים נתקלו כאשר מנסים לחבר את המדפסת טעות מחשב. עבור התקני מיתוג נכונים צורך דחוף לפתור את הבעיה, ולכן, כדי למצוא את הגורם.
אם הכרטיסייה הזו, אתה לא יכול לראות את זה גם לא עובד כמו שצריך המכשיר, אתה צריך לחפש את הסיבה לכישלון
אם המחשב אינו רואה את המדפסת: זה יכול להיות
קנית מדפסת חדשה, וכאשר אתה מנסה להתקין את המכשיר לעבוד דרך המחשב שלו אינו גלוי המכשירים? סביר להניח, הבעיה היא את תקליטור ההתקנה, או לייתר דיוק, את העובדה כי ישנם נהגים מיושן. במצב זה, אתה יכול להוריד גרסה חדשה יותר של הכלים.
אם מערכת ההפעלה שלך נכללת תוכנת אנטי-וירוס גם יכול לחסום את החיבור נוצר. לכן, באופן זמני להשבית את היישום ולהפעיל מחדש את המחשב. אם פעולה זו נכשלת, לבדוק את המחשב לאיתור וירוסים, וכן, כמובן, את החיבור הנכון של כל הכבלים וההגדרות (אם מיתוג אלחוטי).
המדפסת אינה מחוברת למחשב באמצעות כבל USB - כל אשמתו של OS
סביר להניח, הבעיה היא חיבור שגוי או חוטי מתיחה חזקה. נסה לנתק את הכבל משני ההתקנים ולהתחבר שוב. אתה יכול גם לבדוק את שמישות של יציאות USB במחשב. לשם כך, להתחבר פלט זה מכל מכשיר אחר.
לעתים קרובות בשל חוסר ההפעלה של מערכת ההפעלה Windows, המערכת לא לבצע התקנה מלאה של המדפסת במחשב
עבור אל "לוח הבקרה" ו "התקנים ומדפסות." ברשימה שמופיעה, בחר את המכשיר, ולאחר מכן בתפריט ההקשר הקליק הימני, ולבדוק "השתמש בברירת מחדל."
טוב לדעת!(לחץ כדי לראות)
לפעמים, כדי לפתור את הנראות של המדפסת למחשב אתה צריך לנקות את תור ההדפסה או לנסות להסיר את הדגלים של "עבוד במצב לא מקוון" ו "השהה הדפסה".
קוראים יקרים של אתר האינטרנט שלנו, אם יש לך שאלות על הנושא במאמר, לשאול אותם על דבריו, כמו גם דרכים לשתף את המדפסת שלך מחובר למחשב אישי.
