
CONTENUTO
- 1 Cosa devi controllare e modificare manualmente per rimuovere gli annunci virali nel browser
- 2 Utilizzo di programmi e plugin per rimuovere fastidiosi annunci virali
Cosa devi controllare e modificare manualmente per rimuovere gli annunci virali nel browser
Puoi controllare lo stato del browser non solo dal browser stesso. Ci sono molti posti in Windows da cui puoi accedere alle impostazioni e alle impostazioni di tutti i browser.
Utilità di pianificazione e programmi sospetti
Probabilmente, molti hanno affrontato un problema del genere: il browser inaspettatamente, durante il funzionamento o da solo, si avvia immediatamente con una pagina pubblicitaria. E Windows ha uno strumento molto utile ma vulnerabile: l'utilità di pianificazione. In realtà, molti programmi nel sistema lo utilizzano per avviare aggiornamenti, monitorare azioni e altro ancora. I programmi antivirus possono utilizzare lo scheduler per lanciare le proprie pagine pubblicitarie su Internet. Dobbiamo approfondire e vedere cosa sta succedendo lì. Questo può essere fatto dal menu "Start" digitando "Utilità di pianificazione" nella barra di ricerca o chiamando il comando "Esegui" utilizzando la combinazione Win + R e inserendo l'incantesimo Taskschd.msc. Si aprirà la finestra del pianificatore. Nella finestra principale, puoi scoprire le attività correnti. Tuttavia, qui ci sono poche informazioni, quindi è meglio andare in biblioteca.
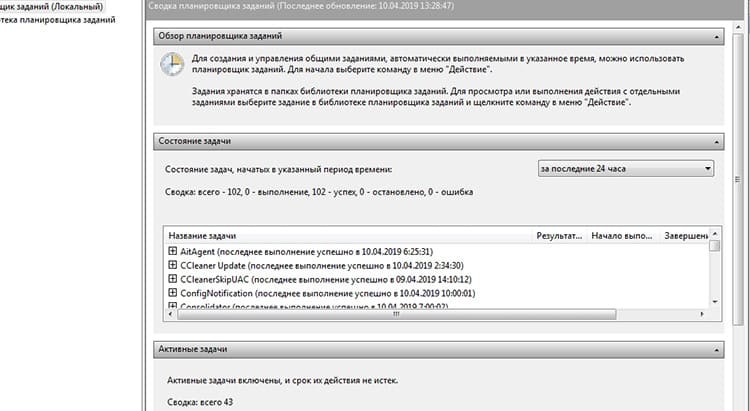
Nella libreria puoi già trovare maggiori informazioni: quale file e cosa dovrebbe essere eseguito. Facendo clic sull'elemento, è necessario accedere alla scheda "Azioni", in cui possiamo trovare il percorso del file. La prima cosa che dovrebbe destare sospetti è la posizione del file in un luogo insolito, ad esempio una cartella temporanea o un nome scomodo.
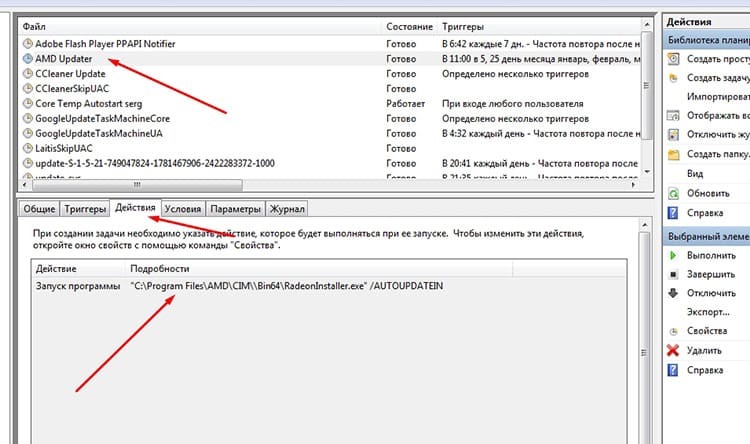
Devi passare attraverso ogni elemento e verificarlo. Se incontri un nome sconosciuto che non è correlato al sistema o si trova in un luogo non previsto per il sistema, l'oggetto dubbio deve prima essere disabilitato. Se il sistema o altri programmi continuano a funzionare stabilmente, questa attività pianificata non era così necessaria.
Avvio e registro
All'avvio del sistema operativo Windows, i programmi possono essere caricati automaticamente da diverse posizioni. Compreso dalla cartella "Avvio" o da rami speciali del registro. Devi guardare qui subito dopo il pianificatore. L'avvio qui è possibile solo all'avvio del sistema, ovvero se il browser ha iniziato improvvisamente a caricarsi insieme a Windows, aprendo immediatamente un sito francamente "sinistro", quindi questo lancio è registrato nel registro o in avviare.
Innanzitutto, sul caricamento automatico. L'utilità standard di Windows msconfig può aiutarti a scoprire cosa viene caricato all'avvio del sistema. Puoi invocarlo usando lo strumento Esegui semplicemente digitando msconfig.
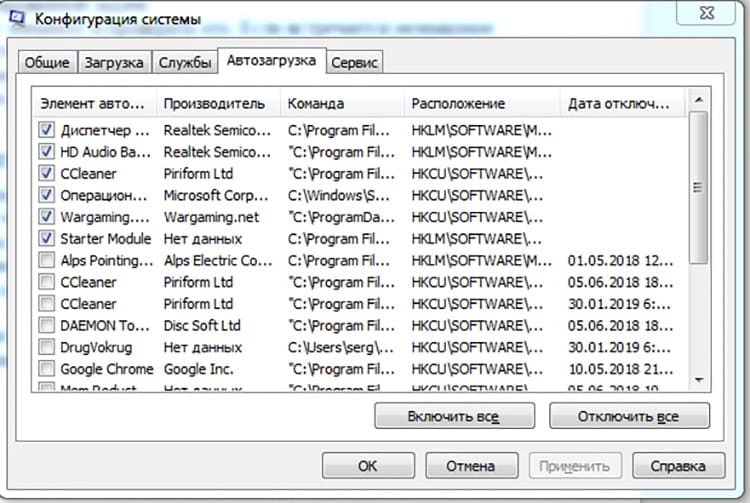
Ora devi guardare tutti gli oggetti sospetti. Se l'elenco contiene un normale download del browser, con una pagina su Internet aggiunta utilizzando il comando, è necessario disabilitare questo elemento, poiché il browser non deve essere caricato con Windows. Un'eccezione può essere rappresentata dai servizi di aggiornamento, che di solito sono contrassegnati dalla parola Aggiorna.
Il registro è un po' più complicato. Innanzitutto, dobbiamo chiamare l'editor del registro, che contiene rami che contengono tutte le impostazioni di sistema, incluso il caricamento automatico. Per accedere all'editor del registro, è necessario digitare regedit nella riga di comando "Esegui".
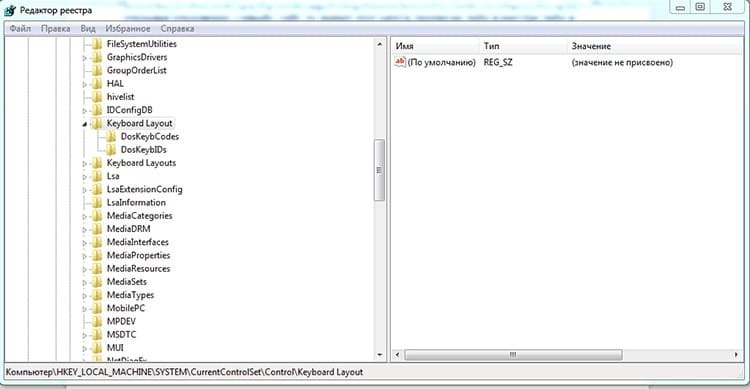
Si aprirà una finestra con diversi rami e sottosezioni chiave. Ci sono due sezioni importanti nel registro da cui può avvenire il caricamento:
HKEY_CURRENT_USER \ Software \ Microsoft \ Windows \ CurrentVersion \ Esegui
HKEY_LOCAL_MACHINE \ SOFTWARE \ Microsoft \ Windows \ CurrentVersion \ Run.
La prima sezione contiene i programmi che si avviano quando l'utente corrente accede al sistema e la seconda, in generale, all'avvio del sistema. Entrambi i rami devono essere controllati per comandi di avvio sospetti. Poiché siamo interessati alla pubblicità in un browser, quindi, molto probabilmente, ci sarà un avvio di uno dei browser del sistema, indicando la pagina iniziale.
Il caricamento automatico del browser del registro è comunque insolito e nella maggior parte dei casi questa chiave può essere rimossa in sicurezza.
Ripristina le impostazioni del browser ai valori predefiniti
La pagina iniziale con la visualizzazione degli annunci può essere forzata a registrarsi nelle impostazioni del browser. Accade così che non sia possibile ripristinare la pagina predefinita. Puoi semplicemente ripristinare tutte le impostazioni ai valori predefiniti. Ciò eliminerà l'intera cache, i dati del modulo, le password e molti altri dati a seconda del browser. Diamo un'occhiata ai modi per implementare questo approccio in diversi browser.
Google Chrome e Yandex Browser
I browser hanno un motore e sono simili nella struttura. In Chrome, devi andare alle impostazioni, abilitare l'opzione "Avanzate" e scorrere fino in fondo. Qui ci aspetterà la voce "Ripristina impostazioni predefinite".
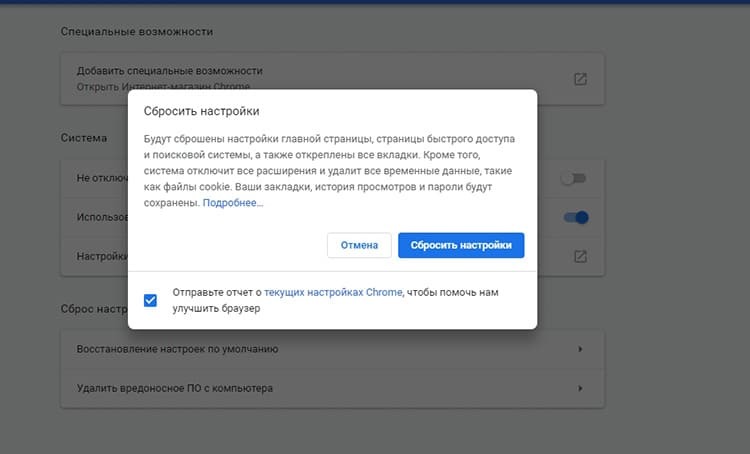
Yandex. Nel browser, il percorso è leggermente diverso: "Impostazioni", quindi "Sistema", nella parte inferiore della pagina alla voce "Ripristina tutte le impostazioni".
Opera e Mozilla Firefox
Nel browser Opera, in quanto tale, non è disponibile alcuna funzionalità di ripristino. Puoi cancellare la cronologia di navigazione o eliminare manualmente i file di configurazione del programma. La cronologia delle eliminazioni si trova nel menu "Sicurezza" nella sezione "Privacy" delle impostazioni del browser. Le estensioni installate dovranno essere rimosse manualmente. Per eliminare completamente la cache e il profilo, è necessario trovarne il percorso. Questo può essere trovato nella voce "Informazioni" nel menu principale del browser. Lì siamo interessati ai percorsi "Profilo" e "Cassa". Li cerchiamo sul disco rigido e cancelliamo le cartelle.

In Firefox, l'opzione di pulizia completa del browser si trova in una posizione piuttosto insolita, nella Guida, a cui è possibile accedere dal menu principale. Nell'elenco, seleziona "Informazioni per la risoluzione dei problemi". Si aprirà una finestra informativa con un pulsante Aggiorna Firefox sul lato destro. La procedura in sé è semplice, ma trovare questo oggetto senza sapere dove si trova è piuttosto difficile.
Microsoft Explorer e Edge
Secondo le statistiche, un numero molto elevato di utenti lavora ancora con il browser Internet Explorer. È molto facile ripristinarlo. Devi andare al menu "Servizio", quindi, alla scheda "Avanzate" e premere il pulsante "Ripristina".
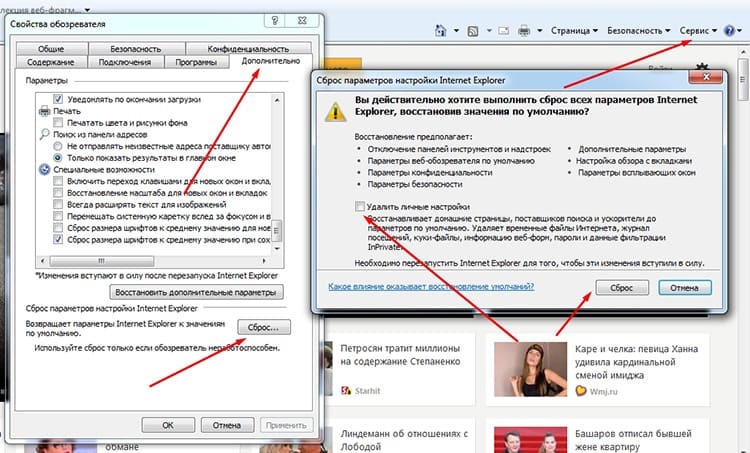
Il browser ti chiederà di confermare la procedura. Ecco fatto, le impostazioni sono state ripristinate. È interessante notare che Edge, che è diventato il successore di Explorer, non ha questa funzionalità. È stato sostituito con uno strumento di pulizia che ti consente di scegliere esattamente cosa rimuovere. Nella sezione "Cancella dati del browser", nel menu delle opzioni, è necessario fare clic sul pulsante "Seleziona ciò che si desidera cancellare".
File host
Il file Hosts è disponibile in qualsiasi sistema operativo e contiene un database di nomi di dominio utilizzati per tradurre gli indirizzi di rete. Poiché questo file ha la priorità più alta, può essere utilizzato per falsificare un nome di dominio. Ad esempio, un utente inserisce mail.ru nella riga del browser e viene trasferito a un sito con pubblicità. Su Windows, il file si trova in Windows\system32\drivers\etc\hosts. Per impostazione predefinita, il file non deve contenere altro che commenti contrassegnati con un simbolo "#". Se è necessario ripristinare il file, è possibile modificarlo manualmente. Lo stato predefinito può essere copiato dal sito di supporto Microsoft ufficiale e semplicemente incollato nel file: https://support.microsoft.com/ru-ru/help/972034/how-to-reset-the-hosts-file-back-to-the-default. In realtà, ecco anche le istruzioni per le diverse versioni di Windows.
Utilizzo di programmi e plugin per rimuovere fastidiosi annunci virali
Eliminare le conseguenze dell'infezione aiuterà le soluzioni software rilasciate dagli sviluppatori del popolare software antivirus. Ad esempio, il dott. Web Cure It. Oppure usa il programma Malwarebytes, che rimuove le conseguenze di un'ampia varietà di infezioni del computer. In effetti, tutti i metodi descritti nell'articolo sono semplicemente automatizzati da programmi simili.
Se hai solo bisogno di eliminare i sintomi, ovvero nascondere gli annunci, puoi utilizzare le estensioni del browser, di cui sono già state scritte diverse dozzine. I più famosi sono considerati AdBlock e AdBlock Plus. Sebbene non rimuovano fisicamente gli effetti di un'infezione virale, gli annunci smetteranno comunque di essere visualizzati. La soluzione è così così, ma in casi eccezionali può aiutare.



