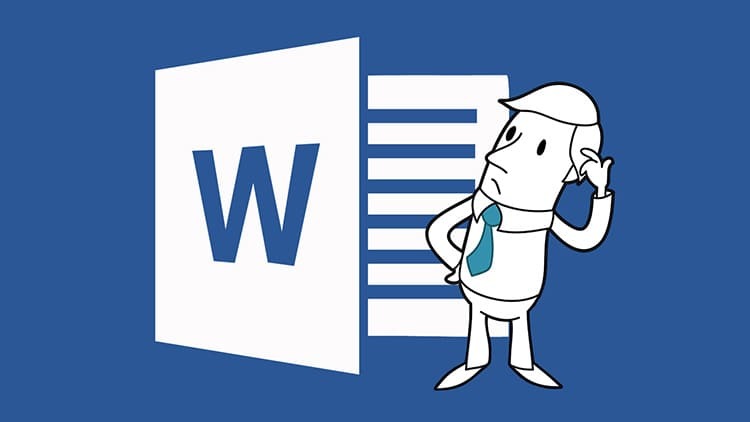
CONTENUTO
- 1 Come impostare l'impaginazione automatica in Word
- 2 Utilizzo delle opzioni avanzate per personalizzare le pagine
- 3 Numero del foglio di impostazione tramite blocchi rapidi
- 4 Come collegare proprietà aggiuntive con numeri di pagina in Word
- 5 Imposta i numeri di pagina in Word-online
- 6 Modifica dei numeri di pagina a seconda dell'anno di emissione
- 7 Come numerare le pagine in Word 2016
- 8 Rimuovere le regole di impaginazione in Word Office
Come impostare l'impaginazione automatica in Word
Per non mettere manualmente i numeri di tutte le pagine che appaiono in Microsoft Word durante il lavoro, puoi fornire un metodo automatico. Tuttavia, ci sono diverse opzioni per implementare una tale disposizione di numeri. Ogni utente potrà scegliere per sé quello più conveniente.
- Il modo standard viene eseguito tramite la scheda "Inserisci". Qui puoi anche selezionare la posizione e l'orientamento del numero di serie.
- È consentita anche la numerazione con numeri romani o lettere latine.
- È consentita l'installazione di numeri su fogli dalla seconda o anche dalla terza pagina.
Si prega di notare che è necessaria una suddivisione preliminare in sezioni di un documento già finito. Non enumerare in un file vuoto.
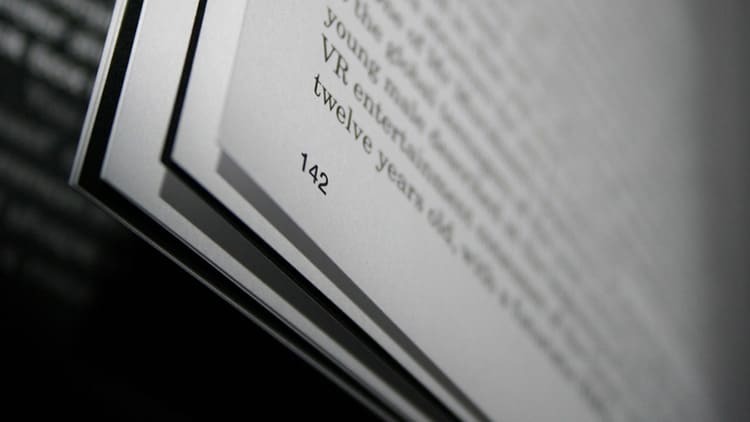
Utilizzo delle opzioni avanzate per personalizzare le pagine
Nella maggior parte dei casi, prima di inviare il testo, è necessario che il documento digitato in Word sia conforme ad alcuni standard e design. Questa regola si applica non solo al testo nel suo insieme, ma influisce anche separatamente sul design della numerazione delle pagine. Per fare ciò, devi approfondire i parametri secondari dell'applicazione.
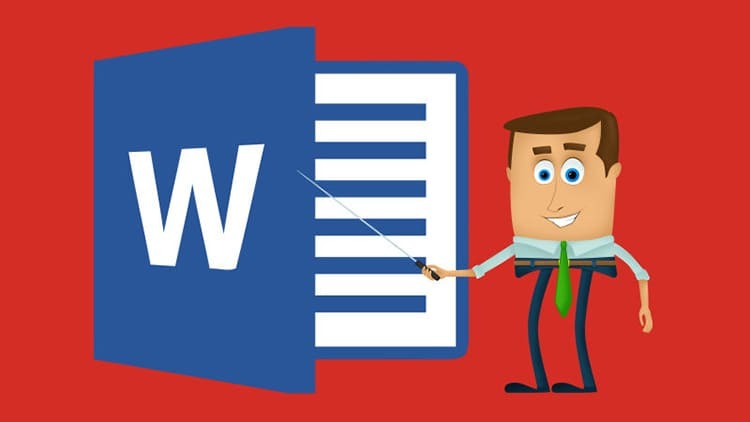
Numerazione dalla seconda pagina: caratteristiche di personalizzazione
Per implementare questa istruzione nella pratica, dovrai utilizzare un blocco come "Intestazioni e piè di pagina". Per attivarli, è necessario fare doppio clic sul bordo inferiore della pagina. Successivamente, procediamo passo dopo passo secondo l'algoritmo proposto.
- Arriviamo alla scheda "Costruttore", in cui troviamo il blocco "Parametri".
- Seleziona la casella accanto alla voce "Intestazione e piè di pagina speciali per la prima pagina".
- Non resta che selezionare il tipo appropriato di impostazioni per un oggetto specifico nel documento.
- Mettiamo qualsiasi valore (o spazi vuoti) e scegliamo una posizione, quindi fai semplicemente clic su un foglio o testo vuoto.
- Il programma inserirà automaticamente un numero di serie a partire dalla seconda pagina.
Se necessario, puoi contrassegnare intestazioni e piè di pagina diversi per le pagine pari e dispari. Tuttavia, questo approccio è più adatto per la progettazione del testo.

Come inserire i numeri di pagina da un foglio specifico
Spesso, se i documenti sono composti da più sezioni, sono numerati individualmente. Per combinarli in qualche modo, devi agire secondo le istruzioni proposte.
- Prima di tutto, confrontiamo entrambi i documenti e determiniamo da quale pagina dovrebbe iniziare ciascuno di essi.
- Attiviamo la scheda "Costruttore", vai al blocco "Intestazioni e piè di pagina". Selezioniamo "Numeri di pagina".
- Quindi, fai clic su "Formato dei numeri di pagina". Mettiamo un pennarello davanti alla voce "Inizia con" e impostiamo il numero o la designazione richiesta in una particolare sezione.

Quando si utilizza questo metodo, è possibile eseguire l'impaginazione delle pagine difficili, poiché è possibile utilizzare un intervallo molto ampio tra le pagine. Ciò consente all'utente di combinare diverse sezioni di grandi dimensioni in un unico documento.
Mettiamo le pagine pari e dispari in Word
La preparazione collaborativa dei documenti è una pratica molto diffusa. Qualcuno sta compilando i fogli pari, qualcuno sta compilando quelli dispari. Pertanto, è necessario annotare i numeri separatamente. Vediamo come appare in un editor di testo.
- Attiva nuovamente il "Costruttore" e seleziona la casella accanto alla voce "Intestazioni e piè di pagina diversi per pagine pari e dispari".
- Mettiamo i primi numeri manualmente. Ad esempio, quelli pari verranno visualizzati in alto e quelli dispari in basso.
- Inoltre, i nomi dei documenti e la loro paternità (rispettivamente, sotto e sopra) possono alternarsi.
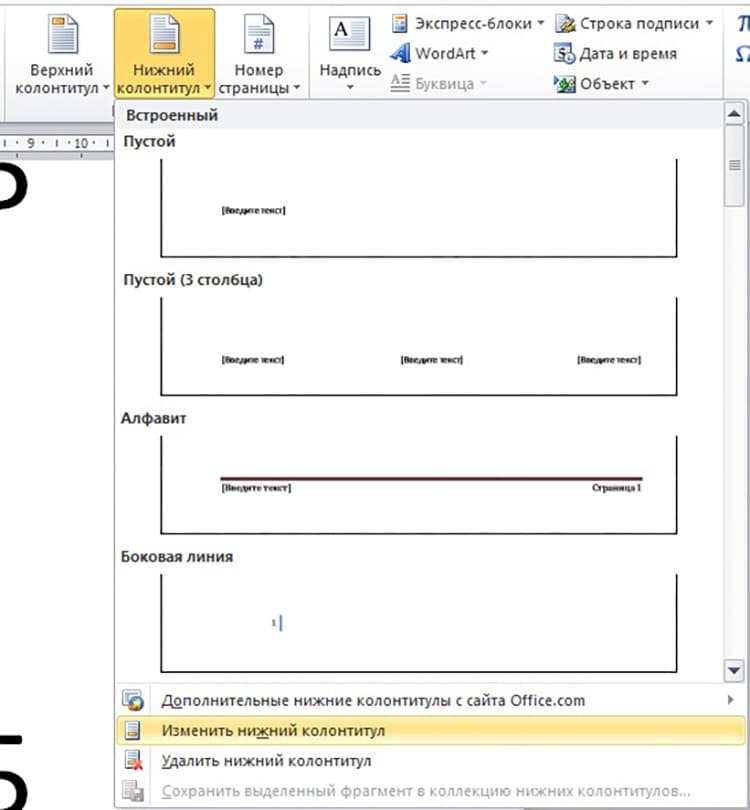
Se modifichi nuovamente le pagine, dovrai aprire nuovamente il menu dell'intestazione e del piè di pagina. Per non violare accidentalmente i parametri, subito dopo aver completato le manipolazioni, si consiglia di chiudere la finestra corrispondente.
SU UNA NOTA!
Oltre alle pagine, il numero del capitolo può essere posizionato anche in fondo al documento.
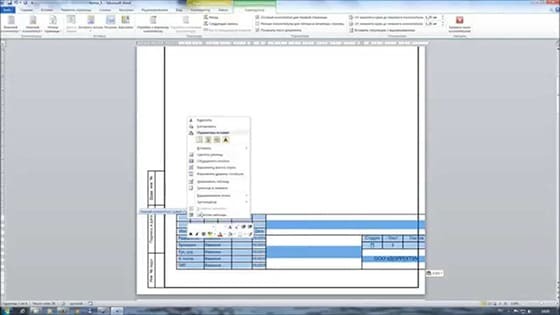
Numeri di pagina in Word per tipo "X" da "Y"
Questo metodo è adatto solo se è necessario specificare la pagina corrente tra tutte quelle disponibili nel documento. Questo viene fatto secondo l'algoritmo di seguito.
- Entriamo nella modalità "Intestazioni e piè di pagina", apriamo lo strumento "Numeri di pagina". Scegliamo la posizione "Inizio pagina".
- Scorri verso il basso il blocco aperto e visualizza il formato "Pagina X da Y".
- In questo menu, fai clic su qualsiasi blocco adatto. Successivamente, assicurati di fare clic su "Chiudi la finestra di intestazioni e piè di pagina".
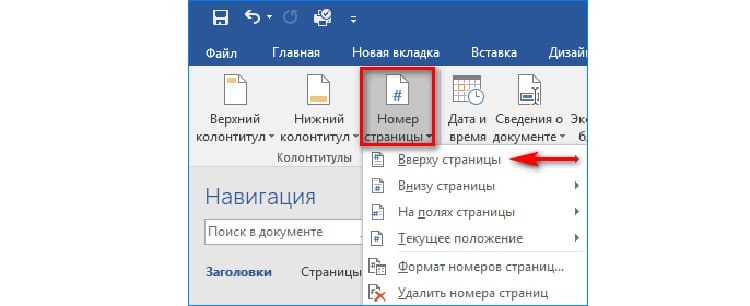
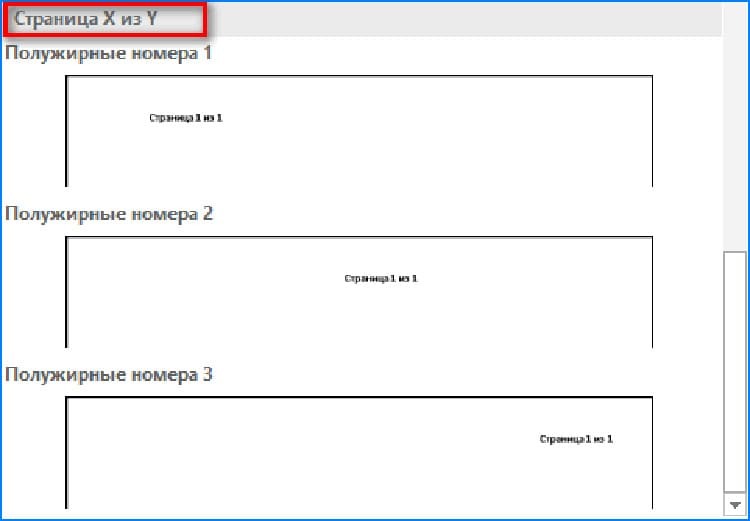
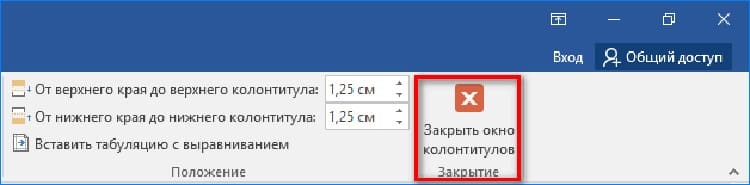
Fogli numerati per diverse sezioni
I documenti di grandi dimensioni richiedono spesso l'impaginazione per ciascuna sezione separatamente. In altre parole, ogni nuovo capitolo deve ricominciare dalla prima pagina. C'è un'istruzione separata per questo:
- Apri la scheda "Home", qui fai clic sullo strumento "Mostra tutti i simboli".
- Trova e apri la scheda Layout, seleziona lo strumento Interruzioni e fai clic su Pagina successiva.
- Apriamo la prima pagina della "Sezione 2". Facciamo un doppio clic per attivare le "Intestazioni e piè di pagina". Qui compare la voce "Uguale a precedente".
- Questo componente deve essere escluso. Per fare ciò, devi andare sulla barra degli strumenti e fare clic su "Come nella sezione precedente".

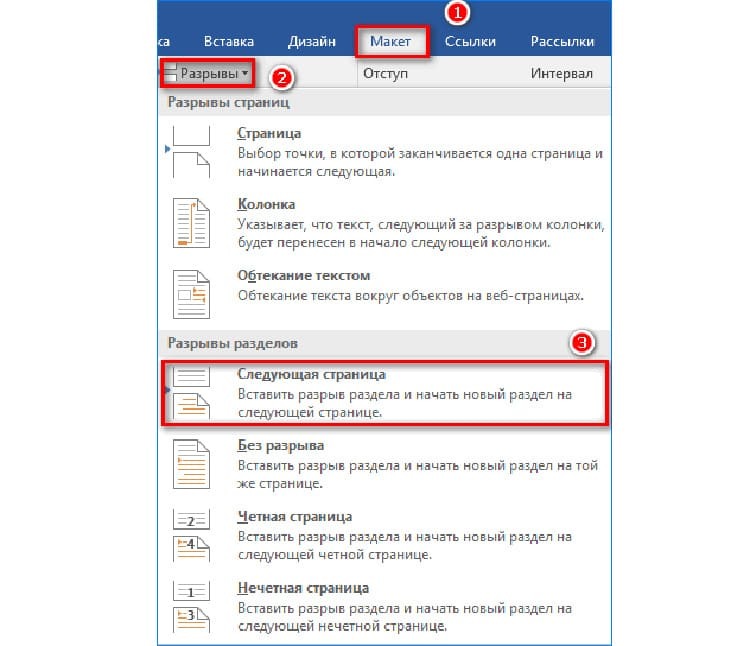

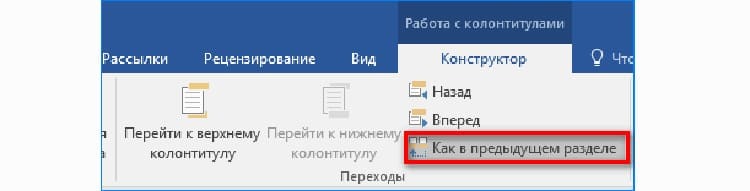
Ora puoi iniziare l'impostazione della numerazione standard per la sezione successiva, scegliendo un diverso tipo di formattazione.
Impostazione della posizione e dell'aspetto della numerazione
Spesso, l'aspetto gioca un ruolo decisivo nella progettazione della parte inferiore della pagina di un documento in Word. Per cambiare il formato da standard a più designer, creando un accento, devi tornare a "Intestazioni e piè di pagina".
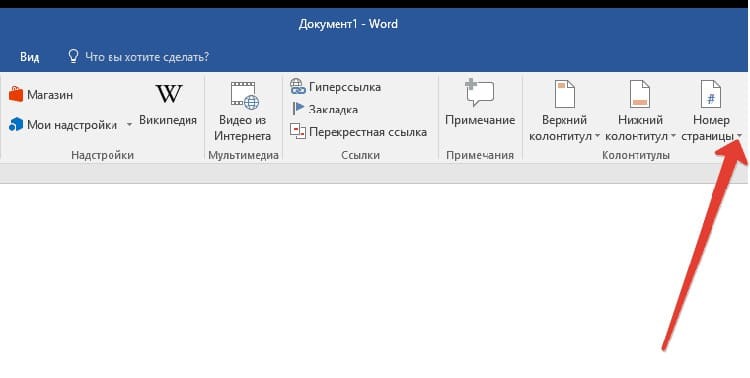
Quindi, apri i "Numeri di pagina", dove determiniamo la posizione. Nello stesso menu, puoi trovare un modo per impostare un numero su un foglio, oltre a un qualche tipo di disegno. Per tali scopi, è possibile utilizzare strumenti ricci, evidenziazione con colori o linee.
Numero del foglio di impostazione tramite blocchi rapidi
Con l'aiuto dei blocchi rapidi, puoi numerare le pagine non con numeri, ma con qualsiasi dato che hanno le proprietà del documento. Per utilizzarli, è necessario eseguire una serie di azioni in un documento Word aperto.
- Attiviamo il blocco "Intestazioni e piè di pagina" facendo doppio clic in fondo alla pagina
- Vai alla scheda "Inserisci", trova il blocco "Testo", dove attiviamo i "Blocchi espressi".
- Nell'elenco che appare, seleziona "Proprietà documento".
- L'elenco seguente definisce come verranno visualizzate le pagine.
- Compila il blocco visualizzato nel modo in cui è selezionato il formato. Ad esempio, indichiamo la data o la paternità.

Se necessario, è possibile specificare un numero di sequenza accanto al record direttamente nel blocco.
Come collegare proprietà aggiuntive con numeri di pagina in Word
Oltre al numero principale, è consentito utilizzare elementi secondari nella pagina, con i quali è possibile affinare l'impaginazione. Per questo hai bisogno di:
- Apri "Intestazioni e piè di pagina", quindi vai alla voce "Numeri di pagina".
- Vai al "Formato dei numeri di pagina".
- Selezionare il tipo di visualizzazione dei numeri che consente l'uso di stili di intestazione, nonché l'uso di caratteri aggiuntivi.

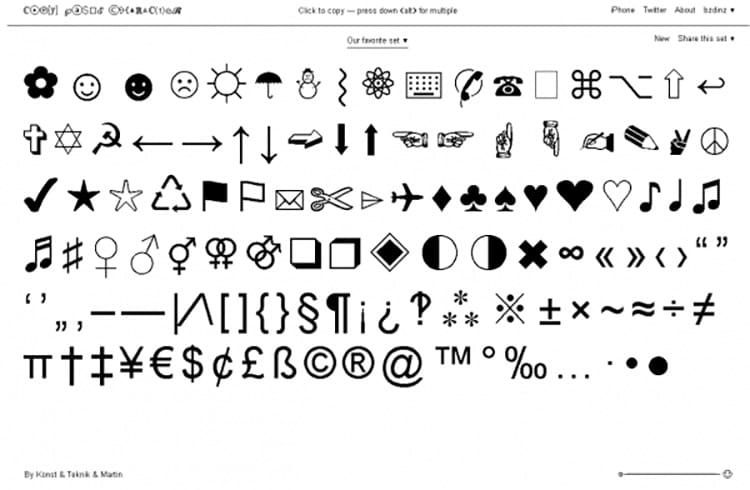
Se hai bisogno di incorporare un titolo nell'impaginazione, dovresti cambiarne lo stile in una frase o una parola valida. Pertanto, nella numerazione estesa, non solo i numeri possono essere utilizzati, ma anche alcune parole chiave del testo.
Imposta i numeri di pagina in Word-online
La versione online di un editor di testo è molto simile a un'applicazione di sistema. Tuttavia, prima di eseguire la numerazione delle pagine in formato html, dovresti familiarizzare con l'interfaccia in modo più dettagliato.

In un documento Internet, la numerazione viene applicata allo stesso modo della versione più recente di un editor di testo su un computer. Per quanto riguarda i documenti nell'archiviazione cloud, ciò avviene tramite la scheda "Inserisci", quindi "Numeri di pagina".
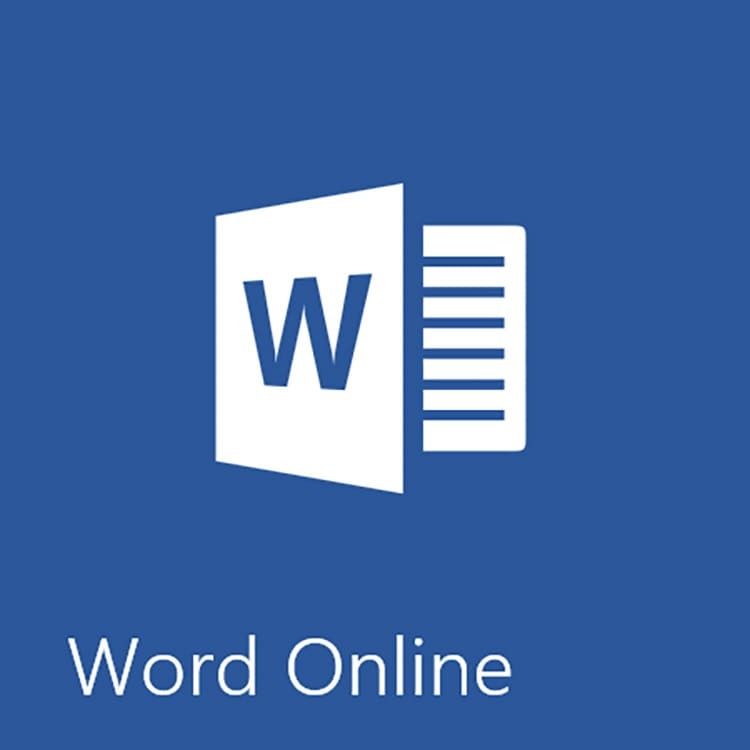
Qualsiasi numero di serie è indicato qui. In futuro, la sua numerazione avverrà automaticamente. Viene visualizzato come segnalibri per ogni pagina a destra.
SU UNA NOTA!
Se selezioni la casella accanto a "Aggiungi numero di pagine", il documento visualizzerà sia il numero totale di fogli che il numero della pagina corrente.
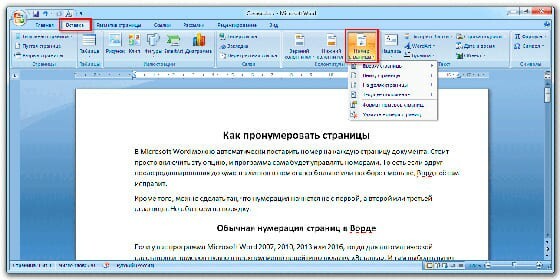
Modifica dei numeri di pagina a seconda dell'anno di emissione
Ogni versione di Microsoft Word differisce nel design e nel layout dell'interfaccia, quindi ognuna ha le proprie istruzioni. Per tutte le caratteristiche di questi manuali, vedere questo video.
Come numerare le pagine in Word 2016
I file creati in un editor sviluppato nel 2016 dovrebbero impostare i numeri di pagina in modo semplice. Per informazioni dettagliate, ti consigliamo di studiare le istruzioni con la foto.
- Apri la scheda "Inserisci", quindi spostati sul blocco "Intestazioni e piè di pagina", fai clic su "Piè di pagina".
- Seleziona lo stile appropriato e fai clic su di esso con il mouse.
- Ora ad ogni pagina del documento è allegato un layout con i numeri di pagina e la possibilità di impostare la data di pubblicazione.

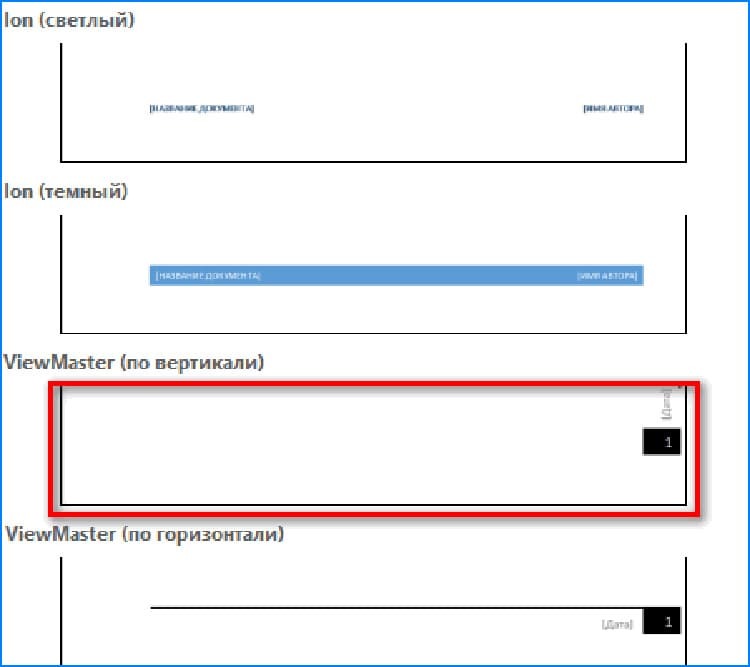
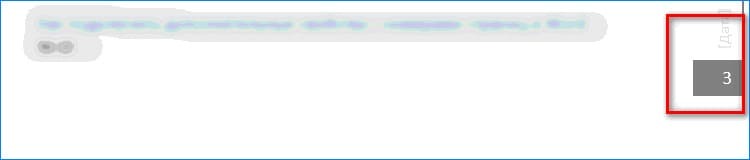
L'utente deve solo salvare questo documento e, se necessario, stampare le pagine con questo disegno.
Rimuovere le regole di impaginazione in Word Office
La disattivazione di tutte le possibili pagine del file avviene in pochi semplici passaggi. È sufficiente fare doppio clic sul numero di pagina su qualsiasi foglio e chiamare il blocco "Intestazioni e piè di pagina". Non resta che passare allo strumento Numeri di pagina, quindi fare clic su Rimuovi numeri di pagina.
Nel caso in cui i numeri siano stati creati con stili speciali, è necessario andare all'intestazione in cui si trova l'oggetto di numerazione e fare clic, nel nostro caso, su "Elimina piè di pagina".

Cari utenti, unitevi ai commenti sotto l'articolo, condividete la vostra esperienza nell'utilizzo delle istruzioni di cui sopra. Assicurati di fare domande, se ce ne sono. Il nostro team sarà lieto di rispondervi.
