Prima di collegare la stampante al computer di casa, assicurati che l'ultimo dispositivo sia acceso e che il sistema sia completamente avviato.
CONTENUTO
- 1 Raccomandazioni generali su come collegare la stampante al computer in diversi modi
- 2 Collegamento della stampante a un PC Windows: caratteristiche principali
- 3 Come collegare la stampante a un computer con un disco software
- 4 Come collegare una stampante a un computer senza disco: utilizzando Internet
- 5 Istruzioni dettagliate su come collegare una stampante a un computer Windows utilizzando un modulo Bluetooth o un router Wi-Fi
- 6 Condivisione della stampante in rete utilizzando un computer
- 7 Le sfumature del collegamento di una stampante a MacOSX condividendo in rete
- 8 Metodo di collegamento di una stampante a due computer: tramite adattatore USB e LAN
- 9 Possibili problemi di connessione
Raccomandazioni generali su come collegare la stampante al computer in diversi modi
La stampante nella maggior parte dei casi è un dispositivo universale e offre all'utente molte funzioni aggiuntive. Di conseguenza, tale apparecchiatura ha la capacità di connettersi a un PC con metodi diversi.:
- Connessione via cavo. Questo metodo viene eseguito collegando due dispositivi tramite un cavo USB. Per fare ciò, il cavo in dotazione con un'uscita standard è collegato al connettore USB del case del computer e l'altro alla presa corrispondente della stampante.
- Connessione senza fili. I moduli Bluetooth e Wi-Fi possono essere utilizzati qui. Naturalmente, questo metodo è disponibile per i dispositivi dotati di funzionalità simili.
- Apertura dell'opzione "Condividi". Questo metodo è utile se è necessario stampare da un PC aggiuntivo e il dispositivo di stampa è programmato per un computer fisso.

Gli MFP sono collegati a un computer allo stesso modo dei singoli dispositivi - Collegamento con funzioni integrate. Per i modelli di PC domestici più recenti, si presume il modo più semplice per collegare una stampante. Per fare ciò, è sufficiente accendere entrambi i dispositivi e collegarli con un cavo, dopodiché sul monitor apparirà una "procedura guidata di configurazione", che riconoscerà in modo indipendente la stampante e installerà il software necessario.
- Utilizzo dei driver. Puoi trovarli sul disco fornito con il dispositivo di stampa o sul sito Web del produttore della stampante. Ma per questo è necessario specificare il modello esatto del dispositivo.
NOTA!
I metodi di connessione tra il computer e la stampante possono variare a seconda del tipo di sistema operativo installato. Solo le fasi più importanti differiscono.

Collegamento della stampante a un PC Windows: caratteristiche principali
Il collegamento della stampante a un personal computer richiede attenzione, poiché un passaggio errato può causare il malfunzionamento di entrambi i dispositivi. Portiamo alla tua attenzione l'esatto algoritmo di connessione:

Cavo stampante da USB a AMBM
- Disimballare la stampante e installarla in un luogo designato non lontano dal PC. Assicurarsi che il cavo di collegamento sia sufficiente per un buon collegamento con i connettori. Colleghiamo il cavo di alimentazione a una presa da 220 V.
- Avviare il sistema operativo, attendere che sia completamente caricato, quindi fare clic sull'icona "Abilita" sul dispositivo di stampa. Nell'angolo in basso a destra vedrai un'icona che informa sulla ricerca e l'installazione automatica dei driver (tipica per i nuovi PC).
- Successivamente, andiamo al menu "Start" (questo è il pulsante nell'angolo in basso a sinistra dello schermo). Quindi vai su "Opzioni", quindi - "Dispositivi e stampanti". Se la tua stampante non viene visualizzata, fai clic su Aggiungi dispositivo.
- Seleziona quindi dall'elenco il nome corrispondente alla marca del tuo dispositivo e segui le istruzioni, confermando il tuo consenso premendo continuamente il pulsante "Avanti".
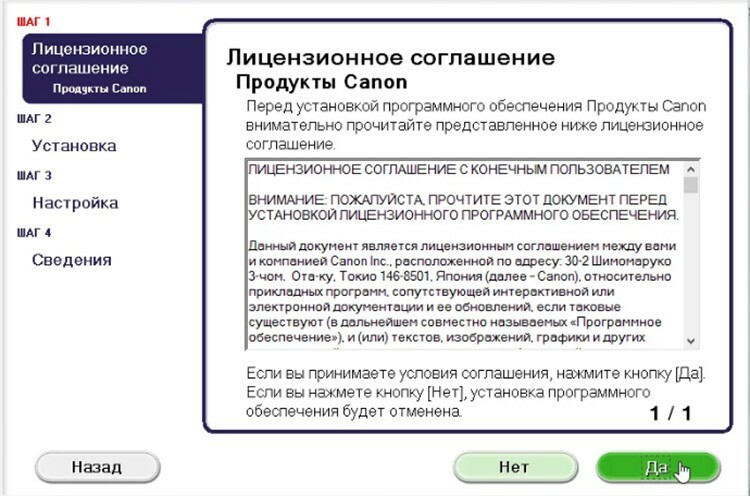
Come collegare la stampante a un computer con un disco software
La maggior parte dei modelli di stampante, difficili da installare, viene fornita con un CD-ROM che contiene tutto il software per il dispositivo corrispondente. In questo caso, devi solo completare tre passaggi a turno.
| Fasi | Descrizione delle azioni |
| Collegamento di tutti i cavi | Per fare ciò, inserire correttamente tutti i cavi nei connettori appropriati sulla stampante e sul computer. Collegare l'alimentatore. |
| Aprire un CD | Avvia il computer, inserisci il CD nel dispositivo ricevente e attendi che venga caricato sullo schermo. |
| Installazione del software | Seguendo le istruzioni, completare tutti i passaggi facendo clic sul pulsante "Avanti" e selezionare anche il metodo di installazione: "Automatico" o "Manuale". Dopo aver completato l'installazione, riavvia il computer. |
INFORMAZIONI IMPORTANTI!
Molti modelli di stampanti sono compatibili con tablet e smartphone, quindi è conveniente utilizzare questi gadget. Le funzioni di tale software comprendono: la scelta del tipo di stampa, il numero di copie, l'orientamento dei fogli, ecc.

Come collegare una stampante a un computer senza disco: utilizzando Internet
Se per qualche motivo non si dispone di un disco di installazione per la stampante o è stato cancellato pesantemente, e ora non funziona più e hai reinstallato il sistema operativo, quindi usa quanto segue modo:

- Colleghiamo i dispositivi tra loro nello stesso modo dei metodi precedenti. In basso verrà visualizzata l'icona "Il software per il dispositivo non è stato installato". In questo caso, andiamo oltre.
- Andiamo su Yandex, dove nel motore di ricerca eliminiamo la marca e il modello del tuo dispositivo di stampa, nonché la versione del sistema operativo. Scegli il sito che ti piace e vedi la conformità degli autisti.
- Quando trovi un'opzione adatta, fai clic su "Download" e attendi fino al termine del download dall'hosting di file. Quindi scompattare il file ed eseguire la consueta installazione del software.
Il collegamento della stampante tramite Bluetooth è consentito solo se due dispositivi si trovano uno accanto all'altro, altrimenti il segnale andrà perso
Istruzioni dettagliate su come collegare una stampante a un computer Windows utilizzando un modulo Bluetooth o un router Wi-Fi
Se la stampante acquistata è in grado di connettersi tramite Bluetooth, devi solo la scheda "Dispositivi", collegare un dispositivo Bluetooth, solo se il computer stesso ha tale funzione. Altrimenti, dovrai procurarti un adattatore appropriato che trasmetta il segnale. Con il metodo di connessione wireless Wi-Fi, la situazione è più complicata, quindi è importante studiare attentamente le istruzioni. Questo metodo è disponibile se il router dispone di un'uscita per un cavo USB standard.
| Illustrazione | Descrizione dell'azione |
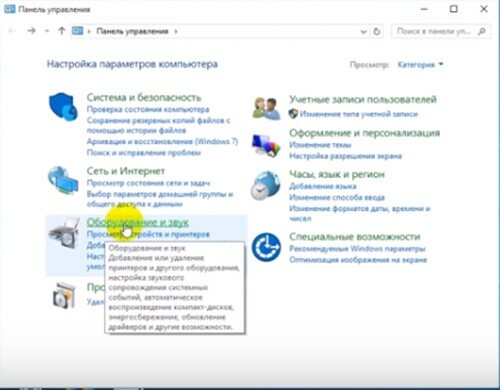 | Accendiamo la stampante, la colleghiamo con un cavo al router, quindi andiamo al "Pannello di controllo". |
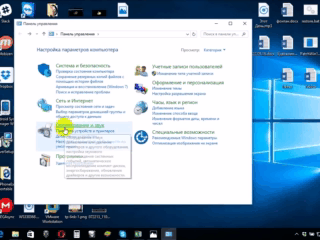 | Ora vai su "Hardware e suoni", "Dispositivi e stampanti". |
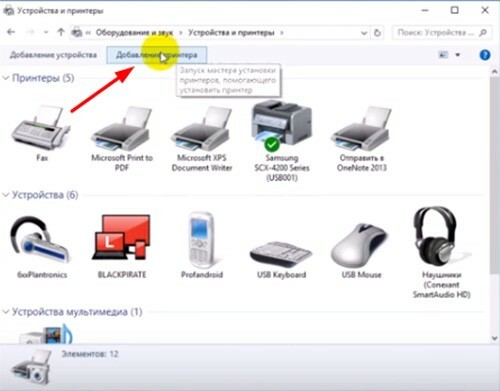 | Vedrai una finestra nel pannello superiore della quale fai clic su "Aggiungi una stampante". Nella finestra che si apre, fai clic su "La stampante richiesta non è nell'elenco". |
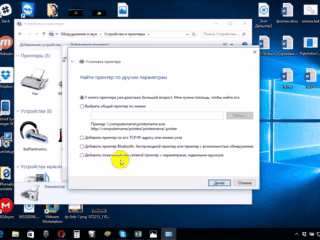 | Modificare la posizione dell'indicatore in "Trova una stampante tramite il suo indirizzo IP". |
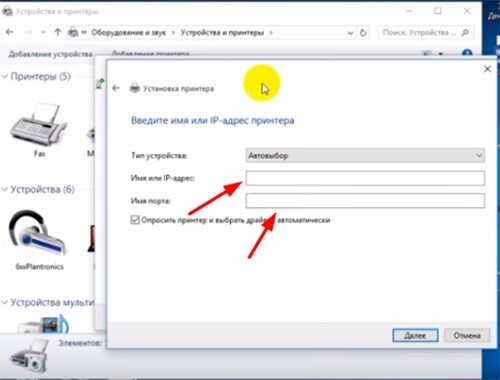 | Viene visualizzata una finestra di questo tipo, compila tutti i campi in essa contenuti e fai clic sul pulsante "Avanti". |
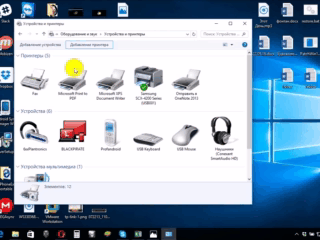 | La stampante collegata apparirà nell'elenco dei dispositivi visibili, contrassegnata da un segno di spunta verde. |
Condivisione della stampante in rete utilizzando un computer
Con l'accesso aperto al dispositivo di stampa, puoi utilizzarlo da qualsiasi punto della rete domestica locale. Ora non è necessario accendere il PC principale per stampare una foto o un documento. Per eseguire questa procedura senza restrizioni, è necessario eseguire diverse azioni:
- Collega i due dispositivi con un cavo e accendi la rete. Dopo aver avviato i dispositivi, vai al pulsante "Start", quindi alla scheda "Impostazioni", "Gestione rete e condivisione".
- Quindi, vai al pulsante "Stato", "Opzioni di condivisione", "Casa o lavoro".
- Seleziona la casella accanto alla voce "Abilita condivisione file e stampanti". Quindi, connettiti da qualsiasi computer di casa.
Ricordare che il computer a cui è collegata la stampante deve essere acceso. In caso contrario, la stampa avrà esito negativo.
Le sfumature del collegamento di una stampante a MacOSX condividendo in rete
Questo sistema operativo presenta alcune differenze, quindi se è necessario aprire l'accesso alla stampante per motivi generali utilizzare, è necessario completare tutte le azioni fino al quarto passaggio dalla sezione precedente, dopodiché si passa alla successiva fase:
- Apri il menu di sistema Apple e vai su "Preferenze di sistema", "Stampanti e scanner", fai clic su "+" nell'elenco che appare.
- Vai alla scheda Windows nella parte superiore della nuova finestra che appare. Inserisci qui il nome della stampante che desideri condividere con tutti i PC di casa.
MacOS è un sistema individuale, quindi collegare una stampante sarà leggermente diverso
Le impostazioni per una stampante con sistema operativo Apple sono simili ai computer tradizionali. La differenza tra connessioni via cavo o rete wireless Bluetooth o Wi-Fi per MacOS è evidente. Qui è importante seguire le istruzioni e conoscere il metodo di commutazione dei dispositivi su WindowsXP standard.
Metodo di collegamento di una stampante a due computer: tramite adattatore USB e LAN
Per la stampa di alta qualità di immagini e documenti da due stampanti, è necessario collegare correttamente questi dispositivi. Per implementare questa funzione, avrai bisogno di uno speciale interruttore USB dotato di uscite per la diramazione dei cavi a due PC.

Switch per periferiche USB 2.0 a 2 porte US-221A ATTEN
Se non è possibile acquistare un tale adattatore, proveremo a creare un gruppo di lavoro su PC (sono dispositivi combinati tra loro). Questa rete può essere realizzata secondo il seguente algoritmo:
- Trova la sottosezione Connessioni attraverso il menu Start.
- Seleziona l'opzione responsabile della visualizzazione di tutte le connessioni possibili.
- Chiama il menu di scelta rapida e fai clic su "Proprietà".
- Andiamo alla scheda "Protocollo Internet TCP / IP", andiamo alla scheda "Proprietà".
- Vedrai un elemento con i campi in cui devi modificare i dati. Registriamo i seguenti valori nei campi: indirizzo IP 192.168.0.1; maschera di sottorete 255.255.255.0.
- Su un altro PC o laptop di casa, inserisci le seguenti informazioni: indirizzo IP 192.168.0.2; maschera di sottorete 255.255.255.0. Quindi premere il pulsante "Salva".
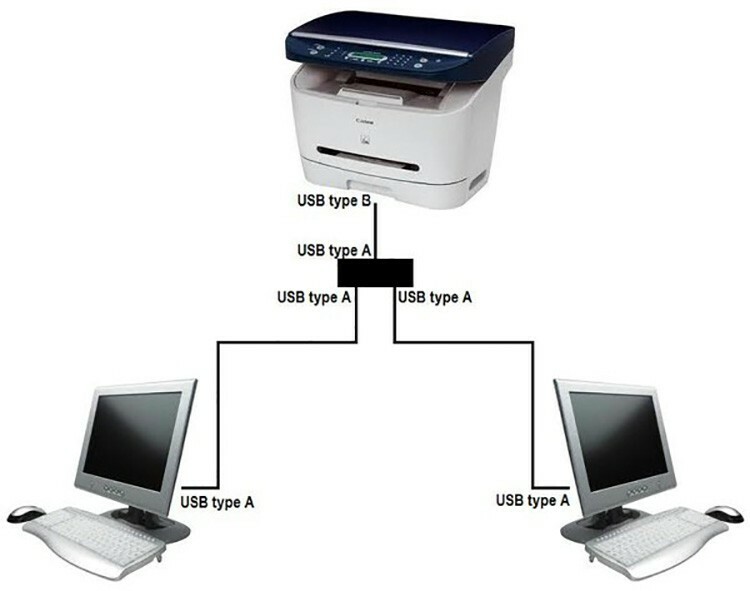
Il passaggio successivo consiste nel creare il gruppo di lavoro principale dei computer. Facciamolo passo dopo passo:
- Vai su "Risorse del computer", "Nome computer" e "Cambia".
- Immettere il nome desiderato per il PC, fare clic sul pulsante "OK", questo salverà i dati inseriti.
- Riavvia il dispositivo ed esegui la stessa azione con il secondo PC. Dopo aver riavviato il secondo, sarà visibile la rete locale creata.
- Passiamo alla configurazione della stampante. Apri "Start", "Dispositivi e stampanti". Selezionare il dispositivo desiderato dall'elenco, fare clic su "Proprietà" e "Accesso".
- Qui, seleziona la casella che indica la condivisione dello strumento di stampa.
- Sul secondo PC, facciamo la stessa cosa, solo fino all'azione "Dispositivi e stampanti", quindi facciamo clic su "Aggiungi o installa una stampante" e "Avanti".
- Vedrai un elenco di stampanti di rete. Troviamo il dispositivo sul primo PC e si avvia. Ciò consentirà di installare automaticamente i driver per il secondo PC.
Pertanto, il tuo PC funzionerà da due dispositivi, il che è abbastanza conveniente per la produzione di una stampa rapida di documenti.
Possibili problemi di connessione
Molti errori riscontrati durante il tentativo di collegare una stampante a un computer. Per la corretta commutazione dei dispositivi, è necessario risolvere urgentemente il problema che si è verificato e quindi trovare la causa.
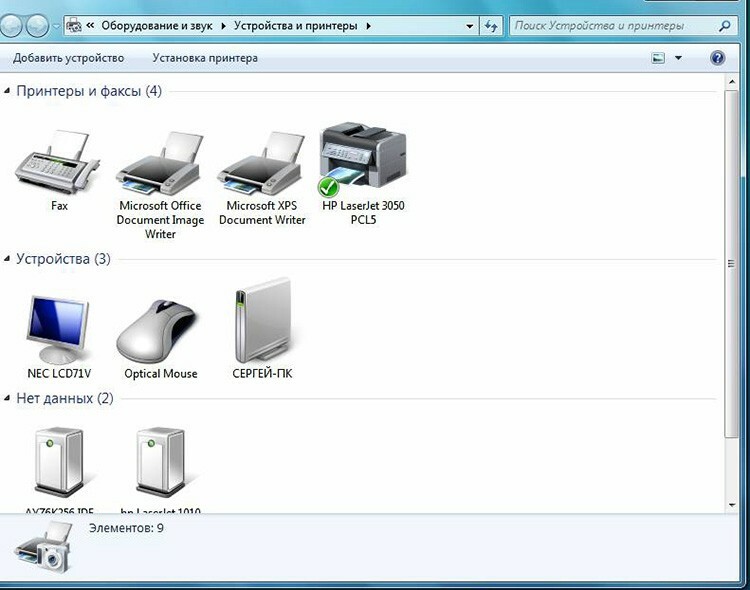
Se il computer non vede la stampante: cosa potrebbe essere
Hai acquistato una nuova stampante, ma quando provi a installare il dispositivo per funzionare tramite un computer, non è visibile nei dispositivi? Molto probabilmente, il problema è nel disco di installazione, più precisamente nel fatto che i driver su di esso sono obsoleti. In questa situazione, puoi scaricare una versione più recente delle utilità.
Se l'antivirus è abilitato sul tuo sistema operativo, il programma può anche bloccare la connessione in fase di creazione. Pertanto, disabilita temporaneamente l'applicazione e riavvia il PC. Se questa azione non ha aiutato, controlla la presenza di virus nel PC e, naturalmente, la corretta connessione di tutti i cavi e le impostazioni (se si tratta di commutazione wireless).
La stampante non si collega al computer tramite USB: la colpa è del sistema operativo
Molto probabilmente, questo problema è causato da una connessione errata o da una forte tensione dei fili. Prova a scollegare il cavo da entrambi i dispositivi e riconnettiti. Puoi anche controllare lo stato del connettore USB sul tuo PC. Per fare ciò, collega qualsiasi altro dispositivo a questa uscita.
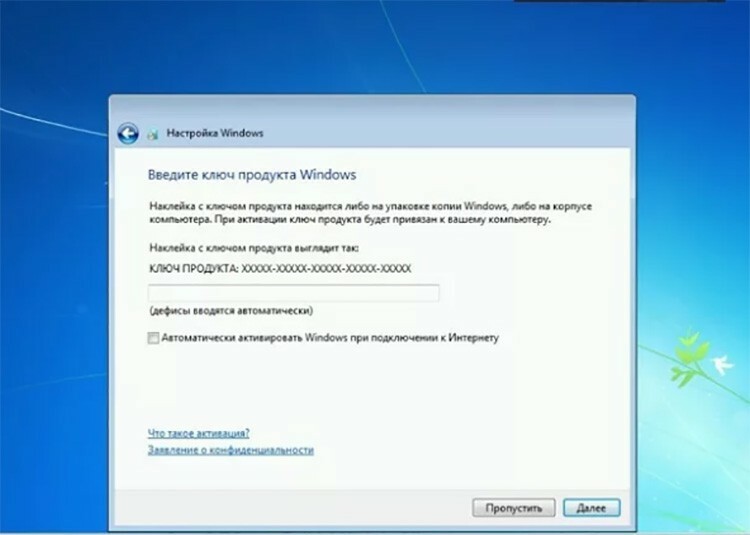
Vai su "Pannello di controllo" e "Dispositivi e stampanti". Nell'elenco che appare, seleziona il dispositivo, quindi con il tasto destro del mouse richiama il menu di scelta rapida e seleziona la casella di controllo "Utilizza come predefinito".
BUONO A SAPERSI!
A volte, per risolvere il problema con la visibilità della stampante sul PC, è necessario cancellare la coda di stampa o provare a deselezionare le caselle di controllo "Lavora offline" o "Pausa stampa".
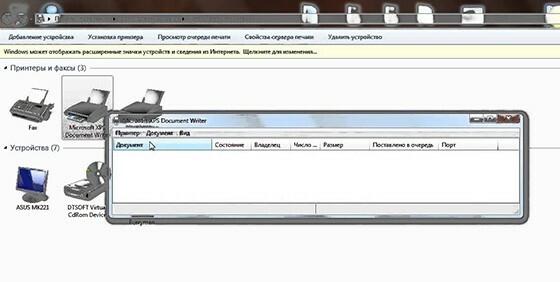
Cari lettori della nostra risorsa, se avete domande sull'argomento dell'articolo, fatele nei commenti e condividete anche i vostri metodi per collegare la stampante a un personal computer.

