CONTENUTO
- 1 Lavori preparatori: come impostare la stampante prima dell'installazione
- 2 Soluzione affidabile: come installare una stampante su un computer con Windows 7/8/10 utilizzando il disco di installazione
- 3 Bypassare lo schema standard: come installare una stampante senza un disco driver
- 4 È ora di cambiare: suggerimenti utili per rimuovere e reinstallare i driver della stampante in Windows
- 5 conclusioni
Lavori preparatori: come impostare la stampante prima dell'installazione
Prima di installare la stampante a livello di software, è necessario eseguire una serie di manipolazioni a livello fisico. Questo passaggio è il più semplice. Hai solo bisogno di collegare il PC e il dispositivo utilizzando un cavo USB o una tecnologia wireless.

Dopo questa semplice operazione non resta che accendere la stampante, semplicemente premendo un apposito pulsante sulla custodia, e avviare il computer.
Soluzione affidabile: come installare una stampante su un computer con Windows 7/8/10 utilizzando il disco di installazione
E ora l'ambita schermata di caricamento e il saluto sono stati sostituiti da un desktop. Ora arriva il turno della fase più difficile e diversificata: l'installazione del software. Esistono diversi modi per risolvere questo problema, a seconda del tipo collegamento della stampante al computer. Diamo un'occhiata più da vicino a ciascuno di essi.
Il programma che garantisce il funzionamento dell'apparecchiatura di stampa si trova sul disco allegato o è registrato su un'unità flash
Custodia standard: come aggiungere una stampante locale a un computer
Nelle case e negli appartamenti privati, viene spesso installata una stampante con una connessione locale. Con questa connessione il dispositivo comunica con un solo computer sul quale è installato direttamente il driver a corredo.
Quindi, se nessuno tranne te ha intenzione di inviare file in stampa, è necessario seguire la seguente procedura.
Inseriamo un disco in un'unità DVD o un'unità USB nello slot corrispondente sul case del PC. Nel primo caso, è sufficiente eseguire il programma e seguire le istruzioni del programma di installazione.
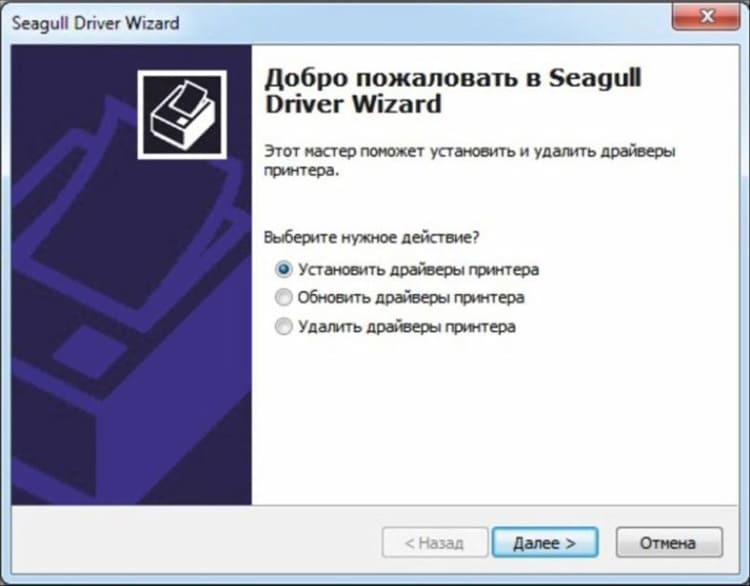
Se stai installando il driver da un'unità flash USB, devi fare clic sul pulsante "Start" e selezionare "Dispositivi e stampanti".
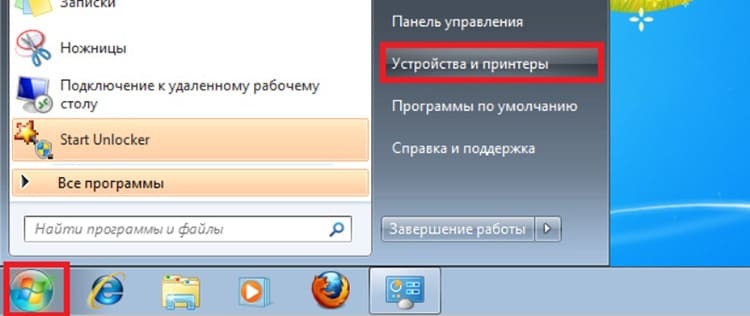
Passiamo alla sezione "Installazione stampante". Nella finestra che appare, siamo interessati all'opzione "Aggiungi una stampante locale".
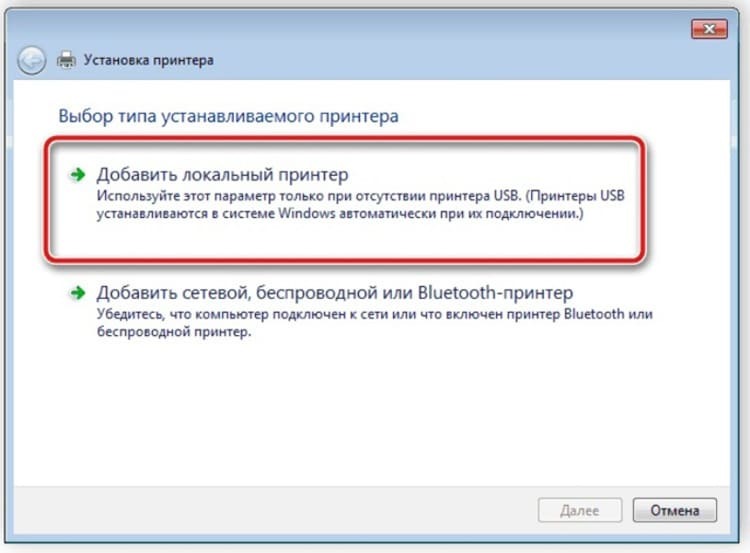
Il passaggio successivo consiste nel definire la porta di connessione. È meglio lasciare invariata questa sezione, poiché il computer stesso determina la posizione corretta del dispositivo per la stampa.
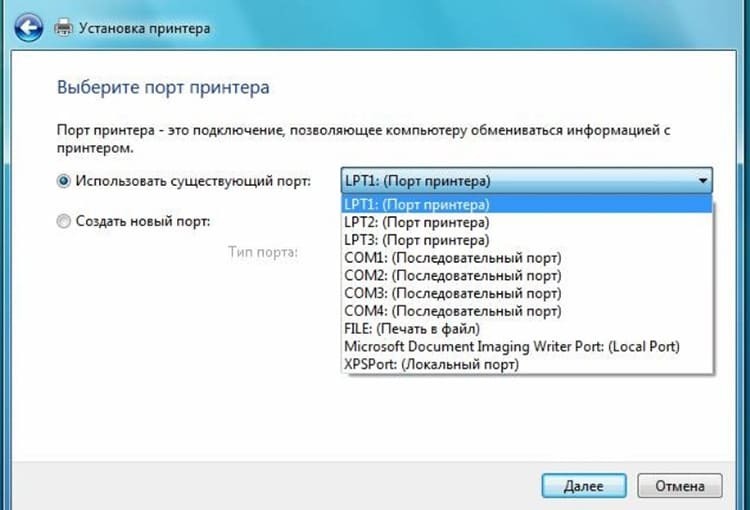
Infine, entriamo in una nuova fase che solleva domande da molti utenti. Fortunatamente, questa sezione non richiede che tu sappia come trovare la stampante sul tuo computer. Tutto ciò che serve è trovare il nome del produttore dell'attrezzatura nella colonna di sinistra, nella parte destra, un modello specifico.

In futuro, l'utente ha tre opzioni per lo sviluppo di eventi:
- Seleziona "Installa da disco". L'intero punto è chiaro dal nome: i dati necessari verranno installati dal disco di installazione (è necessario specificare il percorso del file tramite "Explorer")
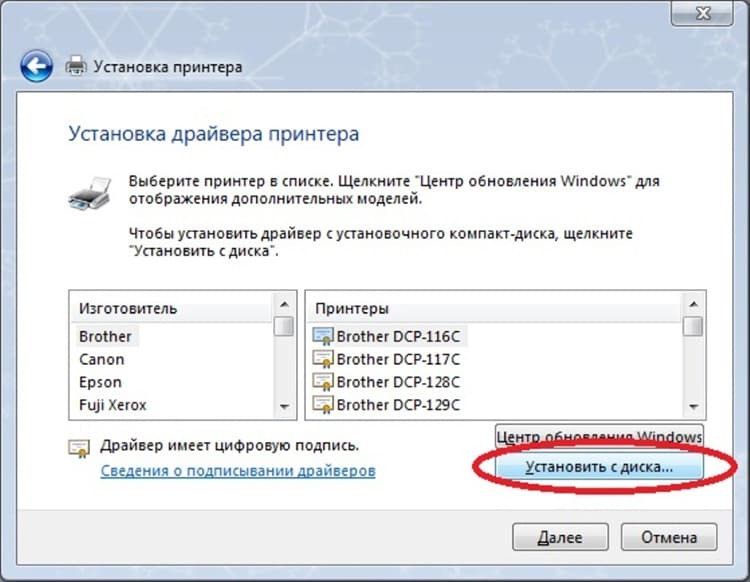
- Seleziona "Aggiornamento Windows". Una soluzione abbastanza semplice, ma ne parleremo a parte, poiché ha le sue caratteristiche e "insidie"

- Fare clic sul pulsante "Avanti", avviando così l'"Installazione guidata hardware". Dopo aver completato solo due semplici requisiti (inserisci il nome della stampante e determina il livello di accesso), installerai rapidamente il driver necessario
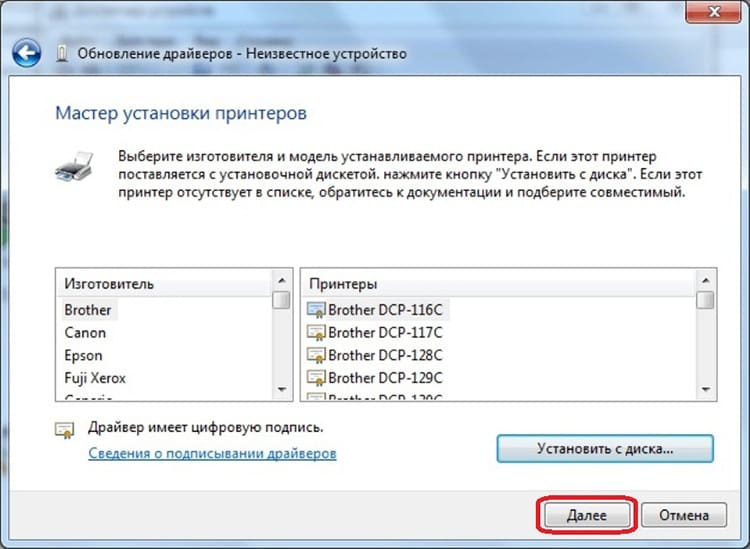
Il "tocco" finale è il controllo dell'operatività dell'attrezzatura. Per fare ciò, è sufficiente fare clic sul pulsante "Stampa pagina di prova". Se tutto funziona correttamente, non resta che riavviare il computer e utilizzare l'assistente tecnologico.

Esiste anche un modo alternativo per installare il software: i siti Web ufficiali dei produttori di prodotti. Su di essi, molto spesso le versioni correnti dei driver sono disponibili gratuitamente. Tutto ciò di cui hai bisogno è la conoscenza del nome del modello e un paio di minuti di tempo personale per seguire le istruzioni dell'installatore.
Stampa pubblica: installazione di una stampante con accesso alla rete
L'eroe del nostro articolo non è sempre utilizzato da un solo proprietario. Se è necessario per un'intera famiglia o un gruppo di colleghi in ufficio, vale la pena installare una stampante di rete. Ti consentirà di stampare varie informazioni a tutti gli utenti con accesso appropriato.
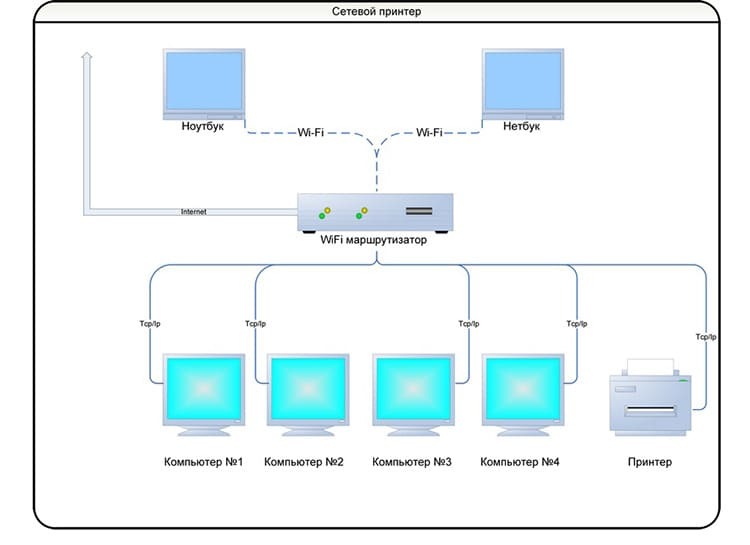
Innanzitutto, è necessario combinare i computer esistenti in un gruppo di lavoro. Questa opzione ha una serie di vantaggi significativi, trasformando dispositivi disparati in un'unica rete locale. Di seguito è riportato un video che illustra in dettaglio questa procedura:
Ma questo è solo l'inizio della risposta alla domanda "Come installo una stampante di rete?" Dopo la preparazione, il proprietario del dispositivo di stampa locale, che è il "cervello centrale", deve fare una sola azione è trovare l'icona del dispositivo nella sezione "Dispositivi e stampanti" e, premendo il tasto destro del mouse, selezionare la voce "Proprietà". Aprendo la scheda "Accesso" all'interno, metti un segno di spunta nell'opzione "Accesso condiviso a questa stampante" e fai clic su "OK".
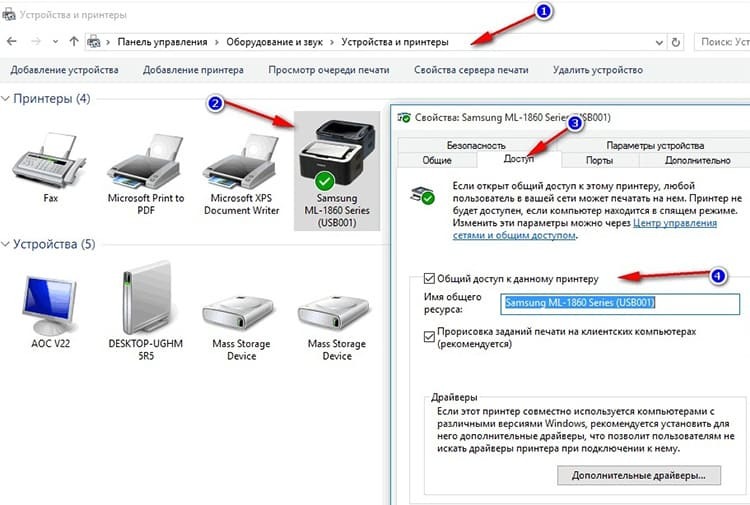
Il resto dei passaggi deve essere eseguito su altri computer in rete collegati a quello "centrale":
| Illustrazione | Descrizione dell'azione |
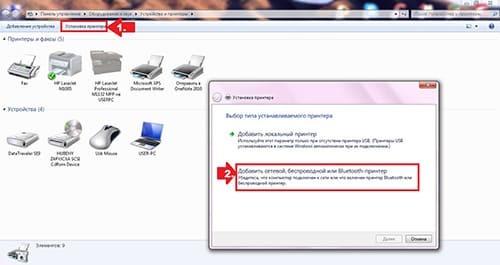 | Come per l'installazione di una macchina locale, vai alla sezione "Installa una stampante" e seleziona l'opzione "Aggiungi una stampante di rete, wireless o Bluetooth" |
 | Quando il sistema trova l'attrezzatura necessaria, selezionala e fai clic sul pulsante "Avanti" |
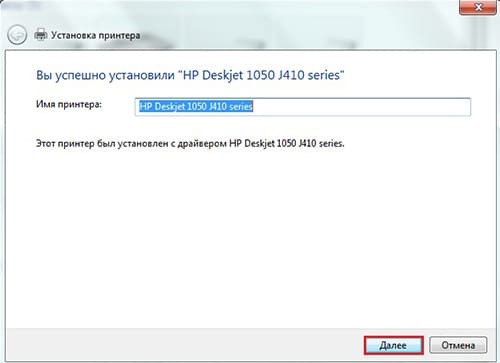 | Dopo aver completato la connessione, apparirà un messaggio corrispondente. Resta solo da premere nuovamente il pulsante "Avanti" e iniziare a utilizzare il dispositivo di stampa |
Wireless, ma stampa: come configurare una stampante wireless
Alcuni modelli di apparecchiature moderne hanno un modulo Wi-Fi o Bluetooth integrato. Grazie a questo "campanelli e fischietti", non è possibile utilizzare i fili, aprendo l'accesso alla stampante tramite Internet o Bluetooth. Nella maggior parte dei casi, la configurazione del software è la stessa di una macchina di rete. Ma sul piano fisico, ci sono diverse sottigliezze che gli editori di Tehno.guru descriveranno ora per i nostri lettori:
| Illustrazione | Descrizione dell'azione |
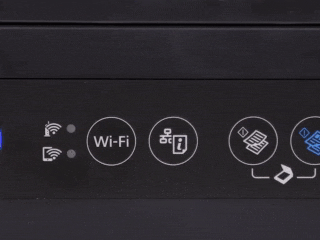 | Premi il tasto WPS sul router/router |
 | Tenere premuto il tasto icona Wi-Fi sulla stampante finché i LED non si accendono |
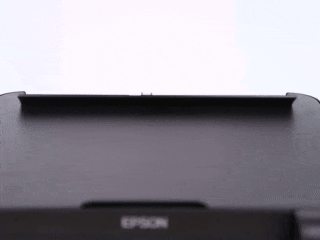 | Al termine dell'installazione, che avviene automaticamente, caricare la carta nel vassoio e tenere premuto il tasto "Rapporto" (il nome può variare) per alcuni secondi |
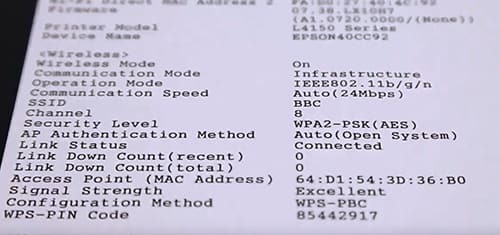 | Verrà stampato un foglio, contenente una password per il Wi-Fi, che consente di stampare informazioni da remoto non solo da un computer, ma anche da un tablet o uno smartphone |
Bypassare lo schema standard: come installare una stampante senza un disco driver
In alcuni casi, potresti non avere un driver della stampante a portata di mano e non c'è né l'opportunità né il tempo per contattare i professionisti. In questo caso, ci sono due opzioni alternative per installare il dispositivo su un computer o laptop senza disco, che considereremo ulteriormente.
Servizio Windows Update
Se sei il proprietario di una versione con licenza del famoso sistema operativo Microsoft, puoi utilizzare il piacevole servizio di installazione e aggiornamento dei driver hardware.
Selezionando "Windows Update" durante l'installazione di una stampante locale, devi solo aspettare alcuni minuti mentre il sistema trova i file necessari su Internet e li installa sul tuo auto.
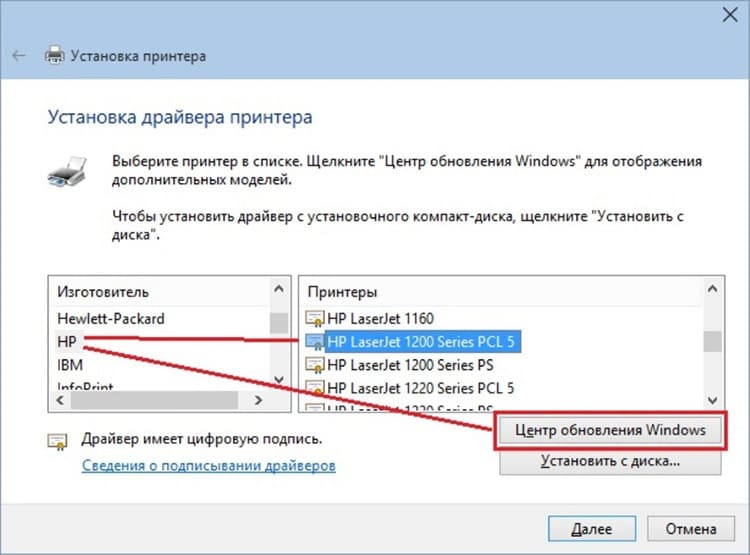
Installazione manuale del programma tramite ID hardware
Esiste anche un modo piuttosto problematico e non sempre efficace: la ricerca manuale del programma per ID stampante. Questa procedura richiede una certa dose di pazienza e cura. Fortunatamente, ci sono molti maestri di computer su Internet che condividono i loro segreti con gli utenti ordinari. I nostri redattori hanno deciso di fornire ai lettori un video di uno di questi "talenti" come esempio illustrativo. Comunque, è meglio vederlo una volta!
È ora di cambiare: suggerimenti utili per rimuovere e reinstallare i driver della stampante in Windows
Concludendo le istruzioni, gli editor di Tehno.guru vorrebbero dirti qualcosa sulla disinstallazione dei vecchi driver. La necessità di questa operazione sorge quando il programma è stato inizialmente installato in modo errato e il dispositivo non funziona correttamente.
Per eliminare, vai alla sezione "Dispositivi e stampanti", fai clic su "Proprietà server di stampa". All'interno troviamo la scheda "Drivers", troviamo il nome della nostra attrezzatura tra l'elenco e premiamo il pulsante "Elimina". Torniamo al menu iniziale. Se la stampante è ancora nell'elenco generale, eliminala facendo clic con il pulsante destro del mouse e selezionando "Elimina dispositivo".
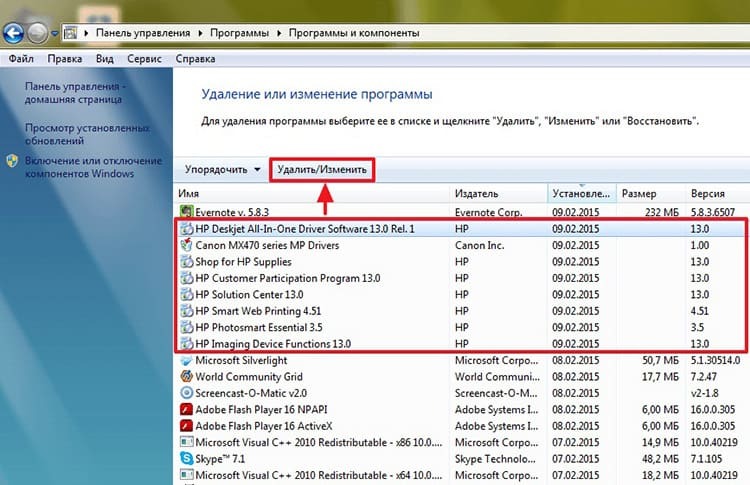
Dopo che tutte queste condizioni sono soddisfatte, puoi iniziare a reinstallare l'apparecchiatura, seguendo le istruzioni da noi descritte.
conclusioni
Quindi l'articolo sulla configurazione di un dispositivo così utile per la stampa è giunto al termine. Ci auguriamo che i nostri lettori abbiano ricevuto le informazioni più utili. Crediamo che non avrai domande su come collegare una stampante a un laptop o computer e come configurarlo correttamente.
Molto più interessante è un'altra domanda: come hai affrontato questo problema: da solo o usando i consigli della redazione di Tehno.guru? Condividi nei commenti e lascia le tue valutazioni. Grazie per l'attenzione!
Leggi anche:
Cosa fare se la stampante si rifiuta di stampare su carta: semplici soluzioni al problema
Segreti di copie di qualità: come scansionare correttamente un documento su un computer utilizzando una stampante
Stampa professionale a casa: imparare a stampare il testo da un computer a una stampante
Il computer non vede la stampante: causa ed effetto



