
CONTENUTO
- 1 Come scoprire la versione di Windows su un computer utilizzando gli strumenti del sistema operativo
- 2 Come capire quale Windows è su un computer utilizzando programmi di terze parti
- 3 Come determinare la versione di Windows se il sistema non si avvia
Come scoprire la versione di Windows su un computer utilizzando gli strumenti del sistema operativo
Il sistema stesso ha una vasta gamma di vari strumenti che aiutano gli utenti in un modo o nell'altro. Compreso, possono determinare la versione del sistema operativo.
Uso dei comandi
C'è molto che puoi fare con la riga di comando nel sistema operativo Windows. E la più semplice di tutte le possibilità è scoprire la versione del sistema operativo.
vincitore
Questo è il modo più semplice e veloce per scoprire quale versione di Windows è installata sul tuo computer. Puoi trovarlo semplicemente inserendo winver nella barra di ricerca del menu Start. Funziona ugualmente bene sulla riga di comando e nella finestra dello strumento Esegui. In ogni caso, il risultato del comando sarà una finestra con le informazioni sulla versione di Windows.

Informazioni di sistema
È possibile immettere questo comando nella riga di comando o nella casella degli strumenti Esegui. Differisce dal fatto che raccoglie informazioni più dettagliate non solo sul sistema, ma anche sull'attrezzatura. Cioè, può essere utilizzato al posto di controparti di terze parti come Everest o PC Wizard.

WMIC
WMIC è una console di gestione di Windows dedicata. Va notato che questo metodo non è il più conveniente, poiché le informazioni "cadono" proprio come un pasticcio sullo schermo e per isolare i dati sul sistema, è necessario guardare da vicino. È necessario immettere il comando nella riga di comando con il parametro OS. In questo modo: wmic os.

Attraverso la finestra "Proprietà"
In realtà, questo è il modo più semplice per scoprire quale Windows è installato sul sistema utilizzando solo il mouse. Devi solo fare clic con il pulsante destro del mouse sull'icona Risorse del computer e selezionare Proprietà. La finestra visualizzerà la versione di Windows, l'opzione di edizione, il service pack, se presente, e la profondità di bit. Anche la chiave di attivazione sarà elencata di seguito.

Tramite il menu "Informazioni di sistema"
Questo metodo è adatto se hai bisogno di trovare informazioni più dettagliate sul sistema e sull'hardware all'interno. Puoi richiamare lo strumento inserendo "Informazioni di sistema" nella barra di ricerca del menu Start. Apparirà una finestra in cui ci sono un sacco di informazioni sia sul software che sull'hardware. Puoi ottenere lo stesso effetto digitando msinfo32 al prompt dei comandi o Esegui.
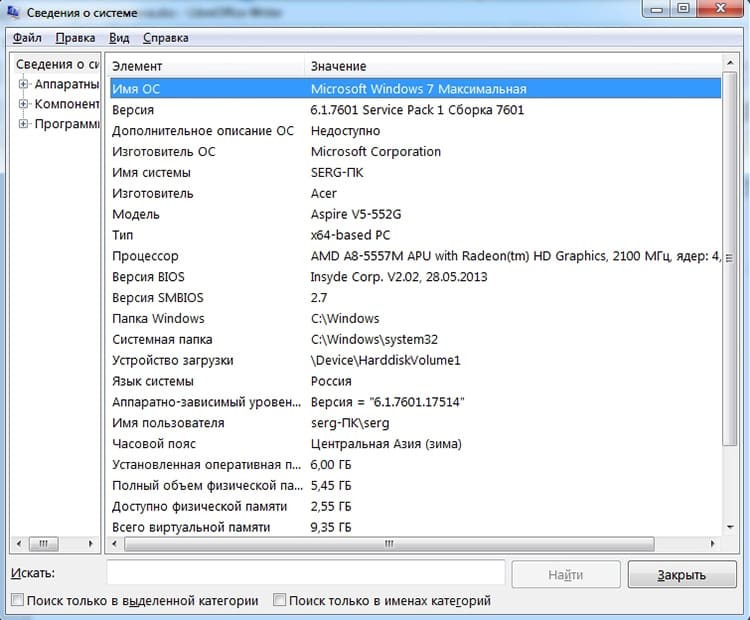
Attraverso il registro
Per coloro che non sono alla ricerca di modi semplici, esiste un'opzione interessante per scoprire la versione e la build di Windows utilizzando l'editor del registro. Per chiamarlo, devi inserire regedit nella barra di ricerca del menu Start o Esegui. Si aprirà una finestra con molti rami e chiavi. Tra questi, dobbiamo trovare HKEY_LOCAL_MACHINE \ SOFTWARE \ Microsoft \ Windows NT \ CurrentVersion. Andando alla sezione, sulla destra vedremo un insieme di dati, tra cui la nostra versione di Windows, il numero di build, il service pack, il tipo di edizione, nonché la directory della chiave e della posizione.

Come capire quale Windows è su un computer utilizzando programmi di terze parti
Molti programmi, oltre a svolgere i loro compiti diretti, possono raccogliere dati sul sistema e mostrarli all'utente. Ecco un piccolo elenco di applicazioni di terze parti che dispongono di tali funzionalità integrate:
- Ccleaner. Strumento di diagnostica del sistema e del registro. Visualizza la versione, il tipo di edizione, il service pack e la profondità di bit nella sua finestra principale;
- CPU-Z. Visualizza informazioni dettagliate sull'hardware del PC. Mostra le informazioni sul sistema nella scheda Informazioni;
- Aida Uno dei migliori software per identificare le apparecchiature. C'è una sezione separata con lo stesso nome per il sistema operativo;
- Everest. Il programma per determinare il ferro, analogo di Aida Per visualizzare le informazioni sul sistema, c'è una sezione corrispondente.
Degni di nota sono anche i numerosi programmi per la diagnosi di software, antivirus e tutti i tipi di programmi ausiliari, che spesso contengono dati sul sistema.
Come determinare la versione di Windows se il sistema non si avvia
Se il sistema non si avvia, scoprire quale versione è installata è un compito piuttosto non banale. Per prima cosa, devi iniziare in qualche modo. Ad esempio, su un altro sistema o da qualsiasi disco LiveCD.
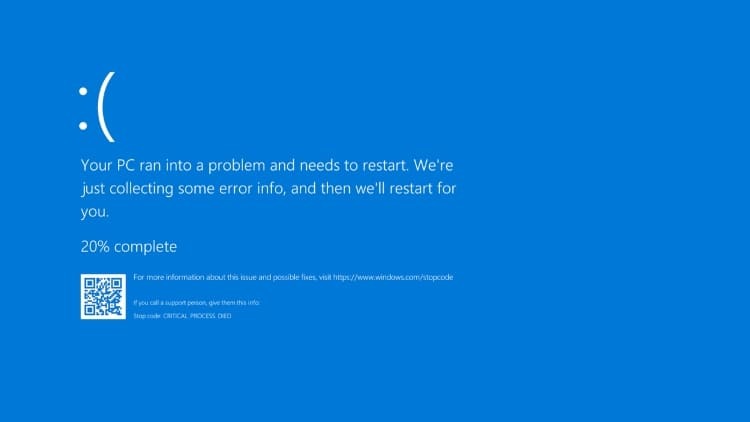
Se riesci ad accedere al registro di un sistema non avviabile, puoi eseguire le azioni dall'elemento per il registro descritto sopra. Puoi anche capire cos'è Windows guardando la struttura delle directory. Se la radice del disco di avvio contiene file ntdetect.com, boot.ini o ntldr, questo è Windows XP. Se bootmgr è 7, 8 o 10. Inoltre, se hai accesso ai file, puoi cercare i registri di installazione nelle directory con la cartella Windows. Possono essere denominati setupapi.dev.log o setupapi.log. In essi è necessario trovare la sezione Log di installazione del dispositivo. L'elemento della versione del sistema operativo conterrà il codice di sistema. La loro trascrizione è riportata di seguito.
| Codice | Versione del sistema |
| 5.1 | Windows XP |
| 5.2 | Windows XP 64 o Server 2003 |
| 6.0 | Vista o Server 2008 |
| 6.1 | Windows 7 |
| 6.2 | Windows 8 |
| 6.3 | Windows 8.1 |
| 10 | Windows 10 |
In generale, scoprire la versione del sistema operativo è una procedura piuttosto rara che può essere richiesta solo in casi eccezionali. Ma devi conoscere alcuni semplici modi. Nei commenti, puoi condividere le tue conoscenze sulla determinazione della versione di Windows.
