
CONTENUTO
- 1 Modelli di router Asus
- 2 Interfaccia esterna del router Asus
- 3 Come collegare un router Asus
- 4 Come resettare un router Asus
- 5 Accedi al router Asus
- 6 Come configurare un router Asus
- 7 Come scaricare il firmware e installare il firmware
- 8 Le sfumature dei vari modelli e come inserire le impostazioni dei router Asus
Modelli di router Asus
La gamma di router attuali di Asus è piuttosto ampia. Ora ce ne sono circa 30. Ognuno di loro ha le sue caratteristiche e sfumature, e spesso questo vale anche per le impostazioni. Vale la pena prestare attenzione al design interessante di vari modelli, poiché, a quanto pare, l'azienda non ha paura di sperimentare con stile e aspetto. Proprio quali sono i modelli RT-AC5300 o RT-AC3200, che ricordano i ricci con un gran numero di antenne.
 Qual è la soluzione migliore per acquistare un router Wi-Fi.In una pubblicazione speciale del nostro portale, ti diremo in dettaglio come scegliere un router. Scoprirai le caratteristiche tecniche: velocità di connessione, range di frequenza, velocità della porta, tipi di antenne, portata, equipaggiamento. Come connettere un router Wi-Fi da soli.
Qual è la soluzione migliore per acquistare un router Wi-Fi.In una pubblicazione speciale del nostro portale, ti diremo in dettaglio come scegliere un router. Scoprirai le caratteristiche tecniche: velocità di connessione, range di frequenza, velocità della porta, tipi di antenne, portata, equipaggiamento. Come connettere un router Wi-Fi da soli.
Interfaccia esterna del router Asus
Esternamente, quasi tutti i router Asus hanno lo stesso aspetto, ad eccezione dei modelli dal design unico. Nel caso più semplice, è una scatola in posizione orizzontale con indicatori di stato posizionati su di essa. A seconda della configurazione, possono essere presenti da 1 a 6 antenne. Di solito, più antenne ci sono, migliore è la qualità del segnale ricevuto, il che significa che maggiore è la stabilità della connessione. La parte posteriore contiene porte LAN, WAN, un connettore di alimentazione, USB e un pulsante di ripristino. In generale, è così che appare ora qualsiasi router classico.

Come collegare un router Asus
In realtà, la connessione è una delle operazioni più semplici prima di configurare un router Asus. Abbiamo bisogno del cavo fornito con il kit. Di solito è di colore blu. I connettori sono collegati solo per collegare il PC al router. Serve per la connessione iniziale e le impostazioni di rete quando il Wi-Fi non è ancora disponibile. Vale la pena notare che molti modelli moderni dispongono di una rete wireless per gli ospiti già pronta, che è immediatamente disponibile all'accensione. Semplifica notevolmente la configurazione, poiché non è necessario collegare fisicamente i cavi, è sufficiente connettersi alla rete ospite e configurare il router a modo proprio.

Per collegare un PC e un router per la configurazione iniziale, è necessario utilizzare una delle porte LAN. Di solito sono contrassegnati in giallo, numerati ed etichettati. Cioè, inseriamo un'estremità del cavo nella LAN del router e l'altra nel connettore della scheda di rete di un PC o laptop.
Dobbiamo anche connetterci fisicamente alla rete dell'ISP. Molto spesso, questo è un normale cavo di rete, portato in un appartamento o in una casa. Per lui, il router ha un connettore WAN, che può essere indicato in blu.
In alcuni casi, puoi connetterti al tuo provider tramite un modem 4G. Ma per questo, il router deve avere un connettore USB e la capacità di supportare il 4G. Questo è tutto, devono essere collegati due cavi di rete e uno per l'alimentatore. Tutto è pronto prima di passare direttamente alle impostazioni del router Asus.
Come resettare un router Asus
Esistono due modi per ripristinare tutte le impostazioni ai valori predefiniti di fabbrica: dal pannello di amministrazione e utilizzando il pulsante di ripristino sulla custodia del dispositivo. Ci occuperemo del ripristino del software in seguito.

E ripristinare le impostazioni utilizzando il pulsante è molto semplice: devi trovarlo sul pannello posteriore o inferiore. Spesso è incassato in modo tale da poterlo raggiungere solo con qualcosa come una penna o una graffetta. Premere una volta e attiva il processo di ripristino. A volte è necessario tenere premuto un po' il pulsante. In ogni caso, è meglio chiarire questo punto nel manuale del router.
Accedi al router Asus
Tutta la configurazione avviene tramite l'apposito software del router. Fondamentalmente, è un insieme di script archiviati sul dispositivo e accessibili tramite qualsiasi browser web. Per connetterti a un router, devi conoscere il suo indirizzo IP. Per impostazione predefinita, di solito è lo standard per tutti i tipi di router. Per i router Asus, l'ingresso alle impostazioni è solitamente 192.168.1.1 e viene inserito nella barra degli indirizzi di qualsiasi browser. Dopo il caricamento, il dispositivo richiederà un nome utente e una password da parte dell'utente per accedere alle impostazioni. Per impostazione predefinita, di solito sono admin e admin. Puoi trovare le informazioni di accesso esatte dall'adesivo nella parte inferiore del router.

A proposito, lì è indicato anche l'indirizzo IP predefinito. Dopo aver effettuato il login, si consiglia di cambiare la password con una propria, più sicura. Ciò è rilevante se, per qualche motivo, il router diventa disponibile per l'ingresso dall'esterno.
Come configurare un router Asus
Dopo aver effettuato l'accesso, il router può suggerire immediatamente una configurazione rapida. Cioè, completare l'installazione di tutti i parametri di base necessari per il funzionamento della rete wireless. Qui, l'utente non sarà confuso dalle numerose voci di menu e impostazioni. Tuttavia, per un'impostazione più precisa, dovrai seguire tutti i passaggi punto per punto.
DHCP
DHCP è l'acronimo di Dynamic Host Configuration Protocol. Che, a sua volta, può essere tradotto come Dynamic Host Configuration Protocol. Questo protocollo definisce molte impostazioni e opzioni per l'impostazione automatica dei parametri per il funzionamento della rete. Ma DHCP funziona in particolare con IP. Distribuisce automaticamente gli indirizzi IP a ogni nuovo dispositivo connesso.
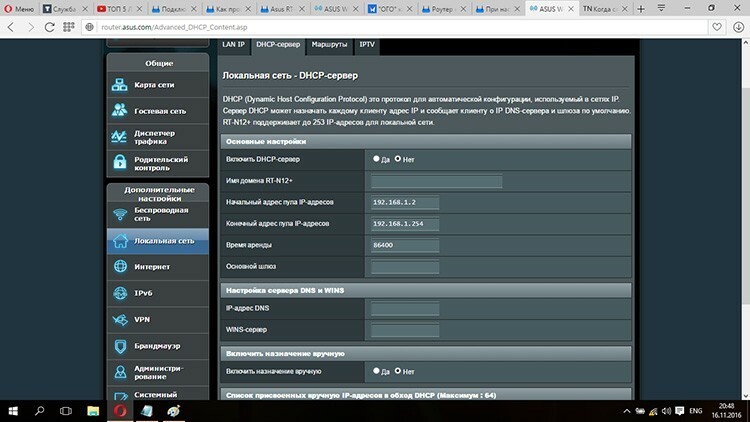
Pertanto, puoi evitare conflitti di nomi sulla stessa rete e non preoccuparti di impostare manualmente il gateway, il DNS e i dati IP. Tutti i router moderni hanno questo protocollo abilitato per impostazione predefinita. Ma se necessario, puoi disattivarlo. Questo può essere fatto andando nella sezione "Rete locale" nell'interfaccia web. E qui, nella scheda del server DHCP, puoi deselezionare la casella di controllo "Abilita assegnazione manuale".
Connessione PPPoE
È un protocollo punto-punto su Ethernet che è diventato la forma di connessione più popolare con gli ISP. È con l'aiuto di PPPoE nel router che puoi connetterti a Internet. Tutti i parametri correlati nel pannello di amministrazione si trovano nella sezione "Internet". La voce "Tipo di connessione" offre di scegliere una delle opzioni, tra le quali siamo interessati a PPPoE.
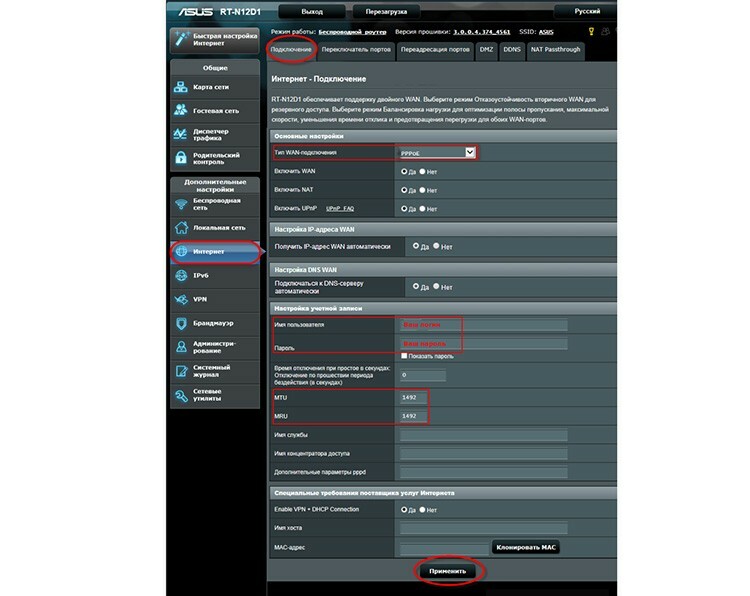
Quindi, nell'account, è necessario specificare il nome utente e la password che il provider Internet dovrebbe aver rilasciato. Dopo aver apportato le modifiche, è necessario fare clic su "Applica". Ecco fatto, ora il router ha accesso a Internet.
VPN che utilizza LTP o PPTP
La VPN è una rete privata virtuale creata in base a una connessione Internet valida. È organizzato, di regola, tra due nodi, il trasferimento di dati tra i quali deve essere protetto. È con l'aiuto della VPN che puoi proteggere i dati dalle interferenze di terze parti.
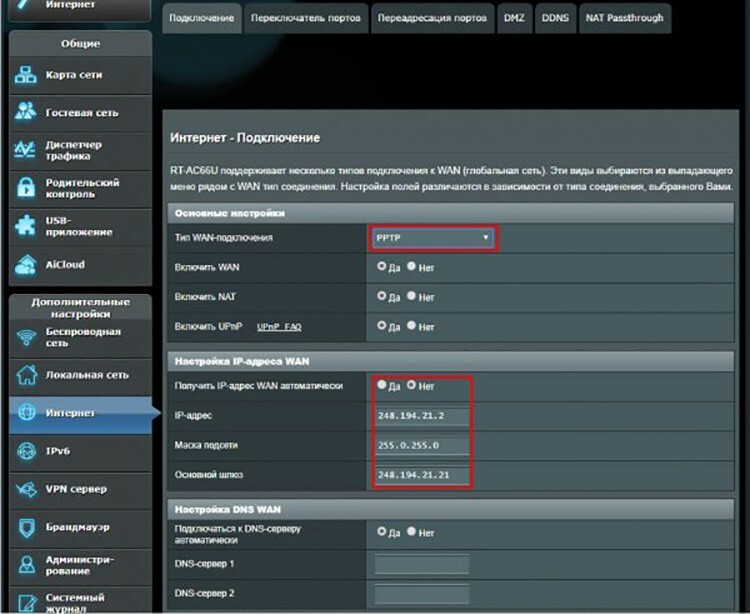
La VPN può essere implementata utilizzando vari protocolli come LTP o PPTP. Quasi tutti i router Asus li supportano. Per configurare una VPN tra il provider e il client, è necessario visitare nuovamente le impostazioni di connessione e selezionare PPTP o LTP dal menu a discesa. Quindi dovresti scoprire se il provider emette automaticamente un indirizzo IP. In caso contrario, è necessario ottenerlo e specificarlo manualmente. Quindi resta da inserire i dati dell'account (login e password) e salvare le modifiche.
Configurare il Wi-Fi in un router Asus
Dopo aver connesso il router Asus, è necessario creare una connessione wireless. E affinché i dispositivi che richiedono lavoro su Internet possano connettersi al router, deve trasmettere una rete locale comune, ricevendo e inviando dati ai suoi client. Nei router Asus, questo viene fatto utilizzando la sezione "Rete wireless". La prima cosa a cui vale la pena prestare attenzione ora è la frequenza con cui funzionerà il dispositivo. I modelli più recenti sono in grado di farlo a 5 GHz. Il fatto è che questa gamma è meno caricata, il che significa che ha meno interferenze da altri vari dispositivi e, di conseguenza, un funzionamento della rete più stabile.
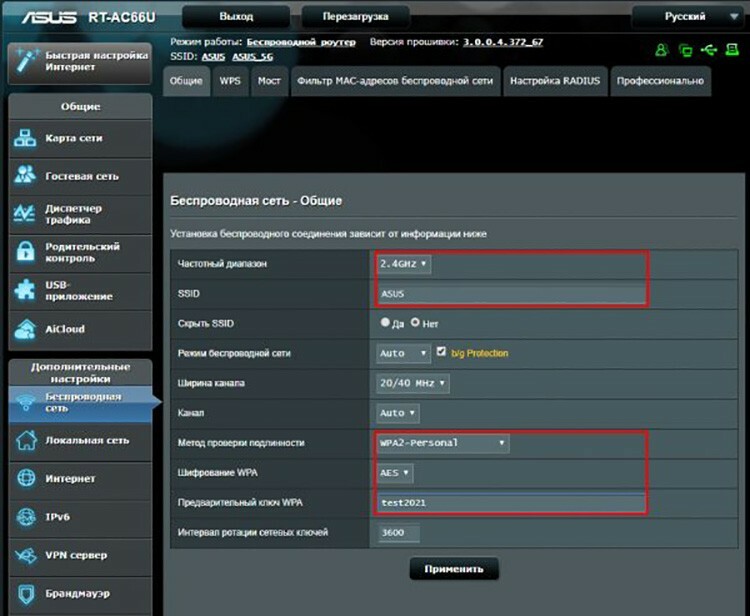
Il prossimo elemento importante è SSID. Questo è il nome della rete che verrà visualizzato nell'elenco delle reti sul dispositivo che desidera connettersi al router. Puoi nominare la rete come preferisci: "Moi Wi-Fi", "Free Net" o semplicemente con il nome del modello. Quindi puoi selezionare la casella "Nascondi rete". Un'opzione piuttosto utile. Sebbene le possibilità di connettersi alla cieca per i client non autorizzati siano estremamente ridotte, esiste ancora una tale opportunità. Quando nascondi una rete, puoi connetterti ad essa solo se conosci il nome. Cioè, non apparirà nell'elenco di quelli disponibili.
È meglio scegliere WPA2-Personal o un metodo di sicurezza simile. Oggi è il meccanismo di autenticazione client più sicuro sulla rete, anche se non è sicuro al 100%. Quindi non resta che applicare le modifiche apportate e provare a connettersi da qualsiasi dispositivo.
Come configurare IPTV
Le ultime versioni del firmware e i modelli di router supportano la configurazione IPTV senza ulteriori danze. In Asus, c'è anche una scheda separata per questo nella sezione "Rete locale". Per trasmettere IPTV da un router a un dispositivo esterno, ad esempio Smart TV, è necessario collegarli con un cavo.
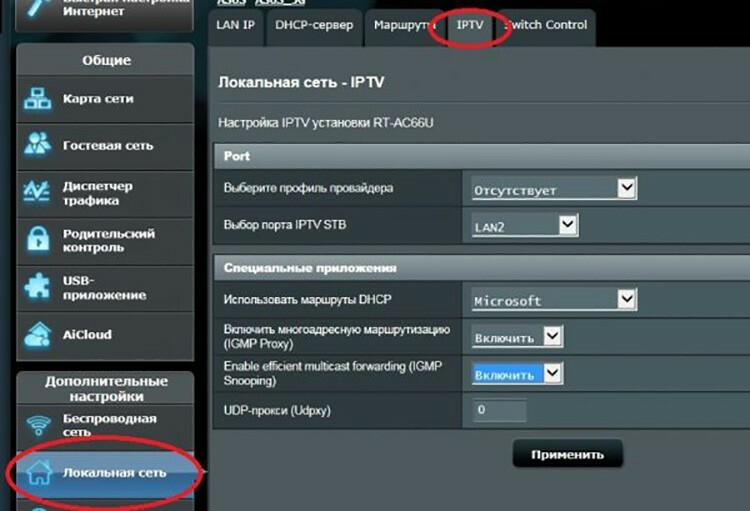
Quindi qui, nelle impostazioni, è necessario specificare la porta a cui è avvenuta la connessione. A proposito, puoi provare il profilo del provider preinstallato, se ce n'è uno nell'elenco. Dopo aver apportato le modifiche, è necessario fare clic su "Applica".
 Configurazione corretta del router DIR-300.In una pubblicazione speciale del nostro portale, ti diremo in dettaglio come configurare il router D-Link DIR-300. Imparerai le varietà del router DIR-300 D-Link e le loro caratteristiche, come connettersi, come ripristinare le impostazioni, come configurare, cosa fare se è necessario un firmware del router e le specifiche per configurare un router DIR-300 D-Link utilizzando l'esempio del provider Rostelecom.
Configurazione corretta del router DIR-300.In una pubblicazione speciale del nostro portale, ti diremo in dettaglio come configurare il router D-Link DIR-300. Imparerai le varietà del router DIR-300 D-Link e le loro caratteristiche, come connettersi, come ripristinare le impostazioni, come configurare, cosa fare se è necessario un firmware del router e le specifiche per configurare un router DIR-300 D-Link utilizzando l'esempio del provider Rostelecom.
Come scaricare il firmware e installare il firmware
In genere, i router aggiornano il software automaticamente, senza l'intervento dell'utente. Tuttavia, questa procedura può essere eseguita anche manualmente. Ciò potrebbe essere necessario, ad esempio, dopo un aggiornamento non riuscito, quando viene rilevata un'operazione instabile del dispositivo o quando viene installato un software personalizzato.
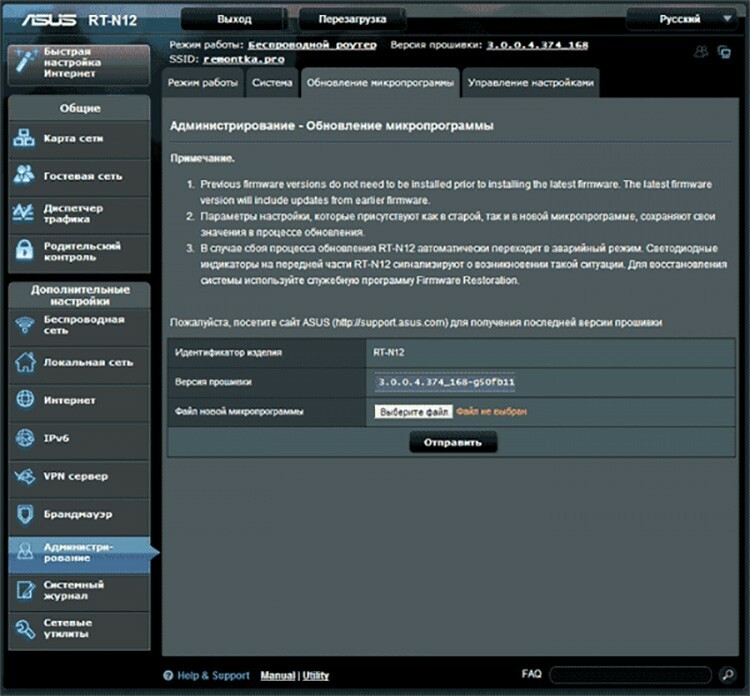
Prima di configurare un router Asus e aggiornare il firmware, devi prima acquistarlo. È meglio scaricare il firmware dal sito Web ufficiale di Asus o da risorse affidabili e affidabili.
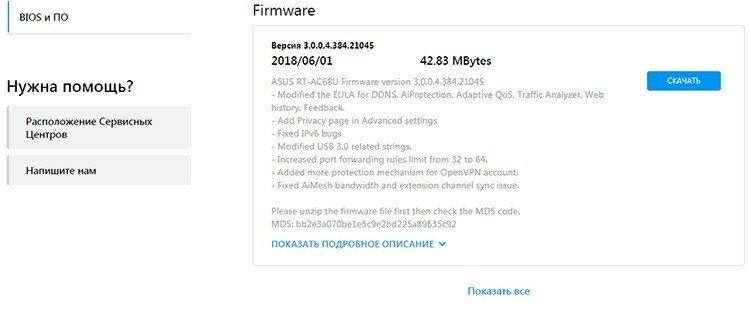
Quindi devi andare all'interfaccia web e andare alla sezione "Amministrazione". Nella scheda “Aggiornamento firmware” è presente un pulsante “Seleziona file”, con il quale è possibile specificare il firmware scaricato. Quindi è necessario fare clic su "Invia". Il router non sarà disponibile per un po' mentre l'aggiornamento è in corso. Dopo il completamento con successo, si riavvierà e inizierà a funzionare. A proposito, molti esperti consigliano di eseguire un ripristino completo alle impostazioni di fabbrica dopo aver lampeggiato. Questo può essere fatto di nuovo dalla sezione "Amministrazione" nella scheda "Gestisci impostazioni". Di fronte alla voce "Impostazioni di fabbrica" c'è un pulsante "Ripristina", che attiva questo processo.
Le sfumature dei vari modelli e come inserire le impostazioni dei router Asus
Molti modelli possono differire per sottigliezze di ambientazione e sfumature. A rigor di termini, le differenze tra loro sono minime e puoi scoprirlo leggendo il manuale.
Come configurare un router Asus RT N12
Questo è uno di quei dispositivi che, subito dopo l'accensione, crea una rete ospite con la quale è possibile effettuare la prima impostazione dei parametri. Ma prima di configurare il router Asus RT N12, devi accedere al suo pannello di amministrazione. Si trova anche di norma in 192.138.1.1. Prima di accedere alle impostazioni del router Asus, è necessario inserire la password e accedere - admin e admin.

Tutte le altre impostazioni per il router Asus RT N12, così come il Wi-Fi, vengono eseguite allo stesso modo della maggior parte dei router.
Configurazione del router Asus RT G32
Il vecchio firmware è molto comune su questi router, il cui posizionamento delle impostazioni è leggermente diverso. L'accesso alle impostazioni del router Asus viene eseguito come standard, tramite 192.168.1.1 e admin, admin. L'utente verrà immediatamente accolto da una pagina con una proposta per eseguire la configurazione passo dopo passo, che consentirà in modo rapido e conveniente di stabilire la configurazione iniziale del router. Ma è meglio andare a tutte le impostazioni usando il pulsante "Home".

La configurazione della connessione Internet viene effettuata tramite la voce WAN e la scheda "Connessioni Internet". Altrimenti, il tipo di impostazioni stesso è completamente simile. Dopo aver configurato il router Asus RT G32, resta da fare clic sul pulsante "Applica".
Configurazione del router RT N10
Esistono almeno due tipi di firmware sui router RT N10: vecchio (le impostazioni Internet vengono eseguite tramite la voce WAN e la scheda "Connessioni Internet") e nuovo (c'è una sezione "Internet"). Altrimenti, tutte le impostazioni vengono eseguite allo stesso modo dei modelli precedenti.

Configurazione del router Asus RT AC51U
L'abbreviazione AC nel nome del router significa che è in grado di funzionare in modalità Wi-Fi AC, quindi questo standard massimo può essere specificato durante la configurazione. Tuttavia, vale la pena ricordare che deve essere supportato da tutti i dispositivi collegati alla rete.

Inoltre, questo router può funzionare con modem 4G. La configurazione viene eseguita allo stesso modo di PPPoE e specificando login e password rilasciati dal provider.
Se hai esperienza nella configurazione dei router Asus, puoi sempre condividerla con altri utenti nei commenti.



