
CONTENUTO
- 1 Cosa ti serve per connettere un router TP-Link
- 2 Come collegare il router TP-Link al laptop o al computer
- 3 Configurazione del router TP-Link
- 4 Processo di aggiornamento del firmware del router Wi-Fi TP-Link
Cosa ti serve per connettere un router TP-Link
Per prima cosa hai bisogno, infatti, di te stesso router. Nella maggior parte dei casi è incluso un cavo patchcord già compresso, necessario per il collegamento principale a un PC. Avrai anche bisogno di un computer: è da esso che verrà eseguita la configurazione di base del router Wi-Fi TP-Link. Bene, e un accordo con un provider Internet per la fornitura di servizi con cavo Ethernet avvolto o linea ADSL dedicata.
Come collegare il router TP-Link al laptop o al computer
Prima di connettere il router TP-Link alla rete, dovrai completare una serie di procedure preparatorie e di configurazione iniziale. Il processo di configurazione stesso può essere eseguito in due modi: utilizzando una connessione fisica o utilizzando una connessione wireless tramite Wi-Fi per impostazione predefinita, ma non tutti i router supportano questa funzionalità.
Come trovare il posto migliore per il tuo dispositivo
Non ci sono particolari restrizioni sul posizionamento del router. La cosa principale è installarlo in modo che tutti i dispositivi collegati siano in linea di vista, ovvero è consigliabile non metterlo dove ci sono ostacoli: muri, pareti divisorie, ecc. Ma in generale, questo non è fondamentale e se l'abitazione ha una piccola area, è possibile installare il router dove è conveniente.
Come configurare e connettere il router TP-Link al computer
Per la configurazione iniziale del router, deve essere collegato a qualsiasi PC. Ciò è possibile sia tramite una rete wireless che utilizzando il cavo solitamente incluso nel kit. Modelli più o meno moderni, alla prima accensione, creano subito una rete wireless ospite a cui connettersi senza password. Successivamente, apparirà l'accesso alle impostazioni. Ma molto spesso devi collegare il dispositivo via cavo. È necessario collegarlo a una delle porte LAN del router e al connettore della scheda di rete del PC.
Configurazione del router TP-Link
Dopo aver collegato il router, inizia la configurazione stessa. Questo è un processo abbastanza veloce e senza complicazioni. Tuttavia, per evitare malintesi, analizzeremo le fasi chiave.
Ripristina le impostazioni del router esistenti allo stato di fabbrica
Nella fase iniziale, non ne avremo bisogno. Fondamentalmente, viene eseguito un ripristino delle impostazioni di fabbrica in caso di problemi iniziali e guasti del router. Su qualsiasi router, non necessariamente TP-Link, c'è sempre un pulsante di reset in miniatura. È contrassegnato con Ripristina.
Anche nelle impostazioni puoi trovare la voce di menu "Impostazioni di fabbrica", che di solito si trova nella sezione "Strumenti di sistema". Il pulsante può essere chiamato "Ripristina impostazioni", "Ripristina" o simili. Vale la pena ricordare che tutte le impostazioni verranno ripristinate: password di accesso, password per l'accesso alla rete wireless e accesso a Internet.
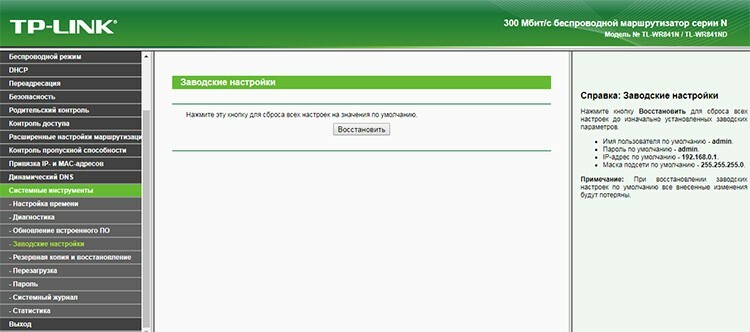
Utilizzo dell'indirizzo tplinkwifi.net per accedere al pannello di controllo del router
Relativamente di recente, TP-Link ha iniziato a associare un nome host come tplinkwifi.net agli indirizzi IP predefiniti 192.168.0.1 o 192.168.1.1. Le nuove versioni dei modelli di router TP-Link sono in grado di farlo. Sui modelli precedenti, potrebbe funzionare anche tplinklogin.net. In realtà, l'indirizzo è indicato nella parte inferiore del dispositivo e puoi, semmai, spiarlo. In ogni caso, se lo digiti in un browser, ti porterà alla pagina dell'interfaccia web del router. Per non indovinare quale nome viene utilizzato in un particolare router, puoi applicare i classici: 192.168.1.1 o 192.168.0.1.
Come configurare la connessione Internet del router TP-Link
Ora puoi andare direttamente alla configurazione. Per fare ciò, è necessario utilizzare l'interfaccia web integrata del router. L'indirizzo di connessione predefinito si trova nella parte inferiore del dispositivo. Nella maggior parte dei casi, sarà 192.168.0.1 o 192.168.1.1. E come abbiamo già scritto, potrebbe esserci tplinkwifi.net o tplinklogin.net. Indipendentemente dal metodo di connessione, cavo o Wi-Fi, questi indirizzi vengono utilizzati per connettersi al router.
Quindi, abbiamo un computer connesso al router. Inoltre, il cavo dell'ISP deve essere collegato alla porta WAN del router. Prima di connetterci a un router TP-Link, dobbiamo aprire qualsiasi browser disponibile e inserire l'indirizzo mostrato nel pannello inferiore. Il router visualizzerà una finestra di dialogo di accesso con nome utente e password. Anche in questo caso, nel riquadro in basso, possiamo scoprire i valori dei campi nome utente e password. Molto probabilmente sarà admin - admin.
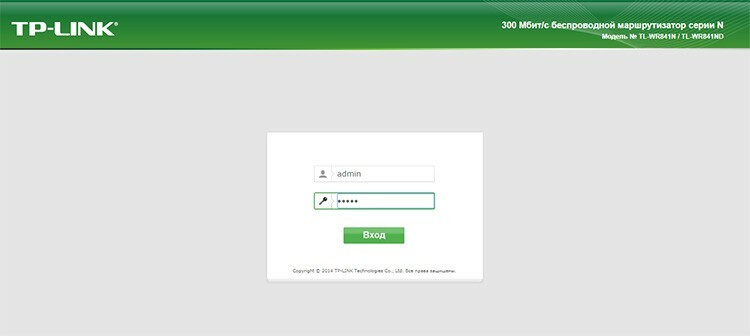
Subito dopo essere entrati, vedremo un pannello di stato, dove potrai conoscere la versione del software, la revisione dell'hardware, l'indirizzo MAC e le statistiche sul traffico. Per connettere il nostro router a Internet, abbiamo bisogno della sezione "Rete". E in esso - la sottosezione WAN. Dall'intera gamma di campi da compilare, ci interessano "Tipo di connessione", "Nome utente" e due campi per la password. Il tipo di connessione è lo standard con cui il provider fornisce Internet. Molto spesso è PPPoE. I router moderni possono rilevare automaticamente il tipo di connessione - per questo c'è un pulsante "Definisci".
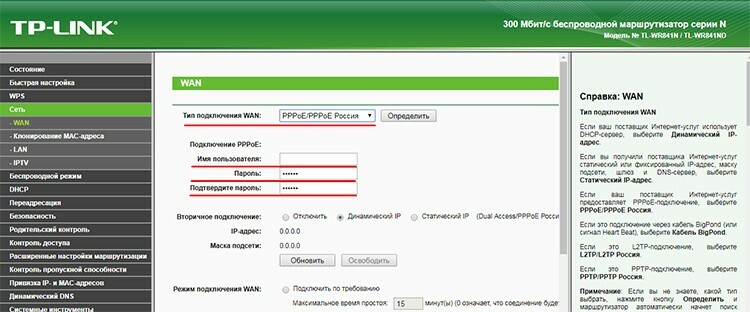
Il nome utente è un insieme di caratteri che il provider ha definito per l'abbonato. Può essere trovato nel contratto di servizio. A proposito, la password deve essere specificata lì. Dopo aver specificato tutti i dati necessari, clicca sul pulsante "Salva" in fondo alla pagina. In effetti, questo è il punto principale per la configurazione del router. Internet dovrebbe ora essere disponibile. Anche se colleghi semplicemente il PC al router con un cavo, il World Wide Web sarà già disponibile.
Configurazione di una rete wireless
Ora devi assicurarti che tutti i dispositivi wireless dell'utente possano accedere a Internet tramite Wi-Fi. Cioè, imposta una rete wireless. Per fare ciò, vai alla sezione "Modalità wireless" e, prima, alla sottosezione "Impostazioni modalità wireless". Qui ci interessano solo due voci: "Nome rete" e "Abilita trasmissione wireless". Nella prima, è necessario specificare il nome. Verrà visualizzato quando un dispositivo tenta di connettersi. Nel secondo, è necessario verificare se la casella di controllo è selezionata e, in caso contrario, attivarla.
Quindi devi andare alla sottosezione "Sicurezza wireless". Qui indicheremo il tipo di autenticazione, crittografia e password per l'accesso.
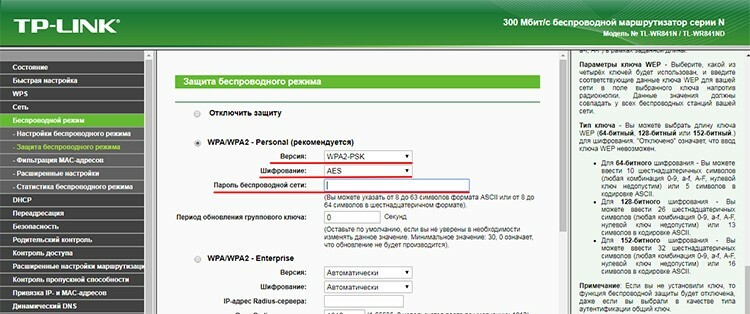
Il tipo di autenticazione può essere selezionato WPA2-PSK. È perfetto per una rete domestica. È meglio scegliere il tipo di crittografia AES: è più moderno, affidabile e veloce. È possibile impostare qualsiasi password per il Wi-Fi.
Modifica della password per l'accesso all'interfaccia web
Uno degli aspetti importanti di come configurare correttamente un router TP-Link è la sua sicurezza. Pertanto, è necessario modificare la password per accedere all'interfaccia web del router. Ciò ridurrà la possibilità di accesso non autorizzato. Un attaccante può farlo in questo modo: con la forza bruta o la vulnerabilità dei protocolli di comunicazione, può indovinare la password per accedere alla rete wireless. Quindi, andando all'indirizzo standard 192.168.0.1, può semplicemente specificare il login e la password predefiniti - admin e admin. Successivamente, può fare tutto ciò che vuole con il router: installare il proprio firmware, modificare le password, scoprire il login e la password per connettersi al provider e molto altro. Naturalmente, un tale scenario è improbabile e, anche dopo aver ottenuto l'accesso, un utente malintenzionato non causerà danni particolarmente gravi, ma perdere il controllo del dispositivo è comunque un po' spiacevole. Pertanto, cambieremo.
La sezione dell'interfaccia web "Strumenti di sistema" e la sottosezione "Password" sono responsabili di questo. Qui tutto è abbastanza semplice: indichiamo il vecchio nome e la vecchia password, quindi indichiamo i nuovi dati. Fare clic su "Salva".
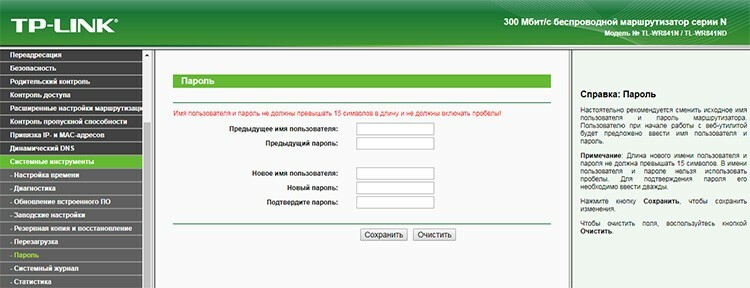
Come configurare funzioni specifiche del router TP-Link
Ora esaminiamo alcune funzionalità aggiuntive. Poiché abbiamo configurato il router TP-Link TL-WR841N, indicheremo tutte le funzionalità interessanti per esso.
La prima cosa a cui puoi prestare attenzione è nascondere il nome della rete. Questo approccio consente solo a chi conosce il nome di connettersi alla rete wireless. E può essere ottenuto solo dalla bocca del suo proprietario, come la password stessa. Cioè, questo è un buon elemento aggiuntivo di protezione. Nel nostro WR841N, questa opzione si trova in Impostazioni wireless. Devi trovare la casella di controllo "Abilita trasmissione SSID" e disattivarla.
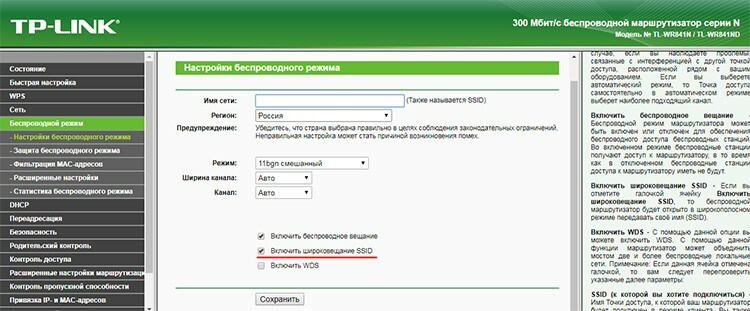
È possibile ridurre la potenza del trasmettitore per restringere la portata della rete. Questo viene fatto nelle impostazioni avanzate della sezione "Modalità wireless". L'elemento è la potenza del trasmettitore e determina la portata. Il valore predefinito è generalmente alto. Riducendolo, è possibile ridurre significativamente la portata della rete.
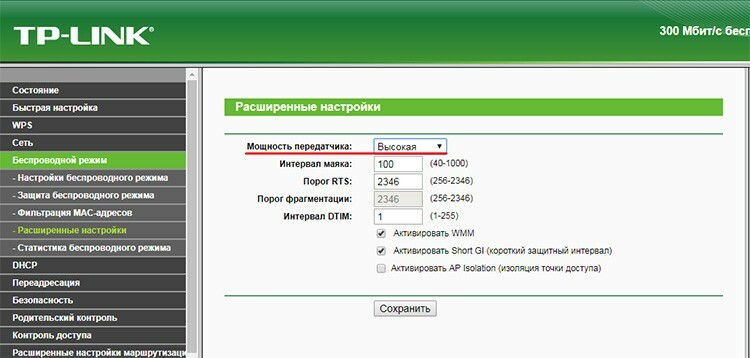
È interessante notare che alcuni dei modelli nella sezione "Diagnostica" degli strumenti di sistema contengono uno strumento già pronto per la traccia e il ping dei nodi remoti. La traccia è necessaria per determinare il percorso del pacchetto e analizzare i nodi problematici. Un ping viene utilizzato per verificare la disponibilità di un sito Web o di una risorsa.
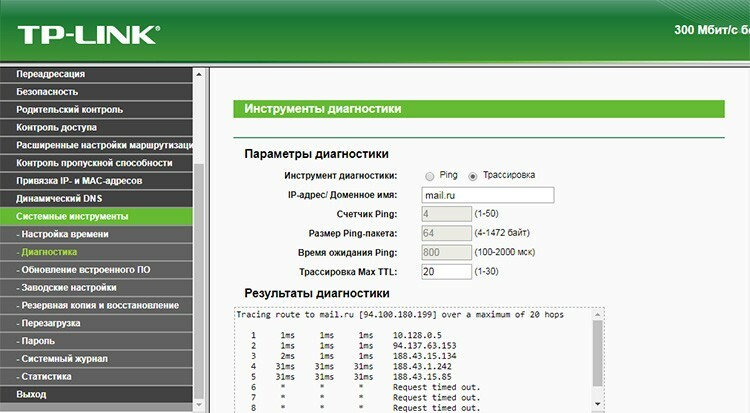
A proposito, dalla stessa sezione "Strumenti di sistema" puoi riavviare il router senza alzarti dal divano quando, ad esempio, iniziano problemi di rete o solo problemi minori.
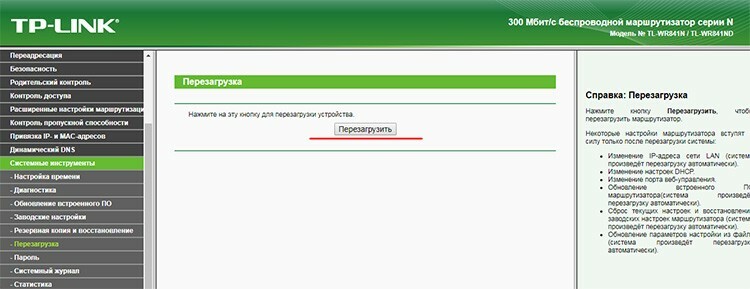
Funzione di filtraggio dell'indirizzo MAC
Questo è un meccanismo aggiuntivo per proteggere da connessioni indesiderate alla rete wireless. Un indirizzo MAC è un identificatore speciale e univoco cablato in una scheda di rete. E può tracciare quei dispositivi che non dovrebbero essere connessi al Wi-Fi. Impostazioni di filtraggio consentire di vietare i singoli singoli dispositivi o, al contrario, vietare tutto e consentire solo l'accesso i prescelti. È possibile trovare l'opzione nella sezione Modalità wireless e nella sottosezione Filtro indirizzi MAC.
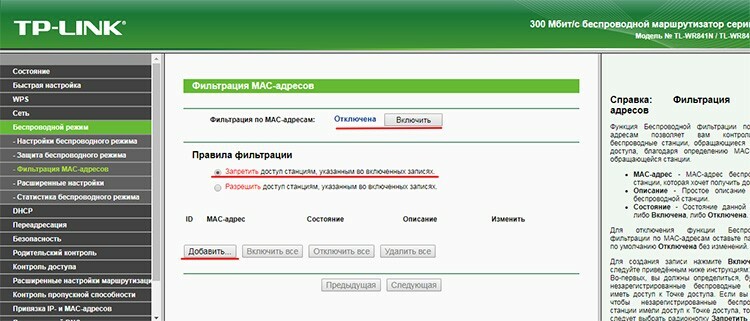
La funzione è disabilitata per impostazione predefinita. Puoi abilitarlo con il pulsante con lo stesso nome. Il filtraggio funziona in due modalità: nega - quando gli indirizzi specificati nell'elenco sono bloccati, e consenti - al contrario, sono consentiti solo quelli specificati nell'elenco. Utilizzando il pulsante "Aggiungi", è possibile aggiungere nuovi dispositivi all'elenco.
Processo di aggiornamento del firmware del router Wi-Fi TP-Link
Router ha un meccanismo integrato per l'aggiornamento del firmware. È molto conveniente. Gli aggiornamenti software sono progettati per risolvere i bug passati nel codice, aggiungere nuove funzionalità e talvolta migliorare l'aspetto dell'interfaccia web.
La voce "Aggiornamento firmware" si trova nella sezione "Strumenti di sistema". Prima di scaricare il nuovo firmware dal sito Web ufficiale, devi prima scoprire quale versione dell'apparecchiatura è presente in questo router. Questo è importante, poiché l'aggiornamento del firmware con l'hardware sbagliato può danneggiare il dispositivo. Sul sito Web ufficiale dell'azienda, è necessario selezionare il tipo indicato nella voce "Versione dell'attrezzatura".
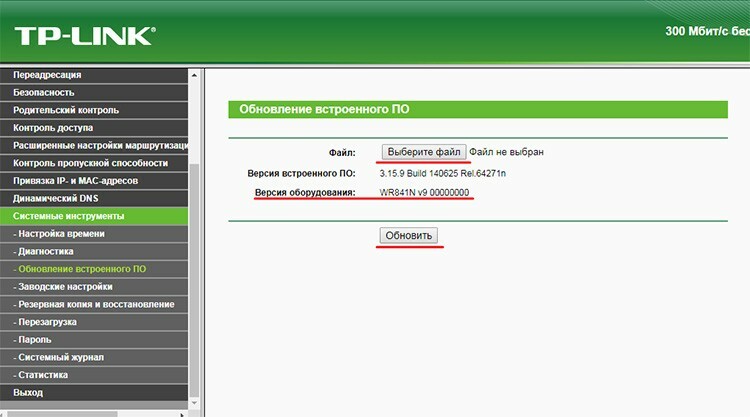
Dopo aver scaricato il firmware richiesto, è necessario specificare il file utilizzando il pulsante "Seleziona file", quindi fare clic su "Aggiorna" e attendere il completamento del processo.



