
CONTENUTO
- 1 Regole per la selezione e la preparazione di un'unità flash di installazione
- 2 Creazione di un'unità flash USB avviabile con Windows 10 utilizzando un'utilità proprietaria
- 3 Masterizza l'immagine di Windows 10 copiandola su un supporto
- 4 Altri modi per creare un'unità flash USB con un'immagine di Windows 10
- 5 Perché la creazione di supporti di avvio viene interrotta: elenco di errori comuni
Regole per la selezione e la preparazione di un'unità flash di installazione
La prima cosa a cui gli utenti prestano attenzione è il produttore e la quantità di spazio libero sul gadget.
Parametri tecnici della chiavetta USB
Se stiamo cercando di creare un'immagine di Windows 10, le opzioni da 4 GB non saranno sufficienti. Infatti, oltre al sistema operativo scaricato, è necessario scaricare i driver e alcuni software.
Windows 10 ha grandi capacità e, di conseguenza, avrà un peso impressionante. Per tali scopi, dovresti acquistare un dispositivo da 8 GB di memoria.
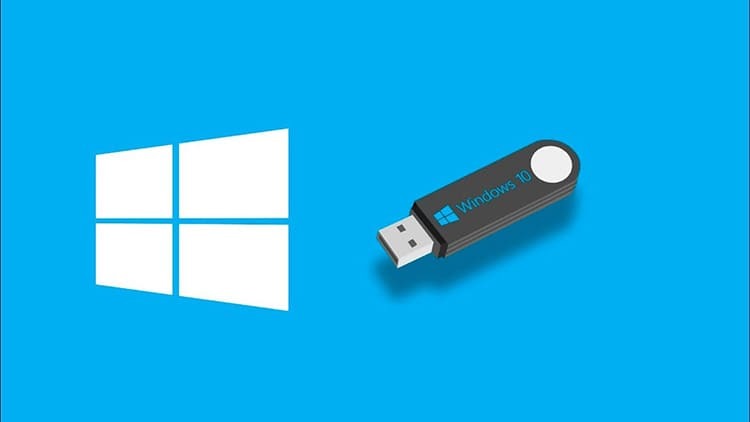
Per quanto riguarda le caratteristiche di velocità, le più efficaci sono le opzioni che funzionano attraverso USB 3.0. Questo è un tipo di slot relativamente aggiornato che è presente su ogni nuovo laptop o sistema bloccare. Se in precedenza esistevano connettori USB 2.0 standard e la loro velocità di scrittura era di 21 Mb / s, i nuovi indicatori per il processo di registrazione sono 30 Mb / s.
Allo stesso tempo, la velocità di lettura delle informazioni per l'USB 3.0 aggiornato è di 68 Mb / s e 34 Mb / s per un connettore con parametri 2.0. Questa è una differenza significativa che può essere decisiva nel processo di riproduzione di un'unità flash USB avviabile da parte dei computer.

Modi esistenti per formattare le unità flash avviabili
Affinché l'unità non contenga dati aggiuntivi, ad eccezione dell'immagine di Windows, è stata pre-cancellata. Di norma, la cancellazione manuale non è sufficiente, quindi gli esperti eseguono la formattazione completa. Esistono diversi metodi per aiutarti a farlo.
- Direttamente al momento della registrazione. Quando si avvia la registrazione dell'immagine del programma, il sistema richiede automaticamente di formattare il dispositivo di archiviazione. È meglio non ignorare questo approccio, poiché l'utente non ha bisogno di impostare manualmente i parametri di pulizia del disco.
- Il modo tradizionale prima di iniziare a registrare. Tutto quello che devi fare è aprire il menu di scelta rapida dell'unità, quindi fare clic sul pulsante "Formatta". Inoltre, resta solo da selezionare il formato di azione "NTFS" o "FAT 32".
- Tramite l'app Rufus. Questo metodo è simile al primo, tuttavia, l'utente non deve essere d'accordo con l'azione, poiché i parametri del programma producono la formattazione per impostazione predefinita.
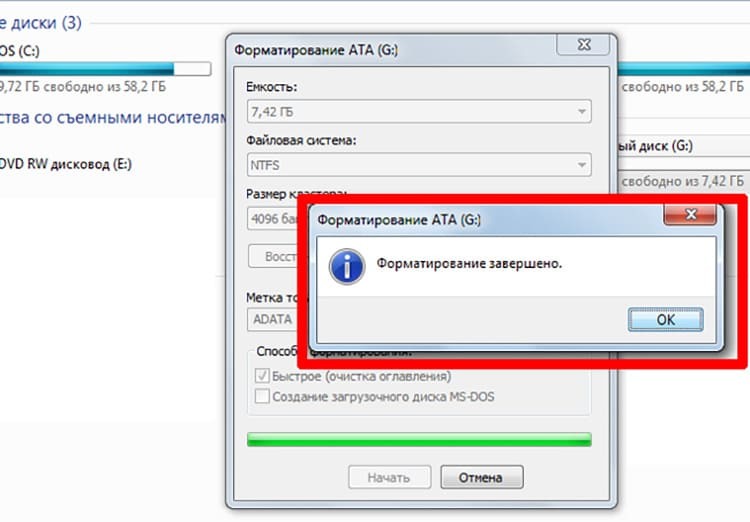
Non dimenticare che è necessario avviare il processo di pulizia profonda dell'unità flash solo dopo essersi assicurati che tutte le informazioni che possono essere utili sono precedentemente salvate su un computer o altro vettori.
Creazione di un'unità flash USB avviabile con Windows 10 utilizzando un'utilità proprietaria
Tra i tanti strumenti software, c'è una speciale applicazione proprietaria attraverso la quale è più semplice preparare un'immagine del sistema operativo. Questo perché il software fa tutto automaticamente senza la necessità di scaricare il software. Vediamo come funziona in pratica.
- Preparare un'unità flash USB con almeno 8 GB di memoria. Assicurati di eseguire la formattazione manuale, assicurandoti che nessuna informazione importante venga lasciata su di essa. Quindi avvia lo strumento di creazione del supporto di installazione di Windows 10.
- Inserisci l'unità USB nel connettore, quindi seleziona la casella accanto alla voce "Crea supporto di installazione per un altro computer". Conferma la tua azione facendo clic sul pulsante "Avanti".
- Nella finestra successiva appariranno tre campi liberi, in cui sono scritti il tipo di sistema operativo, l'architettura e la serie di versioni. Tutti i campi sono obbligatori. Fare nuovamente clic sul pulsante Avanti.
- Nella pagina successiva del programma, seleziona il supporto di avvio. Posiziona l'indicatore accanto all'elemento USB, fai nuovamente clic su "Avanti".
- Seleziona l'unità flash richiesta dall'intero elenco (se ce ne sono diversi nei connettori), quindi conferma l'azione e attendi un certo periodo di tempo. Alla scadenza, il programma segnalerà che la creazione dell'immagine di Windows 10 è pronta.
L'uso di questa utility è consentito esclusivamente per la formazione del programma di ripristino Windows 10, mentre il computer deve essere connesso a Internet.

Masterizza l'immagine di Windows 10 copiandola su un supporto
Supponiamo che sul computer esista un'immagine specifica del programma in una cartella appositamente designata. Per trasferirlo su un'unità flash USB, non è necessario conoscere regole speciali e seguire requisiti speciali. L'intero algoritmo è costruito in pochi semplici passaggi.
- Apri l'immagine del sistema operativo in un file.
- Formattiamo l'unità flash USB installata nel connettore in base al tipo di formato Fat
- Quindi, apriamo l'unità.
- Collochiamo la finestra dell'unità flash e la finestra dell'immagine fianco a fianco sul desktop.
- Copiamo le informazioni trascinando l'immagine da una cartella all'altra.
- Stiamo aspettando il completamento del processo di duplicazione.
Di conseguenza, otteniamo un'unità flash USB avviabile completamente funzionante. Ora, con il suo aiuto, puoi non solo ripristinare il sistema operativo corrispondente, ma anche installarlo su un PC.

BUONO A SAPERSI!
In caso di problemi con le prestazioni degli appunti sul PC, questo metodo non è consigliato. Ciò può portare a un trasferimento errato di file e cartelle.
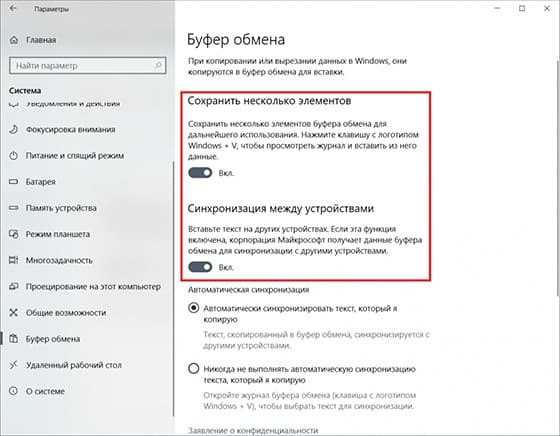
Altri modi per creare un'unità flash USB con un'immagine di Windows 10
Oltre ai metodi più semplici, in cui non è richiesta quasi alcuna partecipazione dell'utente, sono disponibili anche opzioni separate per scaricare l'immagine del sistema operativo Windows 10 su un'unità USB rimovibile. I seguenti metodi saranno rilevanti se, per qualche motivo, non è stato possibile utilizzare i due precedenti. La loro inoperabilità può essere dovuta all'imperfezione del computer e alla bassa velocità di Internet.
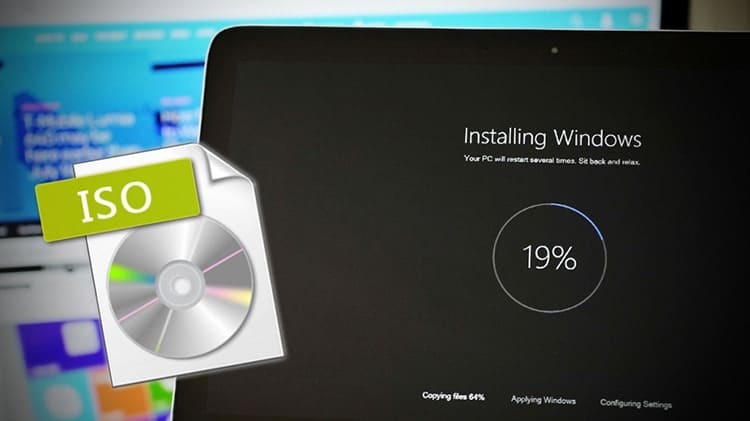
Come creare una registrazione di immagini di Windows 10 tramite il programma Rufus
Inizialmente, scaricando questo programma e concedendogli il diritto di utilizzare i dati personali del computer. Il vantaggio di questo software è il suo lavoro veloce con file e immagini su larga scala.
- Colleghiamo l'unità flash al connettore appropriato e avviamo il programma. Seleziona automaticamente tutte le impostazioni del disco USB. L'utente deve solo fare clic sul pulsante "Seleziona" per trovare il file ISO corrispondente.
- Trova l'immagine del sistema operativo nella directory del PC, fai clic su di essa e premi il pulsante "Apri" nella finestra di dialogo
- Quindi, fai clic sul pulsante "Start" e attendi fino al termine della formattazione e del processo di registrazione dell'immagine dell'unità flash USB avviabile.
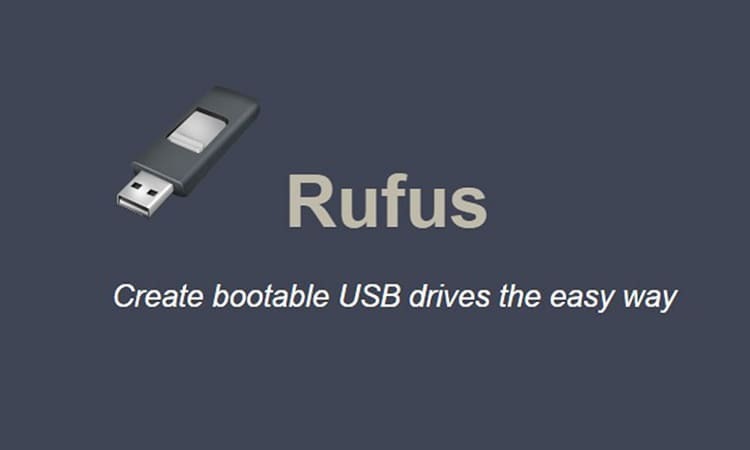
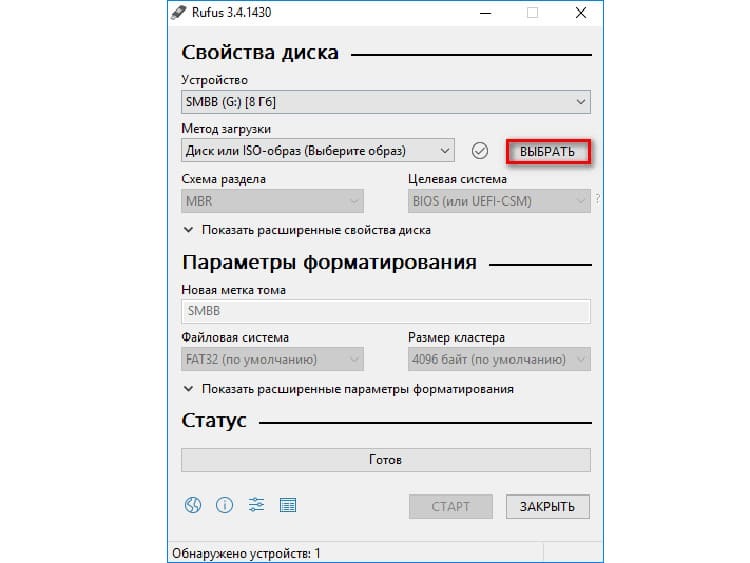

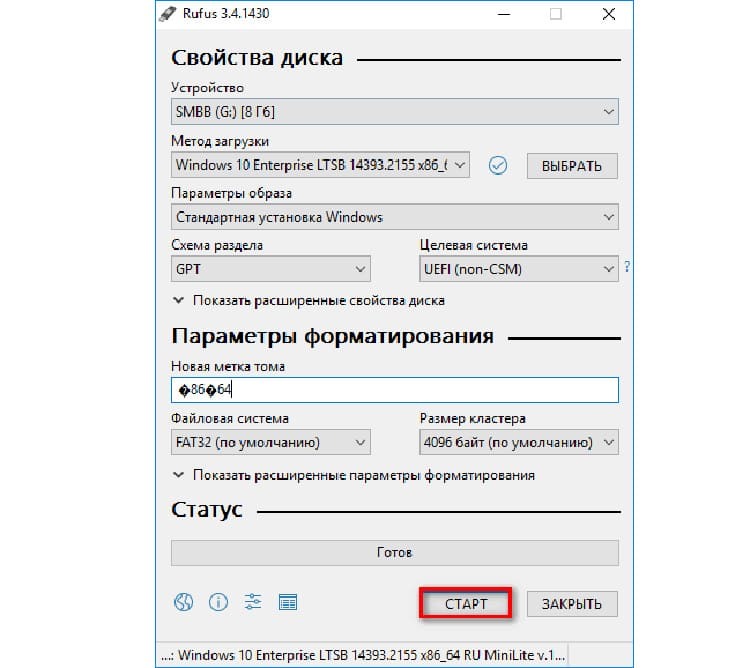
Dopo aver completato le manipolazioni con l'unità, è possibile testare la funzionalità del software su qualsiasi laptop o PC con una piattaforma BIOS funzionante.
Utilizzo dello strumento di download USB per masterizzare l'immagine di Windows 10
Per utilizzare l'utilità specificata, è necessario che la dimensione dell'unità sia di almeno 6 GB (gratuita). Non è difficile utilizzare il programma, poiché viene utilizzata solo un'interfaccia per confermare tutte le azioni.
- Lanciamo il programma e prepariamo il file scaricato.
- Fare clic sul pulsante "Sfoglia" per selezionare l'immagine appropriata.
- Quindi, fare clic sul pulsante "Avanti".
- Viene visualizzata una finestra in cui è necessario selezionare "Dispositivo USB".
- Confermiamo la necessità di formattare due volte e attendiamo la fine della registrazione.
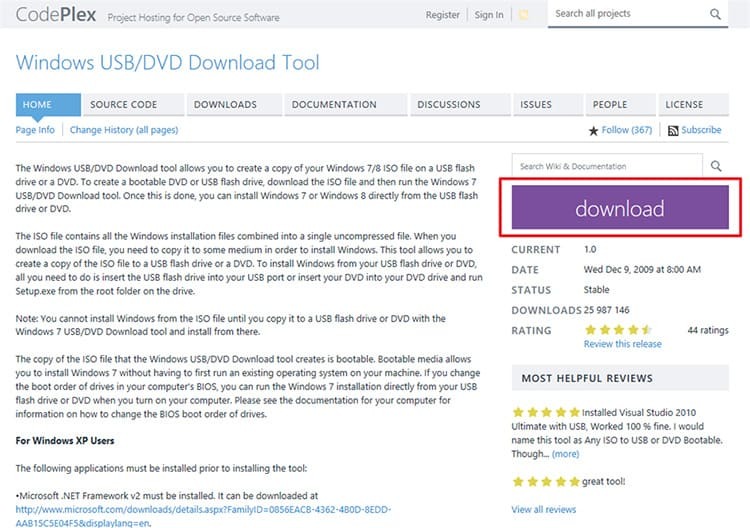
Successivamente, rimuoviamo il supporto dallo slot e lo usiamo per i nostri scopi.

Come creare un'unità USB avviabile di Windows 10 tramite il programma Ultra ISO
Se l'utente è solo un dilettante e non prevede di utilizzare ripetutamente l'utilità proposta, è sufficiente scaricare la sua versione gratuita con un periodo di prova per una settimana. Per creare un'immagine, procedere come segue.
- Carichiamo ed eseguiamo il programma sul computer, dopo aver posizionato il supporto rimovibile nell'apposito slot. Successivamente, nel menu principale del programma, apri la voce "File".
- Nel menu contestuale a comparsa, fai clic sulla voce "Apri".
- Utilizzando le cartelle interne del computer, troviamo l'immagine richiesta nel formato "ISO". Fare doppio clic su di esso o fare clic sul pulsante "Apri".
- Si prega di notare che tutte le cartelle ei file contenuti nell'immagine sono stati copiati in una finestra vuota. Ora fai clic sul pulsante "Bootstrapping".
- Fare clic sul pulsante nel menu a comparsa "Masterizza immagine disco". Si apre la finestra successiva, in cui è necessario impostare tutte le impostazioni, come mostrato nella foto. Premi il pulsante "Scrivi".
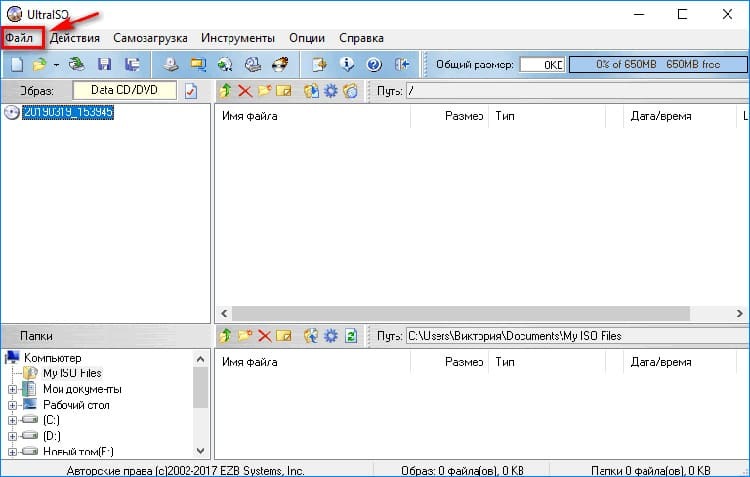
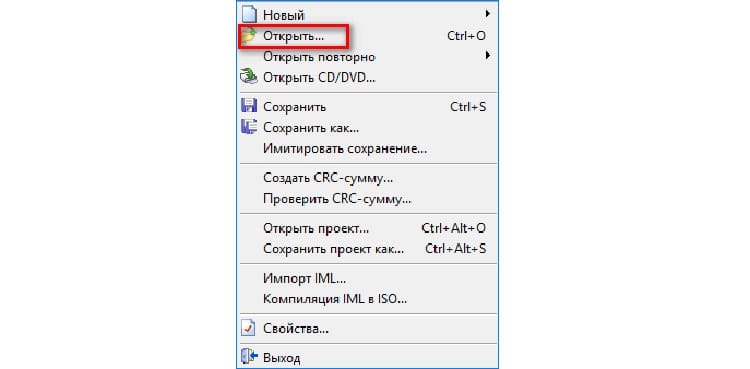
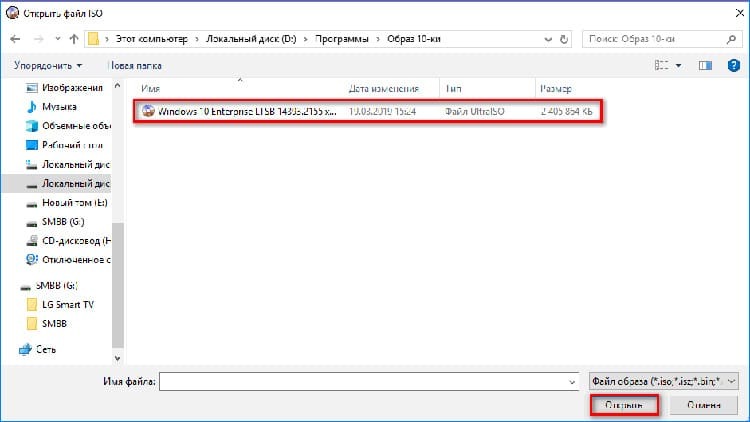
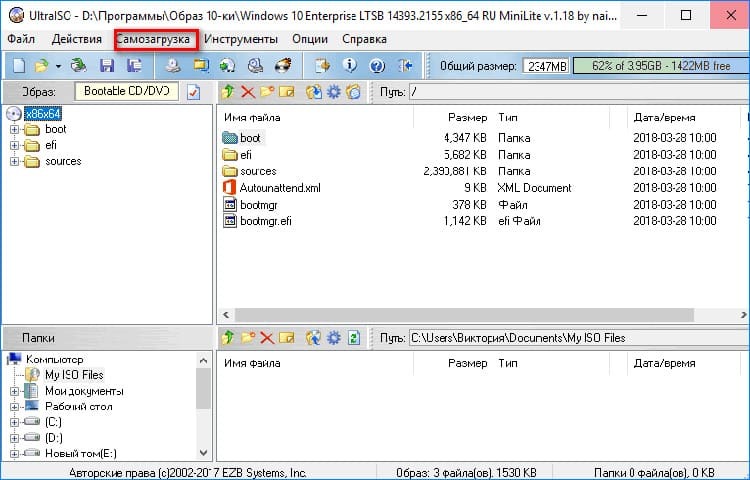

Successivamente, verrà visualizzato un messaggio che informa che tutti i dati dall'unità flash verranno eliminati. Confermiamo il nostro consenso e attendiamo la fine della registrazione.
BUONO A SAPERSI!
Guarda lo stato di ciò che sta accadendo nel blocco inferiore del programma. La frase finale dovrebbe essere: "La registrazione è stata completata con successo!".

Metodo per scaricare un'immagine su un'unità flash USB utilizzando WinSetupFromUSB
Questa utility funziona allo stesso modo di Rufus. Entrambi i software hanno un'interfaccia simile, quindi tutto ciò che l'utente deve fare è ripetere tutte le impostazioni dal metodo descritto in precedenza. L'unica differenza tra i programmi è la lingua del menu. WinSetupFromUSB funziona solo in inglese.

Come funziona lo strumento di creazione multimediale per la registrazione di Windows 10
Un eccellente analogo di alcuni degli strumenti precedenti. Il programma funziona su un'interfaccia in lingua russa, quindi è conveniente per la maggior parte degli utenti. Se devi registrare un'immagine del sistema operativo della decima versione, devi tenere in considerazione che la piattaforma deve essere aggiornata.

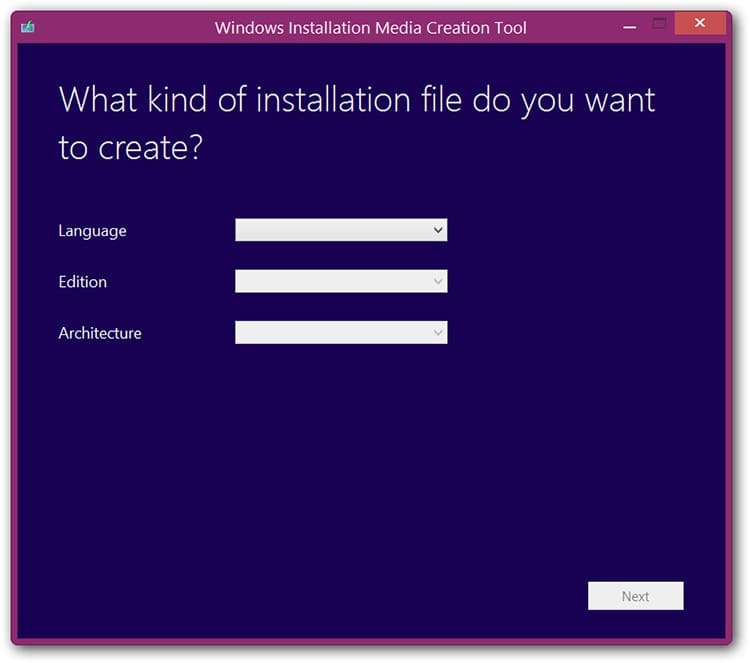
Tutto ciò che serve è un'unità flash USB installata nel connettore e un computer connesso a Internet. Il programma offrirà in modo indipendente la possibilità di scegliere una versione di registrazione. Qui è necessario specificare il percorso della sorgente e avviare il processo.
Come creare un'unità flash USB con un avvio dell'immagine di Windows 10 tramite il software Daemon Tools
È possibile utilizzare qualsiasi versione di Daemon Tools per creare un'immagine di un file del sistema operativo. Oltre alla sua funzione principale, l'applicazione masterizza file su CD e DVD. Considera l'istruzione di scrittura.
- Apri il programma e fai clic su "Crea immagine disco".
- Indichiamo i dati per il salvataggio dell'immagine, nonché il tipo di supporto utilizzato.
- Trova l'icona "Apri immagine", specifica il percorso del file e premi il pulsante "Masterizza", quindi, dopo esserti assicurato che i parametri siano corretti, il pulsante "OK".
- Trascorso un certo tempo (di solito 15-20 minuti), il programma ti avviserà che "L'operazione è stata completata con successo".


Nelle impostazioni dell'applicazione, è possibile controllare la presenza di errori nell'immagine registrata. Si consiglia di utilizzarlo per evitare vari arresti anomali.
Perché la creazione di supporti di avvio viene interrotta: elenco di errori comuni
La scrittura errata dell'immagine su un supporto USB si verifica molto spesso a causa di errori hardware. Ciò è dovuto all'errata installazione del software, nonché alla scelta errata del metodo di formattazione.


La registrazione verrà interrotta nei seguenti casi:
- il formato dell'immagine non è adatto (deve essere rigorosamente ISO);
- la dimensione dell'applicazione è troppo grande rispetto al volume dell'unità;
- impostazioni e velocità di registrazione errate;
- la partizione attiva su USB non funziona (lo puoi vedere nella voce "Gestione disco").
Puoi provare a correggere il difetto nel supporto Flash formattandolo nel formato appropriato. Tuttavia, se ciò non aiuta, il problema si è verificato a causa di un malfunzionamento interno del disco rimovibile.
Cari lettori, se avete domande scrivetele nei commenti. Il nostro team ti contatterà rapidamente e ti aiuterà con consigli.



