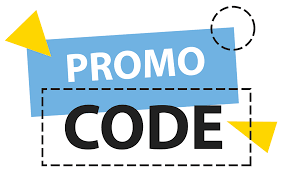INDICE
- 1 Quello che vi serve per collegare il router TP-Link
- 2 Come collegare il router TP-Link ad un computer portatile o PC
- 3 Impostazione router TP-Link
- 4 Il processo di aggiornamento firmware del router Wi-Fi TP-Link
Quello che vi serve per collegare il router TP-Link
Per iniziare è necessario, in realtà, router. Completo di lui viene spesso cavo patch cord già a pressare, che è necessario per la connessione iniziale a un PC. Sarà inoltre necessario un computer - è qui che sarà l'impostazione di base del router Wi-Fi TP-Link. Beh, il contratto con il fornitore di servizi Internet per fornire servizi ai zavedonnym cavo Ethernet o una linea ADSL dedicata.
Come collegare il router TP-Link ad un computer portatile o PC
Prima di collegare il router TP-Link alla rete, è necessario eseguire una serie di procedure di preparazione e la configurazione iniziale. processo di impostazione dell'autoscatto può essere effettuata in due modi: utilizzando una connessione fisica o tramite connessione wireless Wi-Fi Per impostazione predefinita, ma non tutti i router supportano questa funzionalità.
Come trovare la posizione ottimale per il dispositivo
Non ci sono vincoli speciali per il posizionamento del router non. La cosa principale - per installare in modo che tutti i dispositivi collegati sono in linea diretta di vista, cioè, è auspicabile non mettere lì, dove non ostacoli - pareti, divisori, ecc... Ma in generale, non è critica, e se la casa ha una piccola area, è possibile impostare il router in cui è conveniente.
Come prepararsi a lavorare e connettersi al router del computer TP-Link
Per la configurazione iniziale del router dovrebbe essere collegato a qualsiasi PC. Questo è possibile sia tramite una rete wireless o via cavo, di solito il bundle. Più o modelli meno avanzati alla prima accensione creare immediatamente una rete wireless ospite a cui è possibile collegare senza una password. Dopo che avrà accesso alle impostazioni. Ma spesso devono collegare il dispositivo tramite un cavo. Collegare dovrebbe essere una delle porte LAN del router e collegare la scheda PC di rete.
Impostazione router TP-Link
Dopo aver collegato il router inizia la più che nessuno dei due sta tramontando. E 'processo abbastanza semplice e veloce. Tuttavia, al fine di evitare equivoci, vedremo le tappe salienti.
Rollback le impostazioni esistenti del router alla condizione di fabbrica
Nella fase iniziale non abbiamo bisogno. In sostanza, un reset di fabbrica viene eseguita quando il problema comincia e il router fallimenti. Su qualsiasi router, non necessariamente TP-Link, c'è sempre un piccolo un pulsante per ripristinare le impostazioni. Ha segnato il reset iscrizione.
Anche nelle impostazioni è possibile trovare la voce di menu "Impostazioni di fabbrica", che di solito trovano sotto "Utilità di sistema". Pulsante potrebbe essere denominato "Reset", "Ripristina" o simili. Vale la pena ricordare che il reset di tutte le impostazioni - le parole d'accesso per inserire una password per accedere alla rete e di accesso wireless a Internet.
menu Ripristino delle impostazioni predefinite
Utilizzando tplinkwifi.net indirizzo per accedere al pannello di controllo del router
In tempi relativamente recenti, TP-Link è diventato legato ad basata su IP 192.168.0.1 indirizzo predefinito o 192.168.1.1 tipo hostname tplinkwifi.net. È in grado di nuove versioni e modelli di router TP-Link. Sui modelli più vecchi possono funzionare tplinklogin.net. In realtà, l'indirizzo è sul fondo del dispositivo e può essere se peek. In ogni caso, se si digita nel browser, porterà all'interfaccia Web di un router pagina. Al fine di non indovinare quale nome viene utilizzato in un particolare router, è possibile applicare un classico - 192.168.1.1 o 192.168.0.1.
Come configurare il router di connessione a Internet TP-Link
Ora si può andare direttamente alle impostazioni. Per fare questo, utilizzare l'interfaccia web integrata del router. Alla parte inferiore dell'unità, è possibile trovare l'indirizzo per la connessione predefinita. Nella maggior parte dei casi questo sarà o 192.168.0.1, 192.168.1.1 sia. E, come abbiamo detto, in grado di soddisfare tplinkwifi.net o tplinklogin.net. Indipendentemente dal metodo di collegamento - attraverso un filo o tramite Wi-Fi, questi indirizzi vengono utilizzati per connettersi al router.
Così, abbiamo collegato il router al computer. Inoltre, il cavo fornitore deve essere collegato alla WAN porta del router. Prima di collegare al router TP-Link, abbiamo bisogno di aprire qualsiasi browser web disponibili e immettere l'indirizzo sul pannello inferiore. Il router visualizzerà la finestra di login che indica il nome utente e la password. Anche in questo caso, il pannello inferiore, possiamo imparare i valori del nome utente e la password campi. Molto probabilmente, sarà amministratore - admin.
Ingressi modulo con i campi di inserimento username e password
Subito dopo l'ingresso vedremo una barra di stato, in cui è possibile conoscere le statistiche la versione del software, revisione hardware, MAC-address e del traffico. Per collegare il nostro router a Internet, abbiamo bisogno della sezione "Network". E - comma WAN. Di tutta la serie di campi da riempire che ci interessa, campo "Nome utente" "Connessione" e due password. Tipo di connessione - è lo standard con cui il provider fornisce internet. La maggior parte delle volte è PPPoE. i router moderni in grado di rilevare automaticamente il tipo di connessione - "identificare" per questo c'è un pulsante.
I campi obbligatori da riempire
Nome utente - è un insieme di caratteri che vengono definiti per abbonati ISP. Lo si può trovare nel contratto per la fornitura di servizi. Tra l'altro, la password deve essere specificata nello stesso luogo. Dopo aver specificato tutti i necessari dati cliccare sul pulsante "Salva" in fondo alla pagina. In realtà, è il punto principale di un impostazioni del router. Ora, Internet dovrebbe essere disponibile. Anche se basta collegare il PC al cavo router, World Wide Web deve essere disponibile.
Impostazione di una rete wireless
Ora dobbiamo fare in modo che tutti i dispositivi degli utenti wireless per accedere a Internet tramite Wi-Fi. Cioè, per configurare una rete wireless. Per fare questo, andare alla sezione "Wireless Mode" e per l'inizio della sezione "Impostazioni della modalità wireless". Qui siamo interessati a soli due punti: "nome di rete" e "Attiva la trasmissione senza fili." Nella prima è necessario specificare il nome. Che sarà visualizzato quando un dispositivo tenta di connettersi. In secondo luogo è necessario controllare se non controllato, e, se non, per dirla.
Poi "Proteggere la modalità wireless" dovrebbe andare alla sottosezione. Qui specifichiamo il tipo di autenticazione, crittografia e password per l'accesso.
Impostare una password, e il livello di protezione
Tipo di autenticazione, è possibile selezionare WPA2-PSK. E 'perfetto per la rete domestica. Tipo di crittografia è meglio scegliere AES - è più moderno, affidabile e veloce. La password per il Wi-Fi è possibile regolare.
Cambiare la password per accedere all'interfaccia Web
Uno degli aspetti importanti di come configurare il router TP-Link, considerata la sua sicurezza. Pertanto, è necessario cambiare la password per accedere all'interfaccia Web del router. Ciò consentirà di ridurre la possibilità di realizzazione di accessi non autorizzati. L'attaccante può fare questo: usando la forza bruta o la vulnerabilità dei protocolli di comunicazione in grado di ritirare la password per accedere alla rete wireless. Poi, cliccando sull'indirizzo di default 192.168.0.1, si può semplicemente inserire la password e nome utente di default - admin e admin. Dopo di che, si può fare con il nulla router - stabilire il suo firmware, modificare le password, per conoscere il login e password per connettersi al provider di servizi Internet e altro ancora. Naturalmente, un tale scenario è improbabile, e anche l'accesso, l'attaccante non infligge particolarmente gravi danni, ma ancora perdere il controllo del proprio dispositivo un po 'sgradevole. Pertanto, noi lo cambierà.
E 'responsabile di questa sezione "Utilità di sistema" interfaccia web e la sottosezione "Password". Qui tutto è abbastanza semplice - indicare il nome vecchio e vecchia password, e quindi specificare i nuovi dati. Fai clic su "Salva".
Cambiare la password per accedere all'interfaccia Web
Come configurare le funzioni specifiche del router TP-Link
Ora un po 'a piedi attraverso la funzionalità aggiuntive. Dal momento che abbiamo impostato il router TP-Link TL-WR841N, quindi tutte le caratteristiche interessanti saranno indicate a lui.
La prima cosa che si può prestare attenzione - questo sta nascondendo il nome della rete. Questo approccio consente di connettersi alla rete wireless solo a chi conosce il nome. E può essere ottenuto solo dalle labbra del suo proprietario, così come la password stessa. Cioè, è un buon elemento aggiuntivo di protezione. Nel nostro WR841N questa opzione può essere trovato nel "Impostazione Wireless Mode". Abbiamo bisogno di trovare un segno di spunta "Includi Broadcast SSID» e spegnerlo.
Nascondere il nome della trasmissione di rete
È possibile ridurre la potenza del trasmettitore di restringere la portata della rete. Questo viene fatto nelle impostazioni avanzate sotto "Wireless Mode". Punto potenza del trasmettitore determina esattamente la gamma. Il valore di default è di solito impostato alto. Abbassandolo, siamo in grado di ridurre in modo significativo il raggio di copertura.
L'installazione di una capacità di rete wireless
E 'interessante il fatto che alcuni dei modelli della "Diagnostica" dagli strumenti di sistema contengono uno strumento pronto per rintracciare e il ping siti remoti. Traccia necessario determinare il percorso la sequenza dei pacchetti e analisi dei nodi problematici. Un ping viene utilizzato per controllare la disponibilità del sito Web o la risorsa.
Tracciare con il router funzionale integrato
Tra l'altro, dalla stessa sezione, "Utilità di sistema" non si può alzarsi dal divano per riavviare il router, per esempio, quando sono iniziati i problemi con la rete o solo un piccolo problema.
Riavviare il router dall'interfaccia web
Funzione di filtraggio MAC-indirizzo
Questo è un ulteriore meccanismo per proteggere da connessioni indesiderate alla rete wireless. MAC-indirizzo - è cablato nella speciale scheda di rete e un identificativo univoco. E può tenere traccia dei dispositivi, che non è necessario per la connessione a internet Wi-Fi. impostazioni di filtraggio abilitazione Blocco dispositivo singolo individuo o al contrario vietare esaurito e consente l'accesso eletto. Trova opzione nella sezione "Wireless Mode" e la sezione "Filtraggio indirizzi MAC."
Installazione di regole di filtraggio
L'impostazione predefinita è disabilitata. Abilita può essere il rispettivo pulsante. Filtraggio funziona in due modalità: divieto - quando queste sono bloccate nell'elenco di indirizzi, e permettono - al contrario, solo quelli nella lista sono ammessi. Utilizzare il pulsante "Aggiungi" per includere nella lista dei nuovi dispositivi.
Il processo di aggiornamento firmware del router Wi-Fi TP-Link
router Ha un meccanismo integrato per l'aggiornamento del firmware. E 'molto comodo. Gli aggiornamenti software sono destinati a correggere gli errori del passato nel codice, l'aggiunta di nuove funzionalità e talvolta migliorare l'aspetto dell'interfaccia web.
Selezionare "Firmware Update", fare riferimento a "Utilità di sistema". è necessario prima sapere prima di scaricare il nuovo firmware dal sito ufficiale, la versione delle attrezzature disponibili nel router. Questo è importante, perché l'aggiornamento del firmware non è adatto "hardware" può danneggiare l'unità. il tipo che viene elencato nella sezione "Versione Hardware" selezionare sul sito ufficiale della società.
Attrezzature e pulsanti per aggiornare la versione del firmware
Una volta scaricato il firmware necessario, è necessario specificare un file utilizzando il pulsante "Scegli file" e quindi fare clic su "Aggiorna" e attendere il completamento del processo.