
- Miért rossz a naptár és az idő beállítása?
- Az óra és a dátum beállítása a BIOS segítségével
- Az idő beállítása a számítógépen a Windows 7 rendszerrel
- A naptár és az idő beállítása a Windows 10 rendszerben
A számítógép minden otthonában megtalálható.Ez nem csak egy eszköz az internet eléréséhez, hanem összetett rendszer a különböző funkciók és képességek. A legtöbb beállítás offline állapotban van beállítva és frissítve. De vannak hibák, például amikor beállítják a dátumot és az órákat egy adott régióban. Ez felveti a kérdést, hogyan kell beállítani az időt a számítógépen? Ennek megértése érdekében meg kell ismerkednie legalább a személyi számítógép használatának alapelveivel.
a tartalomhoz ↑Miért zavaró a naptár- és időbeállítás?
Számos oka lehet annak, hogy az eszközön lévő ilyen jelzők beragadhatnak. Ezek a problémák nem globálisak és könnyen kiküszöbölhetők. Nézzünk néhány gyakori okot.
BIOS tabletta hibás
A probléma megoldásához cserélje ki az elemet az alaplapon:
- Először húzza ki a készüléket a tápegységből.
- Ezután nyissa fel a rendszeregység fedelét, megtaláljuk a BIOS táblát. Nem nehéz kicserélni, mivel egy példányban van egy érme mérete.
- Óvatosan oldja ki a reteszt, vegye le az alaplapról.
- A számítógépes áruház vásárlása megegyezik, a szokásos helyen áll.
Ezután képes lesz megfelelően beállítani az időt a számítógépen. 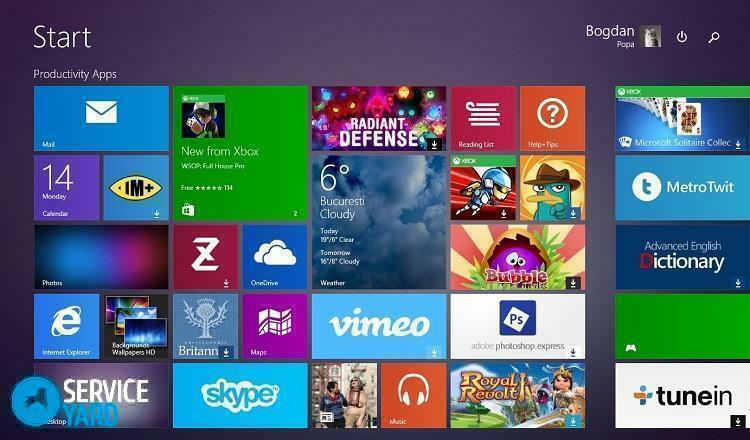
Rossz idõzóna
Kattintson az elemre az idõbeállítás megváltoztatásához, változtassa meg az idõzónát a régió szerint. A beállításokat az "Idő az interneten" szakasz segítségével állíthatja be. Ezzel a lehetőséggel a készülék egy milliszekundumig ellenőrizni fogja a paramétereket.
Számítógépes vírus
A naptárparaméterek megváltoztatásának oka nagyon ritka. A probléma megoldásához telepítse a víruskereső programot, és végezze el az eszköz diagnosztikáját. Ha a helyzet komolyabb, azonnal telepítse újra az operációs rendszert vagy forduljon szakképzett szakemberhez.
A fentiekből azt a következtetést vonhatjuk le, hogy a legtöbb probléma önmagában, a mesterek beavatkozása nélkül is kiküszöbölhető.
a tartalomhoz ↑Az óra és a dátum beállítása az
BIOS-n keresztül Ha a számítógépén lévő óra halott akkumulátor miatt elveszett, az eszköz bekapcsolása után azonnal megjelenik egy üzenet. Az értesítésben a felhasználó meghívja a BIOS beállításait, és beállíthatja az időt a számítógépen, vagy nyomja meg az F1 billentyűt a készülék indításának folytatásához.
Ha ismeri a személyi számítógép használatának alapjait, biztonságosan beállíthatja a dátumot az órával az operációs rendszer betöltése nélkül. Jelenleg a modern rendszerek különféle BIOS-típusokkal érhetők el. Kétféleképpen oszlanak meg: régi és új( UEFI).
Tekintsük őket részletesen:
- Old BIOS - amint felbukkan, egy szakasz jelenik meg a monitoron, amelyet "Main" vagy "SysInfo" -nak nevezhetünk. Mindenesetre ez a rész mindig a képernyő tetején van. Ezután megjelenik a dátum és az idő jelzése. A képernyő alján vagy jobb oldalán a készülék jelzi, hogy mely gombokat kell megnyomnia a mutatók megváltoztatásához. Először meg kell nyomnia a TAB vagy az Enter billentyűt. Ezután állítsa be a dátumot az órával az F5 vagy F6 gombokkal. Az összes telepített változat mentéséhez lépjen ki a BIOS-ból, nyomja meg az F10 billentyűt.
- Új BIOS( UEFI) - az F7 gomb megnyomásával a speciális beállításokhoz kell menni. Ezután kattintson az "Alap" fülre, állítsa be a dátumot az órával, a képernyő jobb oldalán megjelenő utasításokkal. A szükséges paraméterek módosítása után lépjen ki a beállításokból, mentse a változtatásokat.
Így nincs különösebb tudás és erőfeszítés ahhoz, hogy beállíthassa az időt a számítógépen. Elég csak megismerni a számítógép használatának alapjait.
a tartalomhoz ↑Az idő beállítása a számítógépen Windows 7 rendszeren
Ha nem tudja megváltoztatni a beállításokat a BIOS-ban, akkor jobb, ha a mutatókat az operációs rendszeren keresztül megváltoztathatja. A Windows 7 rendszer időzítését a "System 32" mappában található "timedate.cpl" dokumentum segítségével állíthatja be.
Dokumentumot többféle módon nyithat meg:
- A Windows keresés használata. Ehhez a keresősávban írja be a dokumentum nevét, és néhány másodpercen belül megtalálható.A módszer nagyon egyszerű, de minden alkalommal, amikor beírja a fájlnevet.
- A jobb alsó sarokban mozgassa a kurzort az óra képére. Ezután kattintson a jobb egérgombbal, és válassza a "Dátum és idő beállítások módosítása" lehetőséget. Ha véletlenül rákattint a jobb egérgombbal, akkor megjelenik egy ablak, amelyben a lehetőségek vannak. Mindössze annyit kell választania, hogy "Időbeállítás".
- A vezérlőpult segítségével beállíthatja az órát a számítógépen. Ehhez válassza ki a "Nyelv, régió és óra" részt. Ezután megnyílik egy másik fül a tételekkel. Kiválaszthatja a szerkeszteni kívánt szakaszt.
- A "Win Master" program használata. Miután megnyitotta a programot a második lapon, megjelenik a naptárról és az időről szóló információ.A szakaszra kattintva automatikusan megy a paraméterek szerkesztési szakaszába, és képes lesz beállítani az időzónát és az időjelzőket.
Ezekkel az egyszerű módszerekkel könnyedén megbirkózhat a naptár és az időjelzők beállításával.
a tartalomhoz ↑A naptár és az idő beállítása a Windows 10-ben
A Windows 10 operációs rendszer naptárai és időjelzői pontosan úgy vannak beállítva, mint a héten. A különbségek csak a fülek megjelenésekor. A balra vagy jobbra mutató egérgombbal az "órabeállítások" opcióval lehet rákattintani a tárcsára. A naptár és az óra beállításai között egy nagy ablak fog megnyílni, amelyet "Nyelv és idő" neveznek. Ebben a menüben minden alapóra és naptár beállítása elérhető a felhasználó számára.
Tekintse meg ezeket az elemeket részletesebben:
- Az órák szerkesztéséhez lépjen az "idő és dátum" szakaszra.
- Kapcsolja ki az automatikus időbeállítást.
- Kattintson a "Szerkesztés" gombra, és módosítsa az órát a dátummal.
- Módosítsa az időzónát a megfelelőre.
- A "változásformátum" opcióval módosíthatja a naptár és a munkaidő tervét.
- Beállíthat további időt különböző időzónákra.
Ahogyan látod, a naptár és óra beállítása ezen a készüléken nagyon egyszerű.Ezt bármely magabiztos felhasználó végezheti el.



