A helyes nyomtatási beállítások nélkül nehéz lesz jó nyomtatási minőséget elérni.
TARTALOM
- 1 Mit lehet kinyomtatni otthoni nyomtatón
- 2 A nyomtató asztali számítógépről történő nyomtatásra való beállításának szabályai
- 3 Szöveg nyomtatása és nyomtatása számítógépen, telepített nyomtatóval
- 4 Mi a nyomtatási előnézet és mire való?
- 5 Szöveg nyomtatásának módjai számítógépről: a problémák megoldása különböző módokon
- 6 A nyomtatás speciális esetei: képek és oldalak nyomtatása a nyomtatóra az internetről
- 7 Miért nem nyomtat a nyomtató: problémák keresése az eszközzel
- 8 Problémamegoldás az Epson Stylus TX210 / 219 nyomtató példáján keresztül
Mit lehet kinyomtatni otthoni nyomtatón
El sem tudod képzelni, mennyi lehetőség nyílik meg előtted, amikor szín van a házban, sőt többfunkciós nyomtató. Ezzel az eszközzel könnyen konvertálhatja az elektronikus képeket, fényképeket és szöveget nyomtatott formába. A legfontosabb itt az, hogy helyesen állítsa be a nyomtatás paramétereit - mind az objektumra, mind a nyomtatóra vonatkozóan. Az olyan alapvető nyomatokon kívül, amelyeket még egy kezdő is képes kezelni, a gép több hihetetlen funkciót is megvalósíthat.
- Szórakoztató tevékenységek gyerekeknek, például színes képek feladatokkal vagy labirintusokkal. Ez persze sok tintát igényel, de módosíthatja a beállításokat és elrendezheti a fekete -fehér nyomtatást. Ez különösen azok számára alkalmas, akik tudják, hogyan kell grafikus szerkesztőben dolgozni.
- Havi baba matricák. Általában finom árnyalatokban készülnek, így nem fogyasztanak sok színes festéket. Ennek során ki kell választania a nyomtatómodellhez megfelelő papírt a kép élességének és tartósságának biztosítása érdekében.
- Portrék és érdekes játékok gyerekeknek. Általában ezek a sablonok megtalálhatók az oktatási mesterségeknek szentelt webhelyeken. Letöltheti és nyomtatásra küldheti az állatokat, rovarokat és minden olyan tárgyat, amelyre szüksége van ahhoz, hogy megismerje a körülöttünk lévő világot.
- Papírbabák ruhákkal lányoknak. Emlékszel, hogy mi, szülők, gyermekkorban játszottunk ilyen babákkal, és önállóan házat építettünk nekik, öltöztettük őket? Most mindezek a kincsek közvetlenül megtalálhatók az interneten, és sablonként nyomtathatók.
- Különböző ötletek a kézművességhez, ismét a gyerekekkel vagy a versenyre. Nyomtassa ki és tartsa maga előtt a kézzel készített utasításokat.
Más szóval, a nyomtató, még akkor is, ha fekete és fehér, képes lesz kielégíteni vágyait és gyermeke vágyait, és segít az idő hasznos eltöltésében is. Nem szabad futni a boltba a "razvishki" -ért, amikor otthon elkészíthetők.
Az érdekes játékokat, hasznos feladatokat és rejtvényeket, amelyeket maga választhat, könnyen kinyomtathatja otthon.
JÓ TUDNI!
Ha a nyomtató kiváló minőségű festékekkel rendelkezik, és könnyen újratölthető, akkor komolyabb dolgokat is kinyomtathat, a régi fényképek helyreállításától a szövetre történő nyomtatás megvalósításáig.

A nyomtató asztali számítógépről történő nyomtatásra való beállításának szabályai
Ahhoz, hogy hasznos dolgokat végezhessen egy meglévő nyomtatón, fontos csatlakoztassa megfelelően a készüléket és állítsa be úgy, hogy funkcióit megfelelően végezze. Ehhez kövesse az alábbi utasításokat.
A Windows 10 gyakran automatikusan konfigurálja és készen áll a nyomtatóra.
A nyomtató többféleképpen csatlakoztatható számítógéphez: USB -kábellel, segítségével vezeték nélküli kapcsolat Wi-Fi vagy Bluetooth kapcsolaton keresztül, valamint távoli kapcsolaton keresztül internet-hozzáférés. Ma megfontoljuk az egyik legnépszerűbb módszert, amelyet otthon szokás végrehajtani.
- Először is indítsa el a számítógépet, és mindenképpen várjon az utolsó indításig (ellenőrizze ezt úgy lehet megtenni, hogy bármilyen műveletre reagálunk, aminek elégnek kell lennie a betöltés után gyors).
- Ezután csatlakoztassa a nyomtató tápkábelét a konnektorhoz, az USB -kábelt pedig a számítógép rendszeregységének megfelelő aljzatához.
- A képernyőn megjelenik egy értesítés az eszköz kereséséről, és miután a számítógép megkereste a szükséges illesztőprogramokat, értesítést kap „Az eszköz használatra kész”.
Ha ez az üzenet nem jelenik meg a képernyőn, akkor manuálisan kell telepítenie a nyomtatót. Ehhez helyezze be a nyomtatóhoz mellékelt lemezt a meghajtóba, vagy töltse le az eszköz típusának megfelelő illesztőprogramot az Internetről.

A nyomtató-illesztőprogramok felelősek a nyomtató helyes működéséért, valamint a kiváló minőségű nyomtatásért, ezért fordítson különös figyelmet erre a telepítésre.
Ezután megjelenik egy szoftver telepítő varázsló, amely néhány lépésben telepíti az alkalmazást megerősítéssel. Szinte minden nyomtatómodell felajánlja, hogy a telepítés végén tesztoldalt nyomtat, hogy megbizonyosodjon a telepítés helyességéről.
Szöveg nyomtatása és nyomtatása számítógépen, telepített nyomtatóval
Szinte minden otthoni számítógép rendelkezik szövegszerkesztővel, egy olyan programmal, amely a szöveg különféle formázására szolgál. Ez gyakran egy irodai Word alkalmazás, és természetesen a verziója felhasználónként változhat. Lássuk az egész folyamatot A -tól Z -ig a fényképes utasításokban.
| Ábra | A cselekvés leírása |
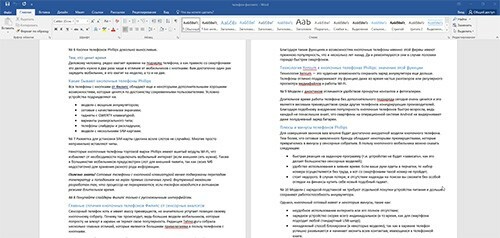 | Normál módban beírjuk a kívánt szöveget a Word szerkesztőben, és úgy formázzuk, hogy tökéletes legyen állapot: nyomtatás után nem lehet láthatatlanul javítani a hibákat papíron - új verziót kell nyomtatnia dokumentum. |
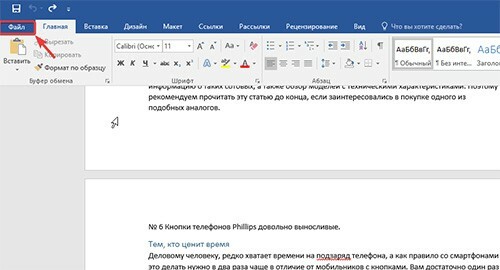 | Ismét alaposan ellenőrizzünk mindent, és lépjünk a "Fájl" fülre. |
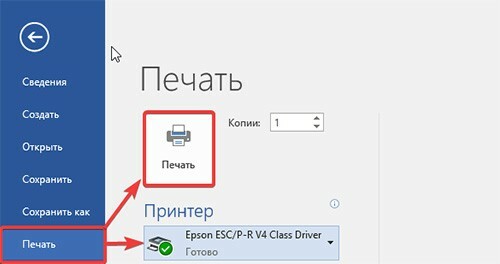 | Ennek a szakasznak a listájában válassza ki a "Nyomtatás" elemet, és ellenőrizze, hogy a nyomtatóeszköz megfelelő -e csatlakoztatva, majd nyomja meg a "Nyomtatás" gombot, ha nincsenek további nyomtatási beállítások nem kell előállítani. |
JÓ TUDNI!
Közvetlenül egy Word szövegfájlban több másolat nyomtatási beállításait is elvégezheti, valamint több egyedi oldalt nyomtathat papírra. Ezt egy irodai alkalmazás végzi, és a műveletet semmilyen módon nem befolyásolja a nyomtató modellje.
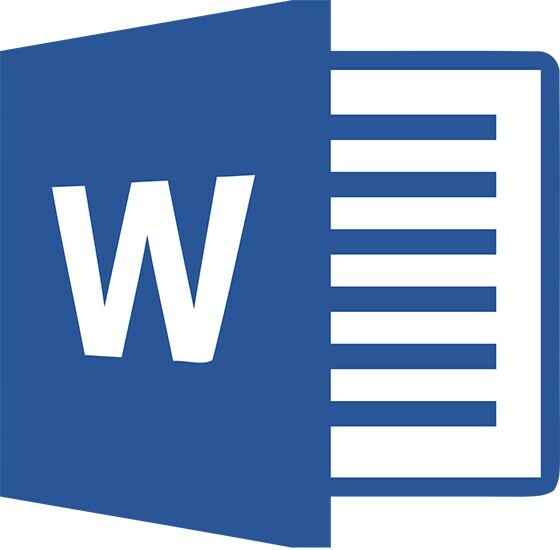
Mi a nyomtatási előnézet és mire való?
Beépített előnézeti lehetőség, amely minden szövegben és grafikában elérhető A szerkesztők egy nagyon hasznos eszköz, amely segít látni, hogyan fog kinézni a dokumentum nyomtatott formában. Ha ebben a szakaszban hibát észlel, akkor azt elektronikus formában közvetlenül kijavíthatja.
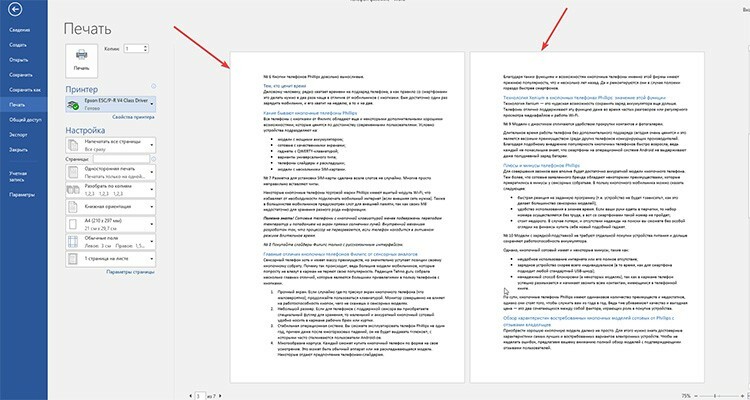
Az előnézet egy egész oldal vagy azok listája, amelyet nyomtatás előtt a "Fájl" részben láthatunk.
Szöveg nyomtatásának módjai számítógépről: a problémák megoldása különböző módokon
Szöveges dokumentumokat nem csak olyan alkalmazásokkal nyomtathat, amelyek lehetővé teszik a szöveg formázását. Szakértőink további módszereket választottak ki, amelyeket személyi számítógépen is végrehajthat.
Gyors hozzáférés a nyomtatáshoz a billentyűparancs segítségével
Nem mindenki használ billentyűparancsokat szöveg begépelésekor vagy szerkesztésekor. Bemutatjuk a párbeszédpanel felhívásának egyszerűsített változatát a kiválasztott szöveg nyomtatásra való átirányításához.

Ehhez nyissa meg bármelyik szöveges alkalmazást, majd nyomja meg egyszerre a CTRL + P billentyűkombinációt. Egy előnézeti ablak és néhány nyomtatási beállítás jelenik meg előtted, függetlenül attól, hogy megtalálta -e a szöveget az interneten, vagy használta a Microsoft Word szerkesztett anyagát.
A nyomtatást a gyorselérési panelen keresztül szervezzük
Miután befejezte a Wordben való szövegmunkát, gyakran szükségessé válik a szöveg nyomtatása további beállítások nélkül. Egy ilyen művelet végrehajtásához kövesse algoritmusunkat.
| Ábra | A cselekvés leírása |
 | Keressük meg a megnyitott fájlunkban az alkalmazás tetején található jelölőnégyzetet, hívjuk a legördülő listát, amelyben kiválasztjuk az "Egyéb parancsok" lehetőséget. |
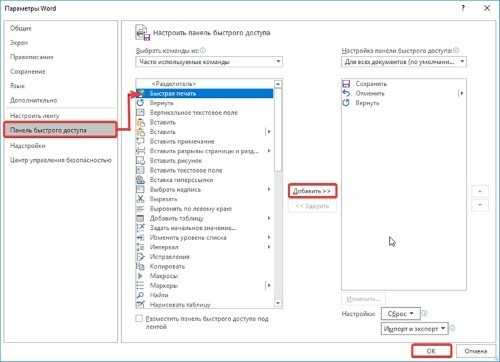 | A megjelenő ablakban válassza a "Gyors nyomtatás" funkciót, kattintson a "Hozzáadás" gombra, majd erősítse meg a műveletet az "OK" gombra kattintva. |
Ezen műveletek után egy gyors nyomtatási ikon jelenik meg a felső panelen. Ha rákattint, a dokumentum automatikusan kinyomtatásra kerül az előnézeti képesség nélkül, ezért javasoljuk, hogy gondosan ellenőrizze, hogy a dokumentumban nincs -e hiba, mielőtt rákattint a gombra.
Nyomtatás a helyi menüben
A helyi menü segítségével gyorsan kinyomtathatja a kész szöveget. A híváshoz meg kell találnia a papírformába történő fordításhoz szükséges fájlt, majd kattintson rá jobb gombbal.
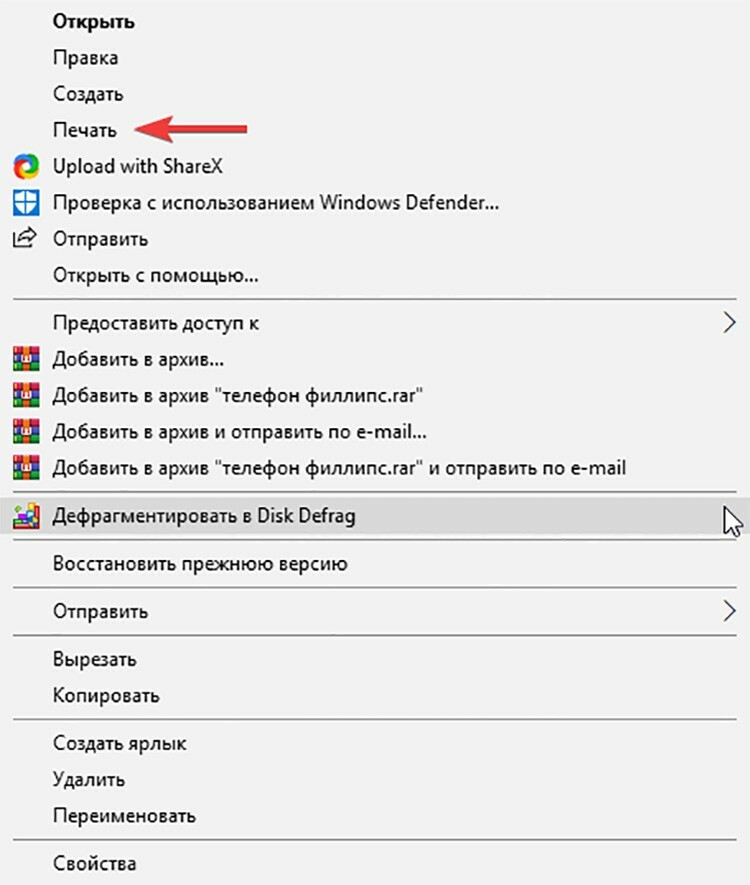
Látni fogja ennek a dokumentumnak a helyi menüjét, amelyben rákattinthat a "Nyomtatás" elemre. A nyomtató aktiválása és a dokumentum kinyomtatása ugyanúgy történik, mint az előző módszerrel - testreszabás lehetősége nélkül.
A nyomtatás speciális esetei: képek és oldalak nyomtatása a nyomtatóra az internetről
Gyakran megengedett, hogy az információkat ne alakítsuk át tiszta szöveges formátumba, hanem egyszerűen nyomtassuk ki azokat a számítógépen lévő formában. Jellemzően az ilyen esetek magukban foglalják az internetről vagy az internetes böngészők részvételével nyomtatott oldalak nyomtatóra történő nyomtatását. Tekintsünk néhány népszerű módszert az információk nyomtatására.
Dokumentum nyomtatása a nyomtatón mindkét oldalon
Ha duplex nyomtatást szeretne végezni a nyomtatón, akkor a Word használatával állíthatja be, vagy tehet lépéseket a nyomtató opcióival. Minden eszközmodellben másképp vannak beállítva. Példaként javasoljuk, hogy nézze meg a bevezető videót, amelyet szakértőink választottak ki Önnek.
Képek nyomtatása otthoni nyomtatón: lépésről lépésre
A képeket vagy fényképeket speciális beállítások nélkül nyomtatja ki a nyomtatóra. Egy ilyen művelet végrehajtásához tegye a következőket.
- Nyissa meg a kiválasztott képet két egérkattintással.
- Ezután a megnyitott megjelenítőben vagy grafikus szerkesztőben kattintson a "Nyomtatás" ikonra (általában az ablak tetején található).
- Megnyílt előtted a fényképek és képek nyomtatásának beállítására szolgáló ablak.
- Végezze el a szükséges módosításokat a varázslóban, adjon meg speciális paramétereket.
- Ha szükséges, válassza ki a nyomtatót, majd kattintson újra a "Nyomtatás" gombra.
JÓ TUDNI!
A fényképek nyomtatását a fotópapír megfelelő megválasztásával kell elvégezni, mert nemcsak a helyes beállítások, hanem a hordozó minősége is meghatározza, hogy a kép milyen fényes és természetes lesz.
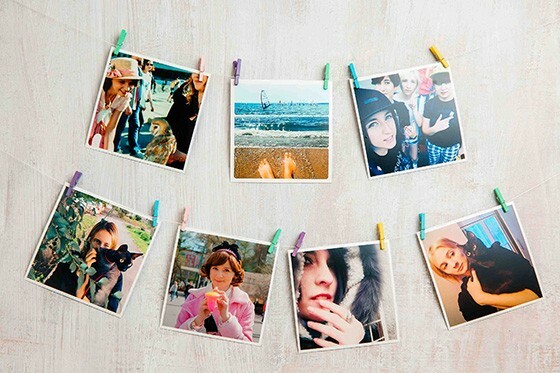
Hogyan lehet teljes oldalt nyomtatni egy webhelyről szerkesztés nélkül
Az információ leküldése a nyomtatóra további formázás nélkül az egyik legegyszerűbb lehetőség. Ha egy oldalt szeretne kinyomtatni a webről, kattintson a jobb gombbal a kiválasztott információra, majd válassza a "Nyomtatás" lehetőséget a legördülő listában.
Természetesen megkönnyítheti: hívja fel a nyomtatási menüt a CTRL + P billentyűparancs segítségével.
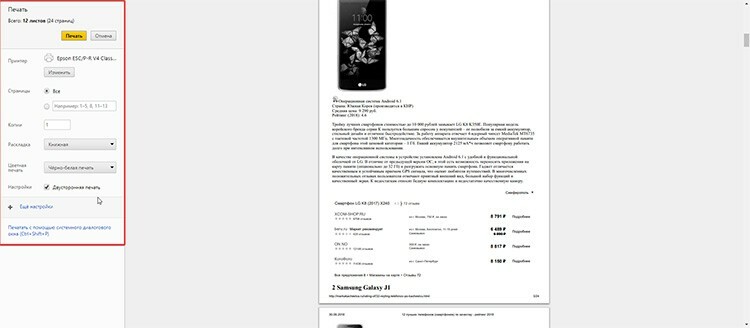
Egy beállításokkal rendelkező ablak nyílik meg előtted, amely egyértelműen megjeleníti az oldalak számát kimenet, a használt nyomtatóeszköz és egyéb paraméterek, amelyek szükség esetén lehetnek szerkesztés.
JÓ TUDNI!
Ha a Google Chrome vagy a Yandex virtuális nyomtatóbeállításait használja, akkor a nyomtatási idő felére csökken. Meg kell azonban értenie, hogy a beállítások a böngésző típusától függően eltérőek lehetnek.
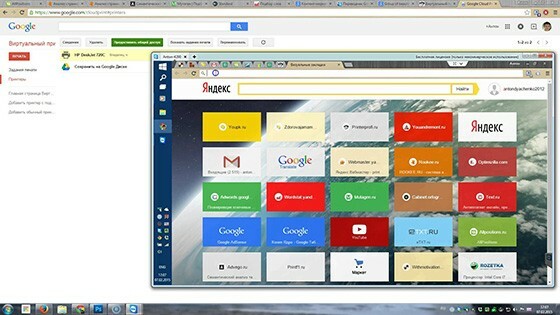
Miért nem nyomtat a nyomtató: problémák keresése az eszközzel
Szükség volt egy dokumentum sürgős kinyomtatására a számítógépről, és a nyomtató nem adja ki magát és elutasítással válaszol, vagy hibásan jeleníti meg az információkat papíron? Lehet, hogy az eszköz kifogyott a festékből, vagy teljesen le van választva az álló számítógépről. Lássuk, mi a probléma.
- Ha a készülék nem nyomtat a sikeres nyomtatási beállítások után a számítógépen, és egyáltalán nem ad jelet, akkor valószínűleg a hiba rossz beállításban van. Ellenőrizze az összes vezetékes kapcsolat megbízhatóságát, ellenőrizze a szoftvert, cserélje ki az illesztőprogramokat vagy frissítse azokat.
- Tintahiány a patronokban. Ezt megértheti, ha a nyomtató vagy a számítógép képernyőjén megjelenik egy üzenet a nyomtatóprogramból, amely egyértelműen jelzi a tintapatronok alacsony szintjét. Töltse fel vagy cserélje ki a patronokat és a tesztnyomtatványokat, hogy a felesleges tinta a huzaton maradjon.
- Nyomtatófej probléma vagy szennyeződés. Ha minden lap csíkokkal van nyomtatva, vagy a szöveg egyáltalán nem látható, és egyértelműen tudja, hogy nemrég cserélte a tintát az eszközben, akkor általában ez az oka. Lépjen a nyomtatási beállításokhoz, és tisztítsa meg a nyomtatófejet.
Problémamegoldás az Epson Stylus TX210 / 219 nyomtató példáján keresztül
Kezdjük a legegyszerűbb dologgal - az illesztőprogramok ellenőrzésével.
| Ábra | A cselekvés leírása |
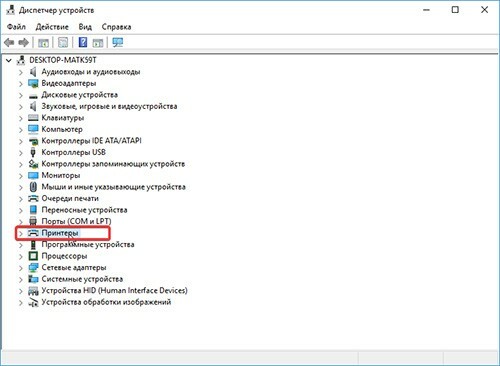 | Megyünk a számítógép Eszközkezelőjébe, megtaláljuk a "Nyomtatók" elemet, és megnyitjuk az ott megjelenő eszközt. |
 | A megnyíló ablakban egy "Az eszköz normálisan működik" bejegyzésnek kell lennie, ha nincs probléma a szoftverrel. Ha sárga háromszöget lát felkiáltójellel, próbálja meg frissíteni az aktuális illesztőprogramot. |
Menjünk tovább. Kezdjük a nyomtatófej tisztítását. Itt a nyomtató csatlakoztatásakor a számítógépre telepített szoftvert kell használnia.
| Ábra | A cselekvés leírása |
 | PC -n keresztül lépünk be a nyomtatóba. Lépjen a "Nyomtatóbeállítások varázsló" elemre, és lépjen a "Szolgáltatás" fülre. Itt megnyomjuk a "Nyomtatófej tisztítása" gombot, és kövessük a szoftver utasításait. |
A tinta cseréje színes vagy fekete-fehér nyomtatáshoz szükséges tinta hiányában szintén a beállítások ablakban történik.
| Ábra | A cselekvés leírása |
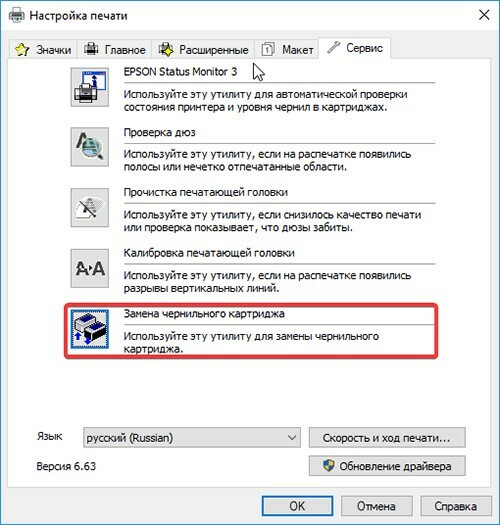 | Visszatérünk a beállítások ablakhoz, ahol megnyomjuk a "Tintapatronok cseréje" gombot. |
 | Egy ablak nyílik meg előtted, amelyben követned kell az utasításokat a rekesz kinyitásához a telepített patronokkal. Miután kicserélte őket, feltétlenül kattintson a "Befejezés" gombra az erőforrás helyére telepítéséhez. |
Ezenkívül az eszköz hardver része bármilyen nyomtatómodellel problémát okozhat. Nem ajánlott saját maga szétszerelni a készüléket, ha nem mester egy ilyen üzletben. A nyomtatási technológia belsejében sok apró alkatrész található, amelyek kényes munkát igényelnek, ezért jobb szakemberekre bízni a munkát.


Kedves olvasók, hagyja kérdéseit a cikk alatti megjegyzésekben. Csapatunk örömmel fogadja a visszajelzéseket, ezért a lehető leghamarabb válaszolnak Önnek, és tanácsot adnak minden tematikus kérdésben.



