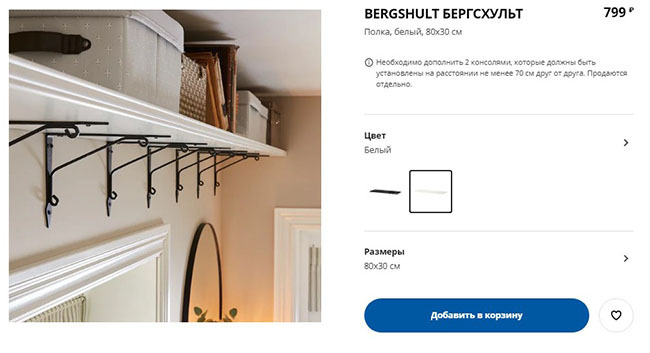TARTALOM
- 1 Tiltsa le a Windows 10 rendszerfrissítését
- 2 Teljesen tiltsa le a csoportházirend -frissítéseket a Windows 10 Pro és az Enterprise rendszeren
- 3 A forgalomkorlátozás funkció aktiválása
- 4 Engedélyezze a Windows 10 frissítését a kézi telepítéshez
- 5 A frissítések megakadályozása a Windows 10 rendszerleíró adatbázis -szerkesztőjén keresztül
- 6 Hogyan lehet kikapcsolni a frissítéseket a parancssorban a Windows 10 rendszerben
- 7 Hogyan lehet letiltani a frissítések ellenőrzését a Windows 10 rendszerben
- 8 Speciális programok az automatikus frissítések letiltására a "tíz legjobb" számára
Tiltsa le a Windows 10 rendszerfrissítését
A deklarált eszköz kikapcsolásához nem kell sok utasítást tanulmányoznia. A probléma megoldása a felszínen van. Ezenkívül ez az opció optimális azoknak a felhasználóknak, akik először találkoztak ilyen típusú operációs rendszerrel.

Azonnal figyeljen a Windows 10 verziószámára, ha a Home rendszer telepítve van, akkor nyugodtan hagyja ki ezt a módszert. Ha professzionális operációs rendszer van beépítve a számítógépbe, akkor folytatjuk a munkát.
- A szokásos PC parancsot "Run" -nak hívjuk. Ezt a belső Start menüben vagy a Win + R billentyűkombináció megnyomásával lehet elvégezni. Beírjuk az "ervices.msc" bejegyzést. Kattintson az "OK" gombra.
- A "Szolgáltatások" ablakban megtaláljuk a "Windows Update" fájlt. Kattintson a "Stop" gombra.


A végrehajtott műveletek után a rendszer nem frissül automatikusan. Azonban ebben az állapotban hagyni nem biztonságos, mivel fennáll az aktiválási és egyéb szolgáltatások károsodásának veszélye.
Teljesen tiltsa le a csoportházirend -frissítéseket a Windows 10 Pro és az Enterprise rendszeren
Ez a módszer magában foglalja az adminisztrációs eszközök használatát. Ennek a technikának a használatának fő feltétele az "Adminisztrátor" vagy a számítógép tulajdonosának fiókjához való hozzáférés. Ez az utasítás nem fogja leállítani a frissítést az otthoni operációs rendszer verzióiban.
- Hívja újra a Futtatás parancsablakot. Írja be a "gpedit.msc" bejegyzést a sorba, kattintson az "OK" gombra.
- Megjelenik a Helyi csoportházirend -szerkesztő ablak. Nyissa meg a "Számítógép konfigurálása" részt.
- Lépjen a Felügyeleti sablonok elemre, nyissa meg a Windows összetevőket.
- Itt megtaláljuk a "Windows Update" lehetőséget.
- Ebben megtaláljuk az "Automatikus frissítések konfigurálása" elemet. Duplán kattintunk rá.
- A következő ablakban jelölje be a "Letiltva" bejegyzés melletti négyzetet, majd kattintson az "Alkalmaz" gombra.






A frissítések konfigurálása általában tíz percen belül deaktiválódik. Ehhez nem szükséges a számítógép kényszerített újraindítása.
FIGYELEMBEN!
Ne figyeljen arra, hogy az elérhető frissítéseket tartalmazó értesítések rendszeresen megjelenjenek a tálcán. Mindaddig nem kerülnek telepítésre, amíg a beállításokat újra nem aktiválja.

A forgalomkorlátozás funkció aktiválása
Ezzel a technikával a felhasználó megszabadulhat a tolakodó frissítésektől és a számítógép állandó újraindításától. Ez a lehetőség a Windows 10 bármely kiadásában elérhető.
- Váltani Start menü, ott megtaláljuk a gombot a "Paraméterek" fogaskerékkel, kattintson rá.
- Látjuk a lapot az Internet "Wi-Fi" használatához, lépjünk rá. Menjünk a további beállításokhoz.
- A billenőkapcsolót "Be" állásba állítottuk, szemben a "Beállítás mérőkapcsolatként" elemmel.

Ez a módszer kivétel nélkül minden internetes hálózaton működik. Ez a funkció hasznos azok számára, akik modemes internetet használnak, havi gigabájt korlátozással.
Engedélyezze a Windows 10 frissítését a kézi telepítéshez
Az automatikus frissítések tilalma megfizethető és gyors lesz, ha az alábbi módszert használja. Ugyanakkor, amikor új rendszeradatokat kap az operációs rendszerhez, könnyen manuálisan indíthatók el.

A felhasználónak csak a fájlokat kell futtatnia a tálcáról, és ellenőriznie kell a folyamatot. Ezután újra kell indítania a számítógépet, hogy a módosítások érvénybe lépjenek.
A frissítések megakadályozása a Windows 10 rendszerleíró adatbázis -szerkesztőjén keresztül
Az utasítás végrehajtásának eredménye ugyanaz lesz, mint a korábban megvizsgált módszereknél, míg a változások kissé eltérnek.
- Nyissa meg a beállításjegyzéket a "regedit" paranccsal a "Futtatás" program segítségével. A Start menüben található, vagy a Win + R billentyűkombinációval hívható meg.
- Nyissa meg a "HKEY_LOCAL_MACHINE \ SOFTWARE \ Policies \ Microsoft \ Windows" részt, majd kattintson az "AU" gombra.
- Most elkészítjük a "DWORD" kulcsot, adjuk meg a "NoAutoUpdate" nevet, állítsuk be az "1" értéket.
- Feltétlenül kattintson az "OK" gombra.

Az automatikus frissítés visszaállításához ugyanazokat a tételeket kell végrehajtania ebből a szakaszból, de az "1" névérték helyett a "0" értéket kell beállítani.
Hogyan lehet kikapcsolni a frissítéseket a parancssorban a Windows 10 rendszerben
Az internetről érkező automatikus frissítések deaktiválásának leggyorsabb módja a parancssor. Használatához a következő algoritmus szerint járunk el.
- Nyissa meg a "Start" menüt, keresse meg a "Rendszereszközök" gombot, majd kattintson a "Parancssor" gombra. Ha nem működik, kattintson a jobb gombbal a helyi menüre, és kattintson a "Futtatás rendszergazdaként" gombra.
- A fekete mezőbe beírjuk a "net stop wuauserv" parancsot, nyomjuk meg az Enter gombot.
- A következő sorba írja be az "sc config wuauserv start = disabled" parancsot, és ismét erősítse meg a bevitelt az "Enter" gombbal.
- Zárja be az eszközt, majd indítsa újra az operációs rendszert.
- A parancssorból letilthatja a frissítések automatikus ellenőrzését is.
- Futtassa az eszközt, és írja be a "takeown / f c: \ windows \ system32 \ usoclient.exe / a" parancsot, ne felejtse el az Enter gombot.
- A felfedezőben meg kell találnia a "UsoClient.exe" fájlt, nyissa meg a tulajdonságait, majd lépjen a "Biztonság" fülre, majd a "Módosítás" gombra.
- A "Csomagok és ajánlatok" bekezdésben kapcsolja ki az összes jelölőnégyzetet. Nyomjuk meg az "OK" gombot, bárhol is jelenik meg. Indítsa újra a számítógépet.

Ha a frissítéseket értesítés nélkül telepítik, azok zavarhatják a számítógép normál működését, ezért csak végső esetben kapcsolja ki az értesítéseket.
Hogyan lehet letiltani a frissítések ellenőrzését a Windows 10 rendszerben
Biztonságosan és garantáltan letilthatja a frissítések ellenőrzését csak a feladatütemezőn keresztül, amely az operációs rendszer minden verziójában megtalálható. A belépéshez lépésről lépésre kell követnie az algoritmust.
- Nyissa meg a "Futtatás" alkalmazást. Win + R gombok kombinációjával hívjuk. A "taskchd.msc" parancsot üres sorba írjuk be. Kattintson az "OK" gombra.
- Nyissa meg a Windows Update mappahierarchiáját. A listában látjuk a végrehajtandó feladatokat. Mindegyikkel szemben jobb egérgombbal kattintunk. A helyi menüben kattintson a "Letiltás" gombra.



Ezután zárja be a segédablakot, és indítsa újra a számítógépet. Ezenkívül itt létrehozhat egy egyéni feladatot a végrehajtott frissítésekről.
Speciális programok az automatikus frissítések letiltására a "tíz legjobb" számára
A frissítéseket letiltó alábbi programok a Windows 10 bármely kiadásán működnek, ezért saját belátása szerint ki kell választania a legkényelmesebb lehetőséget. A segédprogramok használatát azonban csak akkor szabad letiltani, ha a szokásos módszerek nem segítenek.
FIGYELEMBEN!
Az alkalmazások kényszerítése a frissítések letiltására hasonló engedélyezést igényel. Ezért nem ajánlott eltávolítani a programot, amíg újra nem kell aktiválnia a frissítési folyamatot.

Win Updates Disable - többnyelvű interfésszel rendelkező segédprogram
Az alkalmazás ismerős telepítőként letölthető. A szoftver egyszer vagy folyamatosan használható. Az ajánlott operációs rendszer verziója hordozható. Az asszisztens indításakor adja meg, hogy milyen bitmélységet támogat. A letöltés során célszerű nyomon követni ezt a pillanatot.

A programablak elindítása után be kell jelölnie a "Windows frissítés letiltása" elem melletti négyzetet. Feltétlenül kattintson az "Alkalmazás most" gombra.
Windows Update Blocker - olyan program, amely elemi szolgáltatásleállással rendelkezik
A telepítő elindítása után a munka csak egy ablakban történik. A felhasználónak be kell állítania a jelölőt a szolgáltatás letiltásával szemben. Ezután megnyomjuk az "Alkalmazás most" gombot. A parancs megerősítésével a teljes Windows Update azonnal le lesz tiltva.

Rejtett frissítések megjelenítése - letiltja az önkényes frissítéseket
Ez a szolgáltatás azonnal működésbe lépett a Windows 10 elindítása és tesztelése után. Lehetővé teszi, hogy hatékonyan elrejtse az aktuális operációs rendszer verziójának lehetséges frissítéseit. Az opció megfelelő letiltásához a következőket kell tennie:
- Futtassa a telepítőt, majd kattintson a "Tovább" gombra.
- Várjuk a vizsgálat végét, majd kattintsunk a "Frissítések elrejtése" gombra.
- A megjelenő listában jelölje be azokat a frissítéseket, amelyeket ki kell zárni. Megnyomjuk a "Tovább" gombot.
- Bezárjuk a programot.

Megvizsgáltuk a frissítések letiltásának lehetséges módjait. Ha bármilyen kérdése van, vagy vitás kérdéseket szeretne megvitatni szakértőinkkel, írjon a cikk alatti megjegyzésekben. Örömmel válaszolunk Önnek.