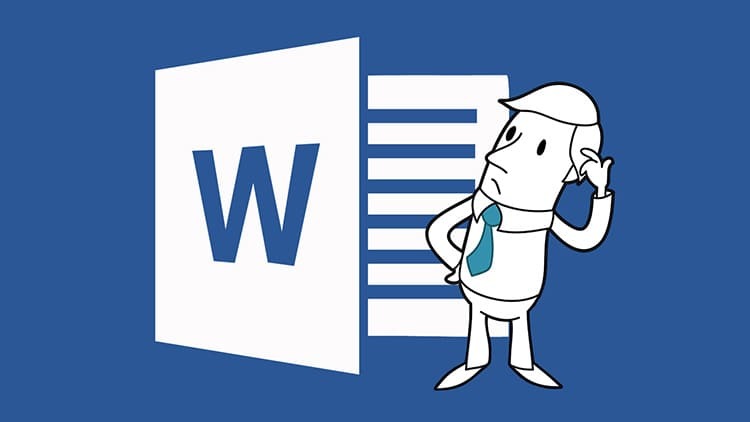
TARTALOM
- 1 Az automatikus lapozás beállítása a Word -ben
- 2 Speciális beállítások használata az oldalak testreszabásához
- 3 Lapszám beállítása expressz blokkokon keresztül
- 4 További tulajdonságok összekapcsolása az oldalszámokkal a Wordben
- 5 Állítsa be az oldalszámokat a Word-online alkalmazásban
- 6 Az oldalszámok módosítása a kiadás évétől függően
- 7 Az oldalak számozása a Word 2016 -ban
- 8 Távolítsa el a lapozási szabályokat a Word Office -ban
Az automatikus lapozás beállítása a Word -ben
Annak érdekében, hogy ne írja le manuálisan a Microsoft Wordben a munka során megjelenő összes oldal számát, megadhat egy automatikus módszert. Számos lehetőség van azonban a számok ilyen elrendezésének megvalósítására. Minden felhasználó kiválaszthatja a számára legmegfelelőbbet.
- A szabványos módszer a "Beszúrás" fülön keresztül hajtható végre. Itt kiválaszthatja a sorozatszám helyét és tájolását is.
- A római számokkal vagy latin betűkkel történő számozás is megengedett.
- Megengedett a számok telepítése a lapokra a második vagy akár a harmadik oldalról.
Felhívjuk figyelmét, hogy a már kész dokumentum előzetes szakaszokra osztása szükséges. Ne sorolja fel üres fájlban.
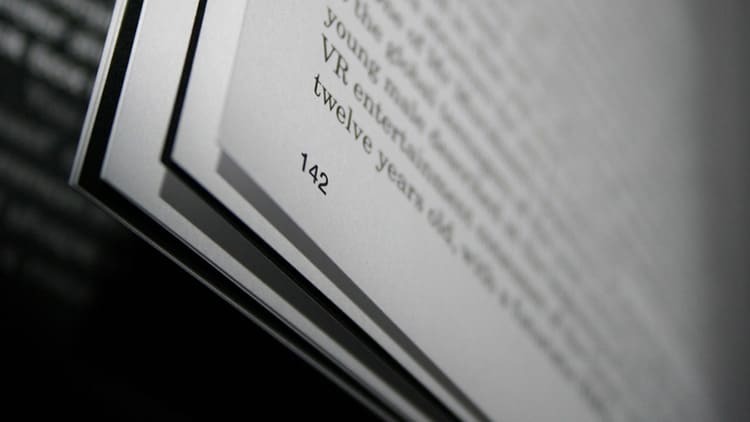
Speciális beállítások használata az oldalak testreszabásához
A legtöbb esetben a szöveg elküldése előtt szükséges, hogy a Wordben beírt dokumentum megfeleljen valamilyen szabványnak és kialakításnak. Ez a szabály nemcsak a szöveg egészére vonatkozik, hanem külön is befolyásolja az oldalszámozás kialakítását. Ehhez be kell mélyednie az alkalmazás másodlagos paramétereibe.
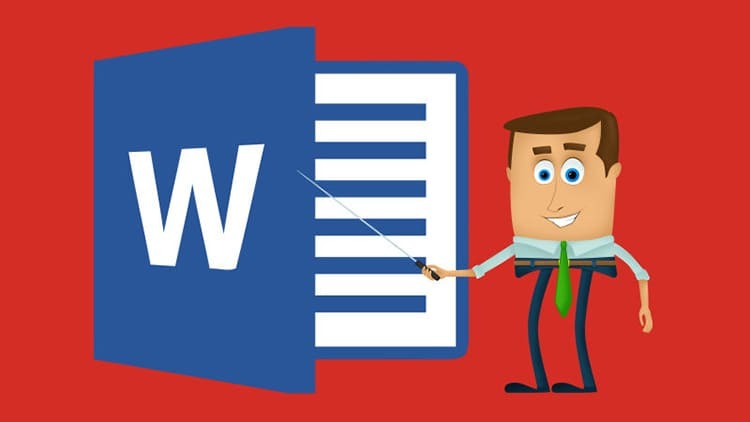
Számozás a második oldalról: testreszabási szolgáltatások
Ennek az utasításnak a gyakorlatban való végrehajtásához olyan blokkot kell használnia, mint a "Fejlécek és láblécek". Aktiválásukhoz duplán kell kattintani az oldal alsó szélére. Ezután lépésről lépésre haladunk a javasolt algoritmus szerint.
- Eljutunk a "Konstruktor" fülre, ahol megtaláljuk a "Paraméterek" blokkot.
- Jelölje be a "Speciális fejléc és lábléc az első oldalhoz" bejegyzés melletti négyzetet.
- Csak a dokumentum adott objektumának megfelelő típusú beállításokat kell kiválasztani.
- Bármilyen értéket (vagy hiányosságot) adunk meg, és kiválasztunk egy helyet, majd csak kattintsunk egy üres lapra vagy szövegre.
- A program automatikusan megad egy sorozatszámot a második oldaltól kezdve.
Ha szükséges, különböző fejléceket és lábléceket jelölhet meg a páratlan és páros oldalakhoz. Ez a megközelítés azonban jobban megfelel a szövegtervezésnek.

Az oldalszámok elhelyezése egy adott lapról
Gyakran előfordul, hogy ha a dokumentumok több részből állnak, azokat egyedileg számozzák. Ahhoz, hogy valahogy összekapcsolja őket, a javasolt utasítások szerint kell eljárnia.
- Először is, összehasonlítjuk mindkét dokumentumot, és meghatározzuk, melyik oldalról kell kiindulni.
- Aktiváljuk a "Konstruktor" fület, lépjünk a "Fejlécek és láblécek" blokkba. Kiválasztjuk az "Oldalszámok" lehetőséget.
- Ezután kattintson az "Oldalszámok formátuma" gombra. A "Kezdés" tétel elé jelzőt helyezünk, és beállítjuk az adott szakaszban szükséges számot vagy megnevezést.

Ennek a módszernek a használatakor lehetséges az oldalszámozás bonyolult végrehajtása, mivel az oldalak közötti igen nagy tartományt használhatja. Ez lehetővé teszi a felhasználó számára, hogy több nagy részt egyesítsen egy dokumentumban.
Leteszünk páros és páratlan oldalakat a Wordben
Az együttműködő dokumentumkészítés nagyon népszerű gyakorlat. Valaki kitölti a páros lapokat, valaki a páratlanokat. Ezért a számokat külön kell letenni. Nézzük meg, hogyan néz ki egy szövegszerkesztőben.
- Aktiválja újra a "Konstruktor" -t, és jelölje be a "Különböző fejlécek és láblécek páros és páratlan oldalak" bejegyzés melletti négyzetet.
- Az első számokat kézzel tettük le. Például párosak jelennek meg felül, és páratlanok alul.
- Emellett a dokumentumok neve és szerzősége (illetve az alatta és felül) váltakozhat.
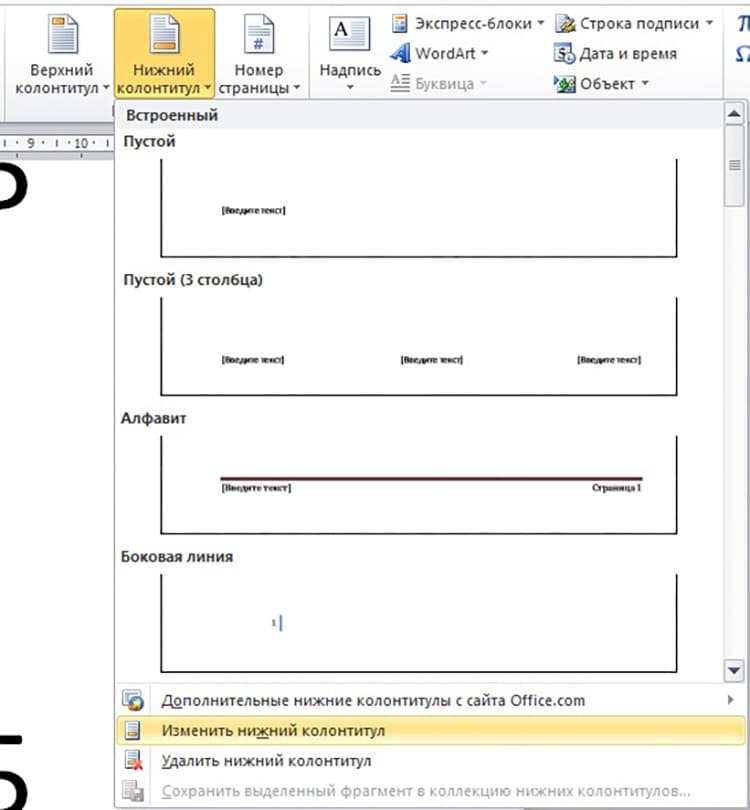
Ha újra szerkeszti az oldalakat, újra meg kell nyitnia a fejléc és lábléc menüt. Annak érdekében, hogy véletlenül ne sértse meg a paramétereket, közvetlenül a manipulációk befejezése után ajánlott bezárni a megfelelő ablakot.
MEGJEGYZÉSBEN!
Az oldalak mellett a fejezetszám is elhelyezhető a dokumentum alján.
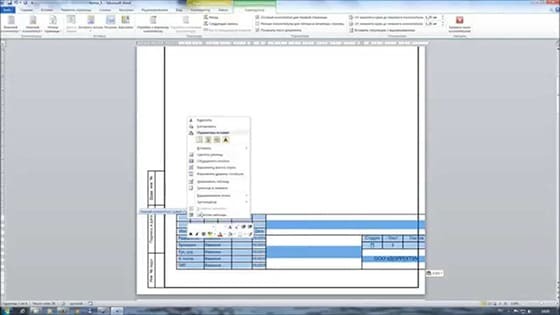
Oldalszámok a Word -ben "X" típus szerint "Y" -ből
Ez a módszer csak akkor megfelelő, ha meg kell adnia az aktuális oldalt a dokumentumban elérhető összes lehetőség közül. Ez az alábbi algoritmus szerint történik.
- Lépjen a "Fejlécek és láblécek" módba, nyissa meg az "Oldalszámok" eszközt. Kiválasztjuk a helyet "Az oldal teteje".
- Görgessen lefelé a megnyitott blokkon, és tekintse meg a „X oldal Y -tól” formátumot.
- Ebben a menüben kattintson a megfelelő blokkra. Ezt követően feltétlenül kattintson a "Fejlécek és láblécek ablakának bezárása" gombra.
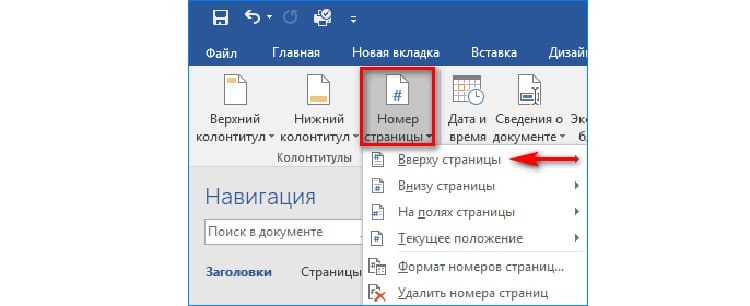
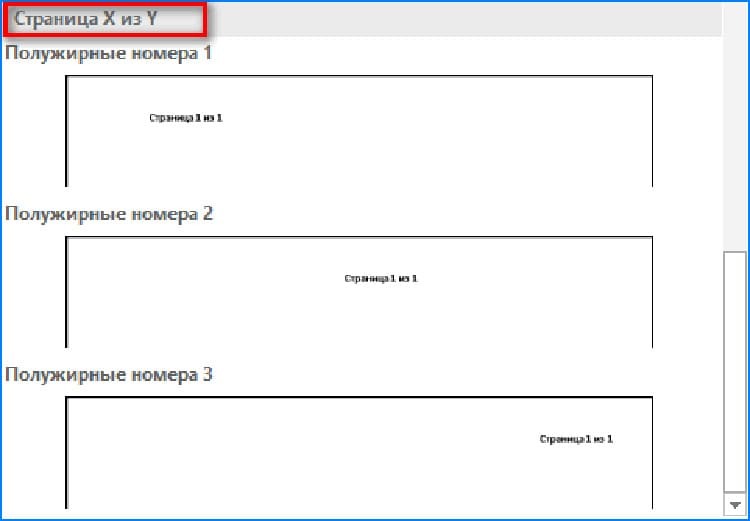
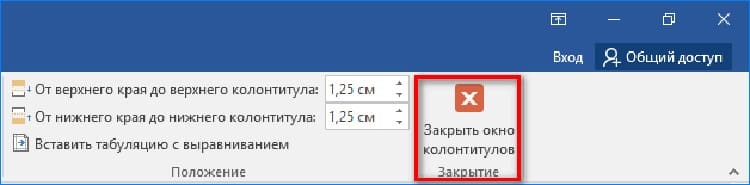
Számozási lapok a különböző szakaszokhoz
A nagyméretű dokumentumok gyakran minden egyes oldalhoz külön lapozást igényelnek. Más szóval, minden új fejezetet elölről kell kezdeni. Erre külön utasítás van:
- Nyissa meg a "Kezdőlap" fület, kattintson a "Minden szimbólum megjelenítése" eszközre.
- Keresse meg és nyissa meg az Elrendezés lapot, válassza a Szünetek eszközt, majd kattintson a Következő oldal gombra.
- Megnyitjuk a "2. szakasz" első oldalát. Dupla kattintással aktiváljuk a "Fejlécek és láblécek" funkciót. Itt megjelenik az "Ugyanaz, mint az előző" bejegyzés.
- Ezt az összetevőt ki kell zárni. Ehhez el kell mennie az eszköztárra, és kattintson a "Mint az előző részben" gombra.

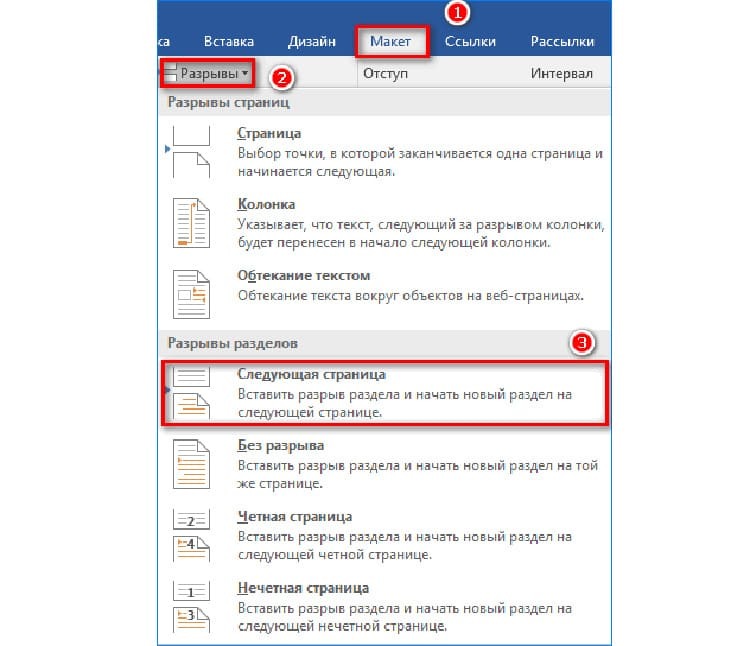

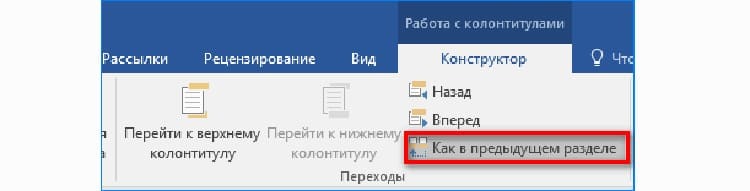
Most elkezdheti a szokásos számozási beállításokat a következő szakaszhoz, miközben más típusú formázást választ.
A számozási pozíció és a megjelenés beállítása
Gyakran a megjelenés döntő szerepet játszik a Word dokumentumoldalának aljának kialakításában. Ha a formátumot szabványosról tervezőre szeretné váltani, ékezetet hozva létre, vissza kell térnie a "Fejlécek és láblécek" szakaszhoz.
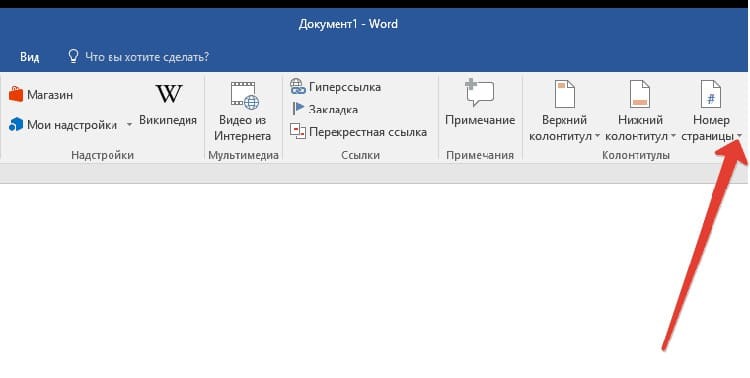
Ezután nyissa meg az "Oldalszámokat", ahol meghatározzuk a helyet. Ugyanebben a menüben találhat módot egy szám beállítására egy lapon, valamint valamilyen formatervezést. Ilyen célokra göndör eszközök, színekkel vagy vonalakkal kiemelés használhatók.
Lapszám beállítása expressz blokkokon keresztül
Az expressz blokkok segítségével az oldalakat nem számokkal, hanem a dokumentum tulajdonságainak bármely adatával számozhatja. Ezek használatához számos műveletet kell végrehajtania egy nyílt Word dokumentumban.
- Az oldal alján duplán kattintva aktiváljuk a "Fejlécek és láblécek" blokkot
- Lépjen a "Beszúrás" fülre, keresse meg a "Szöveg" blokkot, ahol aktiváljuk az "Expressz blokkokat".
- A megjelenő listában válassza a "Dokumentum tulajdonságai" lehetőséget.
- A következő lista határozza meg, hogyan jelenjenek meg az oldalak.
- Töltse ki a megjelenített blokkot a formátum kiválasztásával. Például megadjuk a dátumot vagy a szerzőséget.

Ha szükséges, megadhat egy sorszámot a rekord mellett közvetlenül a blokkban.
További tulajdonságok összekapcsolása az oldalszámokkal a Wordben
A fő szám mellett megengedett az oldalon másodlagos elemek használata, amelyekkel finomíthatja a lapozást. Ehhez szüksége van:
- Nyissa meg a "Fejlécek és láblécek" elemet, majd lépjen az "Oldalszámok" elemre.
- Lépjen az "Oldalszámok formátuma" elemre.
- Válassza ki azt a számkijelzőtípust, amely lehetővé teszi a címsorok használatát, valamint további karakterek használatát.

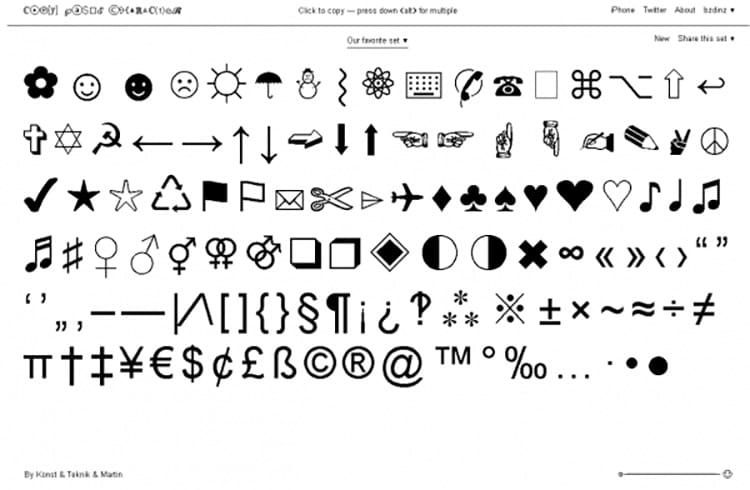
Ha be kell ágyaznia egy címet az oldalszámozásba, akkor módosítsa a stílusát egy érvényes kifejezésre vagy szóra. Így a kiterjesztett számozásnál nemcsak számok használhatók, hanem néhány kulcsszó is a szövegből.
Állítsa be az oldalszámokat a Word-online alkalmazásban
A szövegszerkesztő online verziója nagyon hasonlít egy rendszeralkalmazáshoz. Mielőtt azonban html formátumban elkészítené az oldalszámozást, érdemes részletesebben megismerkednie a kezelőfelülettel.

Egy internetes dokumentumban a számozást ugyanúgy alkalmazzák, mint a számítógépen található szövegszerkesztő legújabb verziójában. Ami a felhőtárolóban lévő dokumentumokat illeti, ez a "Beszúrás" lapon, majd az "Oldalszámok" segítségével történik.
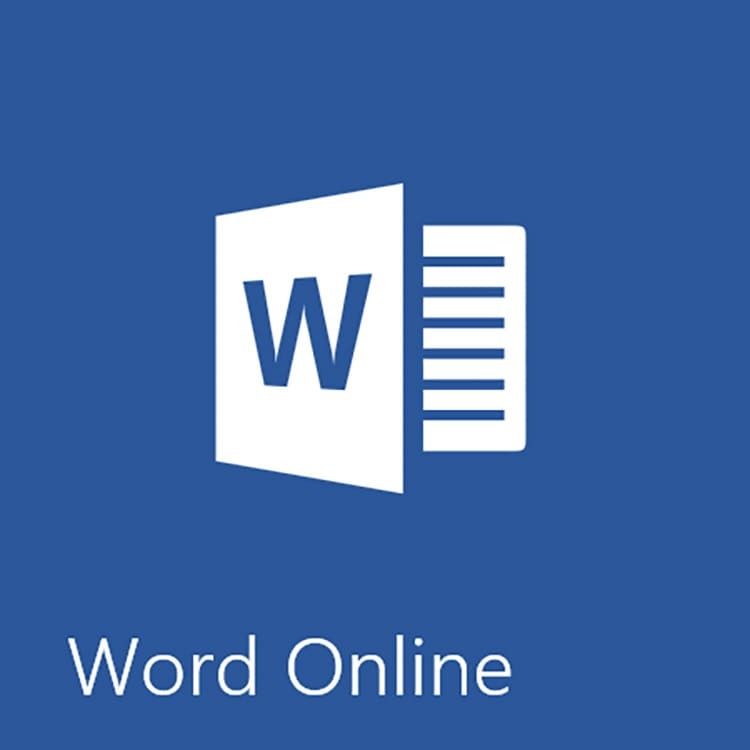
Itt minden sorozatszám szerepel. A jövőben számozása automatikusan történik. Könyvjelzőként jelenik meg minden oldalon a jobb oldalon.
MEGJEGYZÉSBEN!
Ha bejelöli az "Oldalak hozzáadása" melletti négyzetet, akkor a dokumentum megjeleníti a lapok teljes számát és az aktuális oldal számát is.
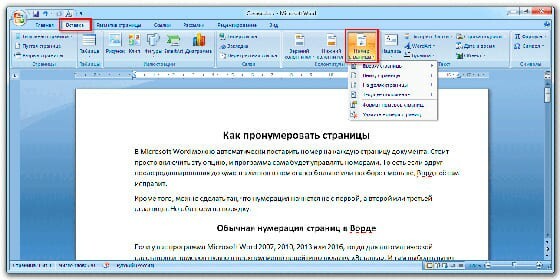
Az oldalszámok módosítása a kiadás évétől függően
A Microsoft Word minden verziója eltérő kialakítással és interfész -elrendezéssel rendelkezik, ezért mindegyikhez saját utasítások tartoznak. A kézikönyvek összes funkcióját lásd ebben a videóban.
Az oldalak számozása a Word 2016 -ban
A 2016 -ban kifejlesztett szerkesztőben létrehozott fájlok állítólag egyszerű módon állítják be az oldalszámokat. Részletes információkért javasoljuk, hogy tanulmányozza a fényképhez tartozó utasításokat.
- Nyissa meg a "Beszúrás" fület, majd lépjen a "Fejlécek és láblécek" blokkra, kattintson a "Lábléc" gombra.
- Válassza ki a megfelelő stílust, és kattintson rá az egérrel.
- Most a dokumentum minden oldalához elrendezés található oldalszámokkal és a közzététel dátumának beállításával.

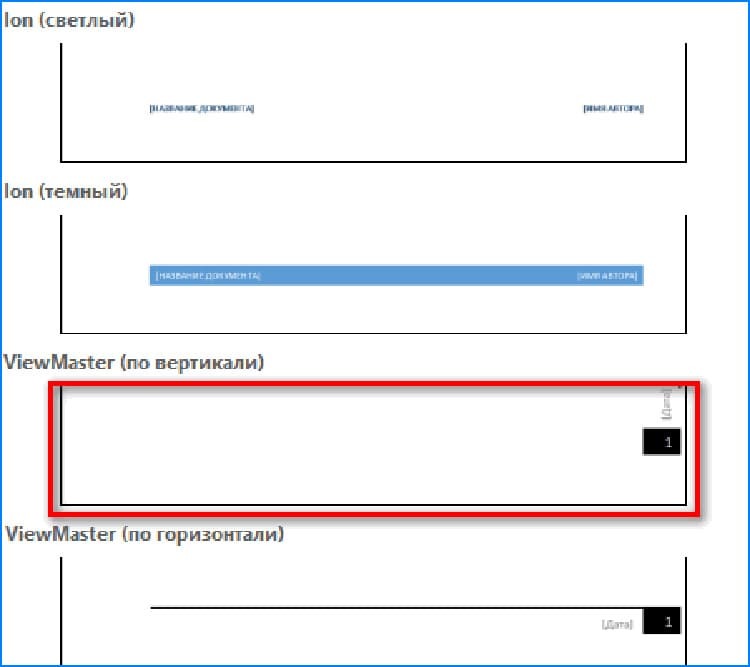
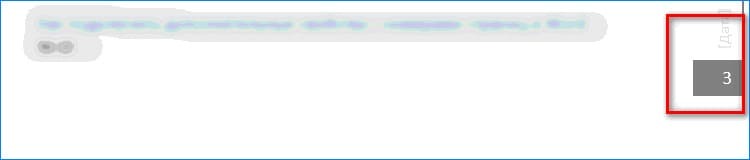
A felhasználónak csak el kell mentenie ezt a dokumentumot, és szükség esetén ki kell nyomtatnia az ilyen formátumú oldalakat.
Távolítsa el a lapozási szabályokat a Word Office -ban
A fájl összes lehetséges oldalának deaktiválása néhány egyszerű lépésben történik. Elég, ha duplán kattint az oldalszámra bármelyik lapon, és felhívja a "Fejlécek és láblécek" blokkot. Már csak az Oldalszámok eszközre kell navigálni, majd kattintson az Oldalszámok eltávolítása gombra.
Abban az esetben, ha a számokat speciális stílusokkal hozták létre, akkor menjen a fejléchez, ahol a számozási objektum található, és kattintson a mi esetünkben a "Lábléc törlése" gombra.

Kedves felhasználók, csatlakozzon a cikk alatti megjegyzésekhez, ossza meg tapasztalatait a fenti utasítások használatával kapcsolatban. Feltétlenül tegyen fel kérdéseket, ha vannak. Csapatunk szívesen válaszol rájuk.



