Mielőtt csatlakoztatja a nyomtatót az otthoni számítógépéhez, győződjön meg arról, hogy az utolsó eszköz be van kapcsolva, és a rendszer teljesen be van indítva.
TARTALOM
- 1 Általános ajánlások a nyomtató többféle módon történő csatlakoztatásához a számítógéphez
- 2 A nyomtató csatlakoztatása Windows PC -hez: Főbb jellemzők
- 3 A nyomtató csatlakoztatása számítógéphez szoftverlemez segítségével
- 4 A nyomtató csatlakoztatása lemez nélkül számítógéphez: az internet használata
- 5 Lépésről lépésre, hogyan csatlakoztathatja a nyomtatót egy Windows-számítógéphez Bluetooth-modul vagy Wi-Fi útválasztó használatával
- 6 A nyomtató megosztása hálózaton számítógép segítségével
- 7 A nyomtató MacOSX -hez való csatlakoztatásának árnyalatai a hálózaton keresztüli megosztással
- 8 Egy nyomtató két számítógéphez történő csatlakoztatásának módja: USB -adapter és LAN segítségével
- 9 Lehetséges csatlakozási problémák
Általános ajánlások a nyomtató többféle módon történő csatlakoztatásához a számítógéphez
A nyomtató a legtöbb esetben univerzális eszköz, és számos további funkciót kínál felhasználójának. Ennek megfelelően az ilyen berendezések különböző módszerekkel képesek PC -hez csatlakozni.:
- Vezetékes kapcsolat. Ezt a módszert két eszköz USB -kábellel történő csatlakoztatásával hajtják végre. Ehhez a mellékelt, szabványos kimenettel rendelkező vezetéket a számítógépház USB -csatlakozójához, a másikat pedig a nyomtató megfelelő aljzatához kell csatlakoztatni.
- Vezetéknélküli kapcsolat. Itt Bluetooth és Wi-Fi modulok használhatók. Természetesen ez a módszer elérhető a hasonló funkciókkal felszerelt eszközöknél.
- A "Megosztás" opció megnyitása. Ez a módszer akkor hasznos, ha további számítógépről kell nyomtatni, és a nyomtatóeszköz álló számítógépre van programozva.

Az MFP -k ugyanúgy csatlakoznak a számítógéphez, mint az egyes eszközök - Csatlakozás beépített funkciókkal. Az újabb otthoni PC -modellek esetében feltételezzük a nyomtató csatlakoztatásának legegyszerűbb módját. Ehhez csak be kell kapcsolnia mindkét eszközt, és kábellel kell csatlakoztatni őket, majd megjelenik egy "telepítővarázsló" a monitoron, amely függetlenül felismeri a nyomtatót és telepíti a szükséges szoftvert.
- Illesztőprogramok használata. Ezeket megtalálhatja a nyomtatóeszközhöz mellékelt lemezen, vagy a nyomtató gyártójának webhelyén. De ehhez meg kell adnia az eszköz pontos modelljét.
JEGYZET!
A számítógép és a nyomtató közötti csatlakozási módok a telepített operációs rendszer típusától függően eltérőek lehetnek. Csak a legfontosabb szakaszok különböznek egymástól.

A nyomtató csatlakoztatása Windows PC -hez: Főbb jellemzők
A nyomtató személyi számítógéphez történő csatlakoztatása körültekintést igényel, mivel egy rossz lépés mindkét eszköz meghibásodását okozhatja. Felhívjuk figyelmét a pontos csatlakozási algoritmusra:

USB -AMBM nyomtatókábel
- Kicsomagoljuk a nyomtatót, és a PC -től nem messze kijelölt helyre telepítjük. Győződjön meg arról, hogy a csatlakozókábel elegendő a csatlakozókhoz való jó csatlakoztatáshoz. A tápkábelt 220 V -os aljzathoz csatlakoztatjuk.
- Indítsa el az operációs rendszert, várjon, amíg teljesen betöltődik, majd kattintson a nyomtatóeszköz "Engedélyezés" ikonjára. A jobb alsó sarokban megjelenik egy ikon, amely tájékoztat az illesztőprogramok kereséséről és automatikus telepítéséről (ez jellemző az új számítógépekre).
- Ezután lépjünk a "Start" menübe (ez a képernyő bal alsó sarkában található gomb). Ezután lépjen az "Opciók", majd az "Eszközök és nyomtatók" elemre. Ha a nyomtató nem jelenik meg, kattintson az Eszköz hozzáadása elemre.
- Ezután válassza ki a listából a készülék márkájának megfelelő nevet, és kövesse az utasításokat, és erősítse meg hozzájárulását a "Tovább" gomb folyamatos megnyomásával.
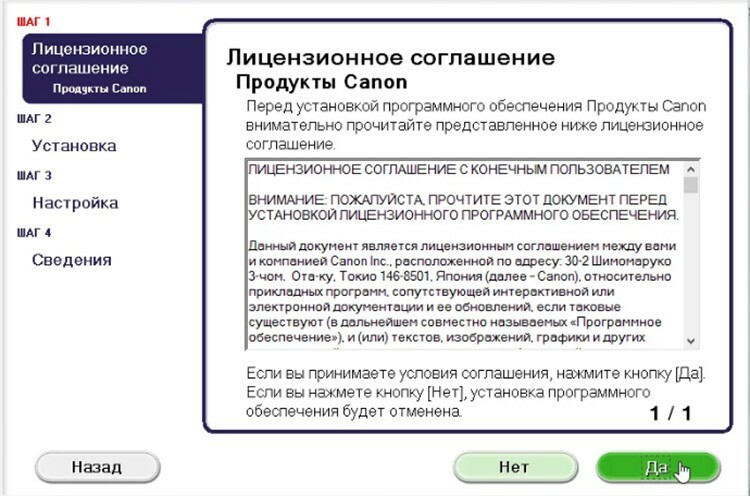
A nyomtató csatlakoztatása számítógéphez szoftverlemez segítségével
A legtöbb nehezen telepíthető nyomtatómodellhez CD-ROM tartozik, amely tartalmazza a megfelelő eszköz összes szoftverét. Ebben az esetben csak három lépést kell végrehajtania egymás után.
| Szakasz | A műveletek leírása |
| Az összes vezeték csatlakoztatása | Ehhez helyezze be megfelelően az összes kábelt a nyomtató és a számítógép megfelelő csatlakozóiba. Csatlakoztassa a tápegységet. |
| CD megnyitása | Indítsa el a számítógépet, helyezze be a CD -t a fogadó eszközbe, és várja meg, amíg betöltődik a képernyőn. |
| A szoftver telepítése | Az utasításokat követve hajtsa végre az összes lépést a "Tovább" gombra kattintva, és válassza ki a telepítési módot: "Automatikus" vagy "Kézi". A telepítés befejezése után indítsa újra a számítógépet. |
FONTOS INFORMÁCIÓ!
Sok nyomtatómodell kompatibilis a táblagépekkel és az okostelefonokkal, így kényelmes ezekkel a modulokkal kezelni. Az ilyen szoftverek funkciói a következők: a nyomtatás típusának megválasztása, a példányszám, a lapok tájolása stb.

A nyomtató csatlakoztatása lemez nélkül számítógéphez: az internet használata
Ha valamilyen oknál fogva nincs telepítőlemez a nyomtatóhoz, vagy erősen törölték, és most már nem működik, és újratelepítette az operációs rendszert, majd használja a következőt út:

- Az eszközöket ugyanúgy csatlakoztatjuk egymáshoz, mint az előző módszereknél. A képernyő alján megjelenik a "Az eszköz szoftverét nem telepítették" ikon. Ebben az esetben menjünk tovább.
- A Yandexhez megyünk, ahol a keresőben kiütjük a nyomtatóeszköz márkáját és modelljét, valamint az operációs rendszer verzióját. Válassza ki a kívánt webhelyet, és nézze meg az illesztőprogramok megfelelőségét.
- Ha megtalálta a megfelelő opciót, kattintson a "Letöltés" gombra, és várja meg, amíg a letöltés a fájl tárhelyéről befejeződik. Ezután csomagolja ki a fájlt, és hajtsa végre a szokásos szoftvertelepítést.
A nyomtató Bluetooth -on keresztüli csatlakoztatása csak akkor megengedett, ha két eszköz áll egymás mellett, különben a jel elveszik
Lépésről lépésre, hogyan csatlakoztathatja a nyomtatót egy Windows-számítógéphez Bluetooth-modul vagy Wi-Fi útválasztó használatával
Ha a vásárolt nyomtató képes Bluetooth -on keresztül csatlakozni, akkor csak meg kell tennie az "Eszközök" lapon, csak akkor csatlakoztasson Bluetooth -eszközt, ha maga a számítógép rendelkezik ilyennel funkció. Ellenkező esetben megfelelő adaptert kell beszereznie, amely továbbítja a jelet. A Wi-Fi vezeték nélküli csatlakozási módszerrel a helyzet bonyolultabb, ezért fontos, hogy alaposan tanulmányozza az utasításokat. Ez a módszer akkor áll rendelkezésre, ha az útválasztó szabványos USB -kábel kimenettel rendelkezik.
| Ábra | A cselekvés leírása |
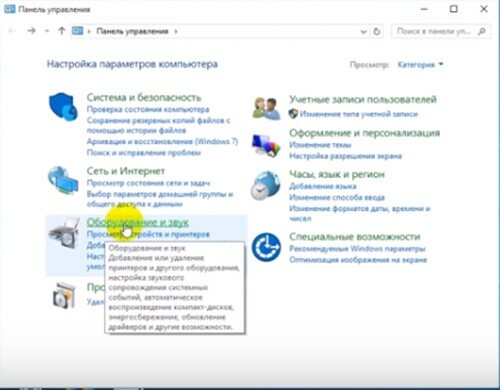 | Bekapcsoljuk a nyomtatót, kábellel csatlakoztatjuk az útválasztóhoz, majd lépjünk a "Vezérlőpultra". |
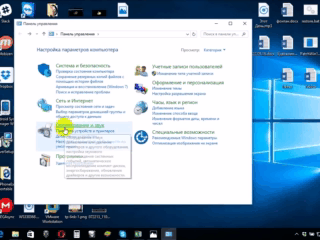 | Most menjen a "Hardver és hang", "Eszközök és nyomtatók" szakaszhoz. |
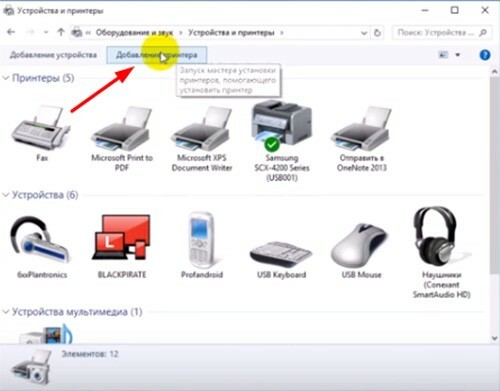 | A felső panelen megjelenik egy ablak, amelyben kattintson a "Nyomtató hozzáadása" gombra. A megnyíló ablakban kattintson a "A szükséges nyomtató nincs a listában" lehetőségre. |
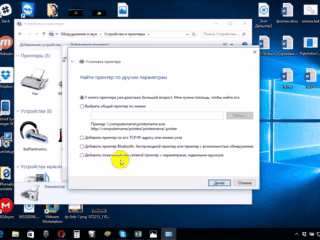 | Módosítsa a jelölő pozícióját "Nyomtató keresése IP -címe alapján" értékre. |
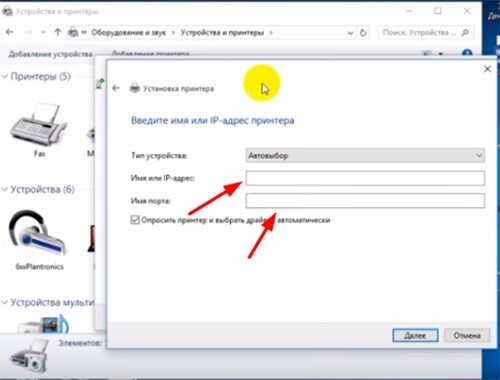 | Egy ilyen ablak jelenik meg, töltse ki az összes mezőt, és kattintson a "Tovább" gombra. |
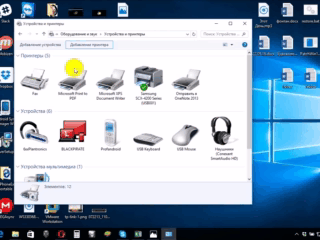 | A csatlakoztatott nyomtató megjelenik a látható eszközök listájában, zöld pipa jelzéssel. |
A nyomtató megosztása hálózaton számítógép segítségével
A nyomtatóeszköz nyílt hozzáférésével a helyi otthoni hálózat bármely pontjáról működtetheti. Most már nem kell bekapcsolnia a fő számítógépet fénykép vagy dokumentum nyomtatásához. Ahhoz, hogy ezt az eljárást korlátozások nélkül elvégezze, több műveletet kell végrehajtania:
- Csatlakoztassa a két eszközt kábellel, és kapcsolja be a hálózatot. Az eszközök indítása után lépjen a "Start" gombra, majd a "Beállítások" fülre, a "Hálózat- és megosztáskezelés" gombra.
- Ezután lépjen az "Állapot", "Megosztási beállítások", "Otthon vagy munkahely" gombra.
- Jelölje be a "Fájl- és nyomtatómegosztás engedélyezése" bejegyzés melletti négyzetet. Ezután csatlakoztassa bármely otthoni számítógépről.
Ne feledje, hogy azt a számítógépet, amelyhez a nyomtató csatlakozik, be kell kapcsolni. Ellenkező esetben a nyomtatás sikertelen lesz.
A nyomtató MacOSX -hez való csatlakoztatásának árnyalatai a hálózaton keresztüli megosztással
Ennek az operációs rendszernek vannak bizonyos különbségei, ezért ha általános hozzáférést kell nyitnia a nyomtatóhoz használja, az összes műveletet el kell végeznie az előző szakasz negyedik lépéséig, majd továbblépünk a következőre színpad:
- Nyissa meg az Apple rendszer menüt, és lépjen a "Rendszerbeállítások", "Nyomtatók és szkennerek" menüpontra, majd kattintson a "+" gombra a megjelenő listában.
- Lépjen a Windows fülre a megjelenő új ablak tetején. Itt adja meg annak a nyomtatónak a nevét, amelyet meg szeretne osztani az összes otthoni számítógéppel.
A MacOS egy egyedi rendszer, ezért a nyomtató csatlakoztatása ehhez kissé eltérő lesz
Az Apple operációs rendszerrel rendelkező nyomtató beállításai hasonlóak a hagyományos számítógépekhez. A különbség a kábelen vagy vezeték nélküli hálózaton keresztül Bluetooth vagy Wi-Fi MacOS-on keresztül nyilvánvaló. Itt fontos, hogy kövesse az utasításokat, és ismerje a szabványos WindowsXP eszközváltási módját.
Egy nyomtató két számítógéphez történő csatlakoztatásának módja: USB -adapter és LAN segítségével
A képek és dokumentumok kiváló nyomtatásához két nyomtatóról szükség van ezeknek az eszközöknek a megfelelő csatlakoztatására. Ennek a funkciónak a megvalósításához szüksége lesz egy speciális USB -kapcsolóra, amelynek kimenetei vannak a két számítógéphez tartozó kábelek elágazásához.

2 portos USB 2.0 perifériás kapcsoló US-221A ATEN
Ha nincs lehetőség ilyen adapter megvásárlására, akkor megpróbálunk PC munkacsoportot létrehozni (ezek egymással kombinált eszközök). Ez a hálózat a következő algoritmus szerint hozható létre:
- Keresse meg a Kapcsolatok alszakaszt a Start menüben.
- Válassza ki az összes lehetséges kapcsolat megjelenítéséért felelős lehetőséget.
- Hívja fel a helyi menüt, és kattintson a "Tulajdonságok" gombra.
- Lépjünk az "Internet Protocol TCP / IP" fülre, menjünk a "Properties" fülre.
- Látni fog egy olyan tételt, amelyben mezők vannak, ahol szerkeszteni kell az adatokat. A következő értékeket regisztráljuk a mezőkben: IP-cím 192.168.0.1; alhálózati maszk 255.255.255.0.
- Egy másik otthoni PC -n vagy laptopon írja be a következő információkat: IP -cím 192.168.0.2; alhálózati maszk 255.255.255.0. Ezután nyomja meg a "Mentés" gombot.
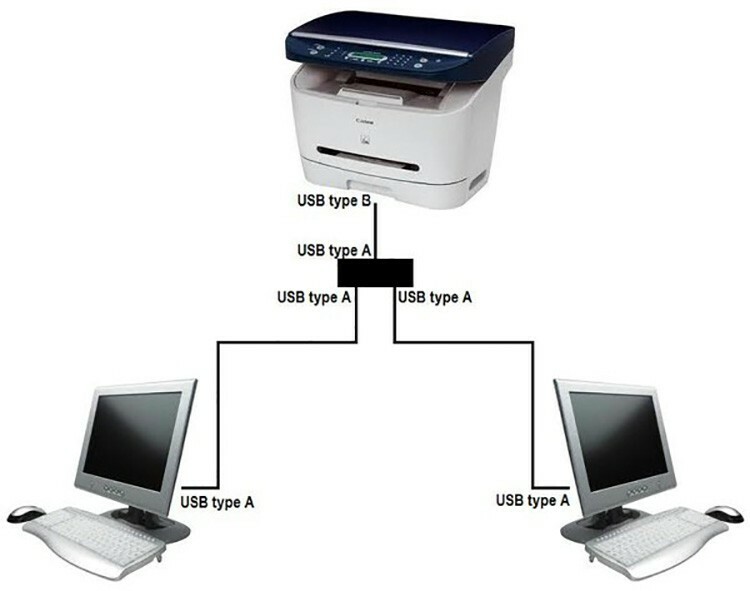
A következő lépés a számítógépek fő munkacsoportjának létrehozása. Csináljuk lépésről lépésre:
- Lépjen a "Sajátgép", a "Számítógép neve" és a "Módosítás" menüpontra.
- Adja meg a számítógép kívánt nevét, kattintson az "OK" gombra, ez menti a bevitt adatokat.
- Indítsa újra az eszközt, és hajtsa végre ugyanazt a műveletet a második számítógéppel. A második újraindítása után a létrehozott helyi hálózat látható lesz.
- Folytassuk a nyomtató beállításával. Nyissa meg a "Start", "Eszközök és nyomtatók" elemet. Válassza ki a kívánt eszközt a listából, kattintson a "Tulajdonságok" és a "Hozzáférés" gombra.
- Itt jelölje be a nyomtatóeszköz megosztását jelölő négyzetet.
- A második számítógépen ugyanazt tesszük, csak az "Eszközök és nyomtatók" műveletig, majd kattintson a "Nyomtató hozzáadása vagy telepítése" és a "Tovább" gombra.
- Látni fogja a hálózati nyomtatók listáját. Az első PC -n megtaláljuk az eszközt, és elindul. Ez segít automatikusan telepíteni az illesztőprogramokat a második számítógéphez.
Így a számítógépe két eszközről fog működni, ami elég kényelmes a dokumentumok gyors nyomtatásához.
Lehetséges csatlakozási problémák
Sokan hibát észleltek, amikor a nyomtatót számítógéphez akarták csatlakoztatni. Az eszközök helyes kapcsolásához sürgősen meg kell oldani a felmerült problémát, és ezért meg kell találni az okát.
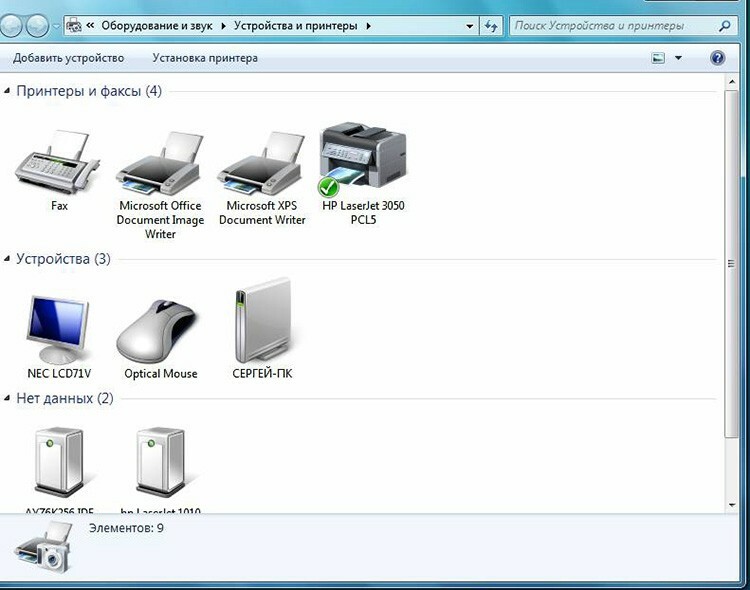
Ha a számítógép nem látja a nyomtatót: mi lehet az?
Új nyomtatót vásárolt, de amikor megpróbálja telepíteni az eszközt, hogy számítógépen keresztül működjön, az nem látható az eszközökön? Valószínűleg a probléma a telepítőlemezen van, pontosabban abban, hogy a rajta lévő illesztőprogramok elavultak. Ebben a helyzetben letöltheti a segédprogramok újabb verzióját.
Ha az antivírus engedélyezve van az operációs rendszerén, a program blokkolhatja a létrehozott kapcsolatot is. Ezért ideiglenesen tiltsa le az alkalmazást, és indítsa újra a számítógépet. Ha ez a művelet nem segített, ellenőrizze a számítógépet, hogy nincs -e rajta vírus, és természetesen minden kábel és beállítás helyes csatlakoztatása (ha vezeték nélküli kapcsolóról van szó).
A nyomtató nem csatlakozik a számítógéphez USB -n keresztül - az operációs rendszer a hibás
Valószínűleg ezt a problémát a vezetékek helytelen csatlakoztatása vagy erős feszítése okozza. Próbálja meg lecsatlakoztatni a kábelt mindkét eszközről, majd újra csatlakoztatni. A számítógép USB -csatlakozójának állapotát is ellenőrizheti. Ehhez csatlakoztasson bármilyen más eszközt ehhez a kimenethez.
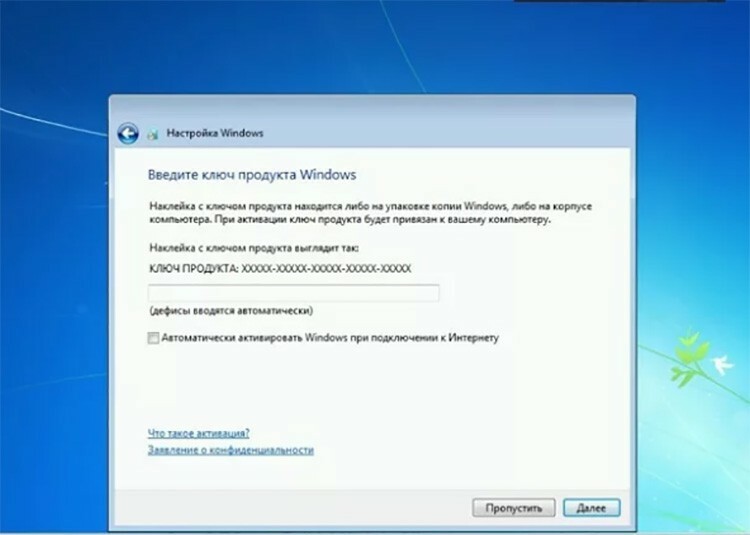
Lépjen a "Vezérlőpult" és az "Eszközök és nyomtatók" menüpontra. A megjelenő listában válassza ki az eszközt, majd a jobb egérgombbal hívja fel a helyi menüt, és jelölje be a "Használat alapértelmezettként" jelölőnégyzetet.
JÓ TUDNI!
Néha a nyomtató PC -n való láthatóságával kapcsolatos probléma megoldásához törölnie kell a nyomtatási sort, vagy meg kell próbálnia törölni a "Munka offline" vagy "Nyomtatás szüneteltetése" jelölőnégyzeteket.
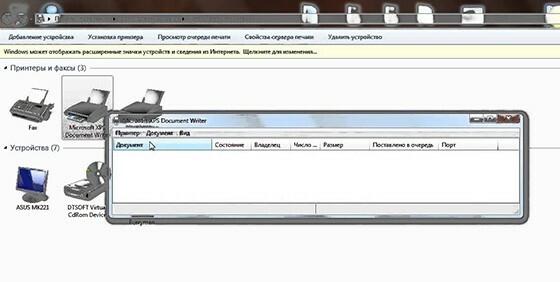
Kedves forrásunk olvasói, ha bármilyen kérdése van a cikk témájával kapcsolatban, tegye fel őket megjegyzésekben, és ossza meg a nyomtató személyi számítógéphez való csatlakoztatásának módszereit is.


