TARTALOM
- 1 Előkészítő munka: a nyomtató telepítése a telepítés előtt
- 2 Megbízható megoldás: nyomtató telepítése Windows 7/8/10 rendszert futtató számítógépre a telepítőlemez használatával
- 3 A szabványos rendszer megkerülése: nyomtató telepítése illesztőprogram -lemez nélkül
- 4 Ideje változtatni: Hasznos tippek a nyomtató -illesztőprogramok eltávolításához és újratelepítéséhez a Windows rendszerben
- 5 következtetéseket
Előkészítő munka: a nyomtató telepítése a telepítés előtt
A nyomtató szoftver szintű telepítése előtt számos manipulációt kell elvégeznie fizikai szinten. Ez a lépés a legegyszerűbb. Csak a számítógépet és az eszközt kell csatlakoztatnia USB -kábellel vagy vezeték nélküli technológiával.

Ezen egyszerű művelet után már nem kell mást tennie, mint bekapcsolni a nyomtatót, egyszerűen a tok egy speciális gombjának megnyomásával, és elindítani a számítógépet.
Megbízható megoldás: nyomtató telepítése Windows 7/8/10 rendszert futtató számítógépre a telepítőlemez használatával
Most pedig az áhított betöltő képernyőt és üdvözlést váltotta fel egy asztali gép. Most a legnehezebb és legváltozatosabb szakasz - a szoftver telepítése - következik. Ennek a problémának a típusától függően többféleképpen is megoldható csatlakoztatja a nyomtatót a számítógéphez. Nézzük meg közelebbről mindegyiket.
A nyomtatóberendezés működését biztosító program a mellékelt lemezen található, vagy flash meghajtóra van rögzítve
Standard eset - hogyan adhat hozzá helyi nyomtatót a számítógéphez
Magánházakban és lakásokban leggyakrabban helyi kapcsolattal rendelkező nyomtatót telepítenek. Ezzel a kapcsolattal az eszköz csak egy számítógéppel kommunikál, amelyre a mellékelt illesztőprogram közvetlenül telepítve van.
Tehát, ha rajtad kívül senki nem tervezi nyomtatásra küldeni a fájlokat, akkor kövesse az alábbi eljárást.
Helyezzünk egy lemezt egy DVD -meghajtóba, vagy egy USB -meghajtót a számítógépház megfelelő nyílásába. Az első esetben csak a programot kell futtatnia, és kövesse a telepítő utasításait.
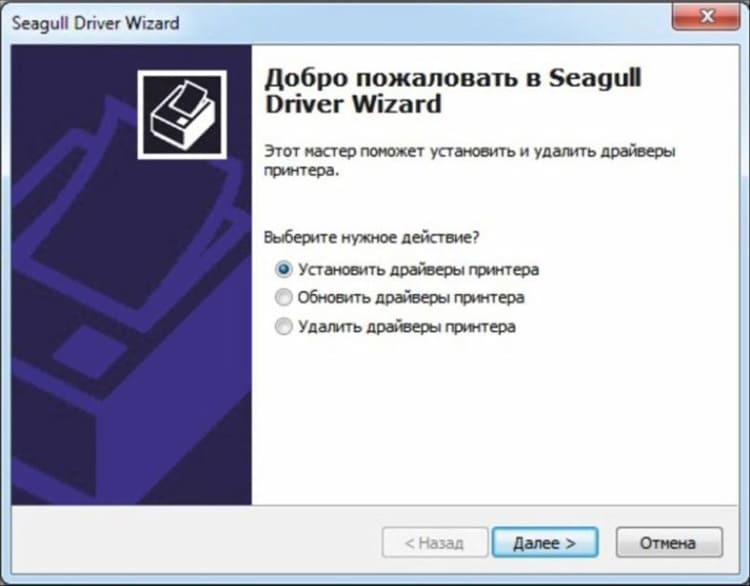
Ha az illesztőprogramot "flash meghajtóról" telepíti, akkor kattintson a "Start" gombra, és válassza az "Eszközök és nyomtatók" lehetőséget.
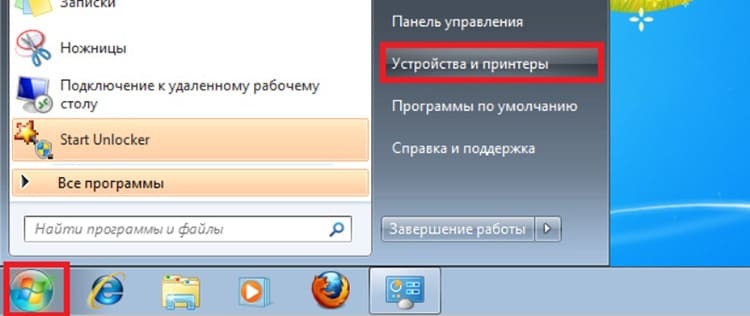
Átmegyünk a "Nyomtató telepítése" szakaszba. A megjelenő ablakban érdeklődünk a "Helyi nyomtató hozzáadása" lehetőség iránt.
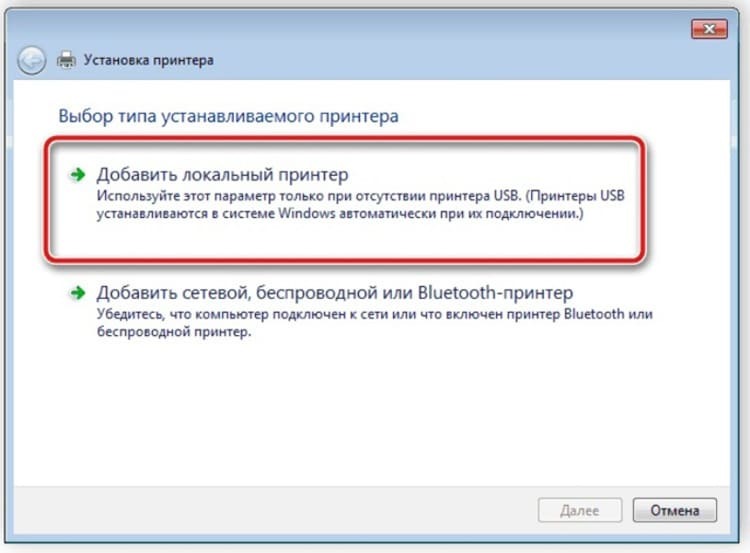
A következő lépés a csatlakozási port meghatározása. A legjobb, ha ezt a részt változatlanul hagyja, mivel a számítógép maga határozza meg a nyomtatás helyét.
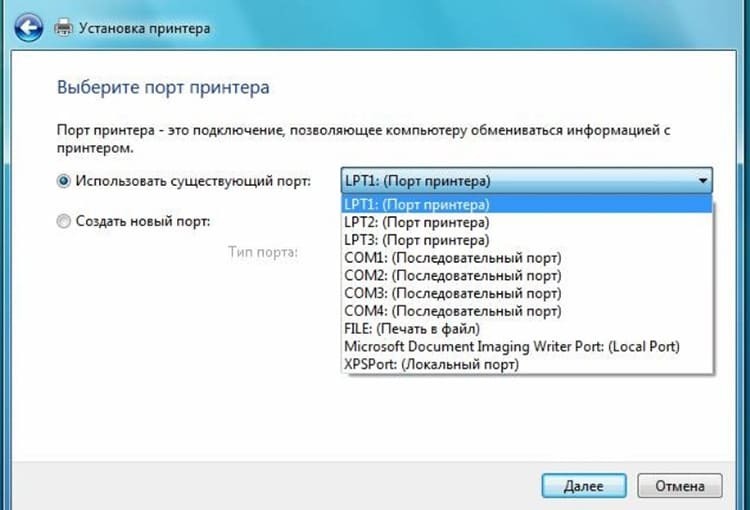
Végül egy új szakaszba lépünk, amely sok felhasználó számára felvet kérdéseket. Szerencsére ez a rész nem igényli, hogy tudja, hogyan találja meg a nyomtatót a számítógépén. Mindössze annyit kell tennie, hogy megtalálja a berendezés gyártójának nevét a bal oldali oszlopban, a jobb oldalon - egy adott modellt.

A jövőben a felhasználónak három lehetősége van az események fejlesztésére:
- Válassza a "Telepítés lemezről" lehetőséget. A lényeg egyértelmű a névből - a szükséges adatok a telepítőlemezről lesznek telepítve (meg kell adnia a fájl elérési útját az "Intéző" segítségével)
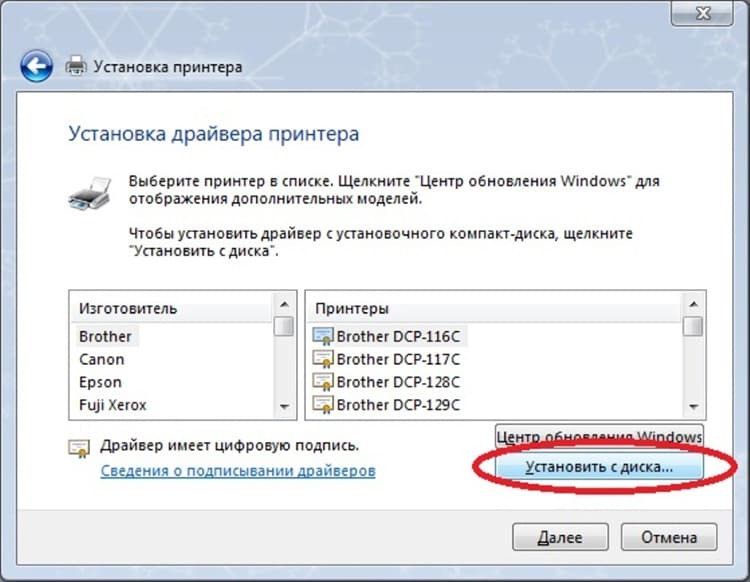
- Válassza a "Windows Update" lehetőséget. Elég egyszerű megoldás, de külön beszélünk róla, mivel megvannak a sajátosságai és "buktatói"

- Kattintson a "Tovább" gombra, ezzel elindítva a "Hardver hozzáadása varázslót". Miután mindössze két egyszerű követelményt teljesített (adja meg a nyomtató nevét és határozza meg a hozzáférési szintet), gyorsan telepíti a szükséges illesztőprogramot
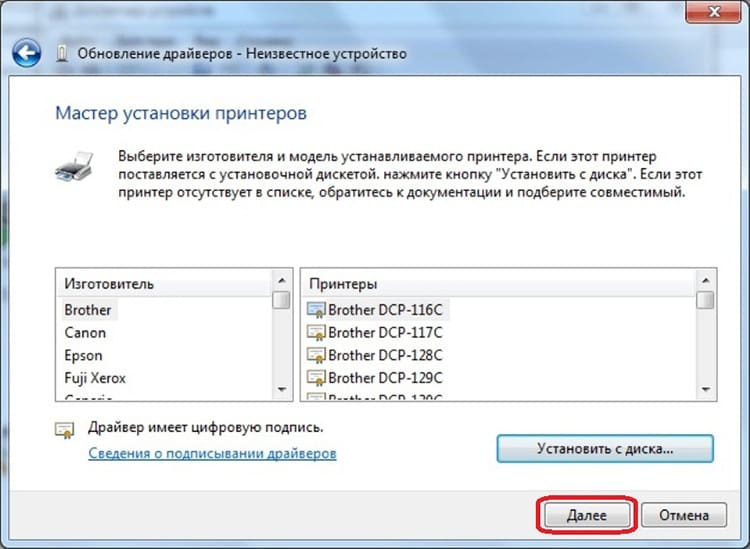
Az utolsó "érintés" a berendezés működőképességének ellenőrzése. Ehhez kattintson a "Tesztoldal nyomtatása" gombra. Ha minden megfelelően működik, akkor csak a számítógép újraindítása és a technológiai asszisztens használata marad hátra.

A szoftver telepítésének alternatív módja is van - a termékgyártók hivatalos weboldalai. Rajtuk leggyakrabban az illesztőprogramok aktuális verziói szabadon elérhetők. Mindössze annyit kell tennie, hogy ismeri a modell nevét és néhány perc személyes időt, hogy kövesse a telepítő utasításait.
Nyilvános nyomtatás: Nyomtató telepítése hálózati hozzáféréssel
Cikkünk hősét nem mindig csak egy tulajdonos használja. Ha az egész családnak vagy az irodai kollégák egy csoportjának szüksége van rá, érdemes hálózati nyomtatót telepíteni. Lehetővé teszi különböző információk nyomtatását minden megfelelő hozzáféréssel rendelkező felhasználó számára.
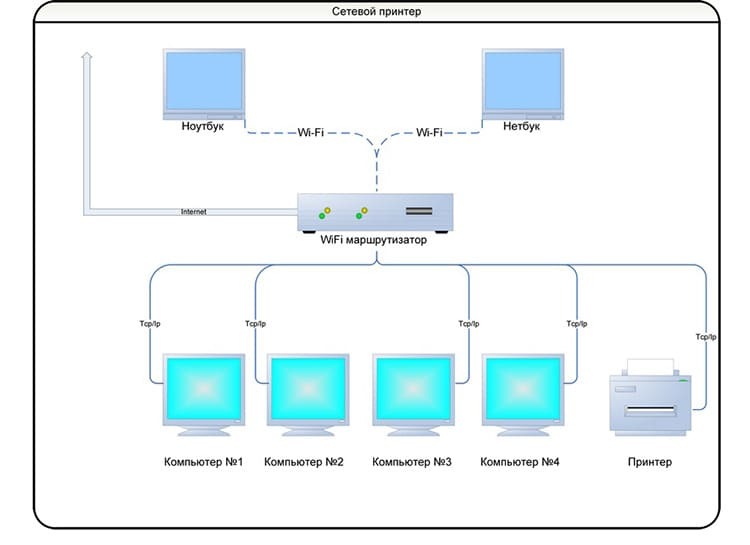
Először is a meglévő számítógépeket egy munkacsoportba kell egyesíteni. Ennek az opciónak számos jelentős előnye van, amelyek a különböző eszközöket egyetlen helyi hálózattá alakítják. Az alábbiakban egy videó részletezi ezt az eljárást:
De ez csak a válasz kezdete a "Hogyan telepítsek hálózati nyomtatót?" Kérdésre. Az előkészítést követően a helyi nyomtatóeszköz tulajdonosának, amely a "központi agy", meg kell tennie csak egy művelet: keresse meg az eszköz ikont az "Eszközök és nyomtatók" részben, és a jobb egérgombbal válassza ki az elemet "Tulajdonságok". Nyissa meg a "Hozzáférés" lapot, jelölje be a "Megosztott hozzáférés ehhez a nyomtatóhoz" opciót, majd kattintson az "OK" gombra.
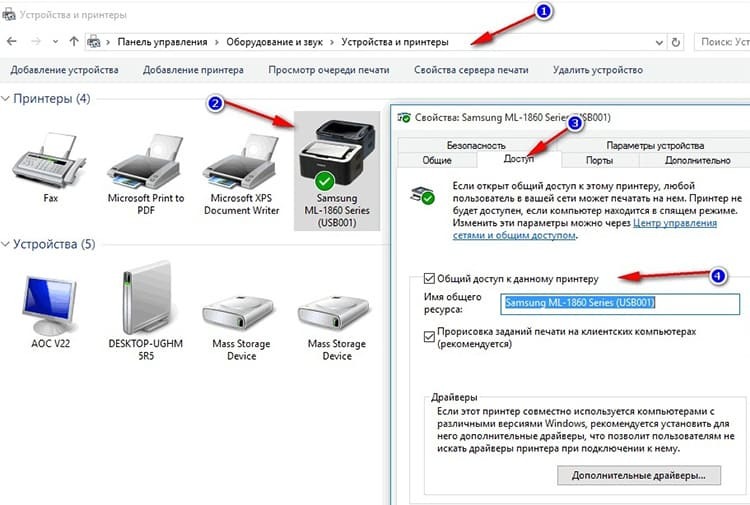
A többi lépést a "központi" számítógéphez csatlakoztatott hálózat más számítógépein kell elvégezni:
| Ábra | A cselekvés leírása |
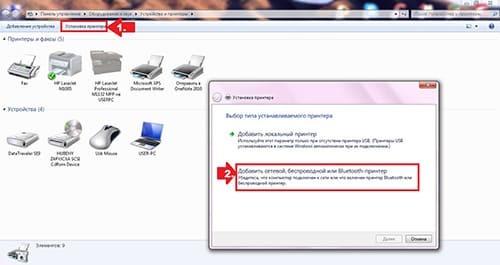 | Akárcsak a helyi gép telepítésekor, lépjen a "Nyomtató telepítése" szakaszba, és válassza a "Hálózati, vezeték nélküli vagy Bluetooth -nyomtató hozzáadása" lehetőséget. |
 | Amikor a rendszer megtalálja a szükséges felszerelést, válassza ki azt, és kattintson a "Tovább" gombra |
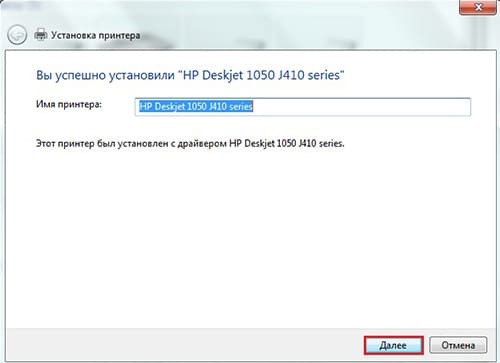 | A kapcsolat befejezése után a megfelelő üzenet jelenik meg. Csak a „Tovább” gomb újbóli megnyomása és a nyomtatóeszköz használatának megkezdése marad |
Vezeték nélküli, de nyomtat: a vezeték nélküli nyomtató beállítása
Néhány modern berendezésmodell beépített Wi-Fi vagy Bluetooth modullal rendelkezik. Ennek a "harangoknak és sípoknak" köszönhetően nem használhat vezetékeket, megnyitva a nyomtatóhoz való hozzáférést az interneten vagy a Bluetooth -on keresztül. A legtöbb esetben a szoftver konfigurációja megegyezik a hálózati gépekével. De a fizikai síkon számos finomság van, amelyeket a Tehno.guru szerkesztői most leírnak olvasóink számára:
| Ábra | A cselekvés leírása |
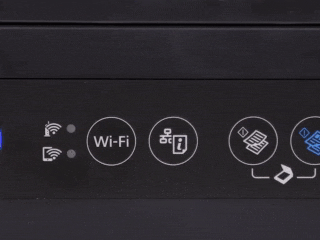 | Nyomja meg a WPS gombot az útválasztón / útválasztón |
 | Nyomja meg a Wi-Fi ikon gombot a nyomtatón, amíg a LED-ek ki nem gyulladnak |
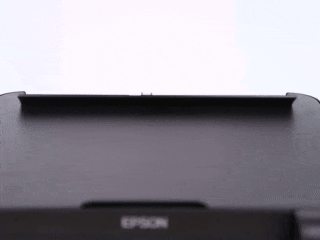 | A telepítés után, amely automatikusan megy keresztül, töltsön papírt a tálcába, és tartsa lenyomva a "Jelentés" gombot (a név változhat) néhány másodpercig |
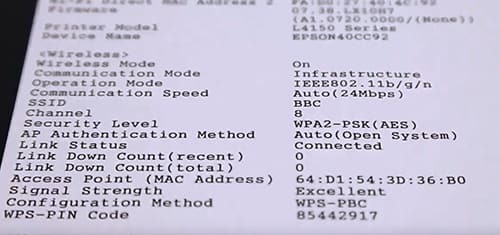 | Nyomtatásra kerül egy lap, amely tartalmazza a Wi-Fi jelszavát, amely lehetővé teszi az adatok távoli nyomtatását nemcsak számítógépről, hanem táblagépről vagy okostelefonról is |
A szabványos rendszer megkerülése: nyomtató telepítése illesztőprogram -lemez nélkül
Bizonyos esetekben előfordulhat, hogy nincs kéznél nyomtató -illesztőprogram, és nincs sem lehetőség, sem idő szakemberekhez fordulni. Ebben az esetben két alternatív lehetőség van az eszköz telepítésére lemez vagy számítógép nélküli számítógépre vagy laptopra, amelyeket tovább fogunk vizsgálni.
Windows Update szolgáltatás
Ha Ön a Microsoft híres operációs rendszerének licencelt verziója, akkor használhatja a hardver illesztőprogramok telepítésének és frissítésének kellemes szolgáltatását.
Ha helyi nyomtató telepítésekor a "Windows Update" lehetőséget választja, akkor csak várnia kell néhány perc, amíg a rendszer megtalálja a szükséges fájlokat az interneten, és telepíti azokat az Ön számítógépére autó.
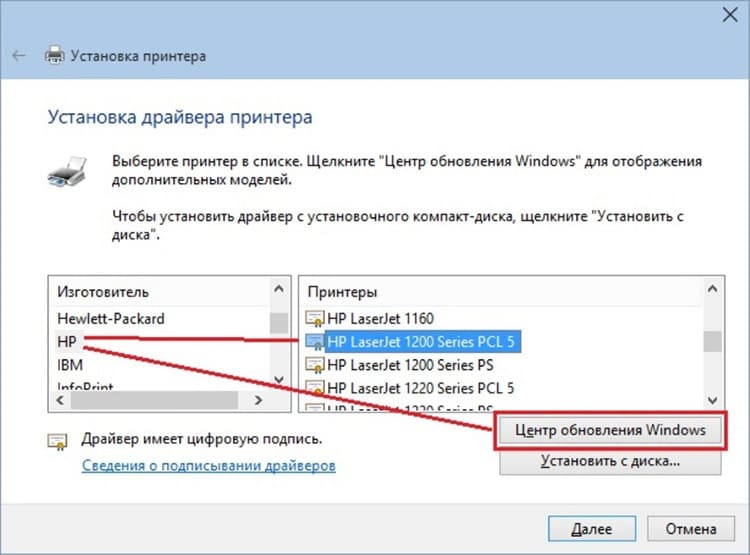
A program kézi telepítése hardverazonosító alapján
Van egy meglehetősen zavaró és nem mindig sikeres módszer - a program kézi keresése a nyomtatóazonosító alapján. Ez az eljárás bizonyos mértékű türelmet és törődést igényel. Szerencsére sok számítógépes mester van az interneten, akik megosztják titkaikat a hétköznapi felhasználókkal. Szerkesztőségünk úgy döntött, hogy szemléltető példaként videót nyújt az egyik ilyen „tehetségről” az olvasóknak. Ennek ellenére jobb egyszer látni!
Ideje változtatni: Hasznos tippek a nyomtató -illesztőprogramok eltávolításához és újratelepítéséhez a Windows rendszerben
Az utasítás befejezéseként a Tehno.guru szerkesztői szeretnének egy kicsit mesélni a régi illesztőprogramok eltávolításáról. Erre a műveletre akkor van szükség, amikor a programot eredetileg helytelenül telepítették, és az eszköz nem működik megfelelően.
A törléshez lépjen az "Eszközök és nyomtatók" szakaszba, kattintson a "Nyomtatókiszolgáló tulajdonságai" elemre. Belül megtaláljuk a "Illesztőprogramok" fület, keresse meg berendezéseink nevét a listában, és nyomja meg a "Törlés" gombot. Visszatérünk a kezdeti menübe. Ha a nyomtató még mindig szerepel az általános listában, törölje azt a jobb egérgombbal, és válassza az "Eszköz törlése" lehetőséget.
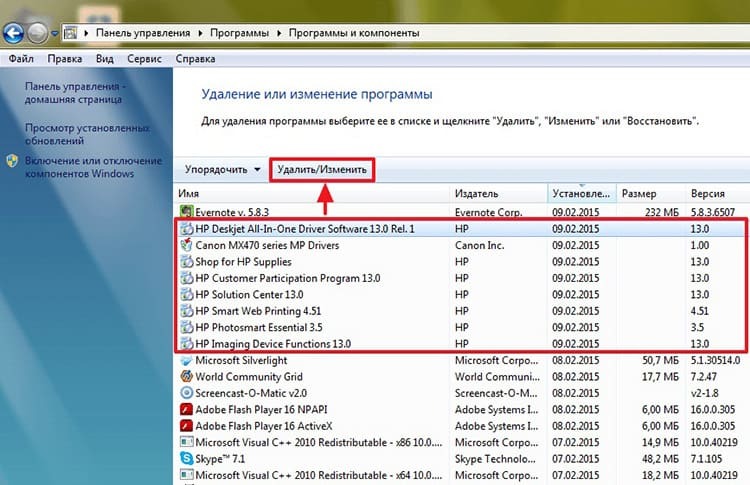
Miután mindezek a feltételek teljesültek, megkezdheti a berendezés újratelepítését, a leírt utasításokat követve.
következtetéseket
A cikk tehát egy ilyen hasznos nyomtatási eszköz beállításáról véget ért. Reméljük, hogy olvasóink a leghasznosabb információkat kapták. Hisszük, hogy nem lesz kérdése ezzel kapcsolatban hogyan csatlakoztassa a nyomtatót a laptophoz vagy a számítógépet, és hogyan kell helyesen beállítani.
Sokkal érdekesebb egy másik kérdés: hogyan birkózott meg egy ilyen problémával: önállóan vagy a Tehno.guru szerkesztőségének ajánlásai alapján? Ossza meg megjegyzésekben, és hagyja el értékeléseit. Köszönöm a figyelmet!
Olvassa el még:
Mi a teendő, ha a nyomtató nem hajlandó papírra nyomtatni: egyszerű megoldások a problémára
A minőségi másolatok titkai: hogyan lehet megfelelően beolvasni egy dokumentumot számítógépre nyomtató segítségével
Professzionális nyomtatás otthon: megtanulhatja, hogyan nyomtathat szöveget számítógépről nyomtatóra
A számítógép nem látja a nyomtatót: ok és okozat



