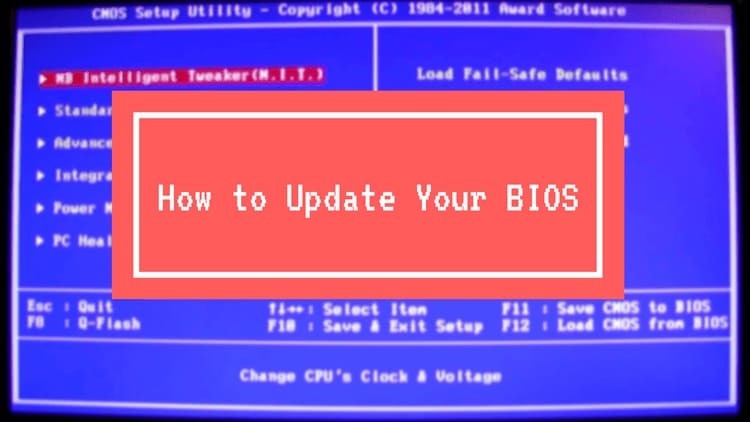
TARTALOM
- 1 Mikor kell frissíteni a BIOS -t és miért
- 2 Hogyan lehet meghatározni az alaplap modelljét és a BIOS verzióját a villogáshoz
- 3 Hogyan lehet megtalálni egy programot a BIOS frissítésére a számítógéptől vagy laptoptól függően
- 4 A BIOS újratelepítése különböző módokon
- 5 Egy kicsit a következményekről
Mikor kell frissíteni a BIOS -t és miért
Az alapvető I / O rendszert külső vállalatok fejlesztették ki alaplapokra jellemzőik és képességeik alapján. A processzorok, a RAM és a túlhajtási lehetőségek támogatása - mindezek a képességek idővel elavulhatnak. Ezért a fejlesztő cégek frissítéseket bocsátanak ki a BIOS számára. Vagyis analógiát vonhat bármely operációs rendszerrel - minden frissítés eltávolítja a korábbi hibákat és új funkciókat ad hozzá. Általában egy PC esetében a BIOS frissítése nem a legsürgetőbb probléma. Sok rendszer évekig működhet frissítés nélkül, az alap BIOS -on. Frissítésre lehet szükség például akkor, ha az új hardver nem akar működni a régi alaplappal és más hasonló helyzetekben.
Hogyan lehet meghatározni az alaplap modelljét és a BIOS verzióját a villogáshoz
A BIOS frissítéséhez ismernie kell annak verzióját az azonos típus és változat kiválasztásához. És azt is ismernie kell az alaplap modelljét, amelyre tervezték. Mindez a szokásos Windows eszközökkel és harmadik féltől származó programok segítségével határozható meg.
Operációs rendszer eszközök
Az alaplap és a BIOS verziójának meghatározásához használjon néhány egyszerű módszert, amelyeket maga a rendszer biztosít. Valószínűleg a legegyszerűbb módja az msinfo32 segédprogram használata. Egyszerűen beírhatja az msinfo32 fájlt a Start menü keresősávjába vagy a parancssorba.
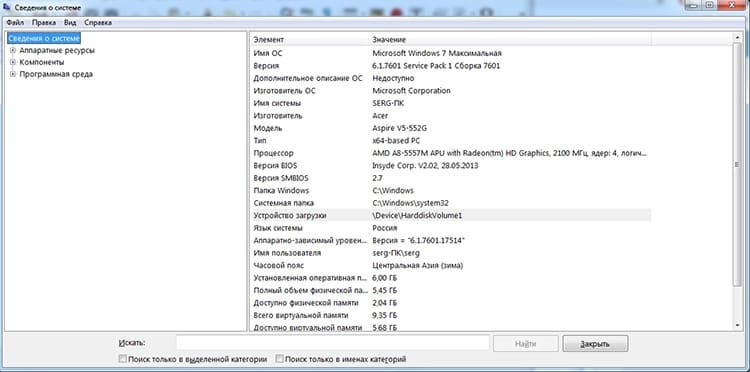
A második módszert a parancssorban kell használni, és csak az alaplapról ad információt. Meg kell adnia a wmic baseboard get product parancsot.
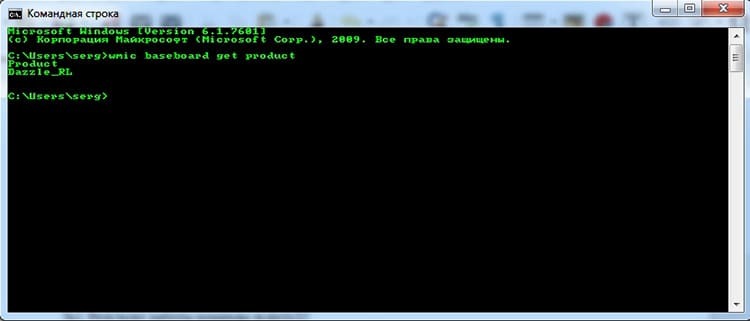
Egyébként a wmic parancs és az alaplap segítségével kapja meg a gyártó paramétereit, információkat kaphat az alaplap gyártójáról.
Érdemes megjegyezni, hogy a BIOS verzió meglepő módon magából a BIOS -ból tanulható meg.
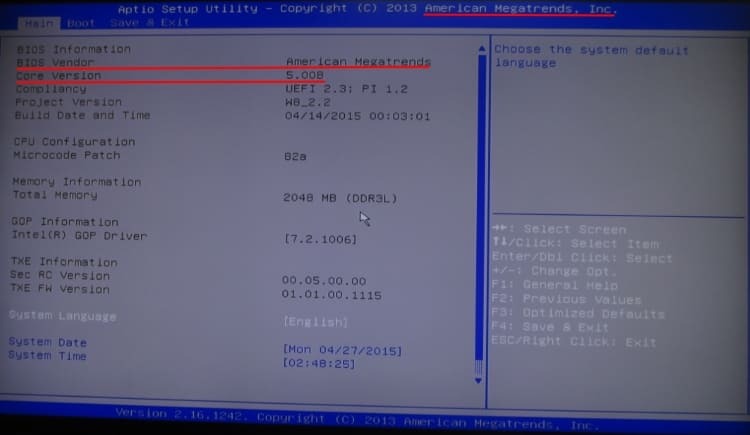
Igaz, nem mindig van ilyen lehetőség. A PC bekapcsolása után a POST képernyőn is láthatja az alapvető I / O rendszerrel kapcsolatos információkat. A POST teszt nagyon gyorsan áthalad, ezért időt kell hagynia a Szünet / Szünet gomb megnyomására az oldal lefagyasztásához és az adatok megfelelő megtekintéséhez.

Harmadik féltől származó szoftver
Vannak speciális programok is, amelyek lehetővé teszik a számítógép típusának, modelljének és gyártójának meghatározását. Íme néhány programnév, amelyek segíthetnek az alaplap és a BIOS verziójának meghatározásában: AIDA64, PC Wizard, Piriform Speccy és más analógok.
Hogyan lehet megtalálni egy programot a BIOS frissítésére a számítógéptől vagy laptoptól függően
Itt segítenek nekünk a BIOS verzió és az alaplap modelljének elemzéséből nyert információk. Általánosságban elmondható, hogy a BIOS frissítésének két módja van: Windows alatt és BIOS alatt. Van egy elavult is, amely magában foglalja a DOS használatát, de ma már szinte minden szoftver kényelmesebben frissíthető. Mindenesetre először el kell mennünk az alaplap vagy laptop fejlesztő webhelyére. Ha a számítógépet egy nagy márka állította össze, akkor az alaplap fejlesztője helyett látogassa meg a webhelyét. Itt meg kell találnunk az alaplapunknak megfelelő frissítési fájlt. Például sikerült megállapítanunk, hogy az alaplap fejlesztője ASUS. Látogasson el a webhelyére a támogatási részben.
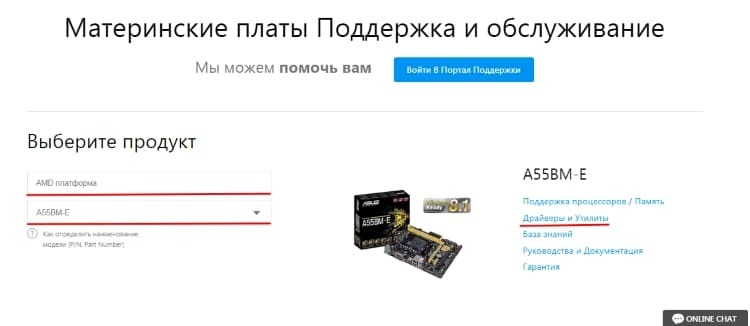
Itt kiválaszthatja az eszközosztályt és a kártya modelljét. Ezután lépjen az "Illesztőprogramok és segédprogramok" szakaszba. Ez a rész külön kategóriát tartalmaz a BIOS és a szoftver számára. A megadott listából kiválaszthatja a legújabb frissítési verziót, és letöltheti.
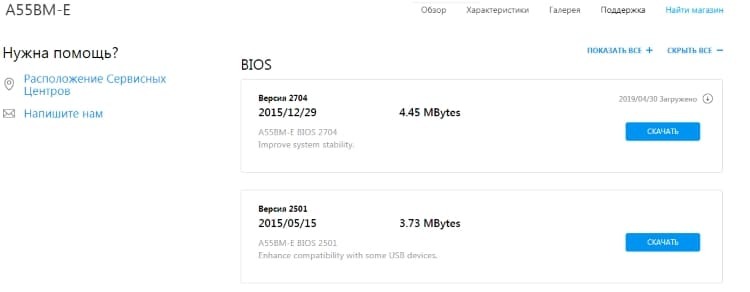
Az alaplapok és PC-szerelvények főbb márkái-fejlesztői hasonló módon működnek. Vagyis folyamatosan frissítik a BIOS -verzióikat a hivatalos weboldalon.
A BIOS újratelepítése különböző módokon
A BIOS verziójának és az alaplap modelljének meghatározása után megpróbálhatja frissíteni a BIOS -t. A modelltől és a verziótól függően különböző módszerek használhatók.
A BIOS frissítése Windows alatt
A legegyszerűbb és legkényelmesebb módszer. De a megvalósítás kétféle lehet. Először csak le kell töltenünk a futtatható fájlt a fejlesztő webhelyéről. Ellenőrzi magát, hogy a frissítés alkalmas -e az alaplapra, és szükség esetén telepíti. A második a fejlesztő firmware -jének, például az MSI LiveUpdate vagy az ASUS Update használata. Minden márka saját segédprogramokkal rendelkezik, amelyek lehetővé teszik a rendszer működésének nyomon követését, frissítését és konfigurálását. Némelyikük lehetővé teszi, hogy ne is menjen manuálisan a fejlesztő webhelyére, hanem ellenőrizze a frissítéseket és telepítse őket. A felhasználónak csak megerősítenie kell a műveletet.
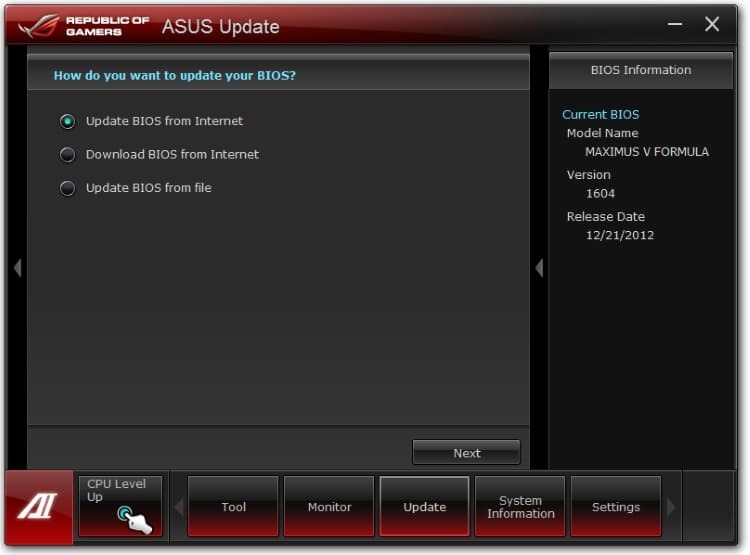
A BIOS frissítése BIOS alól
Ezt a módszert nem minden alaplapmodell támogatja, és ennek megfelelően nem minden BIOS verzió. Először is, minden esetben meg kell látogatnia a hivatalos webhelyet, meg kell találnia és le kell töltenie a firmware -t. Ezután újra kell indítania a BIOS-t, és meg kell találnia a beépített frissítő segédprogramot. Például az ASUS -eszközök régi BIOS -jában a Speciális szakaszban lehet a Start Easy Flash elem alatt. Az újakban - ugyanabban a részben, de ASUS EZ Flash 3 Utility néven. Általánosságban elmondható, hogy az egyes fejlesztők nevei különbözhetnek egymástól és verziónként. Keresnie kell valamit a Flash, Easy Flash, Flash Utility, Q-Flash, Update stb. Szavakkal. Ezek a segédprogramok saját fájlkezelővel rendelkeznek, amely hozzáfér a fő lemezek és az USB -meghajtók fájlrendszeréhez. A kívánt fájl kiválasztása után megerősítjük döntésünket és várunk. A folyamat körülbelül 2 percet vehet igénybe.
A BIOS frissítése USB flash meghajtóról
Ez a módszer alkalmas azokban az esetekben, amikor nincs lehetőség rendszerindításra és frissítésre Windows alól. A letöltéshez azonban továbbra is szüksége van egy firmware fájlra. Ezt megteheti egy másik számítógépről - szomszéd, barát vagy munkahelyen.
Általában az USB flash meghajtóról történő frissítés magában foglalja a korábban leírt BIOS frissítési módszert. De minket inkább az érdekel, hogyan lehet frissíteni magáról a pendrive -ról, vagyis a rendszerindítóról. Valójában ez a frissítés a DOS használatával, a firmware legzavaróbb és legösszetettebb verziójával. Először is egy kis elmélet. A DOS a múlt században kifejlesztett lemez operációs rendszer. Miért használják még ma is? Mert illik több floppy lemezek (csonkolt változata és még egy), nem igényel egy csomó vezetők és munkák szöveges módban. Vagyis bármilyen berendezés egyszeri beállításához - ideális eszköz. Ahhoz, hogy a pendrive önállóan működjön, rendszerképpel kell rendelkeznie, esetünkben ez DOS. Szükségünk van egy firmware programra és magára a firmware -re is. A programot AFUDOS -nak hívják, és az oldal szinte minden márkájáról letöltheti. A firmware -t egyedileg választják ki minden alaplap modellhez.
Most úgy kell elkészítenünk, hogy a flash meghajtóról DOS módban tudjunk indítani. Ebben segíthet nekünk a Rufus program. Ez egy kis segédprogram, amely partíciókat hozhat létre a flash meghajtókon különféle operációs rendszerekhez.
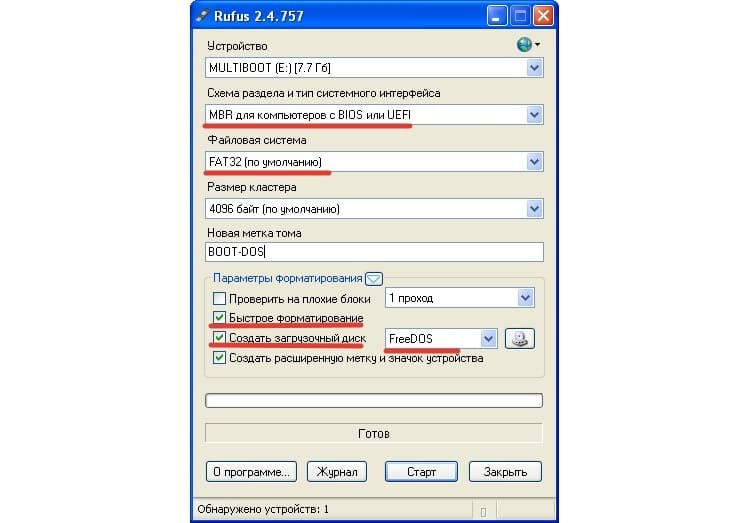
A programot rendszergazdaként kell futtatnia. A beállítások nagyon egyszerűek, csak emlékezni kell rájuk.
- az eszköz a flash meghajtónk;
- partíciós diagram - MBR BIOS vagy UEFI számítógépekhez;
- fájlrendszer - FAT32;
- jelölje be a "gyors formátum" és a "bootolható lemez létrehozása" jelölőnégyzeteket;
- válassza ki a rendszer típusát a legördülő menüből. A mi esetünkben
Ezután nyomja meg a "Start" gombot, és a program létrehoz egy indítható USB flash meghajtót. Most át kell vinnie az AFUDOS programot és a firmware -t. Valójában a flash meghajtó készen áll.
Ezután újraindítjuk a BIOS -t, és megtaláljuk az adathordozó betöltési sorrendjéért felelős elemet. Ez lehet Boot, Boot Priority és hasonló. Először sorrendben telepítse az USB flash meghajtót. Mentsük a beállításokat és indítsuk újra. Ha mindent helyesen csinálunk, akkor a betöltés után a FreeDOS -nak üdvözölnie kell minket. A firmware folyamat elindításához írja be az afudos /name_update.rom parancsot. Ahol a name_update.rom a firmware -t tartalmazó fájl. Ha mindent helyesen hajtott végre, akkor el kell kezdeni a firmware folyamatot. A sikeres befejezés után újra el kell mennie a BIOS -ba, és vissza kell állítania a gyári beállításokat.
Mint látható, a módszer nem a legegyszerűbb. És elavult. Most sok gyártó mentesül a felhasználók ezen kín megvalósításával beépített eszközök, és lehetővé teszi a frissítések a Windows-ban.
Egy kicsit a következményekről
Érdemes megjegyezni, hogy a BIOS egy fontos eleme a rendszernek, és a vészhelyzet esetén akkor nem is lesz képes elindulni a rendszer. Ezért nagyon óvatosnak kell lenni a firmware, a modell és a módszer kiválasztásakor. A legjobb megoldás az lenne, ha egyszerűen elolvasná az utasításokat a hivatalos fejlesztői webhelyeken. Általában sok van belőlük. Ha azt javasolják, hogy készítsen biztonsági másolatot, akkor valószínűleg érdemes megtenni, mivel a következmények visszafordíthatatlanok lehetnek. Függetlenül a firmware módszertől, a frissítés után vissza kell állítania a BIOS beállításait a gyári beállításokra.
Ezenkívül ne frissítse a BIOS -t, ha az akkumulátor be van kapcsolva, mivel előfordul, hogy a fennmaradó töltés nem elegendő a művelet végéig, és a firmware megszakad.
A megjegyzésekben megoszthatja a firmware módszereit vagy eszközeit a BIOS frissítéséhez.


