
TARTALOM
- 1 Mire van szüksége a TP-Link útválasztó csatlakoztatásához?
- 2 A TP-Link útválasztó csatlakoztatása laptophoz vagy számítógéphez
- 3 A TP-Link útválasztó konfigurálása
- 4 TP-Link Wi-Fi router firmware frissítési folyamata
Mire van szüksége a TP-Link útválasztó csatlakoztatásához?
Kezdetben valójában szüksége lesz önmagára router. A csomagoláshoz leggyakrabban egy már tömörített patchcord kábel tartozik, amely a számítógéphez való elsődleges csatlakoztatáshoz szükséges. Szüksége lesz egy számítógépre is-onnan lesz elvégezve a TP-Link Wi-Fi router alapkonfigurálása. Nos, és egy internetszolgáltatóval kötött megállapodás a sebzett Ethernet -kábellel vagy dedikált ADSL -vonallal történő szolgáltatások nyújtásáról.
A TP-Link útválasztó csatlakoztatása laptophoz vagy számítógéphez
A TP-Link útválasztó hálózathoz való csatlakoztatása előtt el kell végeznie egy sor előkészítő eljárást és a kezdeti konfigurációt. Maga a konfigurációs folyamat kétféleképpen hajtható végre: fizikai kapcsolat használatával vagy vezeték nélküli kapcsolat használatával Wi-Fi alapértelmezés szerint, de nem minden útválasztó támogatja ezt a funkciót.
Hogyan lehet megtalálni a legjobb helyet az eszköz számára
Az útválasztó elhelyezésére nincsenek különleges korlátozások. A lényeg az, hogy úgy telepítse, hogy minden csatlakoztatott eszköz látómezőben legyen, vagyis tanácsos, hogy ne tegye olyan helyre, ahol akadályok vannak - falak, válaszfalak stb. De általában ez nem kritikus, és ha a lakásnak kis területe van, akkor telepítheti az útválasztót arra a helyre, ahol kényelmes.
A TP-Link útválasztó beállítása és csatlakoztatása a számítógéphez
Az útválasztó kezdeti konfigurálásához csatlakoztatni kell bármelyik számítógéphez. Ez vagy vezeték nélküli hálózaton keresztül, vagy általában a készletben található kábel használatával lehetséges. A többé -kevésbé modern modellek az első bekapcsoláskor azonnal létrehoznak egy vendég vezeték nélküli hálózatot, amelyhez jelszó nélkül csatlakozhat. Ezt követően megjelenik a beállításokhoz való hozzáférés. De leggyakrabban kábellel kell csatlakoztatni a készüléket. Csatlakoztatnia kell az útválasztó egyik LAN -portjához és a PC hálózati kártya csatlakozójához.
A TP-Link útválasztó konfigurálása
Az útválasztó csatlakoztatása után kezdődik a beállítás. Ez egy meglehetősen gyors és egyszerű folyamat. Ennek ellenére a félreértések elkerülése érdekében elemezzük a legfontosabb szakaszokat.
A meglévő útválasztó -beállítások visszaállítása a gyári állapotba
A kezdeti szakaszban erre nem lesz szükségünk. Alapvetően gyári alaphelyzetbe állítást végeznek az útválasztó kezdeti problémái és hibái esetén. Bármilyen útválasztón, nem feltétlenül a TP-Linken, mindig van egy miniatűr reset gomb. Reset jelzi.
Szintén a beállításokban található a "Gyári beállítások" menüpont, amely általában a "Rendszereszközök" részben található. A gomb neve „Beállítások visszaállítása”, „Visszaállítás” vagy hasonló. Érdemes megjegyezni, hogy minden beállítás visszaáll - bejelentkezési jelszavak, vezeték nélküli jelszó és internet -hozzáférés.
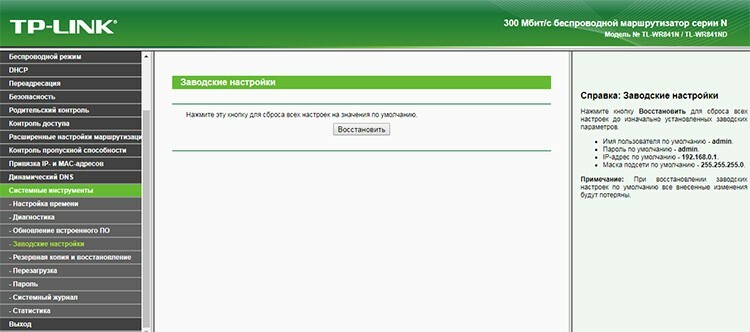
A tplinkwifi.net cím használatával bejelentkezik az útválasztó vezérlőpultjára
Viszonylag nemrégiben a TP-Link elkezdte a tplinkwifi.net-hez hasonló gazdagépnevet kötni az alapértelmezett 192.168.0.1 vagy 192.168.1.1 IP-címekhez. A TP-Link útválasztó modellek új verziói képesek erre. Régebbi modelleken a tplinklogin.net is működhet. Valójában a cím a készülék alján van feltüntetve, és ha lehet, kémkedhet rajta. Mindenesetre, ha böngészőbe írja be, akkor az az útválasztó webes felületére vezet. Annak érdekében, hogy ne találja ki, milyen nevet használnak egy adott útválasztón, alkalmazhatja a klasszikusokat - 192.168.1.1 vagy 192.168.0.1.
A TP-Link útválasztó internetkapcsolatának beállítása
Most közvetlenül a beállításhoz léphet. Ehhez az útválasztó beépített webes felületét kell használnia. Az alapértelmezett csatlakozási cím az eszköz alján található. A legtöbb esetben ez 192.168.0.1 vagy 192.168.1.1 lesz. És mint már írtuk, lehet, hogy van tplinkwifi.net vagy tplinklogin.net. Függetlenül a csatlakozási módtól - vezeték vagy Wi -Fi, ezeket a címeket használják az útválasztóhoz való csatlakozáshoz.
Tehát van egy számítógépünk az útválasztóhoz csatlakoztatva. Ezenkívül az internetszolgáltató kábelét az útválasztó WAN -portjához kell csatlakoztatni. A TP-Link útválasztóhoz való csatlakozás előtt meg kell nyitnunk az elérhető böngészőt, és be kell írnunk az alsó panelen látható címet. Az útválasztó megjelenít egy bejelentkezési párbeszédablakot felhasználónévvel és jelszóval. Ismét az alsó ablaktáblán megtudhatjuk a felhasználónév és jelszó mezők értékeit. Valószínűleg admin - admin lesz.
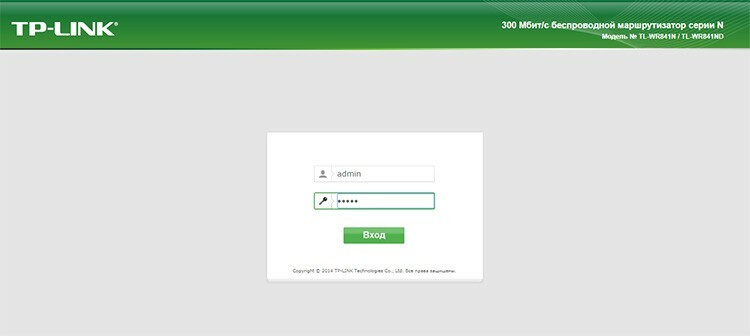
Közvetlenül a belépés után egy állapotpanelt fogunk látni, amelyben megtudhatja a szoftver verzióját, a hardver felülvizsgálatát, a MAC -címet és a forgalmi statisztikákat. Az útválasztó internethez való csatlakoztatásához szükségünk van a "Hálózat" szakaszra. És benne - a WAN alszakasz. A kitöltendő mezők teljes tömbje közül a "Kapcsolat típusa", a "Felhasználónév" és a jelszó két mezője érdekel minket. A kapcsolat típusa az a szabvány, amely szerint a szolgáltató biztosítja az internetet. Leggyakrabban PPPoE. A modern útválasztók automatikusan felismerik a kapcsolat típusát - ehhez van egy "Define" gomb.
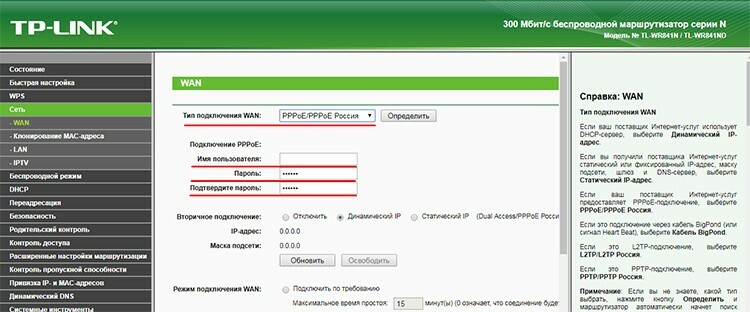
A felhasználónév olyan karakterkészlet, amelyet a szolgáltató határozott meg az előfizető számára. A szolgáltatási szerződésben megtalálható. A jelszót egyébként ott kell megadni. Miután megadta az összes szükséges adatot, kattintson a "Mentés" gombra az oldal alján. Valójában ez az útválasztó konfigurálásának fő pontja. Az internetnek most elérhetőnek kell lennie. Még ha csak kábellel csatlakoztatja a számítógépet az útválasztóhoz, a világháló már elérhető lesz.
Vezeték nélküli hálózat beállítása
Most meg kell győződnie arról, hogy a felhasználó összes vezeték nélküli eszköze hozzáférhet az internethez Wi-Fi-n keresztül. Vagyis hozzon létre egy vezeték nélküli hálózatot. Ehhez lépjen a "Vezeték nélküli mód" szakaszba, és először a "Vezeték nélküli mód beállításai" alszakaszba. Itt csak két elem érdekel minket: "Hálózat neve" és "Vezeték nélküli sugárzás engedélyezése". Az elsőben meg kell adni a nevet. Ez akkor jelenik meg, ha bármelyik eszköz megpróbál csatlakozni. A másodikban ellenőriznie kell, hogy be van -e jelölve a jelölőnégyzet, és ha nem, tegye fel.
Ezután lépjen a "Vezeték nélküli biztonság" alszakaszba. Itt feltüntetjük a hitelesítés típusát, a titkosítást és a hozzáféréshez szükséges jelszót.
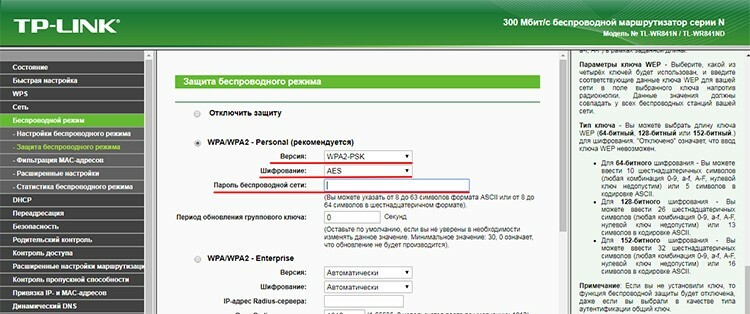
A hitelesítés típusa WPA2-PSK választható. Tökéletes otthoni hálózathoz. Jobb, ha az AES titkosítás típusát választja - modernebb, megbízhatóbb és gyorsabb. Bármilyen jelszó beállítható a Wi-Fi-hez.
A webes felületre való bejelentkezéshez használt jelszó megváltoztatása
A TP-Link útválasztó megfelelő konfigurálásának egyik fontos szempontja a biztonság. Ezért meg kell változtatnia a jelszót az útválasztó webes felületére való bejelentkezéshez. Ez csökkenti az illetéktelen hozzáférés lehetőségét. Egy támadó így teheti: a kommunikációs protokollok nyers ereje vagy sebezhetősége miatt kitalálja a vezeték nélküli hálózathoz való hozzáférés jelszavát. Ezután a szabványos 192.168.0.1 címre lépve egyszerűen megadhatja az alapértelmezett bejelentkezési nevet és jelszót - admin és admin. Ezt követően bármit megtehet az útválasztóval - telepítheti a firmware -t, megváltoztathatja a jelszavakat, megtudhatja a bejelentkezéshez és a jelszóhoz való csatlakozást a szolgáltatóhoz, és még sok minden mást. Természetesen egy ilyen forgatókönyv valószínűtlen, és még a hozzáférés megszerzése után sem okoz különösebb komoly kárt a támadó, de még mindig kissé kellemetlen az eszköz feletti irányítás elvesztése. Ezért változtatni fogunk.
A webes felület "Rendszereszközök" szakasza és a "Jelszó" alfejezet felelős ezért. Itt minden nagyon egyszerű - feltüntetjük a régi nevet és a régi jelszót, majd az új adatokat. Kattintson a "Mentés" gombra.
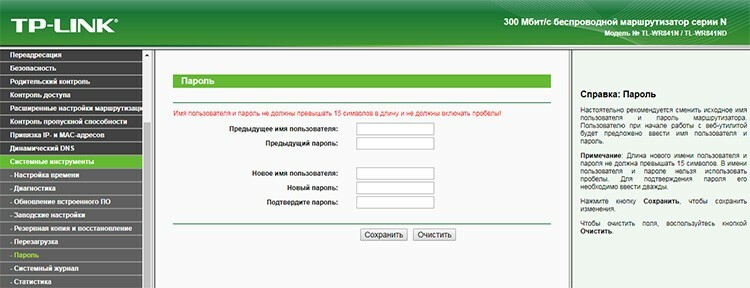
A TP-Link útválasztó bizonyos funkcióinak konfigurálása
Most nézzünk meg néhány további funkciót. Mivel konfiguráltuk a TP-Link TL-WR841N útválasztót, minden érdekes funkciót megadunk.
Az első dolog, amire figyelhet, a hálózat nevének elrejtése. Ez a megközelítés lehetővé teszi, hogy csak azok, akik ismerik a nevet, csatlakozhatnak a vezeték nélküli hálózathoz. És csak a tulajdonos szájából szerezhető be, mint maga a jelszó. Vagyis ez egy jó kiegészítő védelmi elem. A WR841N készülékünkben ez a lehetőség megtalálható a Vezeték nélküli beállítások alatt. Meg kell találnia az "SSID Broadcast engedélyezése" jelölőnégyzetet, és ki kell kapcsolnia.
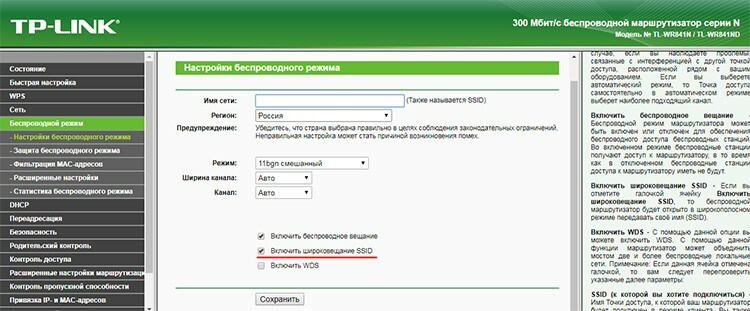
Csökkentheti az adó teljesítményét a hálózat hatótávolságának szűkítéséhez. Ez a "Vezeték nélküli mód" szakasz speciális beállításaiban történik. A tétel az adó teljesítménye, és meghatározza a hatótávolságot. Az alapértelmezett általában magas. Csökkentésével jelentősen csökkentheti a hálózat hatótávolságát.
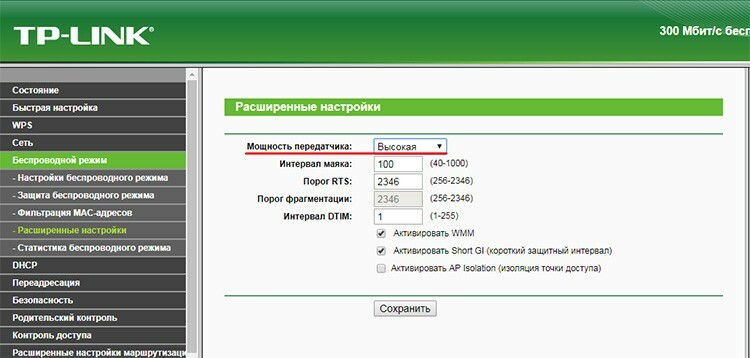
Érdekes, hogy a rendszerszerszámok "Diagnosztika" szakaszában szereplő modellek egy része kész eszközt tartalmaz a távoli csomópontok nyomon követésére és pingelésére. Nyomkövetésre van szükség a csomag útvonalának meghatározásához és a problémás csomópontok elemzéséhez. A ping segítségével ellenőrizhető egy webhely vagy erőforrás elérhetősége.
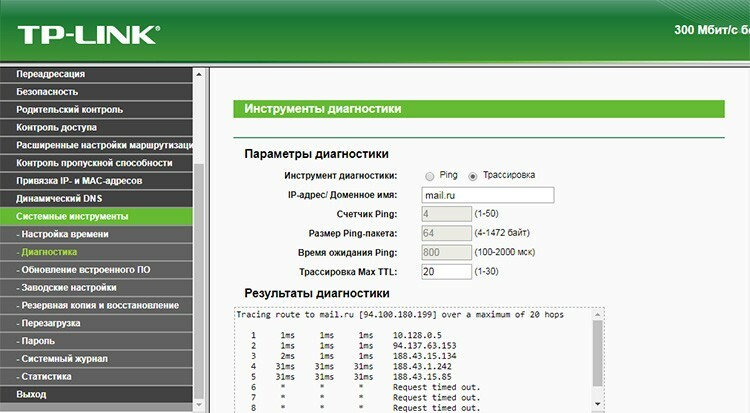
Egyébként ugyanabból a "Rendszereszközök" szakaszból újraindíthatja az útválasztót anélkül, hogy felkelne a kanapéról, amikor például hálózati problémák vagy csak kisebb problémák kezdődnek.
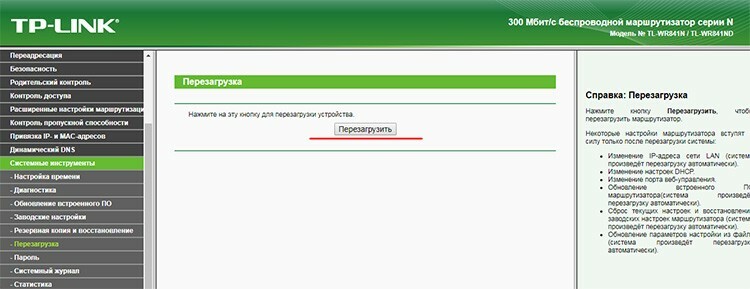
MAC cím szűrési funkció
Ez egy kiegészítő mechanizmus a vezeték nélküli hálózathoz való nem kívánt kapcsolatok elleni védelemhez. A MAC -cím egy speciális és egyedi azonosító, amely hálózati kártyába van bekötve. És képes nyomon követni azokat az eszközöket, amelyeket nem szabad Wi-Fi-hez csatlakoztatni. Szűrési beállítások lehetővé teszi az egyes eszközök tiltását, vagy éppen ellenkezőleg, mindent, és csak a hozzáférést a kiválasztottak. Az opciót a Vezeték nélküli mód szakaszban és a MAC -címszűrés alfejezetben találja.
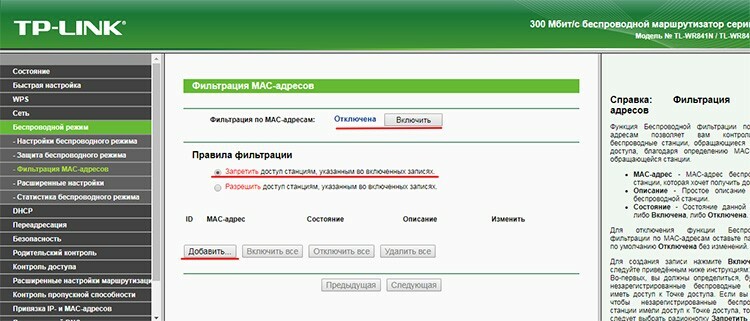
A funkció alapértelmezés szerint le van tiltva. Az azonos nevű gombbal engedélyezheti. A szűrés két módban működik: tagadás - ha a listában megadott címek blokkolva vannak, és engedélyezés - éppen ellenkezőleg, csak a listában megadott címek megengedettek. A "Hozzáadás" gombbal új eszközöket vehet fel a listába.
TP-Link Wi-Fi router firmware frissítési folyamata
Router beépített mechanizmussal rendelkezik a firmware frissítéséhez. Nagyon kényelmes. A szoftverfrissítéseket úgy tervezték, hogy kezeljék a kód korábbi hibáit, új funkciókat vegyenek fel, és néha javítsák a webes felület megjelenését.
A "Firmware frissítés" elem a "Rendszereszközök" részben található. Mielőtt letöltené az új firmware -t a hivatalos webhelyről, először meg kell találnia, hogy a berendezés melyik verziója van ebben az útválasztóban. Ez fontos, mivel a firmware rossz hardverrel történő frissítése károsíthatja az eszközt. A cég hivatalos honlapján ki kell választania a "Berendezés verziója" pontban feltüntetett típust.
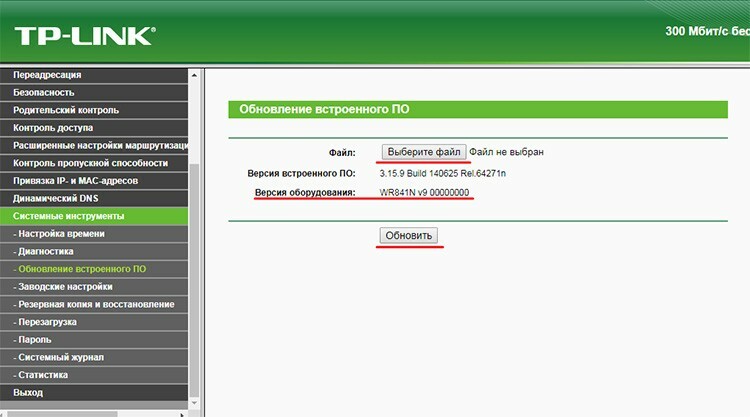
A szükséges firmware letöltése után meg kell adnia a fájlt a "Fájl kiválasztása" gombbal, majd kattintson a "Frissítés" gombra, és várja meg a folyamat befejezését.
