
TARTALOM
- 1 Miért nem működik a mikrofon laptopon: szoftvertől hardveres problémákig
- 2 A Skype mikrofon nem működik: mit kell tenni?
- 3 A kamera és a mikrofon nem működik laptopon: mi ennek az oka
Miért nem működik a mikrofon laptopon: szoftvertől hardveres problémákig
Az OK meghibásodás előfordulása számos tényező lehet - különösen ez a régi típusú laptopokra vonatkozik, amelyekhez csak egy külső mikrofon tartozik, amelyet a készlet nem tartalmaz. Beszéljünk mindent sorban.

A beépített mikrofon nem működik: mi befolyásolja
Számos oka lehet annak, hogy akadályozza a laptopon lévő álló mikrofon teljesítményét. Először is, a meghibásodást az illesztőprogramok vagy azok hiánya okozhatja (különösen, ha az eszköz új), és csak ezután a mechanizmus hibái. Emellett ki kell emelnie a hiba néhány valószínűbb okát:
- a mikrofon hibás működése a frissítés miatt;
- a mikrofon nem biztosított egy adott programban;
- a mikrofon munkája jelenleg más alkalmazásokra irányul;
- a készülék megfelelő beállításainak meghibásodása.
Nagyon gyakori probléma jelentkezik szoftver szinten - az illesztőprogramok helytelen telepítése. Ebben az esetben az eszközkezelőben ellenőrizheti a mikrofon állapotát. Ehhez lépjen a számítógép "Tulajdonságai" pontjára, nyissa meg az ott található kezelőt, és keresse meg a kívánt eszközt. Ha egy sárga háromszög van felkiáltójellel szemben, akkor a meghajtó nem működik megfelelően.
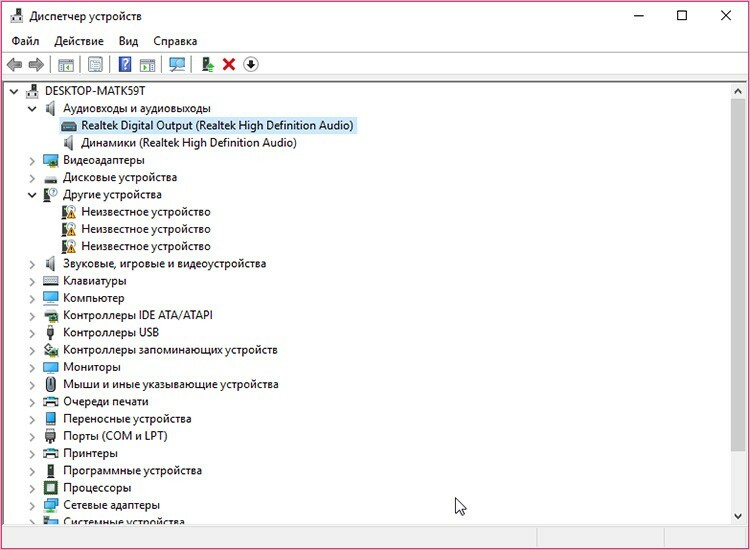
A laptop külső mikrofonja nem működik
Sok felhasználó kénytelen külső eszközöket használni a beépített mikrofon működésképtelensége miatt. Az ilyen típusú berendezések azonban nem mindig működnek. Lehet, hogy az eszköz helytelenül van csatlakoztatva: győződjön meg arról, hogy megfelelően dugta be a dugót a laptop aljzatába (általában piros vagy rózsaszín).

Ebben az esetben tanácsos ellenőrizni az összes vezeték épségét, majd ha lehetséges, próbálja meg csatlakoztatni más hasonló berendezésekhez. Az is lehetséges, hogy egyszerűen nem csatlakoztatta a mikrofont a beállításokhoz. Ennek ellenőrzéséhez kattintson a tálcán arra a gombra, amely kis mikrofonnak tűnik. A megjelenő menüben nyomja meg a bekapcsoló gombot.
A fülhallgató mikrofonja nem működik a laptopon
Ha ilyen probléma merül fel, ne azonnal hibáztassa magát a modult, amiért nem tud hangot rögzíteni a fejhallgatón keresztül. Először ellenőrizze, hogy helyesen van -e konfigurálva a hardver: lehet, hogy maga a hiba fejhallgató mikrofon, és talán ez egyáltalán nem fülhallgató, hanem közönséges fejhallgató.

Ha a fülhallgató másik eszközön keresztül történő indításakor a hangfelvétel működik, akkor keressük meg a problémát okozó problémát.
Kezdjük a laptop beállításaival. Menjünk be a keverőbe, és vizsgáljuk meg az összes rendelkezésre álló csatlakozást. A Start menüből lépjen a Vezérlőpultra, majd a Hang menüre (vagy a Hardver és hang, majd a Hang lehetőségre). Lépjen a Felvétel fülre, és ellenőrizze, hogy a mikrofonok csatlakoztatva vannak -e.
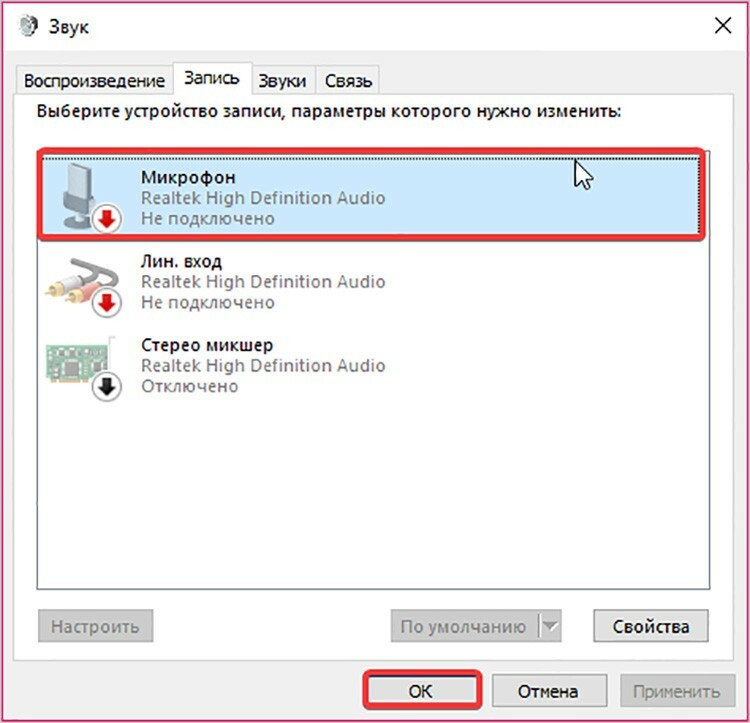
Ha üzenet jelenik meg arról, hogy az eszköz nincs csatlakoztatva, akkor valószínűleg az illesztőprogram problémája. Javasoljuk, hogy frissítse őket a Microsoft hivatalos webhelyén vagy az operációs rendszerhez mellékelt telepítési adathordozón keresztül.
JÓ TUDNI!
Minden számítógép más operációs rendszerrel rendelkezik, így különböző módokon érheti el a hallgatási és felvételi beállítások menüt.
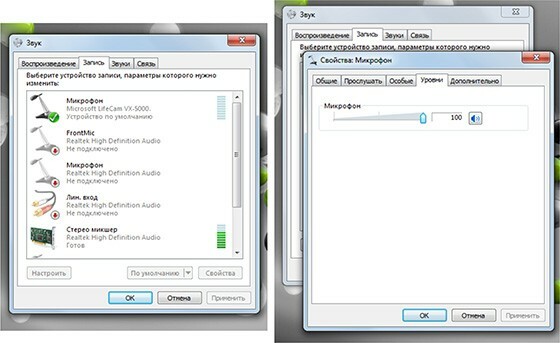
Mit lehet tenni, ha a fejhallgató mikrofonja leáll
Ellenőrizte az illesztőprogramokat, működnek, de a mikrofon továbbra sem működik. Menjünk előre, és találjuk ki, hogyan lehet ezt orvosolni.

Először is meg kell győződnie arról, hogy a csatlakozó a megfelelő aljzatban van -e. Ezenkívül a meghibásodás úgy nézhet ki, mint egy rosszul beállított hangérzékelési érzékenység.

Megpróbálhatja magát a számítógépet újraindítani, de előbb kapcsolja ki és kapcsolja be újra a mikrofont. Ehhez a korábban belépett rögzítőeszközök lapon válassza ki a kívánt mikrofont, és kattintson a "Tulajdonságok" gombra, majd először a "Letiltás", majd az "Engedélyezés" gombra. Ezután indítsa újra a laptopot.
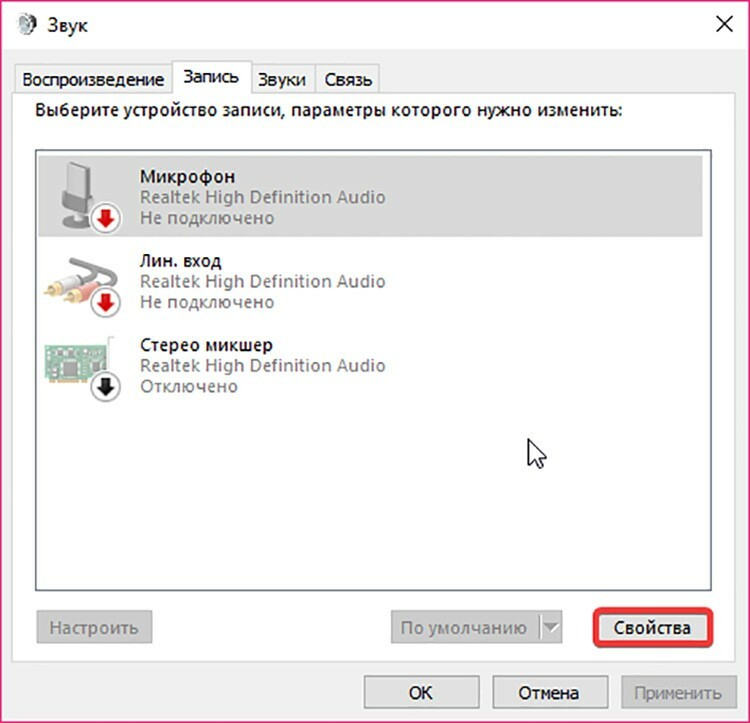
JÓ TUDNI!
A mikrofon működését egy hagyományos videohívó programmal ellenőrizheti. A Skype alkalmazás rendelkezik rögzítő teszt funkcióval.
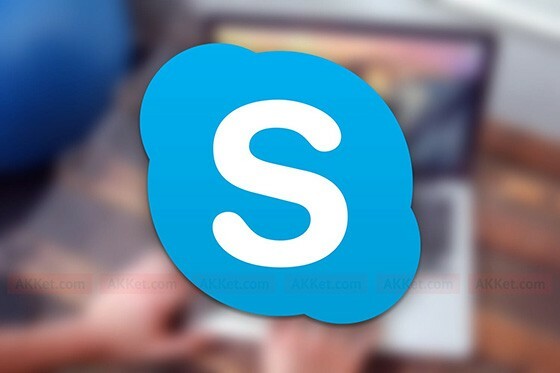
Ha az eszköz egy másik, éppen futó alkalmazással van elfoglalva, akkor mások nem fogják használni. Ha egy alkalmazást mikrofon használ, és jelenleg nincs használatban (vagy teljesen le van fagyasztva), akkor lépjen a Feladatkezelőbe a Ctrl, Alt és Del billentyűk egyidejű megnyomásával válassza ki a megfelelő elemet a menüben, majd a kezelőben, távolítsa el a megfelelő feladat.

A mikrofon meghibásodását egy üzenet kíséri, amely azt jelzi, hogy az eszközt nem ismeri fel, vagy nincs csatlakoztatva a megfelelő csatlakozóhoz. Ebben az esetben jobb, ha a laptopot szervizbe adja, hogy ne károsítsa a készüléket önjavítással.
Próbáljuk meg frissíteni az illesztőprogramokat
A mikrofon illesztőprogramjait a telepített operációs rendszer alapján kell beállítani. Próbáljuk meg visszaállítani a mikrofon működését a Windows 10 példáján a Realtek beállításait használva.
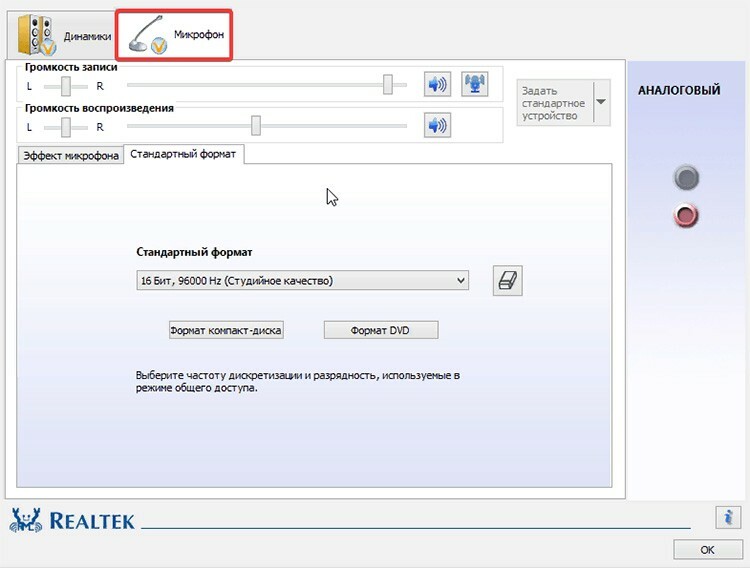
Lépjen a Windows Vezérlőpultjára, majd válassza a "Realtek HD Manager" részt. A megnyíló ablakban lépjen a "Mikrofon" fülre, ahol visszaállíthatja a sikertelen illesztőprogramokat, és megerősítheti a műveleteket. Megpróbálhatja megnyitni a "Számítógép beállításai", majd a "Hardver és hang" részt. Keresse meg a "Hang" fület, ahol a "Felvétel" alfejezetben jelölje be a megfelelő mikrofontípust, lépjen a "Tulajdonságok" menüpontra, majd kattintson a "Frissítés" gombra.
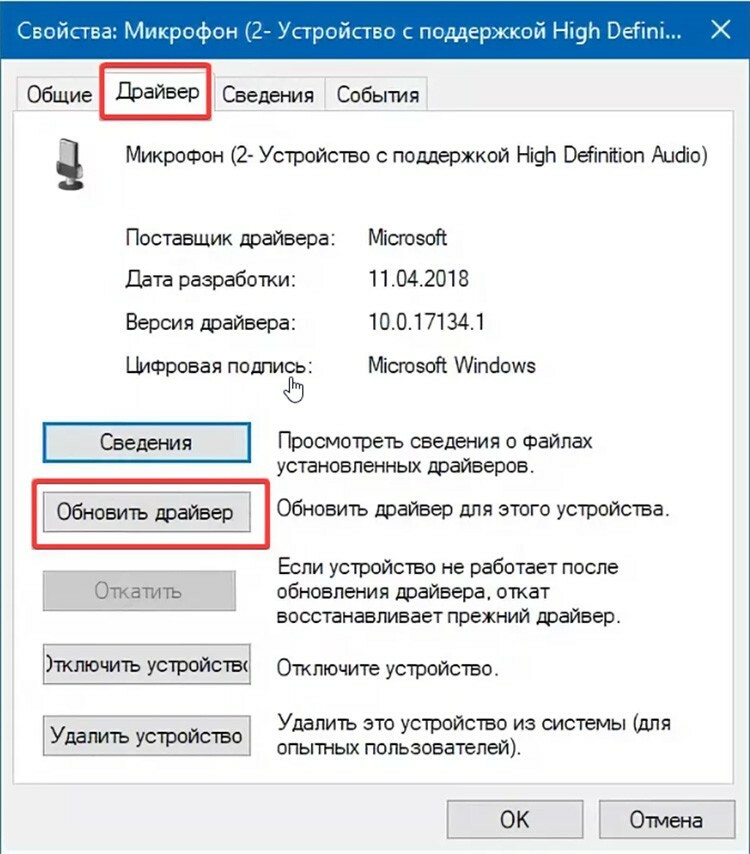
Operációs rendszer helyreállítása
Az operációs rendszer meghibásodásának hátterében mikrofonhibák is előfordulhatnak. Ez különösen gyakran fordul elő az operációs rendszer helytelen kezelése miatt. Szakértőink azt javasolják, hogy először állítsa vissza a rendszert, majd értékelje a mikrofon teljesítményét. Ehhez visszaállítási pontot kell használnia. Lépjen a "Rendszer tulajdonságai" oldalra, és hajtsa végre a helyreállítást a Windows utasításai szerint.
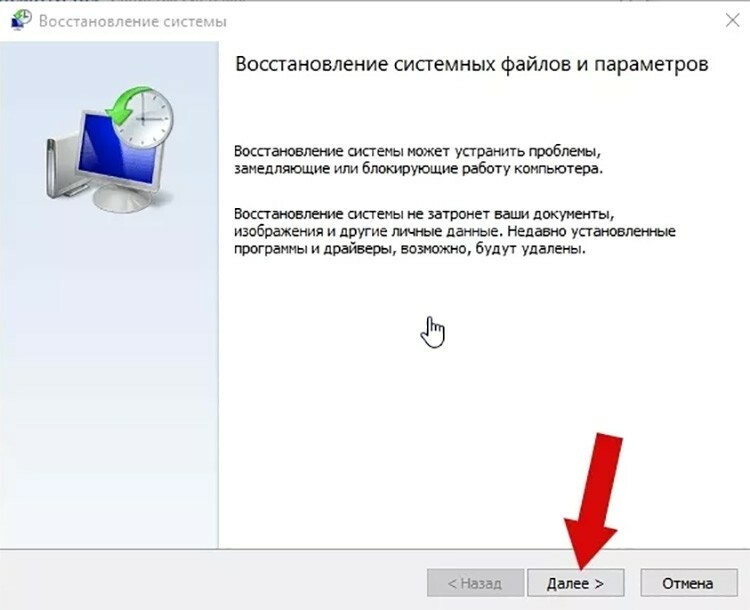
Ezenkívül sikeresen visszaállíthatja a rendszert anélkül, hogy elveszítené az adatokat és az illesztőprogramokat a Windows telepítőlemezéről - feltéve, hogy erről a lemezről hajtották végre a telepítést.
A mikrofon nem működik Windows 7 rendszeren
Az összes beállítás eltávolítása vagy az operációs rendszer újratelepítése előtt meg kell győződnie arról, hogy szoftverhiba történt. Ehhez ellenőrizze az illesztőprogramokat, és próbálja meg átkapcsolni a mikrofon dugóját hátulról előre. Ha ez nem működik, töltse le a legújabb Realtek mikrofon illesztőprogramokat. Ha nem ismeri a hangkártya modelljét, futtassa a keresési eszközt a telepítőlemezen.
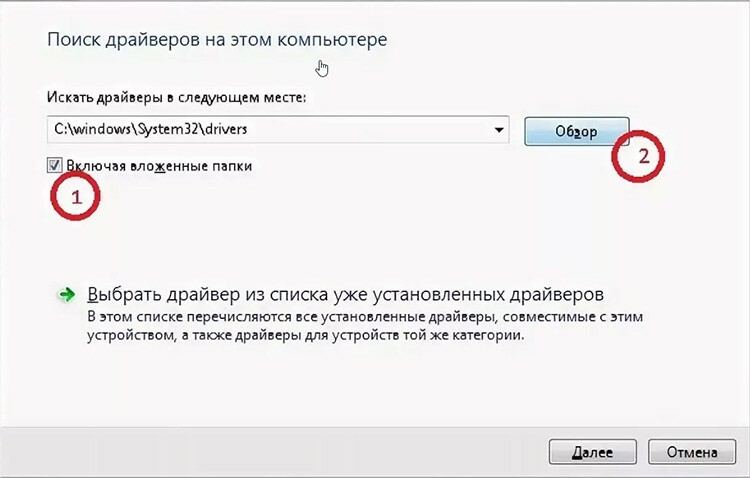
A mikrofon nem működik Windows 8 rendszeren
A Windows 8 már régóta kényelmes és széles körben elterjedt operációs rendszer lett, de jelenléte nem zárja ki a rögzítő eszközzel kapcsolatos problémákat. Próbáljuk meg beállítani a mikrofont további beállítások nélkül. Egy ilyen utasítás alkalmas a berendezés első indításakor.
- A tálcán nyissa meg a helyi menüt a jobb gombbal a hangszóró ikonjára.
- Ezután kattintson a "Rögzítők" szakaszra, lépjen a "Felvétel" fülre, válassza ki a kívánt berendezés opciót, majd kattintson a "Tulajdonságok" gombra.
- Kapcsolja be az eszközt, ha van ilyen parancs, vagy frissítse az illesztőprogramokat a legújabb verzióra.
A mikrofon beállításának elve mindenhol ugyanaz, a legfontosabb az utasítások követése és a paraméterek figyelmes elolvasása.

A számítógép hangjának beállítása a mikrofon megfelelő működéséhez
A hangok megfelelő konfigurálásához laptopon vagy számítógépen harmadik féltől származó vagy beépített segédprogramokat használhat. Ahhoz, hogy a paramétereket szabványos eszközökkel módosítsa, kicsit játszania kell a hangszóró móddal. Csak menjen a hangszóró címkéjéhez, és állítson be egy bizonyos hangerőt. Az odajutáshoz a következőket kell tennie.
- Keresse meg a hangszóró ikont a tálcán, majd kattintson rá jobb gombbal.
- Minden jelenleg futó szolgáltatás audio keverőjére kerül.
- Alapértelmezés szerint minden lejátszóeszköz minden szintje maximális értékre van állítva, de tetszés szerint beállíthatja azokat.

Mikrofon hozzárendelése a laptop Viber programjához
Nagyon kényelmes ma videón kommunikálni anélkül, hogy fel kellene állni a számítógépről, különösen azért, mert a legtöbb mobilalkalmazás alkalmas helyhez kötött számítógépre történő telepítésre. Ma megpróbálunk beállítani egy mikrofont az ingyenes Viber messenger számára.
- A mikrofon bekapcsolásához lépjen a laptopján található alkalmazáshoz.
- Nyissa meg a "Beállítások" gombot (fogaskerék ikon).
- Ezután lépjen az "Opciók" elemre, majd válassza az "Audio és hang" lehetőséget.
- Válassza ki a kívánt paramétereket, majd kattintson az "OK" gombra a beállítások mentéséhez.
Ezután hívjon fel egy névjegyet, és győződjön meg arról, hogy az alkalmazás összes funkciója megfelelően működik.

Külső mikrofon csatlakoztatása, ha a beépített nem működik
A belső rögzítőeszköz hiánya vagy működésképtelensége miatt gyakran szükséges külső, gyakran külön megvásárolt mikrofon csatlakoztatása. Telepítésekor nincsenek nehézségek.
- Helyezze a mikrofont az asztalra, hogy elérje a megfelelő kimenetet a hátsó panelen.
- Dugja be a dugót a rózsaszín aljzatba (ha nincs színnel jelölve, akkor egy grafikus ikon van mellette.
- Ezután várjon, amíg az operációs rendszer megtalálja az illesztőprogramokat, és csatlakoztatja őket a hardverhez. Ha a számítógép megfelelően működik, minden beállítás automatikusan megtörténik.
- Ha minden rendben van, értesítést kap arról, hogy az eszköz csatlakoztatva van és megfelelően működik. Ha ez nem történik meg, akkor manuálisan kell letöltenie és telepítenie az illesztőprogramot.
Ha a mikrofont ideiglenesen kívánja használni, célszerű csatlakoztatni a rendszeregység előlapjához, nehogy véletlenül összezavarja a hátsó oldalon lévő csatlakozókat.
A Skype mikrofon nem működik: mit kell tenni?
Ha a másik személy nem hallja Önt Skype -hívás közben, akkor valószínűleg problémája van a mikrofonnal. De ha ez nem hardverhiba, mi lehet a probléma? Először is előfordulhat, hogy az eszköz nem szerepel a programban. Az indításhoz lépjen a beállításokhoz, és válassza ki a számítógépre telepített mikrofont a működéshez.

Másodszor, hívás közben figyeljen a mikrofon ikonra: ha áthúzzák, a készülék nem aktiválódik. A mikrofon működéséhez kattintson az ikonra.
Ha a probléma az illesztőprogramokkal van, frissítenie vagy újratelepítenie kell őket.
A kamera és a mikrofon nem működik laptopon: mi ennek az oka

A fényképezőgép és a mikrofon egyidejű meghibásodása a laptopon a leesés következménye lehet: emiatt a csatlakozók és a csatlakozók leválnak. Ebben a modulban egy táblához vannak csatlakoztatva. A számítógép házának óvatos kicsavarásával ellenőrizzük, ha szükséges, dugjuk be a kábelt a helyére. Nézze meg a videót, ahol mindent részletesen leírnak egy ilyen problémáról.
Kedves olvasók, ha a mikrofon helytelen működésével kapcsolatos problémával találkozott, de egyetlen választ sem talált, írja le a problémát a megjegyzésekben, és hamarosan válaszolunk.



