TARTALOM
- 1 Névjegyek másolása Android telefonról számítógépre
- 2 Névjegyek iPhone -ról számítógépre történő átvitelének módjai
- 3 Adatok átvitele Windows Phone -ról számítógépre
Névjegyek másolása Android telefonról számítógépre
Az összes szükséges névjegykártya és telefonkönyv bejegyzés átviteléhez ugyanazt a szinkronizált Google -fiókot kell használnia mindkét eszközön. Lássuk, hogyan történik a megtakarítás a gyakorlatban.
Átvitel okostelefonról USB kábelen keresztül
Ha kábeles kapcsolaton keresztül továbbít adatokat, az okostelefon felhasználójának továbbra is követnie kell néhány utasítást. Ez az információkat a megfelelő formában küldi el a számítógépre:
- Aktiváljuk okostelefon -fiókha még nincs aktiválva. Ugyanezt tesszük a számítógépen is. Megyünk az okostelefon névjegyeihez, menjünk a "Menü" -re az oldal jobb felső sarkában.
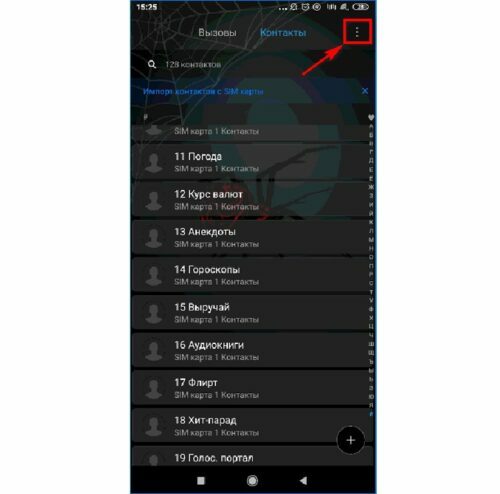
A mobiltelefonszám mentése után azonnal elküldhető a számítógépre - Megjelenik egy ablak előugró fülekkel, ahol az "Importálás és exportálás" gombra kell kattintania.
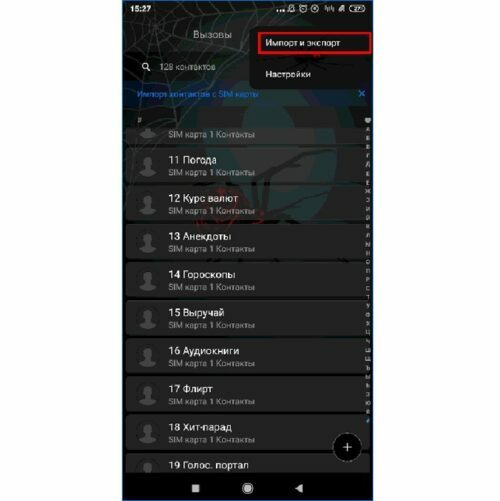
Nem csak a szokásos névjegyeket, hanem egész névjegykártyákat is másolhat a számítógépére - Ezután megjelenik egy ablak további paraméterekkel, amelyben ki kell választania az "Exportálás memóriába" fület.
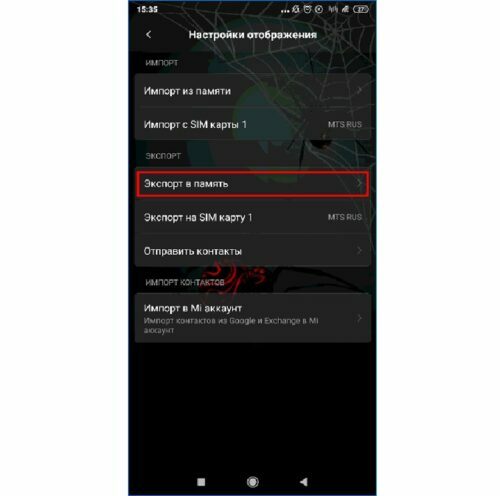
A legtöbb számot fényképek nélkül másolják a Windows operációs rendszerbe - Az elvégzett manipulációk után megjelenik egy ablak, amelyben megjelenik az adatátvitel helye. Végigolvassuk az értesítést, és rákattintunk az "OK" gombra.
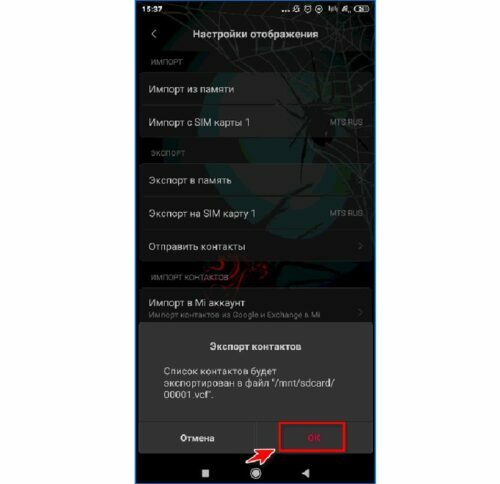
A névtelen névjegyek a számítógépre való átvitel után megjelennek - A kattintás után megvárjuk, amíg az export elindul. Néhány perc múlva lépjen a fájlkezelőhöz. Megtaláljuk benne a megadott mappát. Nyissa meg az érdekes fájlt. Általában "vcf" formátumban hordozzák.
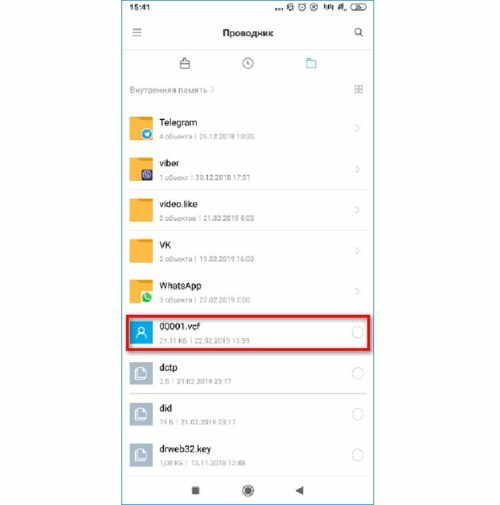
A számokat egyszerűen törölheti a számítógépen, ha egyszerűen a kukába helyezi őket - Miután meggyőződtünk arról, hogy ez valóban szükséges dokumentum, csatlakoztatjuk az USB-kábel csatlakozóját a számítógéphez és a telefonhoz. Telefonon megerősítjük a kívánt műveletet. Ehhez kattintson a "File Transfer" gombra.
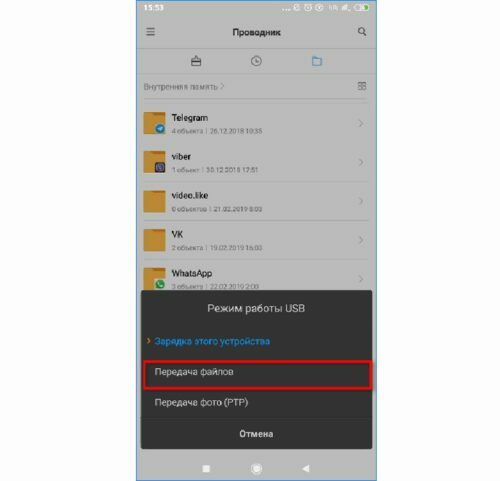
A számok merevlemezen történő tárolása többször biztonságosabb, mint például SIM -kártyán vagy okostelefon belső memóriájában - PC -n megnyitjuk a készüléket. Ehhez lépjen a "Sajátgép" oldalra, nyissa meg a modulunkat (név szerint megtaláljuk), lépjen a minket érdeklő mappába, és nézzen meg egy tányért névjegykártyával. Ezek az exportált névjegyek.
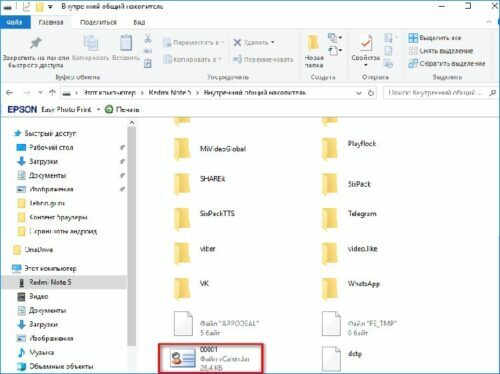
Ugyanakkor a névjegyek átvihetők a telefonkönyvből és telepíthetők azonnali üzenetküldők - Csak húzza a kívánt fájlt az egérgombbal a kívánt helyre. Nyissa meg dupla kattintással. Ezt követően megjelenik egy ablak a képernyőn, amelyben ki kell választania azt a programot, amelyben az átvitt dokumentum megtekintésre kerül.
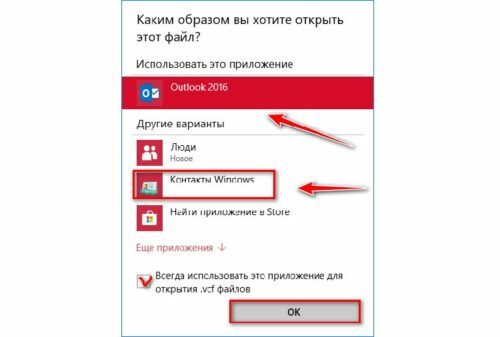
A telefonról vagy a SIM -kártyáról származó adatok megadhatók másoláshoz
JÓ TUDNI!
Ha a program számos bezárási kísérlete után ez nem működik, akkor törölnie kell a feladatot, vagy újra kell indítania a számítógépet. Vagy tekintse meg az összes másolt névjegyet.

Névjegyek átvitele a Google -fiók használatával
Mint mondtuk, a Google keresési fiók használatával több egymással összefüggő műveletet is végrehajthat. Az adatok másolása a következőképpen történik:
- Lépjünk a "Google Névjegyek" szolgáltatásba, nyissuk meg a "Minden névjegy" lapot, és kattintsunk az "Exportálás" gombra.
- A végrehajtott műveletek után egy jel jelenik meg a képernyőn, amely arra figyelmeztet, hogy ez a művelet nem érhető el az új verziónál.
- Ennek kijavításához kattintson a "Váltás a névjegyek korábbi verziójára" gombra.
- A megjelenő menüben nyomja meg a "Tovább" gombot, majd lépjen az "Exportálás" fülre.
- Ezután lépjünk a "Saját névjegyek" csoportba, ha szükséges, válasszunk egy kényelmes formátumot. Ezt követően kattintson ismét az "Exportálás" gombra.
- Az összes művelet befejezése után a notebook fájlja letöltődik a számítógépre. A felhasználó megnyithatja azokat a rendelkezésre álló Windows eszközök segítségével.

Adatátvitel a Google felhőszolgáltatásán keresztül
Ha a megfelelő fiók aktiválva van az okostelefonon, akkor nem lesz probléma a névjegyek felhőn keresztüli átvitelével. Abban az esetben, ha a telefon meghibásodik, és bármilyen kapcsolatfelvétellel kapcsolatos információt kétségbeesetten kell megtalálni, használhatja a tárhelyet. Nézzük meg, hogyan másolják a névjegyeket:
- Először létrejön egy speciális fájl, amely tartalmazza az exportált névjegyeket. Ehhez nyissa meg a "Névjegyeket" a telefonon.
- Az első módszerhez hasonlóan kattintson az "Import / Export" gombra, majd adja meg a személyes adatok mentésének helyét.
- Megjelöljük a szükséges számú kapcsolatot, vagy kiválasztjuk az egészet, megerősítjük az áthelyezési döntést.
- Lépjen az oldalra a számítógép böngészőjében google.com.
- Több gombot látunk a képernyő közepén, kattintson az "Import" gombra.
- Kiválasztjuk a szükséges fájlt a telefonon, ha számítógéphez van csatlakoztatva, vagy egy mappán keresztül járunk el, ha a fájl már el van mentve a számítógépre.
- Nyomja meg ismét az "Importálás" gombot, és várja meg, amíg a folyamat befejeződik. Ezt követően bármilyen szinkronizált eszközről megtekintheti a fájlokat.
A névjegyeket a felhőből is kinyomtathatja
Ennek eredményeként a szokásos módon áthelyezheti és szerkesztheti a névjegyeket.

Névjegyek átvitele harmadik féltől származó programok segítségével
Amikor a telefon meghibásodik, gyakran szükség van néhány szám eltávolítására a memóriából. Ehhez használhatja az okostelefon gyártójának alkalmazását. Ehhez csatlakoztassa okostelefonját a számítógéphez. Lépjen a megfelelő alkalmazáshoz. Keresse meg az Exportálás gombot a menüben.
Ennek a módszernek az a hátránya, hogy a kapcsolatokkal együtt más adatokat is továbbítanak.
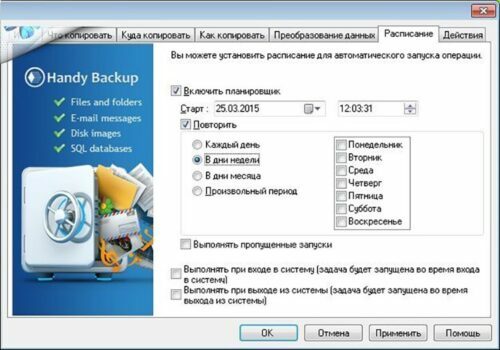
A Play piacon speciális programok is találhatók. Ezek egyike a GO Contacts EX. Kényelmesen szinkronizálja a névjegyeket. Ezekből csoportokat hozhat létre és grafikákat adhat hozzá. Ezenkívül a program lehetővé teszi a szinkronizált munkát az okostelefon memóriájában és az SD-adathordozón tárolt információkkal.
Névjegyek iPhone -ról számítógépre történő átvitelének módjai
Úgy tartják, hogy a legmegbízhatóbb módszer az adatok átvitele Apple telefonról számítógépre. Végül is a szabványos iCloud -tároló használata nem menthet bizalmas információkat.
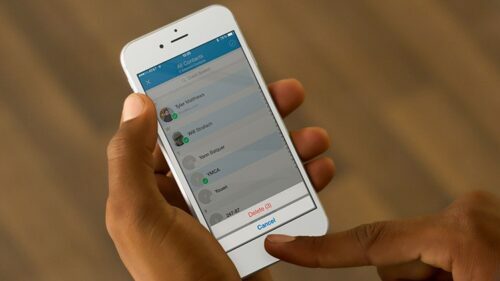
Az iTunes használata
Az iTunes használatával a felhasználó nem talál közvetlen lehetőséget az adatok átvitelére, ezért a belső menüt kell használni. Erre a célra alkalmas az adatok biztonsági mentése.
- Vezetékes kapcsolatot hozunk létre a telefon és a számítógép között.
- Menjen az iTunes -hoz, nyissa meg az "Áttekintés" fület.
- Kattintson a "Biztonsági mentés létrehozása" gombra.
- Várjuk a másolás befejezését.
- Töltse le az iBukUP Bot programot a számítógépére.
- Indítása után lépjen a "Felhasználói információkezelő" szakaszba.
- Kattintson az "Export" gombra. Így csak a névjegyeket továbbítja, és nem az összes adatot teljes egészében.
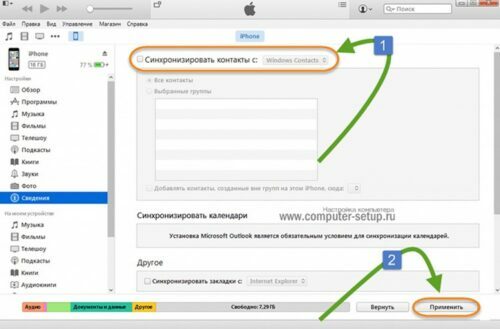
Ezt az eljárást hasonló programok segítségével hajthatja végre.
Az iCloud tárhely használata
Az iOS operációs rendszer felhőtárolójában kényelmesen tárolhat bármilyen információt, beleértve a személyes adatokat is. Így átviheti az adatokat a szolgáltatásba, majd egyszerűen letöltheti a számítógépére.
- Nyissa meg a telefon beállításait, és másolja a névjegyeket az iCloud számára.
- Ezután elérheti a szolgáltatást a számítógépről, keresse fel a "Kapcsolatok" részt.
- Kiválasztjuk vagy a teljes névjegyzéket, vagy csak azokat, akik a listából szükségesek az átvitelhez.
- Kattintson a fogaskerékre, majd az "Export" gombra. A végrehajtott műveletek után az összes adat a számítógépre kerül.
Az iCloud megőrzi a névjegyek és névjegykártyák biztonsági mentését
Hogyan lehet helyesen másolni névjegyeket levelezőn keresztül?
Ha egyesével próbál adatokat feltölteni az Apple okostelefonjáról a számítógépére, az sokáig tarthat. A beépített e-mail szolgáltatás használatával azonban a folyamat többször gyorsabb lesz. Ennek a módszernek a használatához a következőkre van szüksége:
- Nyissa meg a "Névjegyek" lehetőséget az okostelefonján.
- Keresse meg a biztonságos megőrzéséhez szükséges névjegykártyát.
- Kattintson az alábbi "Kapcsolat küldése" gombra.
- A képernyő alján kattintson a "Mail" fülre, majd az utasításokat követve küldje el a dokumentumot e-mail címére.
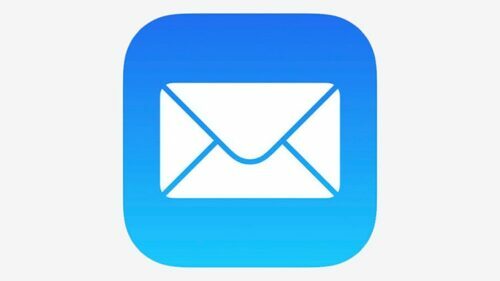
Az átvitel után a számítógépen lévő telefonszámot saját céljaira használhatja: szerkesztheti, módosíthatja a képeket, vagy csak tárolhatja.
Harmadik féltől származó alkalmazások különböző verzióinak használata
Számos hasznos eszköz segít a telefonkönyv átvitelében az iOS okostelefonról a Windows számítógépre. A legnépszerűbb és legfejlettebb az iBackupBot. Ahhoz, hogy ezzel a programmal dolgozhasson, ismernie kell néhány utasítást. Természetesen az információk másolásának alapjai is fontosak.
- Töltse le az eszközt a számítógépére úgy, hogy előre kiválasztja a telepítőt, amely megfelel az operációs rendszer bitességének.
- Aktiváljuk a programot. Lépjen a menübe, és keresse meg a "Felhasználói információk" elemet. Kattintson a "Kapcsolatok" linkre.
- Lépjen az "Exportálás" fülre. Itt mindenképpen válassza ki a fájlok tárolásának formátumát.
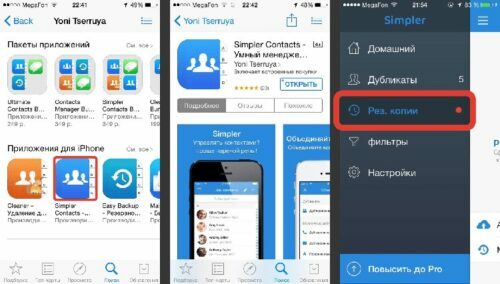
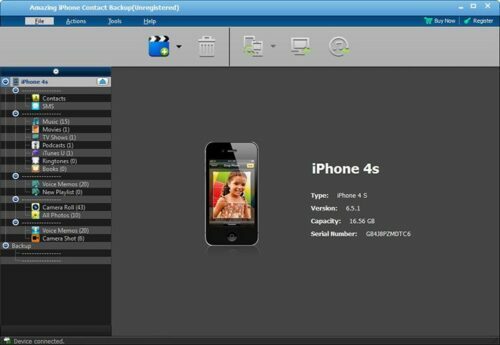
Ennek eredményeként a másolt névjegyek Excel vagy Outbook formátumban nyílhatnak meg. Ha az első mentési lehetőséget alkalmazza, akkor minden szükséges információ megnyílik egy Microsoft táblafájlban. Itt minden név és mobiltelefonszám látható lesz.
Adatok átvitele Windows Phone -ról számítógépre
Azok számára, akik folyamatosan a számítógép mellett tartózkodnak, kényelmes lesz az okostelefonról közvetlenül a számítógéphez tartozó névjegyekkel dolgozni. Az átvitelnek több módja is van, de a kezdőknek jobb megnézni egy videót, amely részletesen leírja az okostelefonok referenciakönyvének Windowsra történő másolásának lehetőségeit.
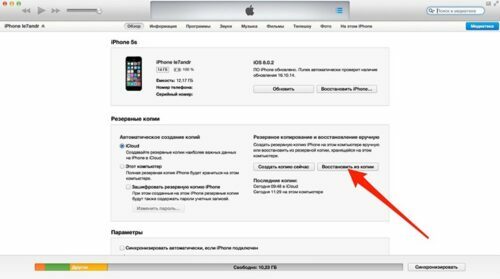
Kedves felhasználók, ha továbbra is kérdései vannak a telefonkönyvek átvitelére vonatkozó utasításokkal kapcsolatban, tegye fel őket megjegyzésekben. Csapatunk azonnal felveszi Önnel a kapcsolatot, hogy tisztázza az összes pontot.
