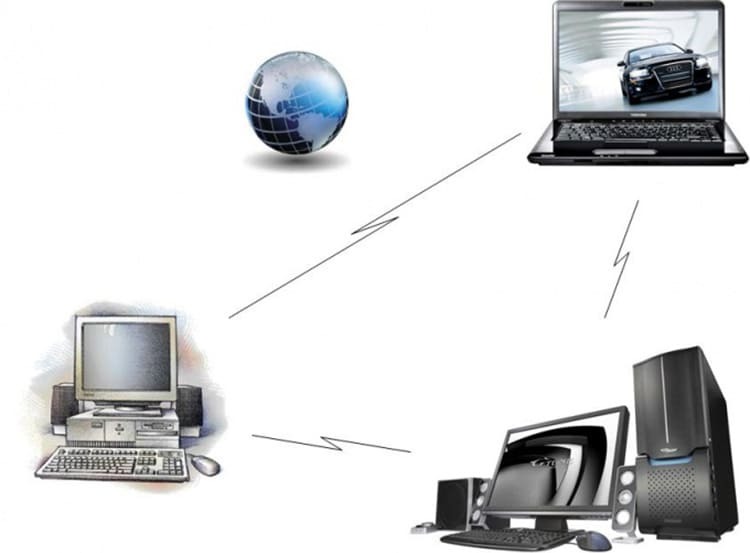
TARTALOM
- 1 A távoli hozzáférés globális hálózaton keresztül történő beállításának módja
- 2 Szoftver telepítése az interneten keresztüli távoli hozzáférés megszervezésére
- 3 Hogyan lehet megfelelően csatlakozni egy távoli asztalhoz és konfigurálni a rendszert
- 4 Távoli hozzáférés csatlakoztatása és konfigurálása számítógéphez Windows 7 rendszerrel
- 5 Számítógép távvezérlése Android okostelefon használatával
- 6 Tippek szakértőktől a csatlakoztatáshoz
A távoli hozzáférés globális hálózaton keresztül történő beállításának módja
Általában a világ bármely pontjáról csatlakozhat asztali számítógéphez vagy számítógépes rendszeregységhez. Ehhez csak rendelkeznie kell a program online verziójával és a megfelelő hozzáférési kóddal.

Ebből a célból helyesen kell konfigurálni mindkét PC-t, amelyek végrehajtják az ügyfél-szerver kapcsolatot. Először is elő kell készítenie azt az eszközt, amely kiszolgálóként fog működni.
Utasítások a belső rendszerparaméterek konfigurálásához Windows 10 rendszeren
Tekintsük az utasításokat a Windows 10 operációs rendszer példáján keresztül. Ezenkívül verziója nem lehet alacsonyabb, mint a Home.
- Lépjen a "Vezérlőpult", majd a "Rendszer" ablakba. "Távoli asztal".
- Ezután kapcsoljuk a csúszkát "Be" állásba.
- Megjelenik egy felugró ablak, amelyben a "Megerősítés" gombra kell kattintani.
- A megjelenő beállítások alján megtaláljuk a számítógép nevét, elmentjük vagy leírjuk. Hasznos lesz a csatlakoztatáshoz.
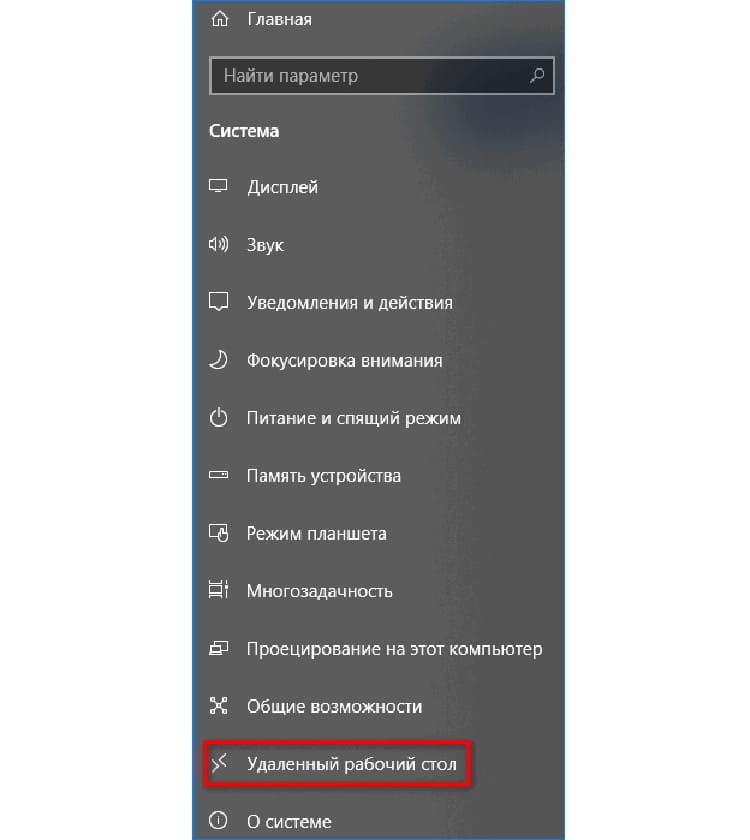

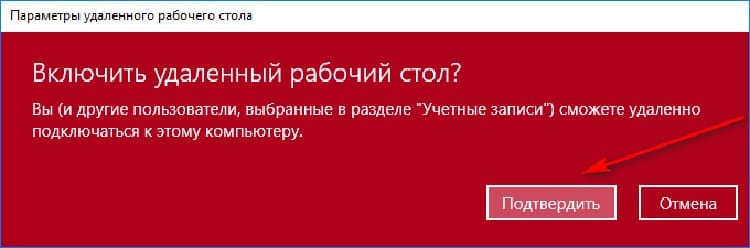

Ezután megpróbáljuk konfigurálni az ügyfelet a kommunikációhoz. A beépített Windows eszközök is részt vesznek a folyamatban. Ehhez hozzáférést kell biztosítania az ügyfelekhez, akik összekapcsolják és megjelenítik a PC -n található összes információt.
- Ugyanazokat a beállításokat végezzük 1 és 4 pont között. Továbbá az ablak alján látjuk a "Felhasználói fiókok" elemet. Kattintson erre a szakaszra, és töltse ki az űrlapot.
- A megjelenő ablakban kattintson a "Hozzáadás" gombra új résztvevő vagy számítógép nevének megadásához.
- A következő ablakban adja meg a szükséges adatokat, és erősítse meg a műveletet az "OK" gombra kattintva.

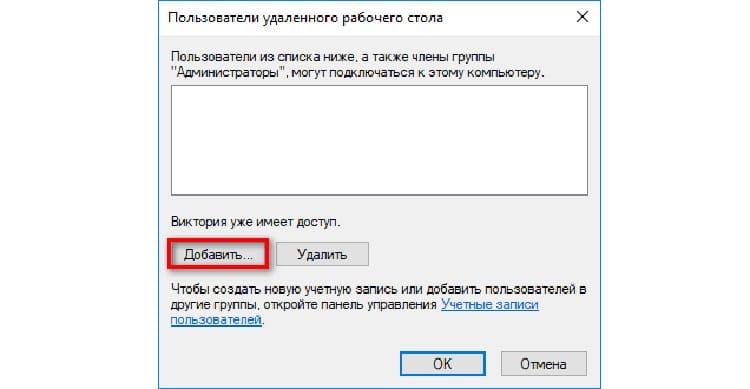
Az elvégzett manipulációk után a PC -k könnyen csatlakozhatnak egymáshoz bizonyos célok elérése érdekében. Ezenkívül egyes programok nem igényelnek aktiváló kulcsot mások asztalához.
Szoftver telepítése az interneten keresztüli távoli hozzáférés megszervezésére
Ilyen helyzetben harmadik féltől származó alkalmazásokat kell használnia. Segítenek a tökéletes kapcsolat létrehozásában az alaplappal, miközben nemcsak a megosztást, hanem a fájlok átvitelét is konfigurálni lehet.
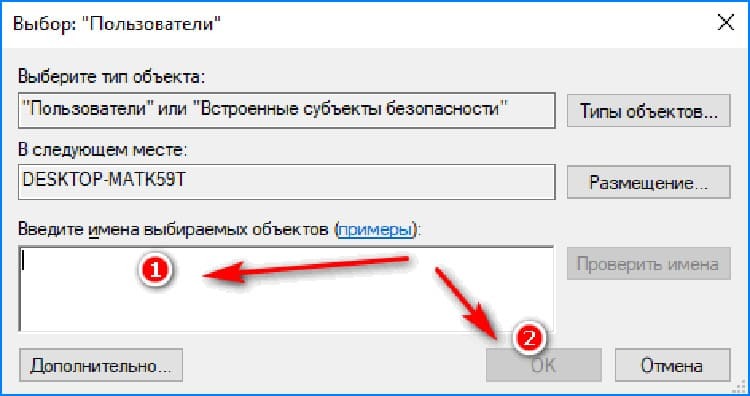
TeamViewer - praktikus és sokoldalú
A program megerősíti a sokéves felhasználói élményt. Használata lehetővé teszi gyors távoli kapcsolat létrehozását egy számítógéppel, valamint kapcsolat létrehozását okostelefonon. Az alkalmazás fizetett és ingyenes alapon is működik (csak bizonyos korlátozásokkal). Fontos jellemzők:
- kényelmes nagy sebességű fájlátvitel;
- valós idejű kapcsolat a számítógéppel;
- nem fagy meg, hiba nélkül működik;
- állandó használat mellett a kapcsolat nem szakad meg;
- speciális azonosítóval csatlakozik;

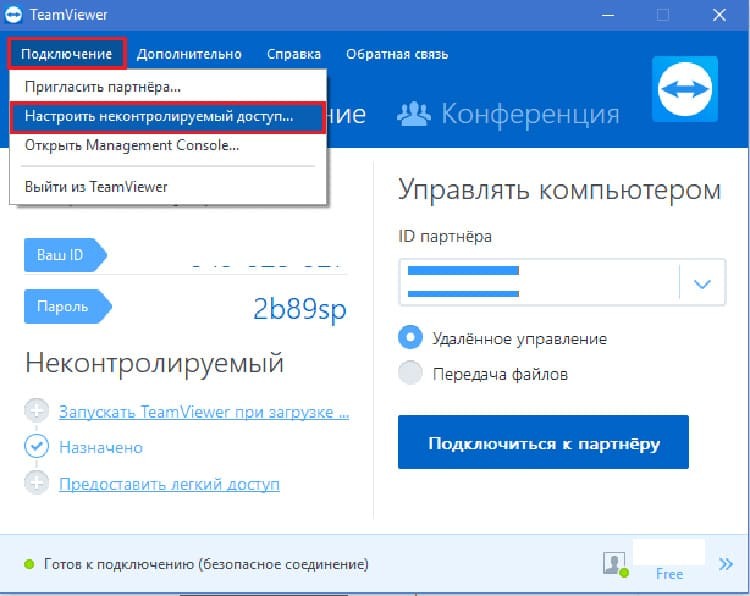
A programnak van egy jelentős hátránya - a licenc magas költsége. A költségvetési verzió használatakor öt percenként újra kell csatlakoztatnia a távoli hozzáférést. A tétlenség idején a program visszaállítja a kapcsolatot.
Ammyy Admin - hozzáférhető analógia a távoli kommunikációhoz
Ideális szolgáltatás az aktív távoli eléréshez, ingyenesen működik. Ezt a szoftververziót minden operációs rendszer támogatja, függetlenül a bitességetől és a kiadás évétől. A fő előnyök a következők:
- nem foglal sok helyet a számítógépen;
- nem kereskedelmi használatra alkalmas;
- alkalmas többfelhasználós (csapat) vezérlésre;
- egyszerű menüvel rendelkezik.

Hátránya, hogy lehetetlen az alkalmazás oroszosítása. Azok számára azonban, akik szabványos angol nyelvtudással rendelkeznek, a felület teljesen érthető lesz.
Az AeroAdmin egy egyszerű távoli hozzáférésű alkalmazás
Az AeroAdmin szolgáltatásnak szinte nincsenek beállításai. Az indítás pillanatától azonnal működik. Az eszköz nem igényel speciális telepítést, mint sok más program esetében. Megjelenésében gyakorlatilag nem különbözik a TeamViewer szoftverétől. A felhasználónak csak annyit kell tennie, hogy megnyitja a hordozható segédprogramot, és átadja azonosítóját egy másik számítógépnek, hogy hozzáférjen.
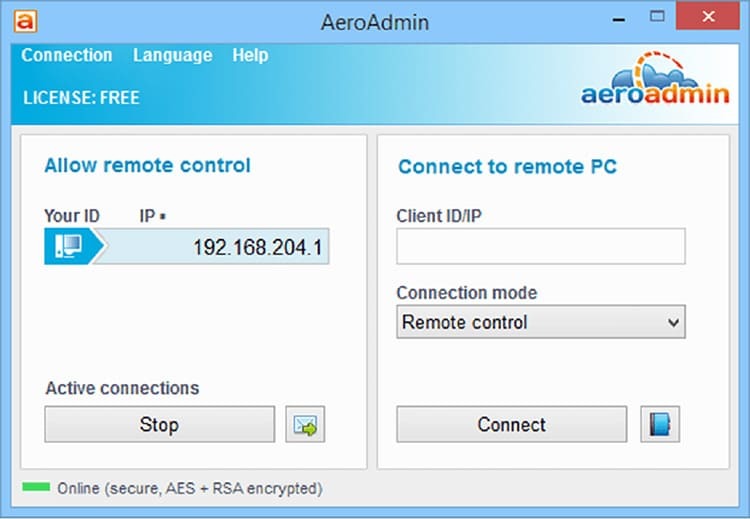
Népszerű funkciók:
- 32 és 64 bites operációs rendszereken használható;
- alkalmas személyes és kereskedelmi használatra;
- "Csak megtekintés" vagy "Távirányító" funkció;
- ideális spontán támogatáshoz.
Annak érdekében, hogy az otthoni számítógépen elvégezzen néhány beállítást vagy frissítse a beállításokat, futtassa a megfelelő alkalmazást közvetlenül a telefonján vagy a laptopján.
Hogyan lehet megfelelően csatlakozni egy távoli asztalhoz és konfigurálni a rendszert
Miután foglalkozott olyan programok tevékenységével, amelyek segítenek megnyitni a távoli munkavégzés lehetőségét egy otthoni számítógépen, és nem csak, fontos tudni, hogyan kell a megfelelő kapcsolatot létrehozni. Ebben az esetben több egyszerű lépést kell végrehajtania.
- Lépjen a Start menübe, és keresse meg a Standard mappát.
- Nyissa meg, és kattintson a "Távoli asztali kapcsolat" szolgáltatásra.
- Megjelenik egy megfelelő ablak, amelyben ki kell töltenie a mezőt, és bele kell foglalnia a számítógép nevét vagy felhasználónevét. A rendelkezésre álló lehetőségek közül is választhat.
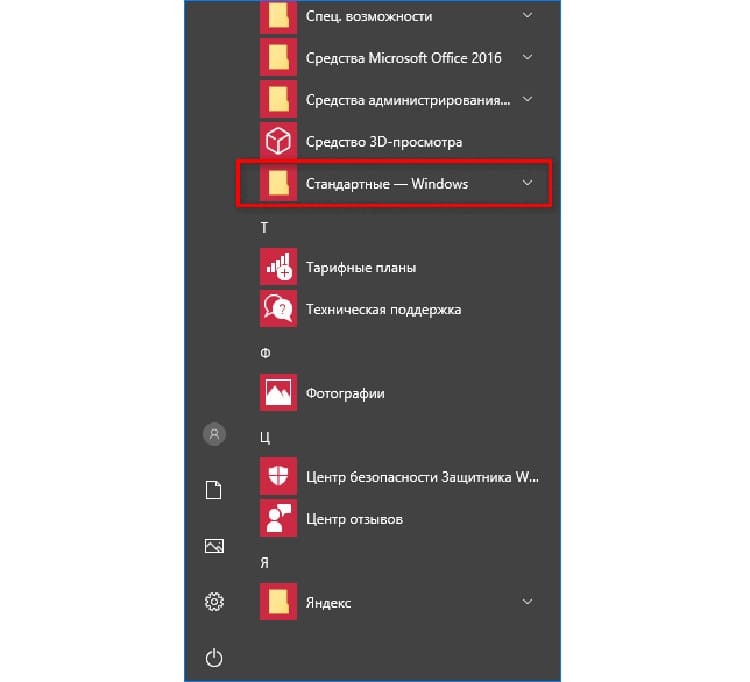
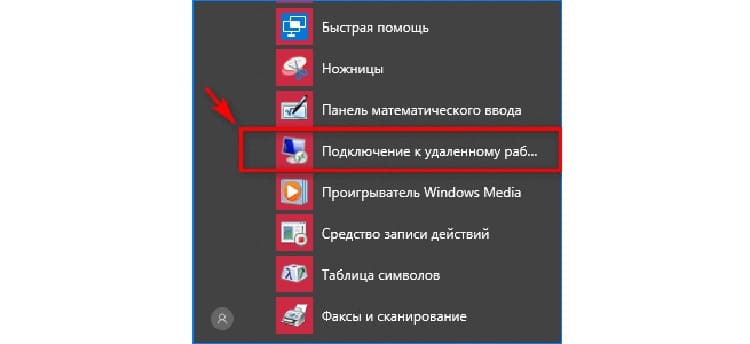
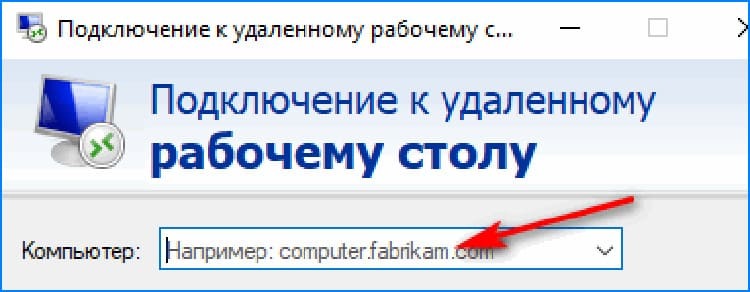
Csak az operációs rendszer „Connect” gombjának megnyomásával találhatja meg a hozzá tartozó rendszert.
MEGJEGYZÉSBEN!
Legyen óvatos, ha megad egy domain nevet vagy felhasználónevet. Még egy rossz karakter is sikertelen kapcsolatot okozhat.

Új Daas felhőalapú technológia használata
A kézi eszközök népszerűsége ellenére az asztali számítógépek a termelékenység közvetlen vezetői. Ez azt sugallja, hogy ezen eszközöktől távol a felhasználónak sürgős távoli hozzáférésre lehet szüksége. Pontosan ez a Daas rendszer.
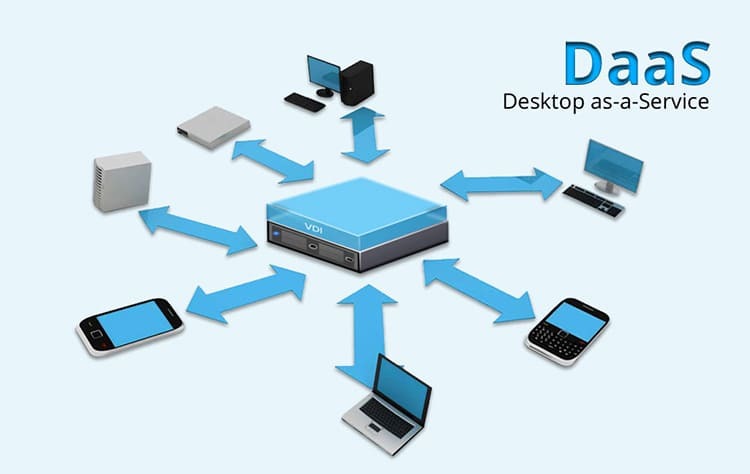
Egy ilyen rendszer asztali eszközök csoportos karbantartására és egyetlen távoli hozzáférésre is szolgál. Ennek a megközelítésnek a célja a felhőalapú tárolás teljes kiszolgálása, valamint a fájlok távoli átvitelének lehetősége.
Programok a számítógép távoli eléréséhez az interneten keresztül
Mindenesetre, még akkor is, ha online távolról dolgozik, speciális alkalmazásokra van szükség. A következő listában a Tehno.guru azt javasolja, hogy ismerkedjen meg olyan lehetőségekkel, amelyek valós időben segítenek távoli kapcsolat létrehozásában az alaplapok és az asztal között.
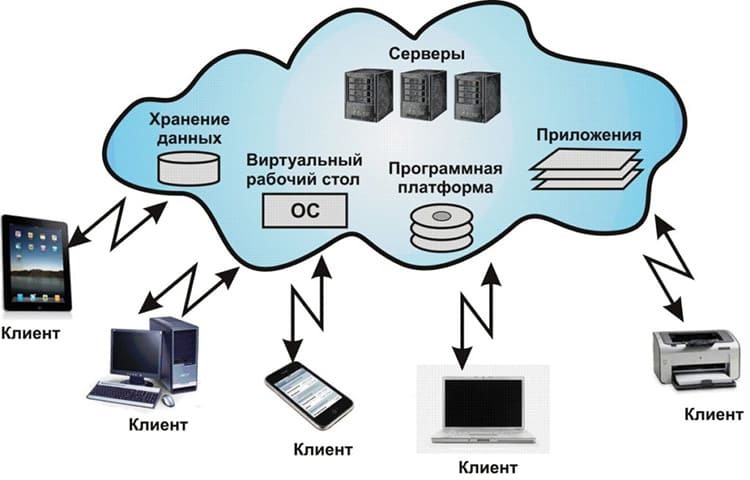
Hamachi - virtuális hálózati eszköz
Általában a távoli hozzáférés nem kereskedelmi célú használata a legegyszerűbb, de ennek engedélyezéséhez speciális programra van szükség. A Hamachi eszköz segít megoldani a vezeték nélküli online hozzáféréssel kapcsolatos egyszerű feladatokat. A rendszer teljesen biztonságosnak tekinthető a hálózaton való munkavégzéshez, mivel UDP kapcsolatot használ.
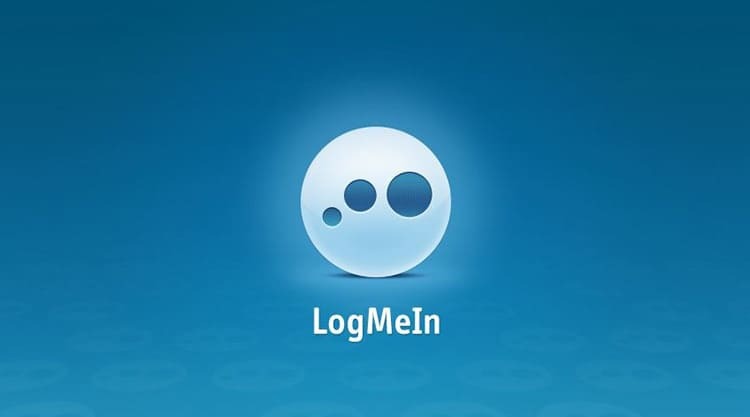
Távoli asztalkezelő - funkcionalitással rendelkező program
Rendszerszoftver, amely gyors és biztonságos távoli asztali kapcsolatot hoz létre valós időben. A képernyő megjelenítésekor a kép nem fagy le, lehetőség van a képernyő rögzítésére.
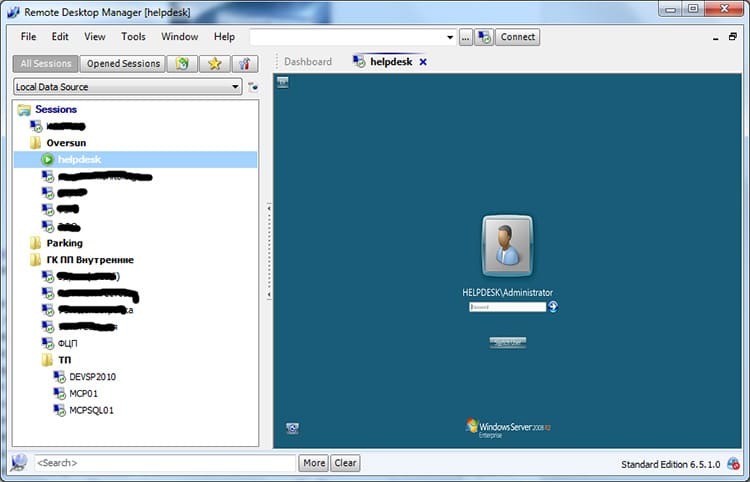
LiteManager - Egyszerű egyszerű segédprogram
Kényelmes eszköz két számítógép hálózaton keresztüli összekapcsolásához. Van fizetős és ingyenes verzió. A segédprogram szép beállításokkal és intuitív kezelőfelülettel rendelkezik. A csatlakozás során nem lesz nehézség, csak fontos a megfelelő számítógépnév kiválasztása és távoli hálózat létrehozása közöttük. Amikor az alkalmazást mindkét számítógépre telepíti, a felhasználó hozzáfér a rajta található adatokhoz, kivéve a jelszóval titkosított mappákat.
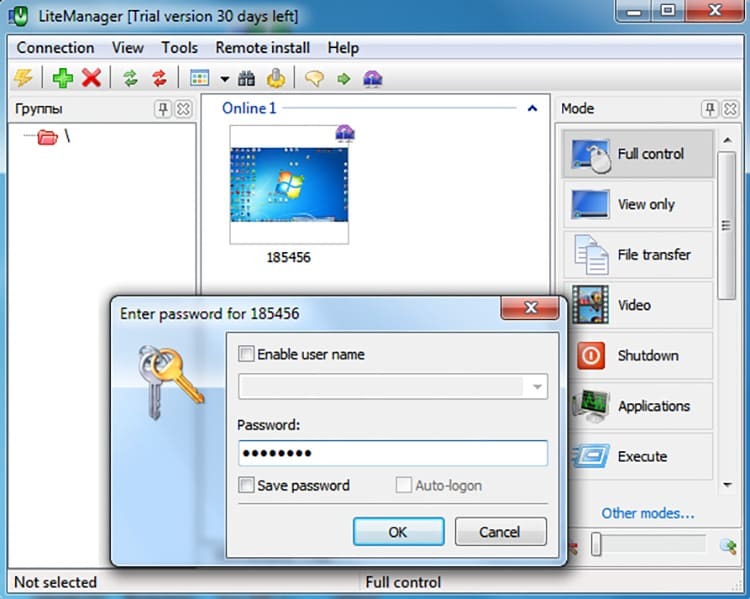
Távoli hozzáférés csatlakoztatása és konfigurálása számítógéphez Windows 7 rendszerrel
Az akciót a népszerű TeamViewer program példájával mérlegeljük. Kezdőknek és tapasztaltabb felhasználóknak egyaránt alkalmas. A hozzáférés megnyitásához el kell végeznie a következő beállításokat mindkét számítógépen.
- Mindkét számítógépen elindítjuk az alkalmazást.
- A program nem igényel külön telepítést (ezeket minden alkalommal a tárolómappából kell futtatnia).
- Egy másik számítógépen látjuk a kódot, amelyet továbbítani kell a távoli elérés elindításához a kívánt számítógépről (az Ön azonosítója).
- Beírjuk a csatlakoztatni kívánt ügyfélre, majd a csatlakozási módot választjuk "Távvezérlés" -ként.
- Minden művelet elérhetővé válik a felhasználó számára. Azonban, hogy a program ne kapcsoljon ki, ne hagyjon 5 percnél hosszabb szünetet.

Ahhoz, hogy valaki más asztalát korlátozás nélkül használhassa, el kell végeznie néhány manipulációt az Widows 7 rendszerben.
- Lépjen a "Start" menübe, majd nyissa meg a "Rendszer és biztonság" blokkot.
- Ezután elindítjuk a „Rendszer” fület, majd a „További rendszerparaméterek” lehetőséget.
- Megtaláljuk a "Távoli hozzáférés" fület, itt pipa jelzést teszünk az "Engedélyezze a kapcsolatot" bejegyzések elé távoli hozzáférés ehhez a számítógéphez ", valamint ezzel ellentétes engedély hitelesítéssel ablak.
- Csak a felhasználók kiválasztása és az "OK" vagy a "Befejezés" gombra való kattintás marad.
Felhívjuk mindkét felhasználó figyelmét, hogy az ilyen típusú hozzáférés a jelszó kötelező generálását vonja maga után. Enélkül lehetetlen valaki más asztalát megjeleníteni.
Számítógép távvezérlése Android okostelefon használatával
Általában az okostelefon számítógépvezérlő eszközként való használata a legkényelmesebb. Ehhez a legjobb, ha dedikált Android -alkalmazásokat használ. A megfelelő beállítások elvégzéséhez le kell töltenie okostelefonjára a TeamViewer Android alkalmazást. Ezután kövesse néhány lépést:
- Elindítjuk a programot a számítógépen, majd a telefonon.
- Írja be a létrehozott azonosító kódot egy üres mezőbe, majd kattintson a "Távirányító" gombra.
- A telefon egy miniatűr számítógép -képernyőt jelenít meg.
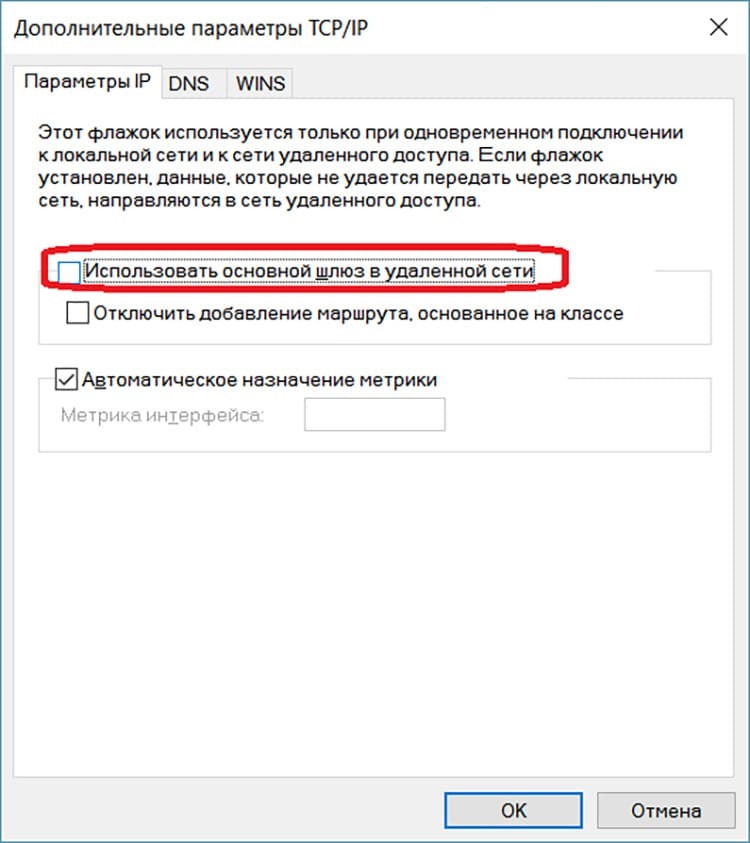
Hasonlóképpen megtekintheti a különböző fájlokat, amelyek felbontása és formátuma lehetővé teszi ezt. Szerkesztőink azt is javasolják, hogy tanulmányozzák a következő videó ajánlásait, amelyek segítségével könnyedén elérheti otthoni számítógépét mobileszközről stb.
https://www.youtube.com/watch? v = GgLATBelFpA
Tippek szakértőktől a csatlakoztatáshoz

Bármennyire egyszerűnek is tűnnek a távoli hozzáférés beállításai, néhány kezdő felhasználó gyakran problémákkal küzd. Ennek eredményeképpen a felhasználó sürgős információ nélkül marad, és ami még rosszabb, elveszítheti munkáját, ha néhány dokumentum szerencsétlen baleset következtében az otthoni számítógépen marad.
- Ennek előfeltétele a hatósági engedély megadása. Ez a Windows operációs rendszer belső beállításaiban történik. Ugyanezt a műveletet kell elvégezni Linux vagy Mac rendszert futtató számítógépekkel is.
- Az operációs rendszer verziójának teljesen működőképesnek kell lennie. A távoli hozzáférés beállítása előtt el kell távolítania az összes hibát, és feltétlenül aktiválnia kell a Windows rendszert, ha még nem tette meg.
- Ha olyan speciális programokat használ, amelyek hozzáférést biztosítanak a számítógéphez egy másik eszközről, akkor célszerű regisztrálni a fiókokat. Ez hasznos lehet, ha bármilyen probléma merül fel a programmal.
- Annak érdekében, hogy egy idegen szabadon beléphessen a számítógép asztalára, nemcsak azonosító számot adhat meg, hanem speciális fájlokat is küldhet a közösségi hálózatokon keresztül.
- Ha számítógépes távirányítót használ Android -eszközön, a szakértők azt tanácsolják, hogy töltsenek le alkalmazásokat mindkét eszközre ugyanazzal a frissített verzióval. Ezzel elkerülhető az operációs rendszerek közötti konfliktus.
Kedves felhasználók, ebben a szakaszban elemeztük a távoli hozzáférés csatlakoztatásának lehetséges és legnépszerűbb módszereit. Ha továbbra is kérdései vannak, vagy nehézségei vannak valamelyik program használatával, írjon nekünk a cikk alatti megjegyzésekben. Segítünk megtalálni az árnyalatokat.



